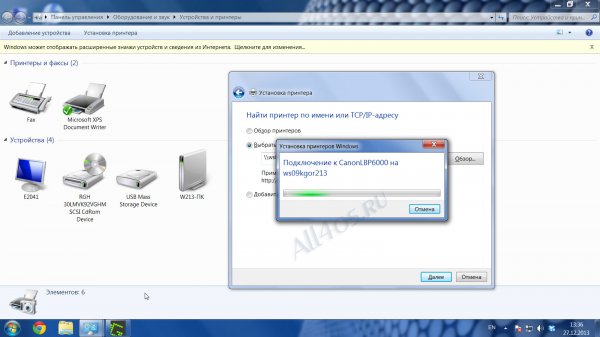Загальний доступ до принтера в Windows 7. У багатьох в новій операційній системі Windows 7 виникають труднощі із загальним доступом до принтера. Як створити загальний доступдо принтера Windows XP ми вже розглядали. Можете почитати про це у моїй статті.
Тепер у нас стоїть завдання складніше. Необхідно створити спільний доступ до принтера у Windows 7.
Відразу хочу звернути вашу увагу на що. Якщо принтер у вас старий (йому 4-5 років або більше), то встановити на Windows 7 він швидше за все встановиться. І друкувати буде, але при підключенні його через мережу, особливо через Windows XP, можуть виникнути проблеми. Потрібний драйвер для Windows 7. Саме це у мене і сталося при створенні відеоролика, який я виклала наприкінці цієї статті.
Якщо принтер не дуже «стародавній», ви зможете завантажити до нього драйвера в Інтернеті.
Спочатку нам необхідно настроїти спільний доступ до принтера у Windows 7.
Для цього заходимо до меню Пуск - Пристрої та принтери.
Клацніть правою кнопкоюмиші по принтеру, який необхідно зробити спільним і з меню, що випадає, виберіть Властивості принтера .

Перейдіть на вкладку Доступі встановіть галочки навпроти записів Загальний доступ до цього принтераі Промальовування завдань друку на клієнтських комп'ютерах(рекомендується) .

Натисніть кнопки Застосуватиі ОК .
Тепер перевірте, до якої групи належать ваші комп'ютери. Назва групи повинна бути однаковою на всіх комп'ютерах вашої мережі. Інакше вони не побачать один одного, і ви не зможете підключити принтер.
Перевірка імені групи вWindows 7
Для цього зайдіть у меню Пускта клацніть правою кнопкою миші по вкладці Комп'ютерта у списку, що випадає, виберіть Властивості .

У новому вікні Системаклацніть на посилання Змінити параметри .

Перейдіть на вкладку Ім'я комп'ютера і подивіться на запис Робоча група .

Якщо її потрібно змінити, то натисніть кнопку Змінити. Змініть назву та натисніть кнопку ОК .
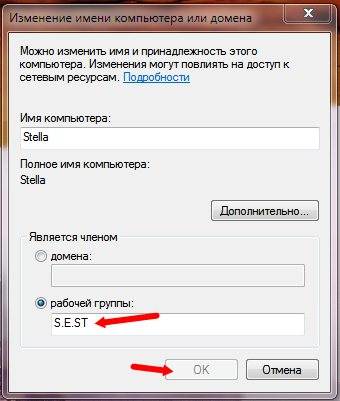
Знову заходимо у меню Пуск – Панель управління . У правому верхньому кутку у віконці Пошук напишіть слово « мережа». У вас з'явиться такий список.

Клацніть по запису Центр управління мережами та спільним доступом . У наступному вікні перейдіть в ліву частину і натисніть на запис Змінити додаткові параметри спільного доступу .
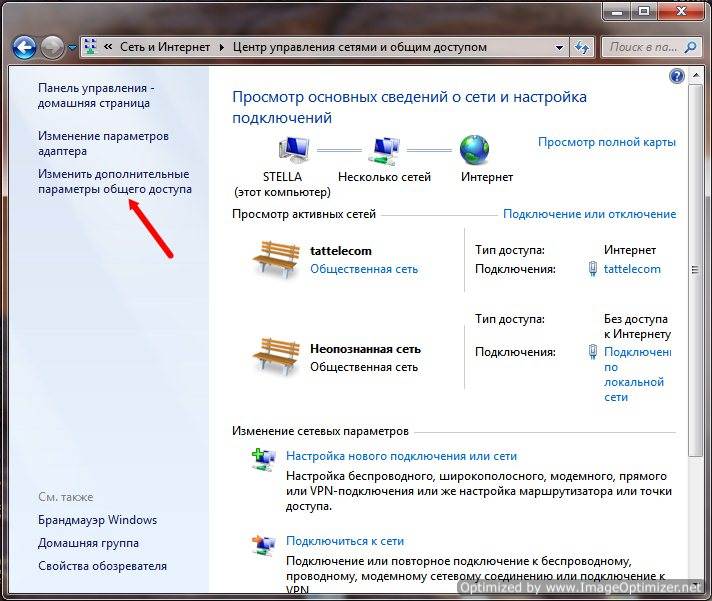
У наступному вікні встановіть перемикачі на
- Увімкнути мережне виявлення.
- Увімкнути спільний доступ до файлів та принтерів.
- Увімкнути спільний доступ, щоб мережеві користувачі могли читати та записувати файли у спільних папках.
- Використовувати 128-бітове шифрування для захисту загального підключення (рекомендується).
- Вимкнути спільний доступ із парольним захистом. (Якщо цього не зробити, то при зверненні до принтера вам потрібно буде постійно вводити пароль.


Тепер переходимо на комп'ютер з операційною системою WindowsXP .
Насамперед перевіряємо мережеву групу.
Клацніть правою кнопкою миші на значку Мій комп'ютер та у списку, що випадає, виберіть Властивості. Відкриється однойменне вікно Властивості .
Примітка
Це вікно можна відкрити по-іншому. Пуск – Налаштування – Панель керування – Система .
Перейдіть на вкладку Ім'я комп'ютера , і якщо потрібно, змініть ім'я Робочої групи .

Тепер відчиняємо вікно Мережеві підключення .
Для цього заходимо до меню Пуск – Налаштування – Панель управління – Мережеві підключення .
Переходимо в ліву половину вікна і клацаємо за посиланням мережеве оточення .


Тепер праворуч відобразилися всі комп'ютери нашої мережі, включені в даний момент. Знаходимо комп'ютер, на якому у нас встановлена Windows 7 та принтер.
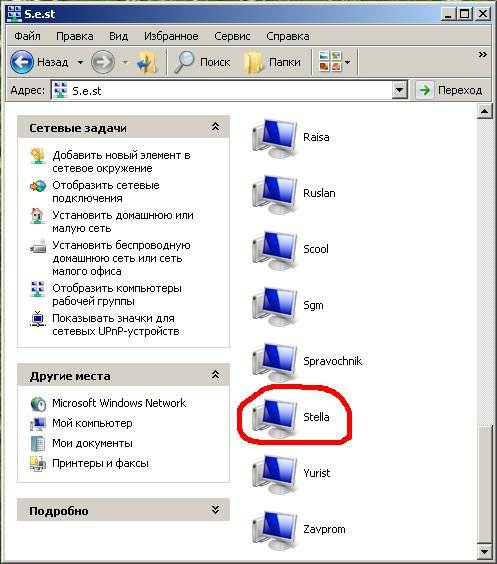
Якщо у вас домашня мережа, то довго шукати не доведеться. Клацніть на піктограмі комп'ютера зі встановленим принтером.
Там же праворуч має відобразитися наш принтер.

Клацніть двічі по ньому мишкою. З'явиться вікно із запитом.
Ви намагаєтесь підключитися до принтера, відповідні драйвери будуть автоматично встановлені на комп'ютер. Драйвери принтера можуть містити віруси або сценарії, які можуть зашкодити комп'ютеру. Необхідно переконатися, що комп'ютеру, який надає принтер у спільний доступ, можна довіряти. Продовжити?
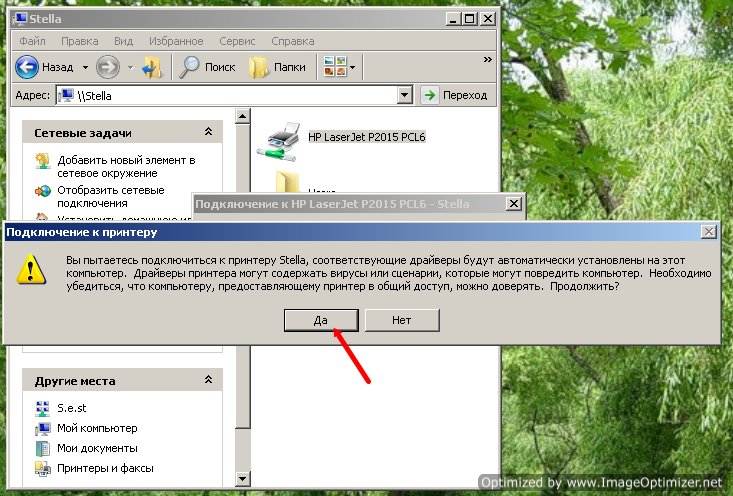
Сміливо натисніть кнопку Так. З'явиться запит.
Сервер для принтера не має потрібного встановленого драйверапринтер. Щоб знайти правильний драйвер, натисніть кнопку « ОК». В іншому випадку натисніть кнопку «Скасувати» та зверніться до мережному адміністраторуабо виробника обладнання необхідним драйвером.
Знову тиснемо кнопку Так .

Вставляємо в дисковод диск із драйверами того принтера, що встановлений на Windows 7. Зазвичай файл знаходиться автоматично, але можна і самим вказати його знаходження.
Для цього в наступному вікні вкажіть букву дисковода та знайдіть файл через кнопку Огляд .

От і починаються проблеми.
З новим принтером у вас такого не буде. Так як у нових принтерів та драйвера нові саме для Windows 7.
У мене ж на диску немає драйверів під Windows 7, тому мені треба спочатку їх знайти в Інтернеті.

У вікні, що відкрилося Принтери та факси знаходимо наш новий принтер. Клацаємо по ньому правою кнопкою миші і у списку вибираємо Використовувати за замовчуванням .
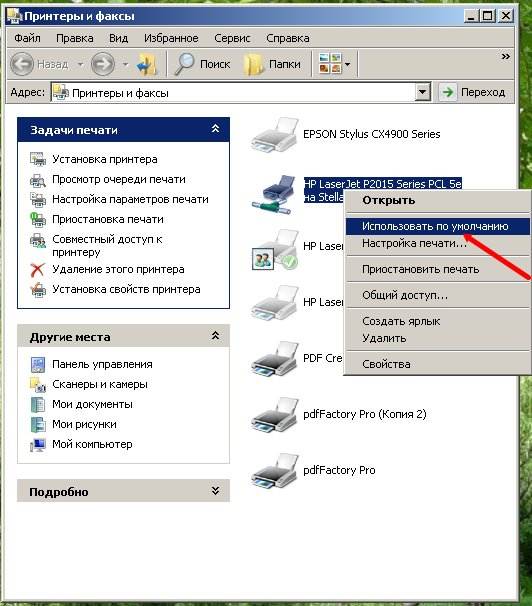
Біля принтера з'явиться біла галочка в зеленому кружечку.

Тепер ви можете роздруковувати свої документи.
Все, що стосується локальних мереж, можете почитати в статтях з рубрики .
У Windows можна відкрити спільний доступ не лише до папок або дисків. Дуже зручно відкрити загальний доступ по мережі принтера, підключеного до одного з комп'ютерів локальної мережі. У результаті для друку документів з кількох різних комп'ютерівможна використовувати один принтер. Це не тільки дозволить заощадити значні кошти, а й позбавить персонал від біганини з флешками або дисками, коли співробітникам офісу знадобиться щось роздрукувати.
Щоб відкрити спільний доступ до принтера, сядьте за комп'ютер, до якого підключено принтер , і виконайте такі дії:
1) Зайдіть у “Пуск” – “Панель управління” – “Принтери та факси”.
2) Клацніть правою кнопкою миші за назвою принтера, до якого ви хочете дати спільний доступ користувачам мережі – виберіть пункт “Властивості” – перейдіть на вкладку “Доступ”:  3) Поставте маркер навпроти пункту “Загальний доступ до цього принтера”.
3) Поставте маркер навпроти пункту “Загальний доступ до цього принтера”.
4) У полі “Мережеве ім'я” введіть ім'я або опис принтера, який буде видно користувачам мережі. Небажано використовувати пробіли в імені принтера: 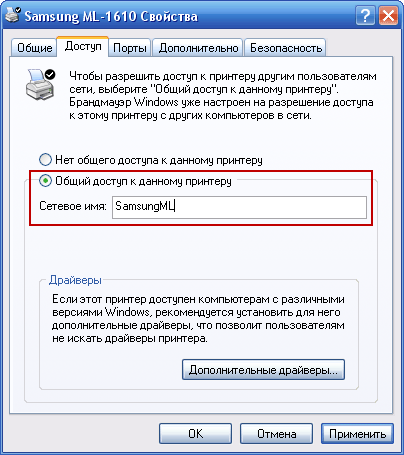 5) Натисніть кнопку “Застосувати” – “ОК”. Після цього до принтера буде відкрито спільний доступ і на ньому з'явиться символ руки:
5) Натисніть кнопку “Застосувати” – “ОК”. Після цього до принтера буде відкрито спільний доступ і на ньому з'явиться символ руки: 
Для того, щоб користувач будь-якого комп'ютера локальної мережі міг друкувати на даному мережевому принтері, необхідно по мережі встановити цей принтер на його комп'ютер. Якщо всім комп'ютерам мережі необхідно надати можливість друкувати на цьому принтері, то на кожному з цих комп'ютерів Виконуємо наступні кроки:
1) Сядьте за комп'ютер користувача, який потребує принтера. Зайдіть у “Пуск” – “Панель управління” – “Принтери та факси”.
2) У рядку меню натисніть “Файл” – “Встановити принтер”. Запуститься "Майстер установки принтерів". Натисніть "Далі":  3) У наступному вікні встановіть маркер у положення “ Мережевий принтерабо принтер, підключений до іншого комп'ютера” та натисніть кнопку “Далі”:
3) У наступному вікні встановіть маркер у положення “ Мережевий принтерабо принтер, підключений до іншого комп'ютера” та натисніть кнопку “Далі”:  4) Потім встановіть маркер у положення “Огляд принтерів” та натисніть кнопку “Далі”:
4) Потім встановіть маркер у положення “Огляд принтерів” та натисніть кнопку “Далі”: 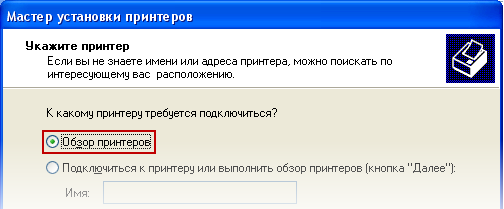 5) У наступному вікні ви побачите список з іменами комп'ютерів та приєднаних до них принтерів. Виберіть подвійним клацанням комп'ютер і принтер, до якого потрібно підключитися. Ім'я вибраного принтера з'явиться в полі “Принтер”. Натисніть "Далі":
5) У наступному вікні ви побачите список з іменами комп'ютерів та приєднаних до них принтерів. Виберіть подвійним клацанням комп'ютер і принтер, до якого потрібно підключитися. Ім'я вибраного принтера з'явиться в полі “Принтер”. Натисніть "Далі": 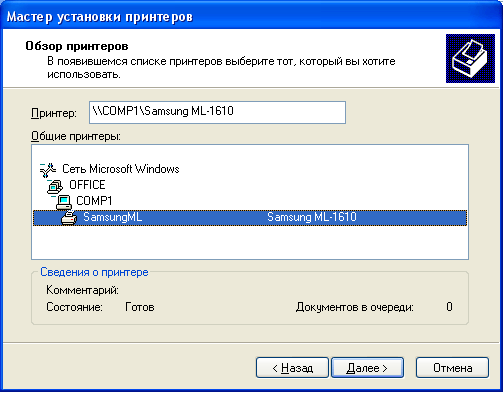 6) Ви побачите попередження, що на комп'ютері будуть встановлені драйвери принтера з мережі. Натисніть “Так”:
6) Ви побачите попередження, що на комп'ютері будуть встановлені драйвери принтера з мережі. Натисніть “Так”:  7) У наступному вікні буде запропоновано використовувати принтер за замовчуванням. Якщо ви з цим погоджуєтесь, залиште маркер у положенні “Так” і натисніть “Далі”:
7) У наступному вікні буде запропоновано використовувати принтер за замовчуванням. Якщо ви з цим погоджуєтесь, залиште маркер у положенні “Так” і натисніть “Далі”:  На цьому налаштування мережного принтера завершено. Після натискання кнопки “Готово” значок принтера повинен з'явитися в папці “Принтери та факси”.
На цьому налаштування мережного принтера завершено. Після натискання кнопки “Готово” значок принтера повинен з'явитися в папці “Принтери та факси”.
Друк на мережному принтері нічим не відрізняється від друку на локальному принтері. Він також показуватиме користувачам мережі попередження про відсутність паперу та інші повідомлення. Також можна буде скасовувати або призупиняти завдання друку.
Не забудьте, що для використання принтера іншими комп'ютерами мережі необхідно, щоб комп'ютер, до якого фізично підключений принтер, був увімкнений, не завис і був підключений до локальної мережі. Якщо під час друку на мережному принтері виникають помилки, перевірте виконання цих умов.
Встановлення мережного принтера корисна функціяу Windows 7, адже за наявності кількох комп'ютерів, підключених по локальній мережі та одного принтера, можна значно збільшити ефективність використання даного обладнання. При такому варіанті користувачі можуть друкувати документи, не відходячи від робочого місця, і більше не буде необхідності переносити файли з комп'ютера на комп'ютер.
Необхідно враховувати, що до мережі повинен бути підключений не сам принтер, а комп'ютер на якому він встановлений, крім того, при установці можуть знадобитися, їх ви можете завантажити на офіційних сайтах виробника обладнання, або встановити з диска, що постачається разом із принтером. Є два способи знайти принтер через мережу: перший, простий, повністю автоматичний. Другий – складніше, знадобляться мінімальні знання та участь. Зазвичай, до другого вдаються тоді, коли перший не працює.
Спосіб 1. Автоматичний
1. Зайдіть у Панель керування -> Обладнання та звук -> Пристрої та принтери. Тут, власне, і проходитиме все дійство.
2. Натискаємо на « Встановлення принтера». Відобразиться вікно установки. Локальний принтер- це пристрій, який підключаєте безпосередньо через USB. Але нас цікавить другий варіант - «Мережевий принтер», - принтер, доступ до якого зазвичай поділяють між кількома комп'ютерами вдома чи офісі.

3. Почнеться автоматичний пошук пристроїв через мережу. У кращому випадку ви побачите кілька пристроїв та вибираєте потрібне. Все, що потрібно знати, - точне ім'я принтера, наприклад CanonLBP6000.

На прикладі в стовпці "Ім'я принтера" бачите назву типу "CanonLBP на LARISA". Перше – мережна назва пристрою, друга – мережна назва комп'ютера, до якого принтер підключений безпосередньо.

5. Якщо все добре, наприкінці побачите «Ви успішно встановили [Назва принтера]».

6. У вікні «Пристрої та принтери» з'явиться новий пристрій. Залишається виставити його принтером за замовчуванням. Коли натиснете правою кнопкою по ньому, побачите потрібний пункт.
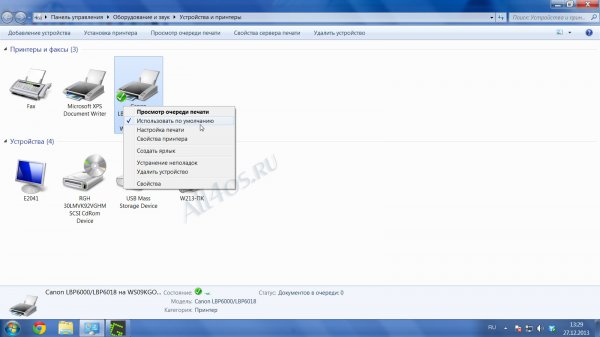
Тепер усі документи під час роздрукування будуть автоматично надсилатися на знову встановлений мережевий принтер.
Спосіб 2. Знаходимо принтер по мережевому імені
Допустимо, спосіб 1 не допоміг знайти пристрій. Крок № 3 перервався, з'явилося повідомлення, що принтерів не виявлено. Таке зазвичай буває, коли система лише встановлена.
1. Крок № 3 перервався, у вікні знизу з'являється рядок "Потрібний принтер відсутній у списку". Натискайте на неї або далі.
2. Побачте вікно, куди ви повинні ввести назву принтера вручну, наприклад “\\Мереже_ім'я_ком'ютера\Мереже_ім'я_принтера”.

І перше, і друге знаходиться на "головному" комп'ютері, до якого принтер підключений безпосередньо. У властивостях "Мій комп'ютер" шукайте рядок "Мережеве ім'я". У властивостях принтера в "Пристрої та принтери" - мережеве ім'япринтер.