Що таке профілі в Mozilla Firefox? Це сукупність налаштувань, інформації користувача. Firefox можна запускати з певним профілем і тоді Firefox матиме свої налаштування, плагіни, зовнішнє відображення та інше. Це майже як окремо встановлений та налаштований Firefox.
Так можна створити профілі для різних користувачів або одного користувача, але для різних завдань.
Мені наприклад знадобилися профілі:
- для повсякденної роботи в інтернеті соціальні мережіавторизація на потрібних сайтах, потрібні закладки, своя історія відвідування;
- для роботи - це авторизація, запам'ятовування авторизації на конкретних сайтах. Авторизація інших акаунтів у соц мережахта інше.
- для мами 🙂 Посилання на однокласники в закладках на самому видному місці та авторизація із запам'ятовуванням на цьому ж сайті 🙂
Застосування може бути різним.
Так що саме зберігається в профілях:
- Закладки та історія переглядів
- Паролі
- Особливі налаштування сайтів
- Пошукові машини
- Особистий словник
- Автозаповнення полів
- Cookies
- Налаштування сертифікатів безпеки
- Керування типами файлів
- Стилі користувача
Також для кожного профілю можна встановити своє оформлення та доповнення, встановлені в Firefox у поточному профілі, так само будуть доступні тільки в даному профілі.
Як керувати профілями Firefox?
Для цього потрібно запустити Firefox із параметром. Можна зробити так, Пуск -> Виконати і далі ввести (перед цим треба буде закрити всі відкриті вікна Firefox, інакше виконання наступної команди призведе просто до запуску браузера, а не менеджера профілів)
firefox.exe -ProfileManager
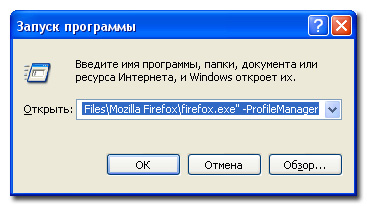
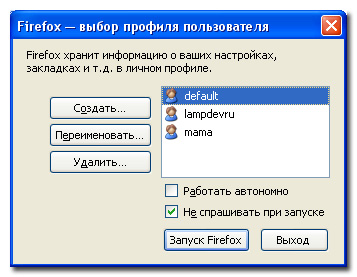
Хочу лише відзначити, що чекбокси у вікні діють на запуск браузера. Працювати автономно - означає, що браузер працюватиме автономно (КЕП).
Якщо вибрати якийсь із профілів і відзначити галку «Не питати при запуску», то при наступному запуску браузера без вказівки профілю він запускатиметься з вибраним профілем. Якщо прибрати галку, то щоразу при запуску браузера пропонуватиметься вибір особистого профілю. Якщо ви поставили галку «Не питати при запуску», але потім знадобилося змінити профіль, що завантажується за замовчуванням, то треба буде знову запустити менеджер профілів, як описано вище, та встановити потрібні налаштування.
Де зберігається профіль? У Windows XP файли зберігаються тут. Один профіль - одна папка, наприклад zwv9xv8q.lampdevru.
C:\Documents and Settings\username\Application Data\Mozilla\Firefox\Profiles
C : \ Documents and Settings \ username \ Application Data \ Mozilla \ \ Profiles |
Також можна відкрити папку профілю, зробивши таке: вибираємо пункт меню Довідка -> Інформація для вирішення проблемабо в новій вкладці в адресному рядку пишемо about:support, завантажується сторінка, бачимо наступне
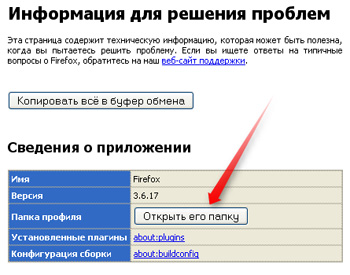
Як запустити Firefox з потрібним профілем?
Для цього файл, що виконується, треба запустити з параметром -p ім'я профілю. Наприклад, можна створити ярлик і у властивості «Об'єкт» прописати наступне
Часто для вирішення проблем з Firefox рекомендують створити новий профіль. У цій статті розповідається, як це зробити.
Для Windows
Для того, щоб створити новий профіль обов'язково потрібно закрити всі вікна Firefox!
Усі операції з профілями виконуються за допомогою менеджера профілів. Його можна викликати за допомогою запуску Mozilla Firefox із параметром -p або -ProfileManager .
Виклик Менеджера профілів
Тиснемо Пуск → Виконати і у вікні, що відкрилося в полі Відкритивводимо:
Firefox.exe -p
також можна скористатися кнопкою «Огляд» та знайти, де розташований файл firefox.exe (За замовчуванням C:\Program Files\Mozilla Firefox\ але може бути іншим, якщо ви встановили Firefox на інший диск або в іншу папку. Наприклад D:Firefoxfirefox.exe ) і дописати в кінці ключ -p.
або наберіть у командному рядку наступне:
або у властивостях ярлика Firefox на робочому столі або в панелі швидкого запуску (правою кнопкоюна ярлику → Властивості, вкладка «Ярлик» у полі «Об'єкт» допишіть ключ -p). У результаті вийде приблизно таке:
"C:\Program Files\Mozilla Firefox\firefox.exe" -p
Відкриється вікно менеджера профілів (Firefox - вибір профілю користувача). З його допомогою можна створити профіль у будь-якому місці на будь-яких дисках, у тому числі мережевих, перейменувати або видалити профіль. Слід зазначити, що при створенні та виборі для роботи нового профілю старий залишається на своєму місці, але стає неактивним.
Створення профілю
Натискаємо на кнопку «Створити» для того, щоб створити новий профіль:
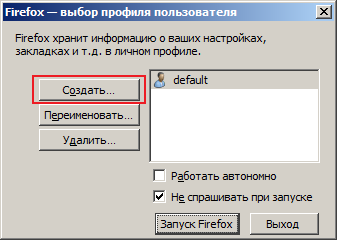
У вікні читаємо, що написано: «Firefox зберігає інформацію про ваші установки, налаштування і т.д. в особистому профілі. Якщо ви не єдиний користувач цієї копії Firefox, ви можете скористатися профілями для розділення даних, що використовуються. Для цього у кожного користувача має бути свій профіль. Якщо ви єдиний користувач цієї копії Firefox, у вас має бути хоча б один профіль. Якщо ви хочете, можете використовувати кілька профілів для зберігання різних наборів налаштувань. Наприклад, ви можете зберігати окремо профіль для особистого користування та для роботи.» та натискаємо «Далі».
У вікні «Майстер створення профілю»вводимо ім'я нового профілю (у цьому випадку New profile). Якщо ви хочете розмістити профіль в іншому місці, виберіть папку, де буде розташований створюваний профіль, натиснувши кнопку «Огляд». Потім натискаємо "Готово".
Все, новий профіль створено.
Вибираємо новий профіль
Тепер вибираємо профіль New profileу списку профілів (клацнувши на рядку лівою кнопкою миші) і тиснемо на кнопці "Запуск Firefox". Щоб по кліку на ярлику Firefox відкривався Менеджер профілів, заберіть галочку з пункту «Не питати під час запуску».
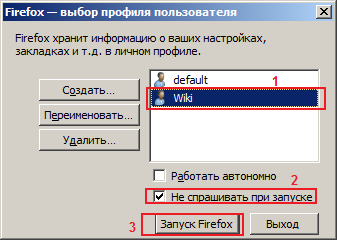
Відкриється Firefox, в якому будуть усі налаштування за замовчуванням і не буде ваших закладок та розширень (можливо, що призвели до неправильної роботи броузера), пошукових плагінів тощо. Усі налаштування цілі і залишились у старому профілі.
Щоб повернутися до старого профілю, потрібно відкрити Менеджер профілів (як описано вище) і вибрати його у списку профілів. Зазвичай профіль встановлений за умовчанням має назву default. Також у Менеджері профілів крім створення профілю можна перейменовувати та видаляти непотрібні профілі.
Для Linux
Якщо Firefox встановлювався з бінарного файлу (*.rpm, *.deb), то викликати Менеджер можна у спосіб, схожий на описаний вище. Тільки для цього у рядку, що виконується, потрібно вказати просто
Firefox -ProfileManager
Якщо установка робилася з вже скомпілюваного архіву, необхідно обов'язково вказувати повний шлях до виконуваного файлу (за умови, що консольна команда для швидкого запуску Firefox не була додана користувачем вручну).
Для Mac OS X
Для запуску Менеджера профілів потрібно відкрити Термінал («Applications → Utilities → Terminal») та ввести команду запуску (ця команда повинна починатися з символу «/»):
/ Applications/ Firefox.app/ Contents/ MacOS/ firefox-bin -profilemanagerУ деяких випадках замість "firefox-bin" використовується просто "firefox", тоді команда виглядатиме так:
/ Applications/ Firefox.app/ Contents/ MacOS/ firefox -profilemanagerFirefox має унікальну можливість створення необмеженої кількості профілів.Інакше кажучи, ви можете мати одночасно кілька повністю самостійних браузерів FF з різною конфігурацією, і при цьому використовується лише один розпакований дистрибутив. Це настільки зручно, що тепер уже ніхто не має менше двох профілів. З них основний (default) - це робітник, перевірений, стійкий FF, з яким ви постійно браузерите і-ні. Другий (test) – призначений для відпрацювання та експериментів з розширеннями, «шкірами» та різного роду примочками. Перевірені на ньому та нормально працюючі рішення переносяться потім в основний FF. Роблять окремі профілі і для сімейної сумісності, наприклад, з коханою молодшою сестричкою, яка щодня міняє скіни (після чого FF неминуче падає), або з братиком-оболтусом, який забиває bookmarks посиланнями сумнівних сайтів.
Створення профілів
Після того, як ви розпакували архів та отримали папку Firefox, пропишіть у командному рядку повний шлях до екзешного файлу, для цього зайдіть: Пуск > Виконати та через Огляд дійдіть до firefox.exe. Тепер ручками додайте через пропуск ключ –р, тобто. останній файл у рядку повинен мати вигляд: \firefox.exe -p. Жамкаємо ОК і спостерігаємо віконце вибору профілю Choose User Profile. У ньому вже є профіль default, нехай він залишиться основним.
Нескладно розібратися і створити ще один (або скільки треба), надавши їм імена.
Тепер було б саме поставити пароль на основний профіль, захистившись таким чином від пустотливих ручок сестрички або братика, але, на жаль, така фіча в FF не передбачена. Може хтось навіяє extension?..
Запуск профілів
FF дозволяє використовувати три варіанти запуску браузера. Перший – це якщо у віконці вибору поставити галочку Don't ask at startup. У цьому випадку при кліці firefox.exe буде запускатися профіль, вибраний востаннє. Це нормально виглядає тоді, коли перемикання профілів проводиться рідко (для цього треба буде ходити в командний рядокта запускати з ключем). Другий варіант – прибрати галочку. Тепер при запуску вискакує віконце вибору, де ви відзначаєте один із 99-ти своїх профілів і потім запускаєте. І, нарешті, останній варіант дозволяє мати кожному профілю свій ярлик. Робляться вони так. У папці Firefox файлу firefox.exe створіть пару ярликів, перейменуйте їх, скажімо, default та test. Тепер правим кліком заходимо у властивості кожного створеного ярлика, на вкладці Ярлик у рядку Об'єкт ручками дописуємо шлях: c:\...\firefox.exe -p default (Відповідно для другого: ...firefox.exe -p test).
Робота з профілями
Однак підготовка закінчена, ярлики на місці, і тепер із почуттям глибокого задоволення можна робити начинку. Якщо ви знайомитеся з FF вперше, то рекомендую в основний профіль перенести bookmarks і більше нічого не робити. Усі збочення з розширеннями та темами проводите на виділеному для цього профілі. Якщо ви вже використовуєте FF, але досі з незрозумілої причини маєте лише один профіль, то негайно приступайте до створення додаткових аналогічно до процедури, описаної вище. А ось далі доцільно чинити по-іншому. Наприклад, ви створили профіль test. Тепер зайдіть сюди: c:\Documents and Setting\%User%\ Application Date\Mozilla\Firefox\Profiles\... У папці Profiles знайдете два профілю: *.default і *.test. (Замість зірочок – набір із букв та цифр). Скопіюйте вміст *.default у *.test (замінивши все, що запитає). В результаті отримаєте два абсолютно однакових FF, при цьому з профілем default продовжуєте працювати, а над test - безбоязно знущатися. У випадку, коли експериментальний профіль впаде, ви його просто вбиваєте через вікно вибору, а на його місце з основного робите ще один описаним способом. Якщо після відпрацювання ви дозріли для впровадження нововведень, то простіше переписати вміст профілю test у профіль default, ніж морочитися з новою установкоючогось там… При використанні замін можна забути про деінсталяцію кривих розширень і тем.
Дозволю внести доповнення, або як я працюю з профілями:Одразу після встановлення FF я заходжу до його робочого каталогу і створюю папку PROFILES. Запускаю FF з параметром -p і створюю новий профіль (профілю default не буде, тому що я його (FF) ще не запускав), вказуючи йому папку profiles. Створюється профіль, аналогічний default, але з моїм ім'ям. І знаходиться він не в %APPDATA%, а в каталозі програми, що дуже зручно, імхо. Для знущань просто копіюю існуючий профіль в папку з новим ім'ям, і при створенні профілю вказую як робочий каталог саме його. Отримую два однакові профілі.
Плюси методу – не потрібно ніяких MOZBACKUP і т.д. Повний бекап браузера виконується простим архівуванням каталогу програми.
Ще один плюс – легко переносити програму від машини до машини.
Профіль Мозілла зберігає у профілі інформацію, пов'язану з конкретним користувачем, - індивідуальні налаштування, пошту, паролі, історію відвідувань сайтів, куки, закладки, кеш (кеш може бути переміщений користувачем у «Налаштуваннях»), встановлені додатково розширення. Профіль (дефолтний, за замовчуванням) створюється автоматично під час першого запуску програми. У міру необхідності можна створювати будь-яку кількість профілів - для кожного з декількох користувачів (корпоративні користувачі створюють десятки-сотні профілів), для пробної установки розширень, для експериментів з налаштуваннями (індивідуальні користувачі зі стажем, як правило, працюють з двома-трьома профілями) ). Профіль, що створюється за умовчанням при першому запуску Мозили (дефолтний), не має жодних переваг перед профілями, що створюються надалі, - за потребою спокійно переміщуйте або видаляйте його (не забувайте тільки зробити резервну копіюпрофілю). Розташування профілю за промовчанням
(має бути дозволений показ прихованих та системних файлів):
C:\Documents and Settings\[логін]\Application Data\Mozilla\Profiles\[ім'я профілю]\[набір літер та цифр].slt\ Менеджер профілів Відкрити вікно менеджера профілів можна кількома способами: Пуск -> Програми -> Мозилла - > Менеджер профілів Через командний рядок, наприклад:
"C:\Program Files\Mozilla\mozilla.exe" -p З меню:
Інструменти -> Вибрати інший профіль... -> Упорядкувати профілі
Tools -> Switch Profile... -> Manage Profiles... У менеджері профілів можна створити новий профіль, запустити один із існуючих профілів, видалити профіль. Створення ярликів для кожного з кількох профілів У папці програми правий клік на файлі mozilla.exe, вибрати команду «створити ярлик», правий клік на ярлику, вибрати «Властивості», додати в рядку «Об'єкт» після закриваючих лапок -p "Mozilla-prof" (пробіл, тире, латинська p, пробіл, лапки, назва Вашого профілю, лапки). Наприклад: "C:\Program Files\Mozilla\mozilla.exe" - p "Mozilla-profi"
Повторіть для кожного профілю. При Мозилі, призначеній браузером за замовчуванням, і кількох профілях, відкриття сторінок з диска відбувається через менеджер профілів, щоб сторінка відкривалася відразу в певному профілі до шляху до seamonkey.exe додайте ключ -p і ім'я профілю в параметри файлів HTML.
Провідник -> Сервіс -> Властивості папки -> Типи файлів -> HTML -> Додатково -> open -> змінити -> Програма, що виконує дію ->
Наприклад:
G:\INTER\SeaMonkey\seamonkey.exe -url "%1" -p "SeaMonkey-P3" Перенесення профілю файлів При створенні нового профілю на новому місці деякі файли досить просто перенести зі старого в новий профіль.
* bookmarks.html- Файл закладок.
* cookies.txt- кукі.
Tools -> Cookie Manager -> Manage Stored Cookies
Інструменти -> Менеджер Cookies -> Упорядкувати збережені cookies.
* hostperm.1 - список сайтів з дозволом-забороною встановлювати cookie, демонструвати зображення, запускати спливаючі вікна.
Tools -> Cookie Manager -> Manage Stored Cookies -> Cookie Sites
Інструменти -> Менеджер Cookies -> Упорядкувати збережені cookies -> Cookie Sites.
Tools -> Image Manager -> Manage Image Permissions
Tools -> Popup Manager -> Manage Popups
* mimeTypes.rdf- задається поведінка браузера по відношенню до певних типів файлів.
Edit -> Preferences -> Navigator -> Helper Applications
Правка -> Налаштування -> Навігатор -> Програми
* history.dat- "історія" - список відвіданих сторінок (при повторному запуску після перенесення, посилання на сторінки будуть збережені або стерті, залежно від обмеження часу, виставленого в налаштуваннях)
Edit -> Preferences -> Navigator -> History
Правка -> Налаштування -> Навігатор -> Журнал відвідувань
* user.js- Налаштування користувача, створюється та змінюється користувачем.
* userContent.css
* userChrome.css- створюється та змінюється користувачем.
* abook.mab, history.mab- Файли адресної книги.
* Mail- папка пошти у профілі - зберегти повністю.
*panacea.dat- Файл пошти в профілі - зберегти повністю.
Файли профілю з складнішою схемою переносу.
Для файлів паролів і форм у новому профілі генеруються файли з новими іменами - файли, скопійовані з іншого профілю, автоматично підхоплені не будуть.
* 12695138.s .s) - збережені раніше паролі.
Запустити браузер з новим профілем, зберегти пароль на будь-якій сторінці - у профілі з'явиться новий файл.s з новим ім'ям. Цим новим ім'ям перейменувати старий файл.s
about:config, знайти рядок signon.SignonFileName
user_pref("signon.SignonFileName", "27038953.s");
* 12695281.w(довільний набір цифр, плюс .w) - дані форм.
Запустити браузер з новим профілем, відкрити менеджер форм, ввести та зберегти будь-яку інформацію - у профілі з'явиться новий файл.w з новим ім'ям. Цим новим ім'ям перейменувати старий файл.
Або скопіювати повністю зміст старого файлу та замінити їм зміст нового.
Або, скопіювавши старий файл у новий профіль, скопіювати ім'я файлу в буфер, відкрити через адресний рядок about:config, знайти рядок wallet.SchemaValueFileName
user_pref("wallet.SchemaValueFileName", "27138354.w");
замінити значення цього параметра (ім'я файлу) на те, що знаходиться в буфері.
Перенесення профілю повністю У випадку, якщо Вам потрібно перенести (продублювати) профіль, що діє, з усіма налаштуваннями і встановленими розширеннями, дійте так: створіть нову папкуз іменем, вибраним для нового профілю, скопіюйте в неї папку з ім'ям [набір літер та цифр]. нову папку, щоб менеджер підхопив нову папку, а не створив іншу. В папці chromeнового профілю знайдіть та відкрийте в текстовому редакторі, з функцією пошуку та заміни, файл chrome.rdf. У ньому потрібно замінити шляхи до файлів зі старого профілю на нові, тобто, у віконця пошуку та заміни вставити, наприклад, такі рядки: Пошук:
file:///C:/Windows/Application Data/Mozilla/Profiles/Moz-profile01/wl4n oyh6.slt
Заміна:
file:///G:/Inter/Moz-profile02/wl4noyh6.slt У більшості випадків достатньо замінити шляхи у файлі chrome.rdfАле все ж краще перевірити всю папку профілю (фіксовані шляхи до файлів можуть міститися в prefs.js panacea.dat та ін). Імена профілів ніколи не повинні повторюватися (принаймні, поки на своєму місці знаходяться ті самі файли registry.dat і mozver.dat). Зверніть увагу на налаштування розширень, можливо, Ви вирішите змінити розташування певних папок або файлів. Перенесення Мозили на іншу машину Належить також до перенесення Мозили на ту ж машину при переустановці операційної системи. У цьому варіанті розташування профілю не дефолтне, шлях до папки профілю той же.
1. Копіювати (зберегти на зовнішньому носії) папку профілю з папкою [
набір букв і цифр ].sltвсередині.
2. Копіювати (зберегти на зовнішньому носії) папки plugins та searchplugins. Якщо плагіни та пошукові плагіни не поповнювалися після встановлення – зберігати не потрібно.
3. Деякі розширення поміщають власний файл налаштувань (.js) у папку Mozilla\defaults\pref\ - перевірити чи немає у ній файлів [ім'я розширення].js Якщо є - зберегти їх.
4. Встановити Мозилу на новому місці.
5. Вставити збережені плагіни, пошукові плагіни та файли налаштувань (.js) у відповідні папки нової установки.
6. Вставити папку профілю з папкою [набір букв та цифр].slt всередині на те саме місце, де вона була на старому місці.
7. У менеджері профілів створити новий профіль з ім'ям як у папки профілю; у віконці вибору шляху вказати папку на рівень вище, щоб шлях у самому менеджері, в результаті, закінчувався папкою профілю.
Збереження файлів користувача (профіль, плагіни)
* Найпростіший спосіб збереження (бекапу) профілю - періодично копіювати його повністю в окрему папку. Будуть проблеми з профілем – спробуйте замінити його збереженою версією.
* На випадок переустановки системи, має сенс періодично зберігати папку профілю на зовнішньому носії.
* Окрема історія з папкою кешу. За промовчанням вона знаходиться в папці профілю і може зберігатися разом з ним. Або папку кеша можна в налаштуваннях розташувати в іншому місці і зберігати, за необхідності, окремо.
* З папки програми Мозили варто зберегти папку з пошуковими плагінами (searchplugins)та папку з плагінами (plugins). У папці plugins частина файлів прихована.
