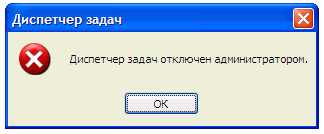Інструкція
Викличте компонент «Екран». Для цього через меню "Пуск" відкрийте "Панель управління". У категорії «Оформлення та теми» виберіть піктограму «Екран». Відкриється нове діалогове вікно "Властивості: Екран". Викликати цей компонент можна й іншим способом: клацніть правою кнопкоюмиші у будь-якій вільній області робітника стіла і виберіть у меню «Властивості».
Якщо з робітника стіла пропала фонова картинка, перейдіть на вкладку « Робочий стіл». У групі «Фоновий малюнок» виберіть із запропонованого списку попереднє зображення. Якщо у списку немає потрібного фону, натисніть на кнопку «Огляд» і вкажіть шлях до того зображення, яке ви хочете бачити на своєму робочому стіле. Використовуйте нові установки.
У тому випадку, якщо на робочому стіле перестали відображатися папки «Мій комп'ютер», «Мої документи» та «Мережеве оточення», натисніть на вкладці « Робочий стіл» кнопку «Налаштування робітника стіла». Відкриється додаткове діалогове вікно. Перейдіть у ньому на вкладку «Загальні», встановіть маркер у полях навпроти потрібних вам елементів та застосуйте нові налаштування.
Якщо змінився розмір елементів на робочому стіл» (значки та шрифти стали більшими або меншими), відкрийте вкладку «Параметри». У групі «Роздільна здатність екрана» за допомогою «повзунка» встановіть ту роздільну здатність, яка буде зручною для вашого сприйняття. Натисніть кнопку «Застосувати» та підтвердіть зміни.
Щоб змінити колірну схему для вікон і розмір шрифту, що відкриваються на комп'ютері, у назвах папок, відкрийте вкладку «Оформлення». Використовуйте поля зі списками у відповідних групах. Щоб вибрати візуальні ефекти, натисніть кнопку «Ефекти». Для більш детального налаштування різних елементів натисніть кнопку «Додатково». Після внесення змін натисніть кнопку «Застосувати».
Якщо на робочому стіле перестала відображатися панель завдань, отже вона прихована. Підведіть курсор до нижнього краю екрана та дочекайтеся, поки панель «випливе». Клацніть по ній правою кнопкою миші та виберіть у меню «Властивості». У вікні «Властивості панелі завдань та меню Пуск» перейдіть на вкладку «Панель завдань» і зніміть маркер з поля «Автоматично приховувати панель завдань» у групі «Оформлення панелі завдань». Застосуйте нові налаштування, закрийте вікно.
У лінійці операційних систем Windows будь-яку операцію з файлами можна виконати за допомогою «Провідника». За промовчанням "Провідник" прихований від очей користувачів, і на робітник стілвиводиться значок «Мій комп'ютер», По суті, це той же «Провідник». Іноді користувачі персональних комп'ютеров випадково видаляють цей значок з робітника стіла. Для повернення можливості перегляду вмісту папок жорсткого дисканеобхідно відновити елемент робітника стіла мій комп'ютер».
Вам знадобиться
- ОС Windows.
Інструкція
Якщо ви видалили значок «Мій комп'ютервипадково, загляньте в «Кошик», двічі клацнувши по ній лівою кнопкою миші. Натисніть правою кнопкою миші на значку «Мій комп'ютер» у вікні та виберіть пункт «Відновити». На вільному місці робітника стіла вашого комп'ютера з'явиться значок, що шукається.
Якщо ж у «Кошику» значка не виявилося, можна знову додати його, скориставшись системними засобами Windows. Натисніть правою кнопкою миші на робочому стіле, виберіть «Властивості». У вікні, перейдіть до вкладки «Робочий стіл», натисніть кнопку «Налаштування робітника стіла». У новому вікні зверніть увагу на блок «Значки робітника стіла», поставте позначку навпроти пункту «Мій комп'ютер».
Також можна відновити «Мій комп'ютеріншими способами. Натисніть меню «Пуск», знайдіть у меню значок «Мій комп'ютер», натисніть правою кнопкою миші на цьому значку та виберіть пункт «Відображати на робочому стіле». Якщо в меню «Пуск» немає піктограми, натисніть правою кнопкою миші на кнопці «Пуск» і виберіть пункт «Властивості». У вікні, натисніть кнопку «Налаштувати», потім перейдіть до вкладки «Додатково» та активуйте пункт «Мій комп'ютер» (бажано активувати пункт «Відображати як меню»).
Зверніть увагу
Не варто забувати, що будь-яка версія операційної системи Windows може бути повністю перекладена російську мову, тобто. імена елементів можуть відрізнятися за прикладами, наведеними тут. Наприклад, "Мій комп'ютер" може називатися My Computer, а "Мої документи" може називатися My Document's.
Джерела:
- як відновити календар на робочий стіл комп'ютера
Папка «Мої документи» є основним елементом робочого столу. Вона забезпечує швидкий доступ до інших папок, що містяться в ній: "Мої малюнки", "Моя музика", "Мої відеозаписи" та інших папок, створених системою або самим користувачем. Якщо ви випадково видалили її з робочого столу або меню «Пуск», повернути папку«Мої документилегше, ніж може здатися на перший погляд.

Інструкція
На робочому столі знаходиться не сама папка «Мої документи», а лише її значок. Папка за промовчанням знаходиться на диску С. Щоб повернути піктограму «Мої документи» на робочий стіл, викличте вікно «Властивості: Екран». Для цього увійдіть до «Панель управління» через меню «Пуск», у розділі «Оформлення та теми» виберіть значок «Екран» або завдання «Змінити фоновий малюнокробочого столу». Якщо панель керування відображається в класичному вигляді, одразу виберіть піктограму Екран.
У діалоговому вікні, що відкрилося, перейдіть на вкладку «Робочий стіл» і натисніть на кнопку «Налаштування робочого столу» в нижній частині вікна. Відкриється додаткове діалогове вікно "Елементи робочого столу". Перейдіть на вкладку «Загальні», у розділі «Знаки робочого столу» встановіть маркер у полі навпроти піктограми папки «Мої документи». Натисніть кнопку ОК, щоб закрити вікно. У вікні «Властивості: Екран» натисніть кнопку «Застосувати», закрийте вікно, натиснувши кнопку ОК або Х у верхньому правому куті вікна.
Враховуючи те, що на робочому столі знаходиться лише ярлики, можна самостійно створити ярлик для папки «Мої документи». Для цього перейдіть в директорію розміщення папки, клацніть по її значку правою кнопкою миші, у меню, що випадає, виберіть команду «Відправити», з підменю виберіть пункт «Робочий стіл (створити ярлик)». Зовнішній виглядпапки буде трохи відрізнятися від попереднього, проте, швидкий доступ з робочого столу до файлів, що містяться в даній папці, це забезпечить.
Якщо папка «Мої документи» зникла з меню «Пуск», клацніть правою кнопкою миші по панелі завдань, у випадаючому меню виберіть пункт «Властивості» або клацніть по панелі лівою кнопкою миші та натисніть клавіші Altта Enter. У вікні, перейдіть на вкладку «Меню Пуск», поставте маркер навпроти рядка « Класичне менюПуск» та натисніть кнопку «Налаштувати». У розділі «Склад меню Пуск» натисніть кнопку «Додати». У додатковому вікні вкажіть шлях до папки «Мої документи». Застосуйте нові налаштування, закрийте вікно.
Якщо ви свого часу перенесли папку«Мої документи» на інший диск, а тепер хочете повернути її на колишнє місце, клацніть по папці «Мої документи» правою кнопкою миші, у випадаючому меню виберіть пункт «Властивості», клацнувши по ньому будь-якою кнопкою миші. Перейдіть на вкладку "Папка призначення", у розділі "Розміщення кінцевої папки" натисніть кнопку "За замовчуванням". Натисніть кнопку "Застосувати", закрийте вікно властивостей.
Відео на тему
Джерела:
- як мої документи на робочий стіл
- Зник робітник стіл Windows
, але з'являється разом з усіма папками та ярликами, якщо завантажитись у Безпечному режимі. Як думаєш адмін, у чому може бути справа? Мої проблеми почалися з активного суботнього серфінгу в інтернеті, шукав образ диска до свого ноутбука (свій справ кудись). На одному із сайтів знайшов потрібний образ, але вирішив відкрити та подивитися скришнот диска, розташований вже на іншому сайті – хостингу зображень. І в цей момент, раптом переполошився і видав попередження, що в папці C:Users Ім'я користувача AppData Local Temp знаходиться вірус і очищення неможлива, потім комп'ютер завис, довелося примусово перезавантажити. Після перезавантаження на мене чекав абсолютно порожній робочий стіл Windows, без папок і ярликів, замість моєї постійної заставки була інша, та ще з таким зображенням, краще вам і не говорити. Намагався запустити Диспетчер завдань за допомогою клавіатурного поєднання Ctrl+Alt+Del, але після нього екран стає чорним і так до нескінченності.
Статті ваші читаю давно, відразу спробував завантажитися в і вдало, там робочий стіл разом із папками ярликами на місці. На жаль, застосувати не можу, воно в мене вимкнено. Запустив і просканував їй весь системний розділ C:, було знайдено три віруси, далі завантажився в систему і що цікаво, чужа заставка зникла, але робочий стіл, як і раніше, порожній. Є в мене ще напоготові антивірусний, ось думаю, він і знадобився. Завантажився з диска, після повного сканування був знайдений ще один вірус, але при нормальному завантаженні робочий стіл все ж таки не з'явився. Чи є для мене ще варіанти, крім? Сергій.
Пропав робочий стіл Windows
Друзі, дуже часто мені доводилося стикатися з цією проблемою, на перший погляд читачі поставили мені два однакові питання, але вирішуються вони по-різному. Розберемо спочатку перший випадок, тому що він набагато серйозніший, адже справа стосується зараження Windows вірусом.У першу чергу, щоб успішно боротися з цією проблемою, потрібно знати який саме системний файл модифікує вірус і які параметри реєстру змінює, тоді вам не важко буде швидко все виправити. Пропоную розібрати все можливі способивирішення цієї проблеми і почнемо з найпростіших і найшвидших.
- Якщо нічого не допоможе, обов'язково спробуйте останній спосіб у цій статті, він так і називається Якщо нічого не допомоглоВін часто допомагає мені при зникненні робочого столу.
- Звичайно, потрібно застосовувати антивірусні утиліти, що лікують, потім виправити реєстр і (це ми все розберемо), але можна вирішити проблему і більше простим способом. Я впевнений, якби у нашого першого читача було включено відновлення системи, яке чудово можна застосувати у безпечному режимі, то проблему вирішили за п'ять хвилин. Насамперед, у таких випадках, треба згадувати про відновлення, його вигадали не просто так.
Отже, якщо у нас при завантаженні Windowsна робочому столі порожньо як у гаманці перед зарплатою, пробуємо відразу (не перезавантажуючи комп'ютер) набрати клавіатурне поєднання Ctrl + Alt + Del, повинен відкритися Диспетчер завдань, далі Файл -> Нове завдання,
Вводимо в поле введення explorer і ОК , має з'явитися робочий стіл з усіма ярликами та папками.

Саме файл Explorer.exe відповідає за запуск графічної оболонки Windows,
що представляє собою робочий стіл, меню пуск, панелі інструментів і провідник. Якщо системний файл Explorer.exe не запустився разом з операційною системою, то і не запуститься робочий стіл. Знаходиться файл explorer.exe у папці C:\Windows.
Ви можете мене запитати: А чому файл Explorer.exe не запустився сам і запускати його потрібно примусово. Відповісти можна так: - Нам пощастило друзі, так-так, саме пощастило - шкідлива програмалише змінила деякі важливі параметриреєстру, що відповідають за запуск файлу Explorer.exe (але не змінила сам файл). Замість файлу Explorer.exe і робочого столу запустилася шкідлива програма, процес якої можна побачити в Менеджері завдань. Як виправити пошкоджений реєстр і зробити так, щоб Explorer.exe запускався сам? Звичайно, застосувати відновлення системи, це найпростіший метод. Застосовуємо відновлення системи.
Важлива примітка: Друзі, буває шкідлива програма змінює або видаляє файл Explorer.exe. Якщо ця стаття вам не допоможе, читайте іншу, в ній описаний спосіб виколупування файлу explorer.exe з дистрибутива Windows 7 та заміна ним несправного файлу.

Рівно в половині випадків проблему буде вирішено і при наступному завантаженні ви побачите свій робочий стіл, далі можна перевірити систему на віруси. До речі, можете відразу викликати в Диспетчері задач відновлення системи - Файл -> Нове завдання, вводимо в поле введення rstrui.exe, але це в Windows 7 і 8. У Windows XP потрібно набрати %systemroot%\system32\restore\rstrui.exe
Безпечний режимЯкщо у нормальному режимі диспетчер завдань не відкривається, завантажуємось у безпечний режим,
Найчастіше свій робочий стіл ви побачите. Застосовуємо відновлення системи, відкочуємось на день тому.

Якщо і в безпечному режимі також порожній робочий стіл, але відновлення системи у вас увімкнено, тоді можна набрати Ctrl+Alt+Del, відкриється Диспетчер завдань, далі Файл -> Нове завдання, вводимо в поле вводу explorer.exe, з'явиться робочий стіл або вводимо Одночасно команду rstrui.exe запуститься відновлення системи, відкочуємося назад і перевіряємо комп'ютер на віруси. Ще бажано провести відновлення системних файлів Windows.
![]()
Безпечний режим із підтримкою командного рядка
У безпечному режимі за допомогою командного рядка набираємо в командному рядку explorer.exe , відкривається робочий стіл, далі запускаємо відновлення системи, редагуємо реєстр і так далі.
Можемо одразу запустити відновлення системи командою rstrui.exe 
У Windows XP набираємо %systemroot%\system32\restore\rstrui.exe
Відновлення системи з якихось причин не спрацьовує
Якщо у всіх режимах відновлення системи не спрацьовує і не вирішує проблеми, і робочий стіл при нормальному завантаженні, як і раніше, порожній, то йдемо в реєстр і виправляємо параметри змінені вірусом ручками.
Окремої згадки у всій нашій історії, як я вже сказав, заслуговує на додаток Explorer.exe, саме він відповідає за запуск графічної оболонки Windows, що представляє собою робочий стіл, меню пуск, панелі інструментів і провідник.
Саме файл Explorer.exe в нашому випадку атакують віруси і при успіху модифікують його, як наслідок цієї модифікації - заражений вірусом файл Explorer.exe і мляв робочий стіл Windows. Але в деяких випадках віруси не чіпають файл Explorer.exe, а змінюють деякі параметри реєстру. В результаті операційна система при завантаженні звертається НЕ до файлу Explorer.exe, а зовсім до іншого вірусного файлу. В результаті графічна оболонка Windows знову не завантажується. Як виправити реєстр, якщо ми не спрацювали відновлення системи?
У безпечному режимі, запускаємо реєстр - Пуск ->Виконати набираємо в полі введення regedit ,

Відкриється реєстр. Якщо в безпечному режимі у вас теж буде порожній робочий стіл, тоді спробуйте клавіатурне поєднання Ctrl + Alt + Del, відкриється Диспетчер завдань, далі Файл - Нова задача, вводимо в поле введення regedit.
Насамперед потрібно дивитися проблему у гілці реєстру:
HKEY_LOCAL_MACHINE\SOFTWARE\Microsoft\Windows NT\CurrentVersion\Winlogonдивимося рядок "shell" у неї має бути значення "explorer.exe". А в нашому випадку замість explorer.exe стоїть значення c:\users\Ваше ім'я користувача\appdata\local\temp\2lfg38m0.exeЗначить, замість робочого столу Windows у нас завантажиться вірус 2lfg38m0.exe з папки тимчасових файлів temp.

Якщо в цей час нам вдасться запустити диспетчер завдань, то замість системного процесу Explorer.exe ми побачимо якийсь шкідливий процес, у нашому випадку 2lfg38m0.exe.

У цій же гілці дивимося ще один рядок «Userinit» у неї має бути значення «C:Windowssystem32userinit.exe», після коми нічого не повинно бути. У нашому ж випадку, знову присутнє значення c:\users\Ім'я користувача\appdata\local\temp\2lfg38m0.exe

Все це потрібно видалити та привести реєстр у нормальний вигляд. Виправляємо обидва значення у реєстрі.

Дивимося ще одну гілку реєстру
HKEY_CURRENT_USER\Software\Microsoft\ Windows\CurrentVersion\Policies\Explorer, якщо є параметр: NoDesktop , то значення в нього має бути 0 , але в жодному разі не 1. І взагалі параметр NoDesktop можна видалити.
За назвою вірусу 2lfg38m0.exe, проводжу пошук у реєстрі і знаходжу ще одне модифіковане значення. Гілка
c:\users\Ім'я користувача\appdata\local\temp\2lfg38m0.exe, видаляємо все це, тут взагалі нічого не повинно бути.

Параметр Shell має бути порожнім

Файл Explorer.exe
Все це добре, але ми з вами розглянули вирішення проблеми з одного боку, тобто файл Explorer.exe не заражений, а вірусом зроблено шкідливі зміни в реєстрі. Ми з вами провели відновлення системи, просканували антивірусними утилітаминашу Windows і видалили віруси, потім виправили реєстр, ось у принципі і все, проблему вирішено і після завантаження в нормальний режим у нас з'являється робочий стіл.
Але проблема може бути інша, файл Explorer.exe може бути заражений або видалений зовсім і при всьому бажанні, навіть за нормального реєстру, ми з вами завантажити робочий стіл Windows не зможемо. Тому, якщо у вас під час завантаження операційної системи виходить - помилка explorer.exe або explorer.exe помилка програмиа іноді це просто чорний екран.

Отже, вам потрібно увійти в безпечний режим або безпечний режим з підтримкою командного рядка та зробити відновлення системних файлів . Як це зробити?
Вибираємо безпечний режим із підтримкою командного рядка.
Набираємо в командному рядку sfc/scannow.

Відбувається перевірка та відновлення системних файлів Windows, іноді система може попросити вставити в дисковод інсталяційний диск Windows. Наш файл – Explorer.exe буде відновлено.
Утиліта AVZ
Наприкінці відповіді на перший лист хочу привести в приклад всім відому утиліту AVZ. Якщо все, що сказано вище не допоможе, можете застосувати цю утиліту.
Ідемо на сайт розробника утиліти – Олега Зайцева.
http://z-oleg.com/secur/avz/download.php
Завантажуємо утиліту

Ось тут увага, багато користувачів при запуску утиліти роблять помилку. Натискаємо CRTL+ALT+DEL, з'являється диспетчер завдань, тиснемо Файл-> Нове завдання, у полі, що відкрилося, набираємо повний шлях до файлу avz.exe. Наприклад, у мене файл avz.exe знаходиться в папці C:\Users\Ім'я користувача\Desktop\avz4\avz.exe

Значить так і набираємо C: Users Ваше Ім'я користувача Desktop avz4 avz.exe

Відкривається головне вікно програми

Оновлюємо утиліту AVZ. Файл -> оновлення баз

Файл->Відновлення системи

Виставляємо галочки на пункті 9. Видалення відладчиків системних процесів" та 16. Відновлення ключа запуску Explorer, далі натискаємо "Виконати зазначені операції".

Відповідь на другий лист
Нещодавно у мене був схожий випадок. Один мій знайомий у налаштуваннях екрана знайшов окрім основного монітора Samsung ще невідоме йому Пристрій відображення: VGA. Йому стало цікаво і він зробив його основним екраном, далі натиснув Застосувати.

Після цього екран монітора став чорним, перезавантаження комп'ютера не допомогло, поєднання клавіш Ctrl+Alt+Del теж – диспетчер завдань не з'являвся. А допомогло ось що, під час завантаження комп'ютера потрібно було натиснути F-8, відкриється меню усунення несправностей, в якому потрібно вибрати Завантаження останньої вдалої конфігураціїі все. Ще можна було увійти в безпечний режим та застосувати відновлення системи.
Інший раз був зовсім смішний випадок. Охоронці, в нашій організації, вирішили вночі приєднати до одного системному блокудва монітори і щось там робили, грали напевно. Вранці вимкнули комп'ютер та від'єднали другий монітор, потім увімкнули комп'ютер, а там порожній робочий стіл. Я на роботу перший прийшов, вони до мене біжать, допоможи кажуть, бо в комп'ютері все пропало, а скоро начальство прийде.
Іду допомагати і думаю, що там все-таки пропало. Сідаю за комп'ютер і говорю - що пропало? А вони мені показують у монітор руками – дивись нічого.
Я спробував Ctrl+Alt+Del, диспетчер завдань не з'явився, дивлюся, а покажчик миші є на робочому столі, тоді клацнув по робочому столі правою мишею без особливої надії і з'явилося меню, вибрав Роздільна здатність екрану, бачу в налаштуваннях Екрана два монітори, зробив основним монітором чинний та Застосувати, з'явився робочий стіл.

Якщо нічого не допомогло
Є ще один маловідомий спосіб відновити завантаження Windows 7 після збою, і я Вам про нього розповім. На перший погляд він багатьом здасться складним, але він мене часто виручає.
Справа в тому друзі, що дуже велика частина проблем, через які ви не можете завантажити Windows 7, криється в помилках реєстру. І Windows 7 не була б Windows 7, якби в ній не існував механізм, що захищає файли реєстру. Такий механізм існує і створює архівні копії реєстру в папці RegBack кожні 10 днів незалежно від того, чи у вас увімкнено відновлення системи чи ні.
Якщо ви не можете вирішити проблеми із завантаженням Windows 7, вам варто спробувати замінити діючі (і мабуть пошкоджені) файли реєстру з папки Config архівними файлами з папки RegBack. Для цього нам доведеться завантажити комп'ютер із інсталяційного диска Windows 7 або диска відновлення Windows 7.
Завантажуємось у середу відновлення, вибираємо командний рядок

і набираємо в ній - notepad, потрапляємо в Блокнот, далі Файл і Відкрити.

Заходимо до справжнього провідника, натискаємо Мій комп'ютер. Тепер нам потрібний системний диск C:, увага, літери дисків тут можуть бути переплутані, але системний диск C: я думаю ви зможете дізнатися по системним, що знаходяться всередині папкам Windowsта Program Files.

Ідемо в папку C:\Windows\System32\Config, тут знаходяться діючі файли реєстру, вказуємо Тип файлів - Всі файли і бачимо наші файли реєстру, так само бачимо папку RegBack, в ній кожні 10 днів Планувальник завдань робить резервну копіюрозділів реєстру.

Так ось, ми з вами замінимо діючі файли реєстру з папки Config резервними файламиреєстру з папки RegBack.
Отже, насамперед видалимо з папки C:\Windows\System32\Config файли SAM, SECURITY, SOFTWARE, DEFAULT, SYSTEM, відповідальні за всі кущі реєстру,

а на їхнє місце скопіюємо і вставимо файли з такими ж іменами, але з резервної копії, тобто з папки RegBack.


З користувачами Windowsможе статися серйозна НП: всі документи та значки з робочого столу дивним чином зникають. Ось тільки варто розібратися - чи воно серйозне - і що тоді робити. Від встановлення причини залежить вся трагічність, а також швидкість вирішення проблеми.
Зникли ярлики? Не проблема – ми розповімо, як усе повернути на свої місця
Перша причина
Коли користувач бачить, що це значки на робочому столі раптом зникли , йому стає до жартів. Однак справа може полягати якраз жартома, причому дуже невинною. Windows має опцію, яка дозволяє приховати всі елементи робочого столу. Самі вони при цьому лише не відображаються на головному екрані, але в жодному разі не знищуються. Опція активується та деактивується простим способом.
- Клацаємо правою кнопкою мишки по вільному місцю на робочому столі (а якщо папки та ярлики зникли, його повинно бути достатньо).
- У контекстному менювибираємо вкладку "Вид".
- Ставимо галочку "Відображати значки робочого столу".
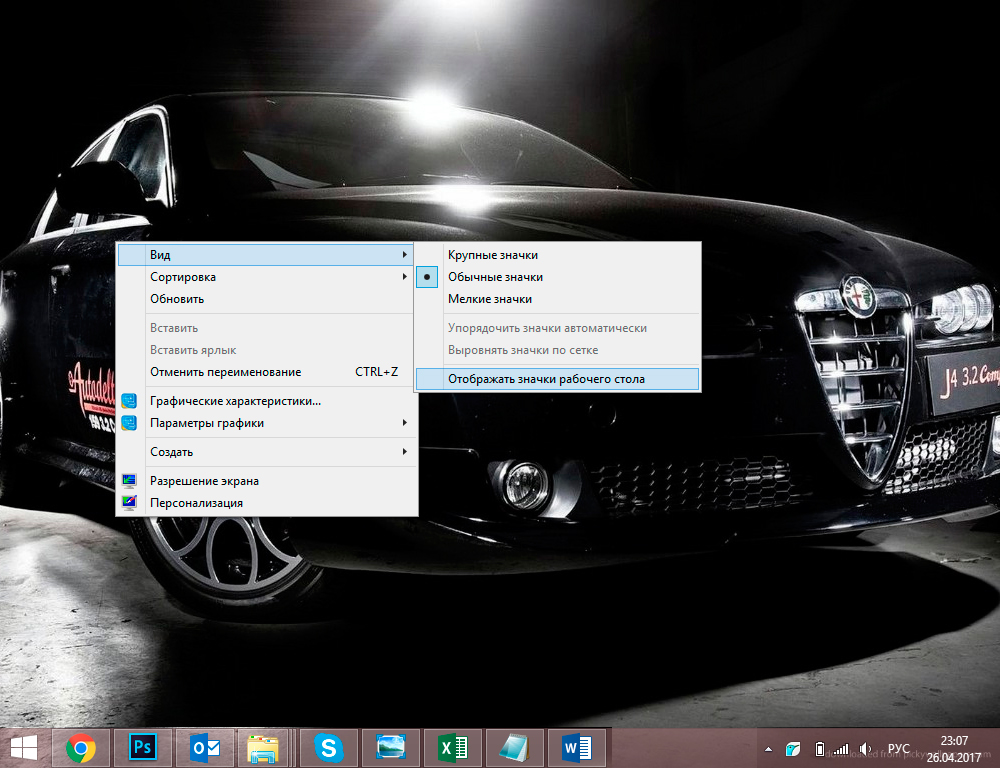
Після цього всі іконки мають з'явитися знову.
Може статися, що ярлики з головного екрану зникли з цієї причини, проте такий спосіб не допомагає. Тоді варто перевірити папку Desktop на наявність зниклих файлів.
- Відкриваємо "Мій комп'ютер" (на Windows 10 це легко зробити через "Провідник", на старих системах - через меню "Пуск").
- Клацаємо двічі на системний диск "C".
- Вибираємо там каталог "Users" або "Користувачі". У ньому будуть папки всіх користувачів цього ПК.
- Відкриваємо каталог з ім'ям нашого користувача, знаходимо татку "Робочий стіл" або "Desktop".
Там будуть знаходитись ярлики та документи, якщо вони не були видалені.
Explorer
Зникнення значків з робочого столу може викликати також збій програми «Провідник», яка відповідає не тільки за папки, ярлики та їх перегляд, але також за функціонування основних частин управління Віндовс. Якщо справа в Експлорері (не Internet Explorer), то його необхідно просто перезапустити.
- Натискаємо комбінацію клавіш Ctrl+Alt+Delete. На старих ОС відразу ж з'являється «Диспетчер завдань», на нових вибираємо цю функцію в меню.
- Відкриваємо розширений режим програми.
- Вибираємо "Файл", потім "Нове завдання".
- Вводимо "explorer.exe" (без лапок), тиснемо "Введення".
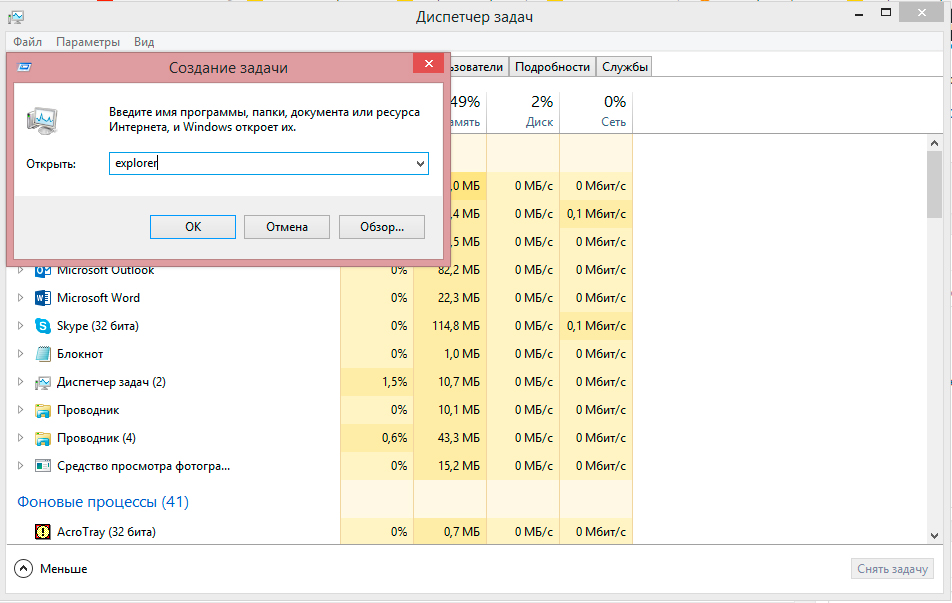
Ці дії перезапустять «Провідник», якщо він раптом дав збій і не бажає перезавантажитись самостійно. Висвітлюється повідомлення про помилку – справа справді погана. Тепер доведеться або перевіряти систему антивірусом, або копатися у реєстрі.
Реєстр
Як перевірити комп'ютер на наявність вірусного програмного забезпечення багато хто і так напевно знає. Майже кожен із них має свою програму. Ні? Тоді негайно скачайте безкоштовний пробний аналог, наприклад Dr. Web. Додаток просканує систему і, можливо, знайде віруси та помилки, які кудись поділи всі значки та папки.
Набагато складніші справи з реєстром. Редагувати його та вносити будь-які корективи не варто, якщо ви ще недосвідчений користувач. Все ж таки зважилися? Тоді спочатку зробіть резервну копію, щоб не втратити й інші документи.
Після чергового запуску комп'ютера ви виявили, що на моніторі більше не відображаються звичні значки: папки, ярлики, файли та інші елементи. Іноді пропадає навіть панель завдань разом із кнопкою «Пуск». Якщо і ви ставите питаннямЯк відновити робочий стіл, то ви знаходитесь на правильному шляху.
Найперші дії
Причиною того, що зник робочий стіл, можуть бути віруси – черв'яки, трояни та інші – а також «невмілі руки» користувача. У будь-якому випадку, перш ніж бігти за допомогою в сервісний центрспробуйте виправити проблему самостійно. Так, якщо на робочому столі windows зникли тільки ярлики та папки, то спробуйте зробити таке:
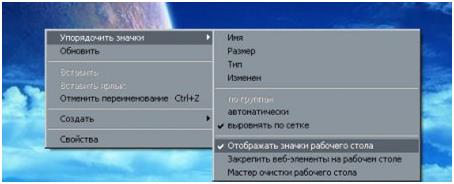
У деяких версіях операційної системи Windowsпараметр «Вид» може називатися «Робочий стіл Active Desktop» або «Упорядкувати піктограми робочого столу». Найчастіше всі файли та інші елементи повертаються на свої місця.
Запускаємо провідник
Якщо на вашому комп'ютері зникли всі значки, а разом з ними панель завдань, то, швидше за все, при завантаженні системи стався збій і «Провідник» — програма, що відповідає за проведення користувача до потрібних файлів і каталогів, просто не запустилася. У такому випадку, щоб повернути звичний стіл windows, знадобиться самостійно запустити цю програму:
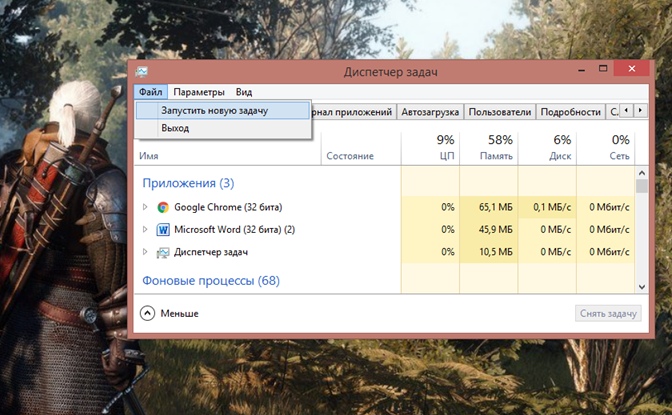
Після цього через кілька секунд робочий стіл windows знову провантажиться. Якщо відновлення пройшло успішно, то на місце повернуться всі значки та файли, що були, панель завдань. Але варто врахувати, що для виконання цієї операції у windows 8 необхідно в рядку меню зверху (натисніть кнопку докладніше внизу) вибрати «Файл» і «Виконати нове завдання». Всі інші дії просто повторіть.
Крайні заходи
Якщо представлені варіанти не допомогли відновити робочий стіл, то рекомендується звернутися за допомогою до професіоналів. Але якщо у вас немає часу або немає фахівців, то можна спробувати на свій страх і ризик самостійно відредагувати деякі розділи реєстру windows. Варто взяти до уваги, що подібні операції небезпечні для здоров'я всього комп'ютера.
Щоб запустити редактор реєстру windows, потрібно відкрити/запустити нове завдання (див. вище) «regedit»:
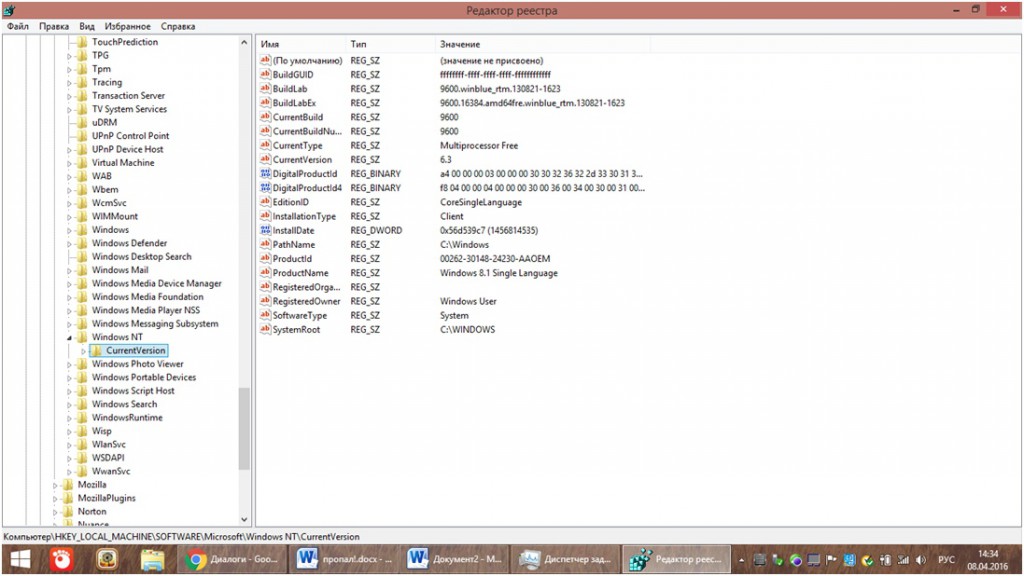
Порада: перед тим, як редагувати реєстр windows, експортуйте його копію на диск. У разі серйозних неполадок ви зможете провести його відновлення.
Відновлення Windows- Як відновити робочий стіл, стандартну оболонку - відновити провідник, панель завдань
Поради та вирішення проблем після видалення вірусів та деяких файлів з необережності
усунення наслідків вірусної атаки
Пропав робочий стіл, не завантажується меню пуск
Під час завантаження Windows XP не з'являється меню запуску та вмісту робочого столу.
СтандартнуоболонкуWindows(Explorer.exe) Деякі віруси (sms-блокери) часто змінюють на себе. Виглядатиме це приблизно так: Windowsбез робітникастолута панелі завдань, а в центрі екрану величезний банер. СтандартноюоболонкоюWindowsє програма Explorer. Саме вона надає у розпорядження користувача Робочийстіл, Панель завдань та інші засоби. Прочитайте ці питання щодо повернення до стандартної оболонки.
Зникробітникстіл
Після перевірки на віруси знайшов віруси, вилікував, а після перезавантаження зникробітникстілвірніше картинка на робітникомстоліє а іконок та кнопки пуск немає
Пропав, зник Робочий стіл, панель інструментів, кнопка "Пуск".
Пропав робочий стіл, не завантажується меню пуск . Під час завантаження Windows XP не з'являється меню запуску та вмісту робочого столу.
Запитання:Як відновити робочий стіл?
Зникли значки на робочому столі та панель завдань та системний трей (Task Bar, System Tray), З робочого столу Windows ХР зникли всі іконки та панель завдань. Вхід та вихід тільки через Диспетчер завдань (Alt-Ctrl-Del)
Причина: замінив стандартну оболонку іншою (наприклад AstonShell), видалив вірус, антивірус щось знайшов і видалив, видалив деякі дані в реєстрі, після перевірки на віруси в Windows XP Pro знайшов віруси, вилікував
Симптоми:після перезавантаження зник робочий стіл, є картинка на робочому столі (wallpaper) – немає іконок (значків, ярликів), кнопки пуск немає, немає панелі завдань (task bar), немає системного трею (system tray)
Запитання:
Що робити? Редакторреєструвідключений адміністратором
. Редагування реєстру заборонено адміністратором системи. Не запускається редактор реєстру(regedit.exe). Неможливо відкрити Regedt32, Regedit
Причина:
вірус вніс до реєстру значення: HKCU\Software\Microsoft\Windows\CurrentVersion\Policies\System
DWORD DisableRegistryTools, 1 – забороняє виклик редактора реєстру
Симптоми:після спроби відкриття Редактора реєстру – regedit.exe з'являється повідомлення:
Запитання:
Що робити? Диспетчер завдань (Task Manager)відключено адміністратором. Не працює Alt-Ctrl-Del
. Диспетчер завдань не запускається.
Причина: вірус вніс до реєстру значення: HKCU\Software\Microsoft\Windows\CurrentVersion\Policies\System -
DisableTaskMgr, значення 1 - забороняє виклик диспетчера завдань
Симптоми:після натискання клавіш ALT-CTRL-DEL з'являється повідомлення: