மடிக்கணினி, நெட்புக் மற்றும் வைஃபை தொகுதி மற்றும் விண்டோஸ் எக்ஸ்பி இயக்க முறைமை கொண்ட கணினியில் வைஃபை அமைப்பதற்கு வழிகாட்டி பொருத்தமானது.
1. டெஸ்க்டாப்பில், "START" பொத்தானைக் கிளிக் செய்து, தோன்றும் சாளரத்தில், "கண்ட்ரோல் பேனல்" என்பதைத் தேர்ந்தெடுக்கவும்.
2. "கண்ட்ரோல் பேனல்" சாளரத்தில், "நெட்வொர்க் மற்றும் இன்டர்நெட் இணைப்புகள்" என்பதைத் தேர்ந்தெடுக்கவும்.

3. "நெட்வொர்க் மற்றும் இன்டர்நெட் இணைப்புகள்" சாளரத்தில், "நெட்வொர்க் இணைப்புகள்" என்பதைத் தேர்ந்தெடுக்கவும்

4. "நெட்வொர்க் இணைப்புகள்" சாளரத்தில், "லேன் அல்லது அதிவேக இணையம்" பிரிவில், கிளிக் செய்யவும் வலது கிளிக்வயர்லெஸ் இணைப்பு ஐகானில் சுட்டி. பாப்-அப் மெனுவில், பண்புகள் என்பதைத் தேர்ந்தெடுக்கவும்

5. பண்புகள் சாளரத்தில், "பொது" தாவலில், "இன்டர்நெட் புரோட்டோகால் TCP/IP" வலது கிளிக் செய்து, "பண்புகள்" பொத்தானைக் கிளிக் செய்யவும்.
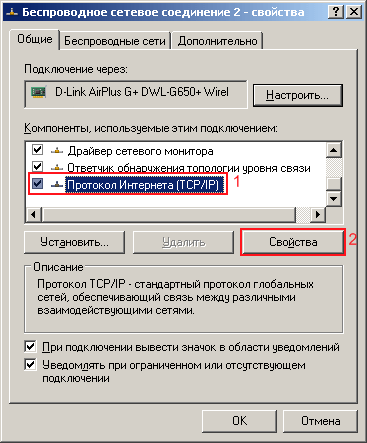
படத்தில் உள்ளதைப் போல கொடிகளை வைக்கவும், "சரி" என்பதைக் கிளிக் செய்யவும்

7. "மேம்பட்ட" சாளரத்தில், கீழே உள்ள படத்தில் காட்டப்பட்டுள்ளபடி பெட்டிகளை சரிபார்க்கவும். "மூடு" பொத்தானைக் கிளிக் செய்யவும்.
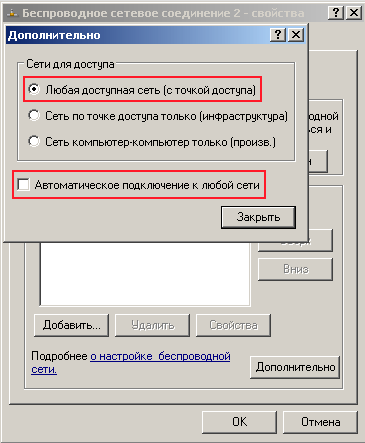
8. பண்புகள் சாளரத்தில், "வயர்லெஸ் நெட்வொர்க்குகள்" தாவலில், "வயர்லெஸ் நெட்வொர்க்குகள்" பொத்தானைக் கிளிக் செய்யவும். உங்கள் கணினியின் எல்லைக்குள் இருக்கும் வயர்லெஸ் நெட்வொர்க்குகளின் பட்டியல் திறக்கும். நெட்வொர்க் பட்டியலைப் புதுப்பி என்பதைக் கிளிக் செய்யவும். தேவையான பிணையத்தைத் தேர்ந்தெடுக்கவும். "இணை" பொத்தானைக் கிளிக் செய்யவும். விசையை உள்ளிட ஒரு சாளரம் திறக்கும். ரூட்டரில் கோப்பு பாதுகாப்பை அமைக்கும்போது நீங்கள் குறிப்பிட்ட கடவுச்சொல் விசையை உள்ளிடவும்.

அனைத்து நடவடிக்கைகளும் படிப்படியாக மேற்கொள்ளப்பட்டிருந்தால், நீங்கள் Windows XP இல் Wi-Fi ஐ அமைக்க வேண்டும்.
Wi-Fi ஐ அமைக்கும்போது சாத்தியமான சிக்கல்கள்!
பிரச்சனை:வயர்லெஸ் இணைப்பு பண்புகளில் "வயர்லெஸ் நெட்வொர்க்குகள்" தாவல் இல்லை.
காரணம்:வயர்லெஸ் இணைப்பு முடக்கப்பட்டுள்ளது.
தீர்வு:மடிக்கணினிகளில் வயர்லெஸ் நெட்வொர்க் (WLAN) சுவிட்ச் பொத்தான் உள்ளது - பொத்தானை "ஆன்" நிலைக்கு மாற்றவும்.
பிரச்சனை:வயர்லெஸ் நெட்வொர்க் தேர்வு சாளரத்தில் வயர்லெஸ் நெட்வொர்க்குகள் காட்டப்படாது.
காரணம்:ஒரு மாற்று கணினியில் நிறுவப்பட்டுள்ளது மென்பொருள்வயர்லெஸ் நெட்வொர்க்கை அமைக்க. அல்லது "" கொடி அமைக்கப்படவில்லை (புள்ளி 6 ஐப் பார்க்கவும்)
தீர்வு:மாற்று மென்பொருளை முடக்கவும் அல்லது நிறுவல் நீக்கவும். தேர்ந்தெடு" உங்கள் நெட்வொர்க்கை உள்ளமைக்க Windows ஐப் பயன்படுத்தவும்"(பத்தி 6 பார்க்கவும்)
WIFI அடாப்டர்களுடன் இரண்டு கணினிகளை எவ்வாறு இணைப்பது என்பதை இந்த வழிகாட்டி விளக்குகிறது இயக்க முறைமைஒன்றில் விண்டோஸ் எக்ஸ்பி பகிரப்பட்ட நெட்வொர்க், இந்த கணினிகளுக்கு இடையேயான தகவல் பரிமாற்றத்திற்காக அல்லது பகிர்தல்அவற்றில் ஒன்று மட்டுமே இணைக்கப்பட்டுள்ள இணையம்.
செய்ய வைஃபை நெட்வொர்க்கை அமைக்கவும்எங்களுக்கு வைஃபை அடாப்டர்கள் பொருத்தப்பட்ட இரண்டு கணினிகள் மட்டுமே தேவை. இணைப்பு செய்யப்படும் முறை Ad-Hoc என்று அழைக்கப்படுகிறது. நாமும் அதை கண்டுபிடிக்க முயற்சிப்போம் இணைய பகிர்வுக்கு வைஃபை நெட்வொர்க்கை எவ்வாறு அமைப்பதுஒரே ஒரு கணினியுடன் இணைக்கப்பட்டுள்ளது..
இரண்டு மடிக்கணினிகளுக்கு இடையில் வைஃபை நெட்வொர்க்கை அமைத்தல்
இரண்டு கணினிகளுக்கும் அமைப்புகள் ஏறக்குறைய ஒரே மாதிரியானவை, எனவே அமைப்புகள் வேறுபட்டிருந்தால் மட்டுமே கட்டுரை இரண்டு கணினிகளையும் தனித்தனியாகக் கருதும். எந்த கணினியிலிருந்தும் வைஃபை நெட்வொர்க்கை அமைக்கலாம்.
முதலில், நாம் "பண்புகள்" தாவலைத் திறக்க வேண்டும் பிணைய இணைப்பு" பொறுத்து விண்டோஸ் அமைப்புகள் XP, இதை பல்வேறு வழிகளில் அடையலாம். சாத்தியமான அனைத்து விருப்பங்களும் கீழே உள்ள புள்ளிவிவரங்களில் விவாதிக்கப்பட்டுள்ளன.
விருப்பம் 1:
டெஸ்க்டாப் ஐகானிலிருந்து பிணைய இணைப்பு பண்புகள் மூலம்.

விருப்பம் 2:
தொடக்க மெனுவில் பிணைய இணைப்பு பண்புகள் மூலம் (கிளாசிக் மெனு)

விருப்பம் 3:
"தொடங்கு" பொத்தான் வழியாக பிணைய இணைப்பு பண்புகளில் (XP- பாணி "தொடங்கு" மெனு)

விருப்பம் 4:
"தொடக்க" பொத்தான் மற்றும் கட்டுப்பாட்டு குழு மூலம் பிணைய இணைப்பின் பண்புகளில்.
மேலே விவரிக்கப்பட்ட அனைத்து 4 விருப்பங்களும் கீழே காட்டப்பட்டுள்ள அதே முடிவுக்கு வழிவகுக்கும்..

மேலும்
உங்கள் வைஃபை அடாப்டர் முடக்கப்பட்டிருந்தால், படத்தில் காட்டப்பட்டுள்ளபடி "மென்பொருளை" இயக்கவும். மடிக்கணினியில் உள்ள பொத்தான் வழியாக வைஃபை நெட்வொர்க் கார்டையும் அணைக்க முடியும் என்பதால், வைஃபையும் இந்த வழியில் இயக்கப்பட்டிருப்பதை உறுதி செய்ய வேண்டும்! இல்லையெனில், இரண்டு கணினிகளுக்கு இடையில் வைஃபை நெட்வொர்க்கை அமைக்க முடியாது.
விண்டோஸ் எக்ஸ்பியில் வைஃபை அமைப்பது எப்படி?
கீழே உள்ள படத்தில் காட்டப்பட்டுள்ளபடி, பிணைய இணைப்பின் பண்புகளுக்குச் செல்கிறோம்:

வரைபடம். 1.பிணைய இணைப்பு பண்புகளைத் திறக்கிறது.
எங்கள் உள்ளூர் நெட்வொர்க்கில் ஐபி முகவரிகளை உள்ளமைத்தல்
இந்த கட்டத்தில் ஒரு நெருக்கமான தோற்றத்தை எடுத்துக் கொள்வோம், ஏனெனில் ... இந்த கட்டத்தில் முதல் மற்றும் இரண்டாவது கணினிகளை அமைப்பதில் வேறுபாடுகள் உள்ளன
திறக்கும் தாவலில், "இன்டர்நெட் புரோட்டோகால் TCP/IP" புலத்தைக் கண்டுபிடித்து, "பண்புகள்" பொத்தானைக் கிளிக் செய்யவும்.

படம்2. TCP/IP அமைப்புகளுக்குச் செல்லவும்
படத்தில் காட்டப்பட்டுள்ளபடி ஐபி முகவரிகளை அமைக்கவும். 3 கீழே. (படத்தில் உள்ள அமைப்புகள் இரண்டாவது கணினிக்கானவை; முதலாவதாக, கீழே உள்ள உரையில் உள்ள வேறுபாடுகளைப் பார்க்கவும்)

படம்.3ஐபி முகவரியை அமைத்தல்
இங்கே அது கட்டமைக்கப்பட்டுள்ளது
- ஐபி முகவரி (முதலில் 192.168.0 1 மற்றும் இரண்டாவது கணினியில் 192.168.0.2)
- சப்நெட் மாஸ்க் (இரண்டு கணினிகளிலும் 255.255.255.0)
முதல் கணினியின் இணைப்பு மூலம் இணைய அணுகல் தேவைப்பட்டால் மட்டுமே மேலும் இரண்டு புள்ளிகள் தேவைப்படும். இரண்டு பொருட்களையும் இரண்டாவது கணினியில் மட்டுமே கட்டமைக்க முடியும். (பகிரப்பட்ட இணைய அணுகல் தேவையில்லை என்றால், பிறகு வைஃபை அமைப்புகள்மடிக்கணினிகளுக்கு இடையே நெட்வொர்க், இந்த படிகள் தேவையில்லை)
- இயல்புநிலை நுழைவாயில் (முதல் கணினியின் ஐபி முகவரியைக் குறிப்பிடவும்)
- விருப்பமான DNS சேவையகம். ஒவ்வொரு கணினிக்கும் DNS மதிப்பு வித்தியாசமாக இருக்கும், அது இணைய வழங்குநரைப் பொறுத்தது. உங்கள் வழங்குநரின் அமைப்புகளைப் பார்த்து உங்கள் DNS ஐக் கண்டறியலாம்.
இந்தத் தரவை உள்ளிட்ட பிறகு, "சரி" பொத்தானைக் கிளிக் செய்யவும்.
இணைய பகிர்வை அமைத்தல்.
இணையப் பகிர்வை எவ்வாறு அமைப்பது?இதைச் செய்ய, நீங்கள் முதல் கணினியை உள்ளமைக்க வேண்டும். மீண்டும், இணையப் பகிர்வை அமைக்க விரும்பினால் மட்டுமே இந்த அமைப்பைச் செய்ய வேண்டும்.
பண்புகளின் "மேம்பட்ட" தாவலைத் தேர்ந்தெடுக்கவும் பிணைய அடாப்டர்"பிற நெட்வொர்க் பயனர்களைப் பயன்படுத்த அனுமதி..." என்ற தேர்வுப்பெட்டியைக் கிளிக் செய்யவும்.

“சரி” பொத்தானைக் கிளிக் செய்த பிறகு, இந்த விஷயத்தில் இணைப்பு இழக்கப்படலாம் என்பதை சாளரங்கள் எங்களுக்குத் தெரிவிக்க வேண்டும். உள்ளூர் நெட்வொர்க்மேலும் அந்த ip முகவரி 192.168.0.1 ஒதுக்கப்படும் (நாம் ஏற்கனவே ஒதுக்கியுள்ளோம்), மீண்டும் சரி என்பதைக் கிளிக் செய்யவும்.
மேலும், இந்த வழக்கில் IP முகவரியை WINDOWS மாற்றாது.
சரி என்பதைக் கிளிக் செய்வதற்கு முன், இந்த இடத்தையும், மீண்டும் இங்கு எப்படி வருவது என்பதையும் நினைவில் கொள்ளுங்கள். உண்மை என்னவென்றால், "Windows Firewall" ஐ இயக்க அல்லது முடக்க அல்லது கட்டமைக்கக்கூடிய ஒரு இடம் இங்கே உள்ளது. எதிர்காலத்தில், நீங்கள் அதை முடக்க வேண்டியிருக்கலாம்.
"வயர்லெஸ் நெட்வொர்க்குகள்" தாவலுக்குச் செல்லவும். வயர்லெஸ் நெட்வொர்க்குகள் தாவலுக்குச் செல்லவும்.
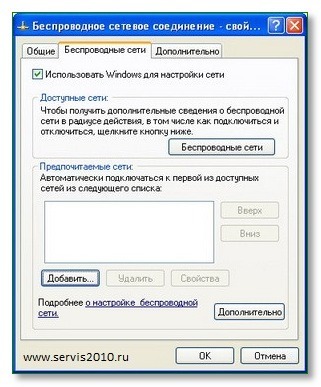
"வயர்லெஸ் நெட்வொர்க்குகள்" தாவலின் பார்வை.
"சேர்" பொத்தானைக் கிளிக் செய்யவும்
உருவத்தின் படி அனைத்து அமைப்புகளையும் நாங்கள் செய்கிறோம்.
- நெட்வொர்க் பெயர் - நீங்கள் எதையும் தேர்வு செய்யலாம்.
- மிகக் கீழே நீங்கள் "இது ஒரு நேரடி இணைப்பு..." என்பதைக் குறிக்க வேண்டும்.
- "நெட்வொர்க் விசை தானாக வழங்கப்படுகிறது" தேர்வுப்பெட்டியைத் தேர்வுநீக்கவும், அதன் பிறகு இந்த விசையை கைமுறையாக உள்ளிடுவதற்கான வாய்ப்பைப் பெறுவோம்.
- பிணைய விசை மற்றும் விசை உறுதிப்படுத்தலை உள்ளிடவும். நீங்கள் 5 அல்லது 13 எழுத்து விசையை உள்ளிடலாம். சில 5 எழுத்து வார்த்தைகளை (ஆங்கில தளவமைப்பு) உள்ளிட்டு அதை நினைவில் கொள்ளவும். இரண்டாவது கணினியை அமைக்க உங்களுக்கு இது தேவைப்படும்.

உருவாக்கப்பட்ட பிணையத்துடன் தானியங்கி இணைப்பை உள்ளமைக்கிறோம்.
எங்கள் இரண்டு கணினிகளும் ஒருவருக்கொருவர் "பார்த்தவுடன்" நெட்வொர்க்குடன் இணைவதற்கு, "இணைப்பு" தாவலுக்குச் சென்று, படத்தில் காட்டப்பட்டுள்ளபடி பொருத்தமான பெட்டியை சரிபார்க்கவும்.

"சரி" பொத்தானைக் கிளிக் செய்து எல்லாவற்றையும் மீண்டும் சேமிக்கவும். இது முதல் கணினியில் பிணைய அமைப்பை நிறைவு செய்கிறது. குறிப்பிடப்பட்ட வேறுபாடுகளைத் தவிர்த்து இரண்டாவதாக எல்லாவற்றையும் சரியாகச் செய்கிறோம்.
சோதனை, பிழைத்திருத்தம், இணையத்துடன் இணைத்தல்.
WI-FI நெட்வொர்க் நிறுவப்பட்டுள்ளதா? இரண்டு கணினிகளிலும் வைஃபை அமைப்பதை முடித்தவுடன் உங்களால் முடியும் வயர்லெஸ் நெட்வொர்க். என்று ஒரு காட்டி வைஃபை இணைப்புநடந்தது, ஐகானின் இருப்பு வயர்லெஸ் இணைப்புவலதுபுறத்தில் உள்ள பணிப்பட்டியில். இந்த கட்டத்தில் உங்களுக்கு சிக்கல்கள் இருந்தால், சரிபார்க்கவும்:
- இது வன்பொருளில் இயக்கப்பட்டதா வைஃபை நிலைஅடாப்டர்?
- தற்போதைய வழிமுறைகளின் அனைத்து படிகளையும் நீங்கள் சரியாகப் பின்பற்றினீர்களா? இரண்டு கணினிகளிலும் விசையை சரியாக உள்ளிட்டுள்ளீர்களா?
ஐபி இணைப்பு உள்ளதா?
கணினி 192.168.0.1 இலிருந்து 192.168.0.2 என்ற முகவரிக்கு பிங் செய்ய முயற்சிக்கிறோம். இதைச் செய்ய, முதல் கணினியில், "தொடங்கு" பொத்தானைக் கிளிக் செய்து, "ரன்" மெனுவில் CMD ஐ எழுதி சரி என்பதைக் கிளிக் செய்யவும்.

CMD ஐ துவக்கவும்.
தோன்றும் கருப்பு சாளரத்தில், பிங் 192.168.0.2 என்று எழுதி ENTER ஐ அழுத்தவும்.
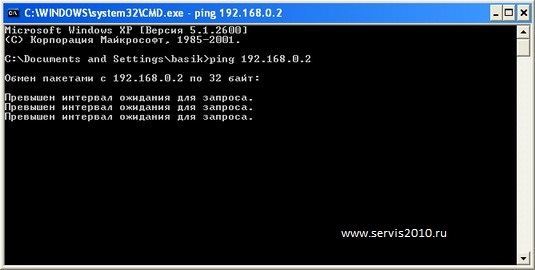
192.168.0.1 என்ற கணினியிலிருந்து 192.168.0.2 என்ற முகவரிக்கு பிங் செய்யவும்.
மேலே உள்ள படத்தில் உள்ளதைப் போலவே நீங்கள் பார்த்தால், 192.168.0.2 என்ற முகவரிக்கு உங்களிடம் பிங் இல்லை. இரண்டாவது கணினியிலிருந்து 192.168.0.1 ஐ பிங் செய்ய முயற்சிக்கவும்.
கவனம், குழப்பமடையாமல் இருப்பது முக்கியம்
இல்லையெனில், நீங்கள் இரண்டாவது கணினியிலிருந்து 192.168.0.2 என்ற முகவரிக்கு பிங் செய்தால், நீங்கள் உண்மையில் அதே கணினியை பிங் செய்வீர்கள், இதன் விளைவாக உங்களுக்கு எதையும் காட்டாது.
குறைந்தது ஒரு திசையில் பிங் இருப்பது உங்கள் வைஃபை சரியாக உள்ளமைக்கப்பட்டுள்ளது என்று அர்த்தம். மேலும் அனைத்து பிரச்சனைகளும் ஃபயர்வால் அமைப்புகள் அல்லது தவறான IP அமைப்புகளால் மட்டுமே ஏற்படலாம் (உதாரணமாக, கேட்வே அல்லது DNS).
இந்த பிரிவில், "இரண்டு கணினிகளுக்கு இடையில் Wi-Fi நெட்வொர்க்கை எவ்வாறு அமைப்பது" என்ற கேள்விக்கு நாங்கள் பதிலளித்தோம்.
நாங்கள் உங்களுக்கு உதவ முயற்சிப்போம். விண்டோஸ் எக்ஸ்பியில் வைஃபை அமைப்பது கடினம் அல்ல.
உங்கள் கணினியைத் தொடங்கி, தொடக்க மெனு மூலம், பின்வரும் சங்கிலியின் வழியாகச் செல்லவும்: அமைப்புகள் -> நெட்வொர்க் இணைப்புகள் -> வயர்லெஸ் நெட்வொர்க் இணைப்பு.
வயர்லெஸ் இணைப்பு ஐகானில் வலது கிளிக் செய்யவும்: திறந்ததில் சூழல் மெனு"பண்புகள்" கட்டளையைத் தேர்ந்தெடுக்கவும்.
"பண்புகள்" சாளரத்தில், "TCP/IP இன்டர்நெட் புரோட்டோகால்" உருப்படிக்குச் செல்லவும் - பெட்டியை சரிபார்த்து, அதை நீல நிறத்தில் முன்னிலைப்படுத்தி, "பண்புகள்" என்று பெயரிடப்பட்ட கீழே உள்ள பொத்தானைக் கிளிக் செய்யவும்.
திறக்கும் உரையாடல் பெட்டியில் TCP/IP அளவுருக்களை உள்ளிடவும். நீங்கள் இருந்தால் இந்த அளவுருக்கள் தானாகவே ஒதுக்கப்படும் வைஃபை நெட்வொர்க்இந்த சாத்தியத்தை ஆதரிக்கிறது. சந்தேகத்திற்குரிய சந்தர்ப்பங்களில், சரியான ஐபி, டிஎன்எஸ், சப்நெட் முகவரிகள் மற்றும் கேட்வே முகவரியைக் கண்டறிய உங்கள் நெட்வொர்க் வழங்குநரைத் தொடர்புகொள்ளலாம். சரி என்பதைக் கிளிக் செய்வதன் மூலம் மாற்றங்களை உறுதிப்படுத்தவும்.
நெட்வொர்க் இணைப்புகள் வயர்லெஸ் நெட்வொர்க்குகள் பண்புகள் - மற்றும் இங்கே "நெட்வொர்க்கை உள்ளமைக்க விண்டோஸ் பயன்படுத்து" பணிக்கு அடுத்துள்ள பெட்டியை சரிபார்க்கவும். பின்னர் சரி என்பதைக் கிளிக் செய்யவும்.
நீங்கள் இப்போது மற்ற கணினிகளிலிருந்து வைஃபை நெட்வொர்க்குடன் இணைக்கலாம்.
மேலும் விரைவான அமைப்பு Windows XP இல் Wi-Fi க்கு, நீங்கள் கண்ட்ரோல் பேனலில் காணக்கூடிய "வயர்லெஸ் நெட்வொர்க் வழிகாட்டி" ஐப் பயன்படுத்தலாம்.
நீங்கள் கற்பனை செய்வது போல், கட்டமைக்க பல வழிகள் உள்ளன கம்பியில்லா தொடர்பு, மற்றும் எது சிறந்தது மற்றும் எளிமையானது என்பதை நீங்கள் தீர்மானிக்க வேண்டும். இன்னும் எளிமையான மற்றும் மிகவும் வெற்றி-வெற்றி விருப்பம் சவால் ஆகும் தொழில்நுட்ப நிபுணர்கணினிகளின் உயர்தர மற்றும் தொழில்முறை அமைப்பிற்காக உங்கள் வீட்டிற்கு பிணைய உபகரணங்கள். பல பயனர்கள் ஏற்கனவே திறன்களை மிகவும் பாராட்டியுள்ளனர். மூன்றாம் தரப்பு நிபுணர்களிடம் திரும்புவது, சிறப்புத் தகவல்களைத் தேடுவதற்கும் பகுப்பாய்வு செய்வதற்கும் நேரத்தையும் நரம்புகளையும் மிச்சப்படுத்துகிறது, மேலும் எந்தவொரு தொழில்நுட்பப் பணிகளையும் வெற்றிகரமான மற்றும் உயர்தரச் செயலாக்கத்திற்கு முக்கியமாகும். SotsialIT நிறுவனத்தின் ஊழியர்களிடம் கணினி உபகரணங்களின் அமைப்பை ஒப்படைப்பதன் மூலம், நீங்கள் தவறாகப் போக மாட்டீர்கள்! நாங்கள் வேலை செய்கிறோம் - எல்லாம் வேலை செய்கிறது!
விண்டோஸ் எக்ஸ்பி இயங்குதளத்தில் உள்ள வைஃபை அடாப்டர்களுடன் இரண்டு கணினிகளை ஒரு பொதுவான நெட்வொர்க்கில் எவ்வாறு இணைப்பது, இந்தக் கணினிகளுக்கிடையே தகவல்களைப் பரிமாறிக்கொள்வது அல்லது இணையத்தின் கூட்டுப் பயன்பாட்டிற்காக, அவற்றில் ஒன்று மட்டும் இணைக்கப்பட்டுள்ளதை இந்த வழிகாட்டி விவரிக்கிறது.
செய்ய வைஃபை நெட்வொர்க்கை அமைக்கவும்எங்களுக்கு வைஃபை அடாப்டர்கள் பொருத்தப்பட்ட இரண்டு கணினிகள் மட்டுமே தேவை. இணைப்பு செய்யப்படும் முறை Ad-Hoc என்று அழைக்கப்படுகிறது. நாமும் அதை கண்டுபிடிக்க முயற்சிப்போம் இணையத்தைப் பகிர்வதற்காக வைஃபை நெட்வொர்க்கை எவ்வாறு அமைப்பது, இது ஒரு கணினியுடன் மட்டுமே இணைக்கப்பட்டுள்ளது.
இரண்டு மடிக்கணினிகளுக்கு இடையில் வைஃபை நெட்வொர்க்கை அமைத்தல்
அமைப்புகள் இரண்டு கணினிகளுக்கும் நடைமுறையில் ஒரே மாதிரியானவை, எனவே அமைப்புகள் வேறுபட்டிருந்தால் மட்டுமே கட்டுரை இரண்டு கணினிகளையும் தனித்தனியாகக் கருதும். எந்த கணினியிலிருந்தும் வைஃபை நெட்வொர்க்கை அமைக்கலாம்.
முதலில், "நெட்வொர்க் இணைப்பு பண்புகள்" தாவலைத் திறக்க வேண்டும். விண்டோஸ் எக்ஸ்பியின் அமைப்புகளைப் பொறுத்து, இதை பல்வேறு வழிகளில் அடையலாம். சாத்தியமான அனைத்து விருப்பங்களும் கீழே உள்ள புள்ளிவிவரங்களில் விவாதிக்கப்பட்டுள்ளன.
டெஸ்க்டாப் ஐகானிலிருந்து பிணைய இணைப்பு பண்புகள் மூலம் விருப்பம் 1.
தொடக்க மெனுவில் (கிளாசிக் மெனு) நெட்வொர்க் இணைப்பு பண்புகள் மூலம் விருப்பம் 2
"தொடக்க" பொத்தான் வழியாக பிணைய இணைப்பின் பண்புகளில் விருப்பம் 3 (எக்ஸ்பி பாணியில் தொடக்க மெனு)
"தொடக்க" பொத்தான் மற்றும் கட்டுப்பாட்டு குழு வழியாக பிணைய இணைப்பு பண்புகளில் விருப்பம் 4.
மேலே விவரிக்கப்பட்ட அனைத்து 4 விருப்பங்களும் கீழே காட்டப்பட்டுள்ள அதே முடிவுக்கு வழிவகுக்கும்.
அடுத்து உங்கள் வைஃபை அடாப்டர் முடக்கப்பட்டிருந்தால், படத்தில் காட்டப்பட்டுள்ளபடி "மென்பொருளை" இயக்கவும். மடிக்கணினியில் உள்ள பொத்தான் வழியாக வைஃபை நெட்வொர்க் கார்டையும் அணைக்க முடியும் என்பதால், வைஃபையும் இந்த வழியில் இயக்கப்பட்டிருப்பதை உறுதி செய்ய வேண்டும்! இல்லையெனில், இரண்டு கணினிகளுக்கு இடையில் வைஃபை நெட்வொர்க்கை அமைக்க முடியாது.
விண்டோஸ் எக்ஸ்பியில் வைஃபை அமைப்பது எப்படி? கீழே உள்ள படத்தில் காட்டப்பட்டுள்ளபடி, பிணைய இணைப்பின் பண்புகளுக்குச் செல்கிறோம்:
வரைபடம். 1. பிணைய இணைப்பு பண்புகளைத் திறக்கிறது.
எங்கள் உள்ளூர் நெட்வொர்க்கில் ஐபி முகவரிகளை உள்ளமைக்கிறோம்.
இந்த கட்டத்தில் ஒரு நெருக்கமான தோற்றத்தை எடுத்துக் கொள்வோம், ஏனெனில் ... இந்த கட்டத்தில் முதல் மற்றும் இரண்டாவது கணினிகளை அமைப்பதில் வேறுபாடுகள் உள்ளன
திறக்கும் தாவலில், "இன்டர்நெட் புரோட்டோகால் TCP/IP" புலத்தைக் கண்டுபிடித்து, "பண்புகள்" பொத்தானைக் கிளிக் செய்யவும்.
படம்2. TCP/IP அமைப்புகளுக்குச் செல்லவும்.
மேலும் கீழே உள்ள படம் 3 இல் காட்டப்பட்டுள்ளபடி IP முகவரிகளை அமைக்கிறோம். (படத்தில் உள்ள அமைப்புகள் இரண்டாவது கணினிக்கானவை; முதலாவதாக, கீழே உள்ள உரையில் உள்ள வேறுபாடுகளைப் பார்க்கவும்)
படம்.3 ஐபி முகவரியை அமைத்தல்.
இங்கே அது கட்டமைக்கப்பட்டுள்ளது
- ஐபி முகவரி (முதலில் 192.168.0 1 மற்றும் இரண்டாவது கணினியில் 192.168.0.2)
- சப்நெட் மாஸ்க் (இரண்டு கணினிகளிலும் 255.255.255.0)
முதல் கணினியின் இணைப்பு மூலம் இணைய அணுகல் தேவைப்பட்டால் மட்டுமே மேலும் இரண்டு புள்ளிகள் தேவைப்படும். இரண்டு பொருட்களையும் இரண்டாவது கணினியில் மட்டுமே கட்டமைக்க முடியும். (பகிரப்பட்ட இணைய அணுகல் தேவையில்லை என்றால், மடிக்கணினிகளுக்கு இடையில் வைஃபை நெட்வொர்க்கை அமைக்க இந்தப் படிகள் தேவையில்லை)
- இயல்புநிலை நுழைவாயில் (முதல் கணினியின் ஐபி முகவரியைக் குறிப்பிடவும்)
- விருப்பமான DNS சேவையகம். ஒவ்வொரு கணினிக்கும் DNS மதிப்பு வித்தியாசமாக இருக்கும், அது இணைய வழங்குநரைப் பொறுத்தது. உங்கள் வழங்குநரின் அமைப்புகளைப் பார்த்து உங்கள் DNS ஐக் கண்டறியலாம்.
இந்தத் தரவை உள்ளிட்ட பிறகு, "சரி" பொத்தானைக் கிளிக் செய்யவும்.
இணைய பகிர்வை அமைத்தல்.
இணையப் பகிர்வை எவ்வாறு அமைப்பது?இதைச் செய்ய, நீங்கள் முதல் கணினியை உள்ளமைக்க வேண்டும். மீண்டும், இணையப் பகிர்வை அமைக்க விரும்பினால் மட்டுமே இந்த அமைப்பைச் செய்ய வேண்டும்.
நெட்வொர்க் அடாப்டர் பண்புகளின் "மேம்பட்ட" தாவலைத் தேர்ந்தெடுத்து, "பிற நெட்வொர்க் பயனர்களைப் பயன்படுத்த அனுமதி..." தேர்வுப்பெட்டியைக் கிளிக் செய்யவும்.
"சரி" பொத்தானைக் கிளிக் செய்த பிறகு, இந்த வழக்கில் உள்ளூர் நெட்வொர்க்கின் இணைப்பு இழக்கப்படலாம் என்பதையும், 192.168.0.1 ஐபி முகவரி ஒதுக்கப்படும் என்பதையும் சாளரங்கள் எங்களுக்குத் தெரிவிக்க வேண்டும் (இது ஏற்கனவே நாங்கள் ஏற்கனவே ஒதுக்கியுள்ளோம்), மீண்டும் சரி என்பதைக் கிளிக் செய்யவும். மேலும், இந்த வழக்கில் IP முகவரியை WINDOWS மாற்றாது.
சரி என்பதைக் கிளிக் செய்வதற்கு முன், இந்த இடத்தையும், மீண்டும் இங்கு எப்படி வருவது என்பதையும் நினைவில் கொள்ளுங்கள். உண்மை என்னவென்றால், "Windows Firewall" ஐ இயக்க அல்லது முடக்க அல்லது கட்டமைக்கக்கூடிய ஒரு இடம் இங்கே உள்ளது. எதிர்காலத்தில், நீங்கள் அதை முடக்க வேண்டியிருக்கலாம்.
"வயர்லெஸ் நெட்வொர்க்குகள்" தாவலுக்குச் செல்லவும். வயர்லெஸ் நெட்வொர்க்குகள் தாவலுக்குச் செல்லவும்.
"வயர்லெஸ் நெட்வொர்க்குகள்" தாவலின் பார்வை.
"சேர்" பொத்தானைக் கிளிக் செய்யவும்
உருவத்தின் படி அனைத்து அமைப்புகளையும் நாங்கள் செய்கிறோம்.
- நெட்வொர்க் பெயர் - நீங்கள் எதையும் தேர்வு செய்யலாம்.
- மிகக் கீழே நீங்கள் "இது ஒரு நேரடி இணைப்பு..." என்பதைக் குறிக்க வேண்டும்.
- "நெட்வொர்க் விசை தானாக வழங்கப்படுகிறது" தேர்வுப்பெட்டியைத் தேர்வுநீக்கவும், அதன் பிறகு இந்த விசையை கைமுறையாக உள்ளிடுவதற்கான வாய்ப்பைப் பெறுவோம்.
- பிணைய விசை மற்றும் விசை உறுதிப்படுத்தலை உள்ளிடவும். நீங்கள் 5 அல்லது 13 எழுத்து விசையை உள்ளிடலாம். சில 5 எழுத்து வார்த்தைகளை (ஆங்கில தளவமைப்பு) உள்ளிட்டு அதை நினைவில் கொள்ளவும். இரண்டாவது கணினியை அமைக்க உங்களுக்கு இது தேவைப்படும்.
உருவாக்கப்பட்ட பிணையத்துடன் தானியங்கி இணைப்பை உள்ளமைக்கிறோம்.
எங்கள் இரண்டு கணினிகளும் ஒருவருக்கொருவர் "பார்த்தவுடன்" நெட்வொர்க்குடன் இணைவதற்கு, "இணைப்பு" தாவலுக்குச் சென்று, படத்தில் காட்டப்பட்டுள்ளபடி பொருத்தமான பெட்டியை சரிபார்க்கவும்.
"சரி" பொத்தானைக் கிளிக் செய்து எல்லாவற்றையும் மீண்டும் சேமிக்கவும். இது முதல் கணினியில் பிணைய அமைப்பை நிறைவு செய்கிறது. குறிப்பிடப்பட்ட வேறுபாடுகளைத் தவிர்த்து இரண்டாவதாக எல்லாவற்றையும் சரியாகச் செய்கிறோம்.
சோதனை, பிழைத்திருத்தம், இணையத்துடன் இணைத்தல்.
WI-FI நெட்வொர்க் நிறுவப்பட்டுள்ளதா? இரண்டு கணினிகளிலும் வைஃபை அமைப்பதை முடித்தவுடன், உங்கள் வயர்லெஸ் நெட்வொர்க் செயல்பட வேண்டும். வைஃபை இணைப்பு ஏற்பட்டதற்கான ஒரு குறிகாட்டியானது, வலதுபுறத்தில் உள்ள பணிப்பட்டியில் வயர்லெஸ் இணைப்பு ஐகான் இருப்பது. இந்த கட்டத்தில் உங்களுக்கு சிக்கல்கள் இருந்தால், சரிபார்க்கவும்:
- வன்பொருள் மட்டத்தில் WIFI அடாப்டர் இயக்கப்பட்டுள்ளதா?
- தற்போதைய வழிமுறைகளின் அனைத்து படிகளையும் நீங்கள் சரியாகப் பின்பற்றினீர்களா? இரண்டு கணினிகளிலும் விசையை சரியாக உள்ளிட்டுள்ளீர்களா?
ஐபி இணைப்பு உள்ளதா?
கணினி 192.168.0.1 இலிருந்து 192.168.0.2 என்ற முகவரிக்கு பிங் செய்ய முயற்சிக்கிறோம். இதைச் செய்ய, முதல் கணினியில், "தொடங்கு" பொத்தானைக் கிளிக் செய்து, "ரன்" மெனுவில் CMD ஐ எழுதி சரி என்பதைக் கிளிக் செய்யவும்.
CMD ஐ துவக்கவும்.
தோன்றும் கருப்பு சாளரத்தில், பிங் 192.168.0.2 என்று எழுதி ENTER ஐ அழுத்தவும்.
கணினி 192.168.0.1 இலிருந்து 192.168.0.2 என்ற முகவரிக்கு பிங்.
மேலே உள்ள படத்தில் உள்ளதைப் போலவே நீங்கள் பார்த்தால், 192.168.0.2 என்ற முகவரிக்கு உங்களிடம் பிங் இல்லை. இரண்டாவது கணினியிலிருந்து 192.168.0.1 ஐ பிங் செய்ய முயற்சிக்கவும். கவனம், இங்கே குழப்பமடையாமல் இருப்பது முக்கியம். இல்லையெனில், நீங்கள் இரண்டாவது கணினியிலிருந்து 192.168.0.2 என்ற முகவரிக்கு பிங் செய்தால், நீங்கள் உண்மையில் அதே கணினியை பிங் செய்வீர்கள், இதன் விளைவாக உங்களுக்கு எதையும் காட்டாது.
குறைந்தது ஒரு திசையில் பிங் இருப்பது உங்கள் வைஃபை சரியாக உள்ளமைக்கப்பட்டுள்ளது என்று அர்த்தம். மேலும் அனைத்து பிரச்சனைகளும் ஃபயர்வால் அமைப்புகள் அல்லது தவறான IP அமைப்புகளால் மட்டுமே ஏற்படலாம் (உதாரணமாக, கேட்வே அல்லது DNS).
இந்த பிரிவில், "இரண்டு கணினிகளுக்கு இடையில் Wi-Fi நெட்வொர்க்கை எவ்வாறு அமைப்பது" என்ற கேள்விக்கு நாங்கள் பதிலளித்தோம்.
