துவக்க விண்டோஸை சுத்தம் செய்ய வேண்டும், ஆனால் அதை எவ்வாறு தொடங்குவது என்று தெரியவில்லையா? இந்த அம்சத்தைப் பயன்படுத்துமாறு உங்களிடம் கூறப்பட்டுள்ளதா, ஆனால் அது எங்குள்ளது என்று தெரியவில்லையா? சுத்தமான துவக்கம் என்றால் என்ன மற்றும் விண்டோஸ் 7, 8.1 மற்றும் 10 இல் அதை எவ்வாறு செயல்படுத்துவது என்பதைப் பார்ப்போம்.
உங்கள் கணினி அல்லது மென்பொருளில் உங்களுக்கு சிக்கல்கள் இருந்தால், இணையத்தில் ஒரு தீர்வைத் தேடும்போது, ஒருவரின் ஆலோசனையை நீங்கள் காணலாம், அதில் ஆசிரியர் சுத்தமான துவக்கம் என்று அழைக்கப்படுவதைப் பரிந்துரைக்கிறார். பெரும்பாலும், பலர் இதை அதிகாரப்பூர்வ கேமிங் மன்றங்களில் பரிந்துரைக்கின்றனர். ஒரு விளையாட்டு அல்லது நிரல் மெதுவாக இருந்தால், நிலையற்றதாக இருந்தால் அல்லது தானாகவே மூடினால், பயனர்கள் ஒரு சுத்தமான துவக்கத்தை செய்ய அறிவுறுத்தப்படுகிறார்கள். விண்டோஸ் 10 இல் சுத்தமான துவக்கம் என்றால் என்ன, அதன் நன்மை என்ன?
சுத்தமான துவக்கம்தொடக்கத்தின் போது கூடுதல் சேவைகள் மற்றும் மூன்றாம் தரப்பு திட்டங்கள் (மைக்ரோசாப்ட் அல்லாதவை) சேர்க்கப்படாத வகையில் கணினியைத் தொடங்குவதற்கான ஒரு சிறப்பு முறையாகும். மொத்தத்தில், இது தூய்மையானது விண்டோஸ் தொடக்கம்தேவையற்ற சேர்த்தல்கள் இல்லாமல் மற்றும் மூன்றாம் தரப்பு திட்டங்கள். ஆனால் இது பாதுகாப்பான பயன்முறை அல்ல - இந்த விஷயத்தில், கணினி சாதாரண பயன்முறையில் துவங்குகிறது, ஆனால் மூன்றாம் தரப்பு பயன்பாடுகள் மற்றும் சேவைகள் இல்லாமல்.
விண்டோஸை இந்த வழியில் தொடங்கும் போது:
- தேவையற்ற சேவைகள் ஏற்றப்படவில்லை;
- மைக்ரோசாஃப்ட் கூறுகள் மட்டுமே செயல்படுத்தப்படுகின்றன;
- தொடக்க திட்டங்கள் புறக்கணிக்கப்படுகின்றன.
ஆனால் அதனால் என்ன பயன்? பெரும்பாலும், மென்பொருளுக்கு இடையிலான மோதல்கள் காரணமாக விளையாட்டுகளில் செயல்திறன் அல்லது நிரல்களின் நிலைத்தன்மையில் சிக்கல்கள் எழுகின்றன. எடுத்துக்காட்டாக, விசைப்பலகை அல்லது சுட்டிக்கான புதிய செயல்பாடுகளைச் சேர்க்கும் ஒரு சிறிய நிரல் ஒரு விளையாட்டை எதிர்மறையாக பாதிக்கலாம், இதனால் அது தானாகவே மூடப்படும், முடக்கம் அல்லது இயங்குவதை முற்றிலும் நிறுத்தும். வெளிப்புற மென்பொருளால் சேர்க்கப்பட்ட ஒரு சேவையானது சில பயன்பாடுகள் இயங்குவதைத் தடுக்கும் சிக்கல்களை ஏற்படுத்தலாம்.
ஆனால் மூன்றாம் தரப்பு மென்பொருளால் ஏற்படும் சிக்கல்கள், அதிகமாக ஏற்றுவது உட்பட, சிக்கல்கள் ஏற்படுகின்றன என்பதை நீங்கள் உறுதியாக நம்பும் வரை ரேம்கணினியில், ஒரு தீர்வை எங்கு தேடுவது அல்லது பிழையை எவ்வாறு சரிசெய்வது என்பது உங்களுக்குத் தெரியாது. ஒரு சுத்தமான துவக்கமானது, பிரச்சனையின் ஆதாரம் மூன்றாம் தரப்பு என்பதை உறுதிப்படுத்த (அல்லது மறுக்க) முடியும் மென்பொருள்கணினியில் நிறுவப்பட்டது.
பொதுவாக, இந்த வழியில் பதிவிறக்குவதற்கு நன்றி, கணினி, கேம்கள் மற்றும் பயன்பாடுகளில் உள்ள சிக்கல்கள் கணினியில் நிறுவப்பட்ட பிற நிரல்களால் ஏற்படுகின்றன என்பதை உறுதிப்படுத்திக் கொள்ளலாம். அதன் பிறகு உங்கள் கணினியில் உள்ள சிக்கல்கள் மறைந்துவிட்டால், இயல்புநிலை இல்லாத சில நிரல்கள் என்று அர்த்தம் விண்டோஸ் கூறுகள், மோதல்களை ஏற்படுத்தும். இந்த வழக்கில், சிக்கல்களை எங்கு தேடுவது என்பது உங்களுக்கு ஏற்கனவே தெரியும், மேலும் பிழைகளை ஏற்படுத்தும் ஒன்றை நீங்கள் கண்டுபிடிக்கும் வரை அவற்றை கணினியிலிருந்து ஒவ்வொன்றாக முடக்கலாம் அல்லது அகற்றலாம்.
விண்டோஸ் 8, 8.1 மற்றும் 10 இல் சுத்தமான துவக்கத்தை எவ்வாறு செய்வது?
விண்டோஸில் சுத்தமான துவக்கத்தை எவ்வாறு செய்வது என்பதை நேரடியாகப் பார்ப்போம். கலவையை அழுத்தவும் விண்டோஸ் விசைகள்ரன் சாளரத்தைத் திறக்க + ஆர். பின்னர் பின்வரும் கட்டளையை உள்ளிட்டு அதன் வெளியீட்டை Enter உடன் உறுதிப்படுத்தவும்:
msconfig
கணினி கட்டமைப்பு சாளரம் தோன்றும். "சேவைகள்" தாவலுக்குச் செல்லவும். இயக்க முறைமையுடன் தொடங்கும் அனைத்து கணினி சேவைகளின் பட்டியல் இங்கே.
கீழே, "மைக்ரோசாஃப்ட் சேவைகளைக் காட்ட வேண்டாம்" பெட்டியை சரிபார்க்கவும். இதற்கு நன்றி, கணினியில் நிறுவலின் போது மூன்றாம் தரப்பு மென்பொருளால் சேர்க்கப்பட்டவை மட்டுமே பட்டியலில் இருக்கும்.
விண்டோஸின் பகுதியாக இல்லாத சேவைகள் மட்டுமே காட்டப்படும் போது, "அனைத்தையும் முடக்கு" பொத்தானைக் கிளிக் செய்யவும்.
பின்னர் ஸ்டார்ட்அப் டேப் சென்று ஓபன் டாஸ்க் மேனேஜர் பட்டனை கிளிக் செய்யவும்.
கணினியுடன் தொடங்கும் அனைத்து நிரல்களையும் இங்கே பட்டியல் காட்டுகிறது. ஒவ்வொன்றையும் கிளிக் செய்யவும் வலது கிளிக்சுட்டி மற்றும் "முடக்கு" என்பதைத் தேர்ந்தெடுக்கவும். சுத்தமான துவக்கத்திற்கு நீங்கள் அனைத்தையும் முடக்க வேண்டும்.
அமைப்புகளை உறுதிப்படுத்த, பணி நிர்வாகியில் சரி என்பதைக் கிளிக் செய்யவும். கணினி அமைப்புகள் சாளரம் திறக்கும். இங்கேயும் "விண்ணப்பிக்கவும்" மற்றும் "சரி" என்பதைக் கிளிக் செய்து சாளரத்தை மூடி, மாற்றங்களைச் சேமிக்கவும். மறுதொடக்கம் செய்யும் போது மாற்றங்களைப் பயன்படுத்தும்படி கேட்கப்படுவீர்கள் - மாற்றங்களைச் சேமித்து மறுதொடக்கம் செய்வதற்கான விருப்பத்தைத் தேர்ந்தெடுக்கவும்.
இப்போது, ரீபூட் செய்த பிறகு, கணினி சுத்தமான துவக்க பயன்முறையில் தொடங்கும், அதாவது மூன்றாம் தரப்பு கூறுகள் இல்லாமல்.
விண்டோஸ் 7 இல் சுத்தமான துவக்கத்தை எவ்வாறு செய்வது?
msconfig
கணினி கட்டமைப்பு சாளரம் தோன்றும். "பொது" தாவலில், "தேர்ந்தெடுக்கப்பட்ட தொடக்க" விருப்பத்தை சரிபார்க்கவும். அதற்கு நேரடியாக கீழே, “தொடக்க உருப்படிகளை ஏற்று” தேர்வுப்பெட்டியைத் தேர்வுநீக்கவும். இதனால், மூன்றாம் தரப்பு நிரல்களின் ஆட்டோரன் ஒரு நேரத்தில் முடக்கப்பட்டது.
பின்னர் சேவைகள் தாவலைத் திறக்கவும். இங்கே, "மைக்ரோசாஃப்ட் சேவைகளைக் காட்ட வேண்டாம்" விருப்பத்தைச் சரிபார்த்து, பின்னர் "அனைத்தையும் முடக்கு" பொத்தானைக் கிளிக் செய்யவும். இந்த வழியில், நீங்கள் விண்டோஸின் ஒருங்கிணைந்த பகுதியாக இல்லாதவற்றை முடக்கலாம் மற்றும் பிழைகள் ஏற்படலாம்.
அமைப்புகளை மூடும்போது, ஒரு செய்தி தோன்றும் - மாற்றங்களைச் சேமிப்பதை உறுதிசெய்து கணினியை மறுதொடக்கம் செய்யுங்கள். கணினி சுத்தமான துவக்க பயன்முறையில் மறுதொடக்கம் செய்யப்படும்.
நீங்கள் சிக்கலை சரிசெய்ய முடிந்தால், ஒரே ஒரு முடிவு மட்டுமே உள்ளது: சில நிரல் பிழைகளை ஏற்படுத்துகிறது. இப்போது நீங்கள் msconfig சாளரத்தில் கணினி சேவைகள் மற்றும் தொடக்கத்தில் உள்ள நிரல்களை ஒவ்வொன்றாக இயக்கலாம், மேலும் ஒவ்வொரு முறையும் பிறகு, கணினியை மறுதொடக்கம் செய்யுங்கள்.
பொருந்தாத மென்பொருளை நீங்கள் கண்டறிந்தால், அதை அகற்றுவது அல்லது சமீபத்திய பதிப்பிற்கு மேம்படுத்துவது எளிதான வழி.
விண்டோஸ் இயக்க முறைமையில் தோல்விகள் மற்றும் பிழைகள் பல்வேறு காரணங்களால் ஏற்படலாம். அவற்றில் மிகவும் பொதுவானவை கணினியில் தீம்பொருள் ஊடுருவல், வன்பொருள் கூறுகளில் உள்ள சிக்கல்கள், நிரல்கள் மற்றும் சேவைகளின் தவறான செயல்பாடு, குறிப்பாக மூன்றாம் தரப்பு டெவலப்பர்களிடமிருந்து. தீம்பொருள் மற்றும் இயக்கி சிக்கல்களுக்கு விண்டோஸ் சரிபார்த்த பிறகு கடைசி காரணம் பொதுவாக ஆராயப்படுகிறது. இந்த சாத்தியக்கூறுகள் நிராகரிக்கப்பட்டால், பிரச்சனைகளுக்கான காரணங்களைக் கண்டறிவதில் அடுத்த கட்டம்
1. சுத்தமான துவக்க விண்டோஸ் என்றால் என்ன
சுத்தமான துவக்க முறைமூன்றாம் தரப்பு நிரல்கள் மற்றும் சேவைகள் இல்லாமல் விண்டோஸ் சிஸ்டம் தொடங்கும் ஒரு சிறப்பு இயக்க முறை ஆகும். இந்த பயன்முறையில் கணினியைத் தொடங்கும்போது பிழைகள் எதுவும் ஏற்படவில்லை என்றால், தொடக்கத்தில் சேர்க்கப்பட்டுள்ள நிரல்கள் அல்லது சேவைகளில் ஒன்றால் சிக்கல் ஏற்படுகிறது. சுத்தமான துவக்கத்தின் செயல்பாட்டின் கொள்கை பயன்முறையைப் போன்றது பாதுகாப்பான தொடக்கம், எனினும், இது வெவ்வேறு முறைகள். விண்டோஸ் க்ளீன் பூட் பயன்முறை சில இயக்கிகளைத் தொடங்க அனுமதிக்கிறது, அதே நேரத்தில் அடிப்படை கணினி சேவைகள் மற்றும் இயக்கிகள் மட்டுமே தொடங்கப்படும் பாதுகாப்பான பயன்முறை, குறிப்பாக, பிந்தையவற்றில் உள்ள சிக்கல்களைத் தீர்க்க பயன்படுத்தப்படுகிறது.
சுத்தமான துவக்க பயன்முறை உள்ளமைக்கப்பட்டுள்ளது வேலை செய்யும் விண்டோஸ்மற்றும் மறுதொடக்கம் செய்த பிறகு நடைமுறைக்கு வரும். சுத்தமான துவக்க முறையில் இயக்க முறைமைசாதாரண பயன்பாட்டின் போது ஏற்படும் பிரச்சனைகள் உள்ளதா என சோதிக்கப்பட்டது. இந்த சிக்கல்கள் சுத்தமான துவக்க பயன்முறையில் கவனிக்கப்படாவிட்டால், அவற்றின் காரணம் துல்லியமாக முடக்கப்பட்ட திட்டங்கள் மற்றும் சேவைகளின் செயல்பாட்டில் உள்ளது என்று அர்த்தம். ஒரு குறிப்பிட்ட நிரல் அல்லது சேவையைக் கண்டறிவதற்கான மேலதிக வேலையானது, நிரல்கள் மற்றும் சேவைகளை ஒவ்வொன்றாக படிப்படியாகச் சேர்ப்பதன் மூலம் விண்டோஸைச் சோதிப்பதைக் கொண்டிருக்கும். அவை ஒவ்வொன்றும் இயக்கப்பட்டு, மறுதொடக்கம் செய்யப்பட வேண்டும், மேலும் எந்த குறிப்பிட்ட நிரல் அல்லது சேவை சிக்கல்களுக்கு ஆதாரமாக உள்ளது என்பதை நீக்குவதன் மூலம் தீர்மானிக்க கணினியை சோதிக்க வேண்டும்.
2. விண்டோஸ் கிளீன் பூட் பயன்முறையை எவ்வாறு இயக்குவது?
பதிப்புகளுக்கான சுத்தமான துவக்க பயன்முறையில் செல்ல விண்டோஸ் 8.1 மற்றும் 10, விசைகளை அழுத்தவும் வின்+ஆர்மற்றும் சேவை துறையில் "ஓடு» உள்ளிடவும்:
msconfig
கிளிக் செய்யவும் உள்ளிடவும்.
கணினி கட்டமைப்பு சாளரம் திறக்கும். தாவலுக்குச் செல்லவும் "சேவைகள்"மற்றும் கீழே உள்ள விருப்பங்களை சரிபார்க்கவும் "மைக்ரோசாஃப்ட் சேவைகளைக் காட்ட வேண்டாம்" அதன் பிறகு, பொத்தானை அழுத்தவும் "எல்லாவற்றையும் முடக்கு".


பணி மேலாளர் சாளரம் விரும்பிய தாவலில் திறக்கும்.. இங்கே நீங்கள் ஒவ்வொரு தொடக்கப் பொருளையும் ஒவ்வொன்றாக முடக்க வேண்டும். அவை ஒவ்வொன்றிலும் சூழல் மெனுவை நீங்கள் அழைக்கும்போது முடக்கு விருப்பம் கிடைக்கும். அல்லது பொத்தானைப் பயன்படுத்தலாம்"முடக்கு"சாளரத்தின் அடிப்பகுதியில்.

அதன் பிறகு நீங்கள் பணி நிர்வாகியை மூடலாம். கணினி உள்ளமைவு சாளரத்திற்குத் திரும்பி, "விண்ணப்பிக்கவும்" பொத்தானைக் கிளிக் செய்து, பின்னர் "சரி".

கிளிக் செய்த பிறகு "சரி"கணினியை மறுதொடக்கம் செய்யும்படி ஒரு அறிவிப்பு தோன்றும். மீண்டும் துவக்குவோம்.

விண்டோஸ் 7 க்கு, செயல்முறை சற்று எளிமைப்படுத்தப்பட்டுள்ளது. விண்டோஸ் 8.1 மற்றும் 10 க்கு சுட்டிக்காட்டப்பட்டதைப் போலவே கணினி உள்ளமைவுப் பகுதியைப் பெறுவோம் - சேவையை அழைக்கவும் "நிறைவேறும்ь" விசைகள் வின்+ஆர், msconfig ஐ உள்ளிட்டு கிளிக் செய்யவும் உள்ளிடவும். ஆனால் தாவலுக்கு மாறுவதற்கு முன் "சேவைகள்"முதல் தாவலில் "பொதுவானவை"உருப்படியில் ஒரு டிக் வைக்கவும் "தேர்ந்தெடுக்கப்பட்ட வெளியீடு"முன்னமைக்கப்பட்ட உருப்படியைத் தேர்வுநீக்கவும் "தொடக்க உருப்படிகளை ஏற்று"».

அதன் பிறகுதான் தாவலுக்கு மாறவும் "சேவைகள்", கீழே உள்ள விருப்பங்களில் ஒரு டிக் வைக்கவும் , பொத்தானை அழுத்தவும் "எல்லாவற்றையும் முடக்கு", பின்னர் "சரி".

மீண்டும் துவக்குவோம்.
![]()
3. நிரல்களையும் சேவைகளையும் ஒவ்வொன்றாக இயக்கவும்
மூன்றுக்கும் சுத்தமான பூட் முறையில் புரோகிராம்கள் மற்றும் சேவைகளை ஒவ்வொன்றாக ஆன் செய்யும் செயல்முறை விண்டோஸ் பதிப்புகள்– 7, 8.1 மற்றும் 10 – அதே. க்ளீன் பூட்டைச் செயல்படுத்த மேலே உள்ள அதே வழியில் உள்ளமைவுப் பகுதியைத் திறக்கவும். தாவலுக்கு மாறவும் "சேவைகள்"மற்றும் விருப்பங்களை மீண்டும் சரிபார்க்கவும் "மைக்ரோசாஃப்ட் சேவைகளைக் காட்ட வேண்டாம்". நாங்கள் சோதிக்க திட்டமிட்டுள்ள சேவைகளில் ஒன்றில் சரிபார்ப்பு அடையாளத்தை வைக்கவும், கிளிக் செய்யவும் "விண்ணப்பிக்கவும்", பிறகு "சரி".

மீண்டும் துவக்குவோம்.

நாங்கள் சோதனை செய்கிறோம். அதனால் ஒவ்வொரு சேவையிலும்.
சேவைகளுடன் எல்லாம் ஒழுங்காக இருந்தால், நீங்கள் ஒவ்வொன்றாக சரிபார்க்க வேண்டும் விண்டோஸ் செயல்பாடுதொடக்க திட்டங்கள் இல்லை. அமைப்பில் விண்டோஸ் 7முதல் தாவலில் உள்ள கட்டமைப்பு சாளரத்தில் "பொதுவானவை"பெட்டியை மீண்டும் சரிபார்க்கவும் "தொடக்க உருப்படிகளை ஏற்று"புள்ளியில் "தேர்ந்தெடுக்கப்பட்ட வெளியீடு".

பின்னர் பொத்தானைக் கொண்டு தாவலுக்கு மாறவும் "எல்லாவற்றையும் முடக்கு"தொடக்கத்திலிருந்து எல்லா பொருட்களையும் அகற்றுவோம், பின்னர் தனித்தனியானவற்றை மட்டும் ஒவ்வொன்றாக இயக்குவோம். அடுத்து நிலையான தொகுப்பு - பொத்தான்கள் வருகிறது "விண்ணப்பிக்கவும்",

IN விண்டோஸ் அமைப்புகள் 8.1 மற்றும் 10, தொடக்கப் பொருட்களை இயக்க, பணி நிர்வாகியை அழைக்கவும் ( Ctrl+Shift+Esc) மற்றும் தாவலுக்கு மாறவும். பின்னர், தொடக்கப் பொருட்களை முடக்கியது போல், இப்போது அவற்றை இயக்குகிறோம் - ஒவ்வொரு பொருளிலும் அழைக்கப்படும் சூழல் மெனுவில் தொடர்புடைய விருப்பத்தைப் பயன்படுத்தி அல்லது ஒரு பொத்தானைப் பயன்படுத்தி "இயக்கு"சாளரத்தின் அடிப்பகுதியில்.

மறுதொடக்கம் செய்த பிறகு, தொடக்கத்தில் இந்த அல்லது அந்த பொருள் இல்லாமல் கணினியின் செயல்பாட்டை சோதிக்கலாம்.
4. விண்டோஸ் கிளீன் பூட் பயன்முறையை எவ்வாறு முடக்குவது
சுத்தமான துவக்க பயன்முறையை முடக்க, மீண்டும் கணினி கட்டமைப்பு பகுதிக்குச் செல்லவும். விண்டோஸின் எந்தப் பதிப்பிலும் - 7, 8.1 அல்லது 10 - முதல் தாவலில் "பொதுவானவை"ஒன்றை தெரிவு செய்க "சாதாரண தொடக்கம்". அடுத்து கிளிக் செய்யவும் "விண்ணப்பிக்கவும்", "சரி"மற்றும் மறுதொடக்கம்.

தொடக்கப் பொருள்களை சோதனை செய்யும் போது ஒவ்வொன்றாக இயக்கப்படவில்லை என்றால், கட்டுரையின் முந்தைய பத்தியில் குறிப்பிட்டுள்ளபடி, அவற்றை அவற்றின் அசல் இயக்கப்பட்ட நிலைக்குத் திருப்பி விடுவோம்.
5. AnVir Task Manager நிரல், Windows இன் சுத்தமான துவக்கத்திற்கு மாற்றாக அல்லது கூடுதலாக
விண்டோஸ் க்ளீன் பூட் பயன்முறையில் சோதனை செய்யும் போது, சிக்கலான சேவை கண்டறியப்பட்டால், அதை முடக்கலாம். இது ஒரு பிரச்சனைக்குரிய நிரலாக இருந்தால், அதன் பயன்பாடு அவசியம் இல்லை என்றால், அதை நீக்குவதன் மூலம் அதை அகற்றலாம். கடைசி முயற்சியாக, சிக்கலான மென்பொருளின் டெவலப்பரைத் தொடர்புகொள்வதிலிருந்தும் அல்லது சிறப்புத் தளங்கள் மற்றும் மன்றங்களில் தீர்வைத் தேடுவதிலிருந்தும் எதுவும் உங்களைத் தடுக்காது. ஆனால் சுத்தமான துவக்க பயன்முறையின் ஒரு பகுதியாக இது நடக்கலாம் விண்டோஸ் பிரச்சனைகண்டுபிடிக்க முடியாது. எல்லாவற்றிற்கும் மேலாக, சுத்தமான துவக்க பயன்முறையில், குறிப்பிட்டுள்ளபடி, இயக்கிகள் மற்றும் கணினி சேவைகள் இன்னும் வேலை செய்யும். இந்த வழக்கில், நீங்கள் உதவியை நாடலாம் இலவச திட்டம் AnVir பணி மேலாளர்.
AnVir பணி மேலாளர் - செயல்பாட்டு நிரல், இது பல்வேறு செயல்பாடுகளை உள்ளடக்கியது; இது ஒரு சிஸ்டம் ட்வீக்கர், ஒரு மேம்பட்ட பணி மேலாளர் மற்றும் ஒரு ஆட்டோ ஆகும் விண்டோஸ் துவக்கம்எல்லாவற்றின் காட்சி, டிஎல்எல் போன்ற விரிவான பொருள்கள் மற்றும் அவற்றை நிர்வகிக்கும் திறன். AnVir Task Manager நிரல் பார்வையில் உள்ள ஸ்டார்ட்அப் செயல்பாடு, சுத்தமான துவக்க பயன்முறைக்கு மாற்றாக அல்லது பிந்தைய செயல்பாட்டின் போது எந்த பிரச்சனையும் கண்டறியப்படாத பட்சத்தில் கூடுதல் கருவியாக பயன்படுத்தப்படலாம்.
ஜன்னலில் இயங்கும் நிரல் AnVir பணி மேலாளர் தாவலுக்கு மாறவும், பிரிவில் கிளிக் செய்யவும் "அனைத்து உள்ளீடுகளும்"உண்மையில், விண்டோஸில் ஏற்றப்பட்ட அனைத்தையும் பார்ப்போம் - நிரல்கள், சேவைகள், இயக்கிகள், கோடெக்குகள், DLLகள்மற்றும் பல. தொடக்கத்திலிருந்து ஒரு குறிப்பிட்ட பொருளை முடக்க, அதைக் கிளிக் செய்து அழைக்கவும் சூழல் மெனுமற்றும் தேர்வு "துண்டிக்கவும் (தனிமைப்படுத்தல்)".

பின்னர் நாங்கள் விண்டோஸின் செயல்பாட்டை மறுதொடக்கம் செய்து சோதிக்கிறோம். முடக்கப்பட்ட தொடக்க பொருளை நீங்கள் இயக்கலாம், அது சிக்கல்களின் ஆதாரமாக இல்லாவிட்டால், தலைகீழ் வழியில் - அதில் உள்ள சூழல் மெனுவை அழைத்து கிளிக் செய்யவும் "அனுமதி".

நிரலின் அதிகாரப்பூர்வ இணையதளத்தில் இலவச பதிப்பில் AnVir பணி நிர்வாகியை நீங்கள் பதிவிறக்கம் செய்யலாம்
http://www.anvir.com/
விண்டோஸ் 10, 8 மற்றும் விண்டோஸ் 7 இல் சுத்தமான துவக்கம் (சுத்தமான நிறுவலுடன் குழப்பமடையக்கூடாது, அதாவது ஃபிளாஷ் டிரைவ் அல்லது வட்டில் இருந்து OS ஐ நிறுவுவது முந்தைய கணினியை அகற்றுவதன் மூலம்) முறையற்ற செயல்பாட்டால் ஏற்படும் கணினி சிக்கல்களை சரிசெய்ய உங்களை அனுமதிக்கிறது. நிரல்கள், மென்பொருள் முரண்பாடுகள், இயக்கிகள் மற்றும் விண்டோஸ் சேவைகள்.
சில வழிகளில், சுத்தமான துவக்கமானது பாதுகாப்பான பயன்முறையைப் போன்றது (பார்க்க), ஆனால் அது ஒன்றல்ல. நுழையும் பட்சத்தில் பாதுகாப்பான முறையில், விண்டோஸ் இயக்கத் தேவையில்லாத கிட்டத்தட்ட அனைத்தையும் முடக்குகிறது, மேலும் வன்பொருள் முடுக்கம் மற்றும் பிற அம்சங்கள் இல்லாமல் "நிலையான இயக்கிகளை" பயன்படுத்துகிறது (வன்பொருள் மற்றும் இயக்கி சிக்கல்களை சரிசெய்யும்போது இது பயனுள்ளதாக இருக்கும்).
விண்டோஸ் க்ளீன் பூட்டைப் பயன்படுத்தும் போது, இயங்குதளமும் வன்பொருளும் சரியாகச் செயல்படுவதாகக் கருதப்படுகிறது, மேலும் மூன்றாம் தரப்பு டெவலப்பர்களின் கூறுகள் தொடக்கத்தில் ஏற்றப்படாது. இந்த விருப்பம் OS இன் இயல்பான செயல்பாட்டில் குறுக்கிடும் சிக்கலான அல்லது முரண்பட்ட மென்பொருளை, மூன்றாம் தரப்பு சேவைகளை நீங்கள் அடையாளம் காண வேண்டிய சந்தர்ப்பங்களில் துவக்கி பொருத்தமானது. முக்கியமானது: சுத்தமான துவக்கத்தை அமைக்க, நீங்கள் கணினியில் நிர்வாகியாக இருக்க வேண்டும்.
விண்டோஸ் 10 மற்றும் விண்டோஸ் 8 ஐ எவ்வாறு சுத்தம் செய்வது
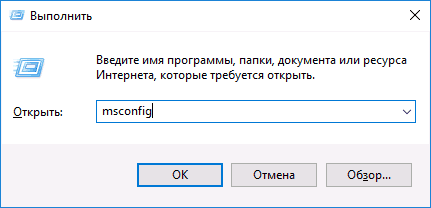
Windows 10, 8 மற்றும் 8.1 இன் சுத்தமான வெளியீட்டைச் செய்ய, உங்கள் விசைப்பலகையில் Win+R விசைகளை அழுத்தவும் (Win என்பது OS லோகோவுடன் கூடிய விசை) மற்றும் உள்ளிடவும் msconfigரன் சாளரத்தில், சரி என்பதைக் கிளிக் செய்யவும். கணினி கட்டமைப்பு சாளரம் திறக்கிறது.
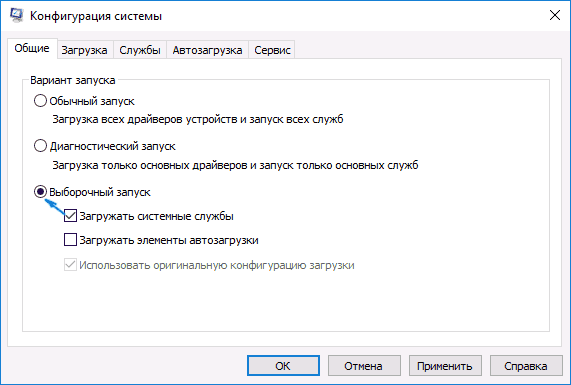
அதன் பிறகு, உங்கள் கணினியை மறுதொடக்கம் செய்யுங்கள் மற்றும் விண்டோஸ் சுத்தமாக துவக்கப்படும். எதிர்காலத்தில், கணினியை இயல்பான துவக்கத்திற்குத் திரும்ப, செய்த அனைத்து மாற்றங்களையும் அவற்றின் அசல் நிலைக்குத் திருப்பி விடுங்கள்.
தொடக்க உருப்படிகளை ஏன் இருமுறை முடக்குகிறோம் என்ற கேள்வியை எதிர்நோக்குகிறோம்: உண்மை என்னவென்றால், "தொடக்க உருப்படிகளை ஏற்று" என்பதைத் தேர்வுசெய்வது தானாகவே ஏற்றப்பட்ட அனைத்து நிரல்களையும் முடக்காது (மேலும் 10 மற்றும் 8 இல் அவற்றை முடக்காது, அதைப் பற்றி நான் புள்ளி 1 இல் குறிப்பிட்டுள்ளேன். )
கிளீன் பூட் விண்டோஸ் 7
விண்டோஸ் 7 இல் சுத்தமான துவக்கத்திற்கான படிகள் மேலே பட்டியலிடப்பட்டவற்றிலிருந்து வேறுபட்டவை அல்ல, தொடக்க உருப்படிகளின் கூடுதல் முடக்கம் தொடர்பான புள்ளிகளைத் தவிர - இந்த படிகள் விண்டோஸ் 7 இல் தேவையில்லை. அந்த. சுத்தமான துவக்கத்தை இயக்குவதற்கான படிகள் பின்வருமாறு:
- Win + R ஐ அழுத்தி, உள்ளிடவும் msconfig, "சரி" என்பதைக் கிளிக் செய்யவும்.
- "பொது" தாவலில், "தேர்ந்தெடுக்கப்பட்ட தொடக்கம்" என்பதைத் தேர்ந்தெடுத்து, "தொடக்க உருப்படிகளை ஏற்று" என்பதைத் தேர்வுநீக்கவும்.
- சேவைகள் தாவலில், "மைக்ரோசாஃப்ட் சேவைகளைக் காட்டாதே" என்பதை இயக்கி, அனைத்து மூன்றாம் தரப்பு சேவைகளையும் முடக்கவும்.
- சரி என்பதைக் கிளிக் செய்து உங்கள் கணினியை மறுதொடக்கம் செய்யுங்கள்.
அதே வழியில் செய்யப்பட்ட மாற்றங்களைச் செயல்தவிர்ப்பதன் மூலம் இயல்பான ஏற்றத்திற்குத் திரும்புதல்.
குறிப்பு: msconfig இல் உள்ள “பொது” தாவலில், “கண்டறியும் இயக்கம்” உருப்படியையும் நீங்கள் கவனித்திருக்கலாம். அடிப்படையில், இது விண்டோஸின் அதே சுத்தமான துவக்கமாகும், ஆனால் சரியாக என்ன ஏற்றப்படும் என்பதைக் கட்டுப்படுத்தும் திறனை இது வழங்காது. மறுபுறம், சிக்கல்களை ஏற்படுத்தும் மென்பொருளைக் கண்டறிந்து கண்டுபிடிப்பதற்கு முன் முதல் படியாக, கண்டறியும் ரன் பயனுள்ளதாக இருக்கும்.
சுத்தமான துவக்க பயன்முறையைப் பயன்படுத்துவதற்கான எடுத்துக்காட்டுகள்
விண்டோஸில் சுத்தமான துவக்கம் பயனுள்ளதாக இருக்கும் சில சாத்தியமான காட்சிகள்:
- நீங்கள் நிரலை நிறுவ முடியாவிட்டால் அல்லது சாதாரண பயன்முறையில் உள்ளமைக்கப்பட்ட நிறுவல் நீக்கியைப் பயன்படுத்தி அதை அகற்ற முடியாவிட்டால் (நீங்கள் கைமுறையாக விண்டோஸ் நிறுவி சேவையைத் தொடங்க வேண்டும்).
- அறியப்படாத காரணங்களுக்காக நிரல் சாதாரண பயன்முறையில் தொடங்கவில்லை (குறைபாடு இல்லை தேவையான கோப்புகள், மற்றும் வேறு ஏதாவது).
- சில கோப்புறைகள் அல்லது கோப்புகள் பயன்பாட்டில் இருப்பதால், செயல்களைச் செய்ய முடியாது (இந்த தலைப்பில், மேலும் பார்க்கவும் :).
- கணினி செயல்பாட்டின் போது விவரிக்கப்படாத பிழைகள் தோன்றும். இந்த வழக்கில், கண்டறிதல் நீண்டதாக இருக்கலாம் - நாங்கள் ஒரு சுத்தமான துவக்கத்துடன் தொடங்குகிறோம், மேலும் பிழை தோன்றவில்லை என்றால், மூன்றாம் தரப்பு சேவைகளை ஒவ்வொன்றாக இயக்க முயற்சிக்கிறோம், பின்னர் நிரல்களைத் தொடங்குகிறோம், ஒவ்வொரு முறையும் அதைத் தூண்டும் உறுப்பைக் கண்டறிய மீண்டும் துவக்குகிறோம். பிரச்சனைகள்.
மேலும் ஒரு விஷயம்: விண்டோஸ் 10 அல்லது 8 இல் நீங்கள் "சாதாரண துவக்கத்தை" msconfig க்கு திரும்பப் பெற முடியாவிட்டால், அதாவது, கணினி உள்ளமைவை மறுதொடக்கம் செய்த பிறகு, "தேர்ந்தெடுக்கப்பட்ட தொடக்கம்" எப்போதும் இருக்கும், கவலைப்பட வேண்டாம் - நீங்கள் கட்டமைத்திருந்தால் இது சாதாரண கணினி நடத்தை. அது கைமுறையாக (அல்லது நிரல்களைப் பயன்படுத்தி) சேவைகளைத் தொடங்குதல் மற்றும் . மைக்ரோசாப்ட் இலிருந்து சுத்தமான துவக்க விண்டோஸைப் பற்றிய அதிகாரப்பூர்வ கட்டுரை உங்களுக்கு பயனுள்ளதாக இருக்கும்:
