- தொழிலாளியை காணவில்லை விண்டோஸ் அட்டவணை
, ஆனால் நீங்கள் பாதுகாப்பான பயன்முறையில் துவக்கினால் அனைத்து கோப்புறைகள் மற்றும் குறுக்குவழிகளுடன் தோன்றும். நீங்கள் என்ன நினைக்கிறீர்கள், நிர்வாகி, என்ன தவறு இருக்க முடியும்? எனது மடிக்கணினியிலிருந்து வட்டு படத்தைத் தேடும் செயலில் சனிக்கிழமையன்று இணையத்தில் உலாவுவதில் எனது சிக்கல்கள் தொடங்கியது (நான் என்னுடையதை எங்கோ தொட்டேன்). தளங்களில் ஒன்றில் எனக்குத் தேவையான படத்தைக் கண்டேன், ஆனால் மற்றொரு தளத்தில் அமைந்துள்ள வட்டின் ஸ்கிரீன்ஷாட்டைத் திறந்து பார்க்க முடிவு செய்தேன் - பட ஹோஸ்டிங். அந்த நேரத்தில், நான் திடீரென்று பீதியடைந்து, C:\Users\Username\AppData\Local\Temp கோப்புறையில் வைரஸ் இருப்பதாக எச்சரிக்கை விடுத்தேன் மற்றும் சுத்தம் செய்வது சாத்தியமற்றது, பின்னர் கணினி உறைந்தது, நான் மறுதொடக்கம் செய்ய வேண்டிய கட்டாயம் ஏற்பட்டது. மறுதொடக்கத்திற்குப் பிறகு, கோப்புறைகள் அல்லது குறுக்குவழிகள் இல்லாமல் முற்றிலும் வெற்று விண்டோஸ் டெஸ்க்டாப் எனக்குக் காத்திருந்தது; எனது நிரந்தர ஸ்கிரீன்சேவருக்குப் பதிலாக இன்னொன்று இருந்தது, அத்தகைய படத்துடன் கூட, உங்களிடம் சொல்லாமல் இருப்பது நல்லது. Ctrl+Alt+Del என்ற விசைப்பலகை குறுக்குவழியைப் பயன்படுத்தி பணி நிர்வாகியைத் தொடங்க முயற்சித்தேன், ஆனால் அதன் பிறகு திரை கருப்பு மற்றும் விளம்பர முடிவில்லாதது.
நான் நீண்ட காலமாக உங்கள் கட்டுரைகளைப் படித்து வருகிறேன், நான் உடனடியாக அதில் துவக்க முயற்சித்தேன் மற்றும் வெற்றியடைந்தேன், குறுக்குவழிகளைக் கொண்ட கோப்புறைகளுடன் ஒரு டெஸ்க்டாப் உள்ளது. துரதிர்ஷ்டவசமாக, என்னால் அதைப் பயன்படுத்த முடியாது, அது எனக்கு முடக்கப்பட்டுள்ளது. நான் முழு கணினி பகிர்வையும் ஸ்கேன் செய்து ஸ்கேன் செய்தேன், மூன்று வைரஸ்கள் கண்டுபிடிக்கப்பட்டன, பின்னர் நான் கணினியில் துவக்கினேன், சுவாரஸ்யமாக, ஏலியன் ஸ்கிரீன்சேவர் மறைந்துவிட்டது, ஆனால் டெஸ்க்டாப் இன்னும் காலியாக இருந்தது. என்னிடமும் ஒரு ஆண்டிவைரஸ் தயாராக உள்ளது, எனவே இது பயனுள்ளதாக இருக்கும் என்று நினைக்கிறேன். நான் வட்டில் இருந்து துவக்கினேன், முழு ஸ்கேன் செய்த பிறகு மற்றொரு வைரஸ் கண்டறியப்பட்டது, ஆனால் சாதாரண துவக்கத்தின் போது டெஸ்க்டாப் இன்னும் தோன்றவில்லை. தவிர எனக்கு வேறு ஏதேனும் விருப்பங்கள் உள்ளதா? செர்ஜி.
விண்டோஸ் டெஸ்க்டாப் காணாமல் போனது
நண்பர்களே, நான் அடிக்கடி இந்த சிக்கலைச் சமாளிக்க வேண்டியிருந்தது; முதல் பார்வையில், வாசகர்கள் என்னிடம் இரண்டு ஒத்த கேள்விகளைக் கேட்டார்கள், ஆனால் அவை வித்தியாசமாக தீர்க்கப்படுகின்றன. முதலில் முதல் வழக்கைப் பார்ப்போம், ஏனெனில் இது மிகவும் தீவிரமானது, ஏனெனில் இது வைரஸால் விண்டோஸுக்கு தொற்று ஏற்படுகிறது.முதலில், இந்த சிக்கலை வெற்றிகரமாக சமாளிக்க, வைரஸ் எந்த கணினி கோப்பை மாற்றியமைக்கிறது மற்றும் எந்த பதிவேட்டில் அமைப்புகளை மாற்றுகிறது என்பதை நீங்கள் அறிந்து கொள்ள வேண்டும், பின்னர் எல்லாவற்றையும் விரைவாக சரிசெய்வது உங்களுக்கு கடினமாக இருக்காது. எல்லாவற்றையும் பிரித்து எடுக்க பரிந்துரைக்கிறேன் சாத்தியமான வழிகள்இந்த சிக்கலுக்கான தீர்வுகள் மற்றும் எளிமையான மற்றும் வேகமானவற்றுடன் ஆரம்பிக்கலாம்.
- மற்ற அனைத்தும் தோல்வியுற்றால், இந்த கட்டுரையின் கடைசி முறையை முயற்சிக்கவும், அது அழைக்கப்படுகிறது மற்ற அனைத்தும் தோல்வியுற்றால், எனது டெஸ்க்டாப் மறைந்துவிடும் போது இது எனக்கு அடிக்கடி உதவுகிறது.
- நிச்சயமாக, நீங்கள் வைரஸ் எதிர்ப்பு சிகிச்சை பயன்பாடுகளைப் பயன்படுத்த வேண்டும், பின்னர் பதிவேட்டை சரிசெய்து (நாங்கள் அனைத்தையும் வரிசைப்படுத்துவோம்), ஆனால் நீங்கள் சிக்கலை தீர்க்கலாம் மற்றும் பல ஒரு எளிய வழியில். பாதுகாப்பான பயன்முறையில் சரியாகப் பயன்படுத்தக்கூடிய கணினி மீட்டமைப்பை எங்கள் முதல் வாசகர் இயக்கியிருந்தால், ஐந்தே நிமிடங்களில் சிக்கல் தீர்க்கப்பட்டிருக்கும் என்று நான் நம்புகிறேன். முதலில், இதுபோன்ற சந்தர்ப்பங்களில், மீட்பு பற்றி நீங்கள் நினைவில் கொள்ள வேண்டும்; இது ஒரு காரணத்திற்காக கண்டுபிடிக்கப்பட்டது.
எனவே, நம்மிடம் இருந்தால் விண்டோஸ் துவக்குகிறதுடெஸ்க்டாப் பணப்பையைப் போல் காலியாக உள்ளது, நாங்கள் உடனடியாக (கணினியை மறுதொடக்கம் செய்யாமல்) விசைப்பலகை குறுக்குவழி Ctrl+Alt+Del ஐ தட்டச்சு செய்ய முயற்சிக்கிறோம், பணி மேலாளர் திறக்க வேண்டும், பின்னர் கோப்பு -> புதிய பணி.

உள்ளீட்டு புலத்தில் எக்ஸ்ப்ளோரரை உள்ளிட்டு சரி, டெஸ்க்டாப் அனைத்து குறுக்குவழிகள் மற்றும் கோப்புறைகளுடன் தோன்றும்.

இது எக்ஸ்ப்ளோரர்.எக்ஸ் கோப்பாகும், இது விண்டோஸ் வரைகலை ஷெல்லைத் தொடங்குவதற்கு பொறுப்பாகும்,

டெஸ்க்டாப், ஸ்டார்ட் மெனு, டூல்பார்கள் மற்றும் எக்ஸ்ப்ளோரர் ஆகியவற்றைக் கொண்டுள்ளது. கணினி கோப்பு Explorer.exe இயக்க முறைமையுடன் தொடங்கவில்லை என்றால், டெஸ்க்டாப் தொடங்காது. அமைந்துள்ளது கோப்பு எக்ஸ்ப்ளோரர் C:\Windows கோப்புறையில் .exe.
நீங்கள் என்னிடம் கேட்கலாம்: - Explorer.exe கோப்பு ஏன் சொந்தமாகத் தொடங்கவில்லை, அதைத் தொடங்க நீங்கள் கட்டாயப்படுத்த வேண்டும். நீங்கள் இந்த வழியில் பதிலளிக்கலாம்: “நாங்கள் அதிர்ஷ்டசாலிகள், நண்பர்கள், ஆம், ஆம், நாங்கள் அதிர்ஷ்டசாலிகள் - தீங்கிழைக்கும் நிரல் சிலவற்றை மாற்றியது முக்கியமான அளவுருக்கள் Explorer.exe கோப்பைத் தொடங்குவதற்குப் பொறுப்பான பதிவேடு (ஆனால் கோப்பையே மாற்றவில்லை). Explorer.exe கோப்பு மற்றும் டெஸ்க்டாப்பிற்கு பதிலாக, ஒரு தீங்கிழைக்கும் பயன்பாடு தொடங்கப்பட்டது, அதன் செயல்முறையை பணி நிர்வாகியில் காணலாம். சேதமடைந்த பதிவேட்டை நான் எவ்வாறு சரிசெய்து, Explorer.exe ஐ தானே தொடங்குவது? நிச்சயமாக, கணினி மீட்டமைப்பைப் பயன்படுத்துங்கள், இது எளிதான முறை. கணினி மீட்டமைப்பைப் பயன்படுத்தவும்.
முக்கியமான குறிப்பு: நண்பர்களே, சில நேரங்களில் தீங்கிழைக்கும் நிரல் Explorer.exe கோப்பையே மாற்றியமைக்கிறது அல்லது நீக்குகிறது. இந்த கட்டுரை உங்களுக்கு உதவவில்லை என்றால், இன்னொன்றைப் படிக்கவும், விண்டோஸ் 7 விநியோகத்திலிருந்து explorer.exe கோப்பை அகற்றி, அதனுடன் தவறான கோப்பை மாற்றுவதற்கான ஒரு முறையை இது விவரிக்கிறது.

சரியாக பாதி வழக்குகளில் சிக்கல் தீர்க்கப்படும் மற்றும் அடுத்த முறை நீங்கள் துவக்கும்போது உங்கள் டெஸ்க்டாப்பைக் காண்பீர்கள், பின்னர் நீங்கள் வைரஸ்களுக்கான கணினியை சரிபார்க்கலாம். மூலம், நீங்கள் உடனடியாக பணி நிர்வாகியில் கணினி மீட்பு அழைக்க முடியும் - கோப்பு -> புதிய பணி, உள்ளீட்டு புலத்தில் rstrui.exe ஐ உள்ளிடவும், ஆனால் இது விண்டோஸ் 7 மற்றும் 8 இல் உள்ளது. விண்டோஸ் எக்ஸ்பியில் நீங்கள் தட்டச்சு செய்ய வேண்டும். %systemroot%\system32\restore\rstrui.exe


பெரும்பாலான சந்தர்ப்பங்களில், உங்கள் டெஸ்க்டாப்பைப் பார்ப்பீர்கள். கணினி மீட்டமைப்பைப் பயன்படுத்துங்கள் மற்றும் ஒரு நாள் பின்வாங்கவும்.

பாதுகாப்பான பயன்முறையில் வெற்று டெஸ்க்டாப்பும் இருந்தால், ஆனால் உங்களிடம் கணினி மீட்பு இயக்கப்பட்டிருந்தால், நீங்கள் Ctrl+Alt+Del என தட்டச்சு செய்யலாம், பணி மேலாளர் திறக்கும், பின்னர் கோப்பு -> புதிய பணி, உள்ளீட்டு புலத்தில் explorer.exe ஐ உள்ளிடவும், டெஸ்க்டாப் தோன்றும் அல்லது உடனடியாக rstrui.exe கட்டளையை உள்ளிடவும், கணினி மீட்பு தொடங்கும், மீண்டும் உருட்டவும் மற்றும் வைரஸ்கள் உள்ளதா என கணினியை சரிபார்க்கவும். கணினியை மீட்டெடுப்பதும் நல்லது விண்டோஸ் கோப்புகள்.
![]()
கட்டளை வரி ஆதரவுடன் பாதுகாப்பான பயன்முறை
கட்டளை வரி ஆதரவுடன் பாதுகாப்பான பயன்முறையில், கட்டளை வரியில் explorer.exe என தட்டச்சு செய்க, டெஸ்க்டாப் திறக்கிறது, பின்னர் கணினி மீட்டமைப்பை இயக்கவும், பதிவேட்டைத் திருத்தவும் மற்றும் பல.
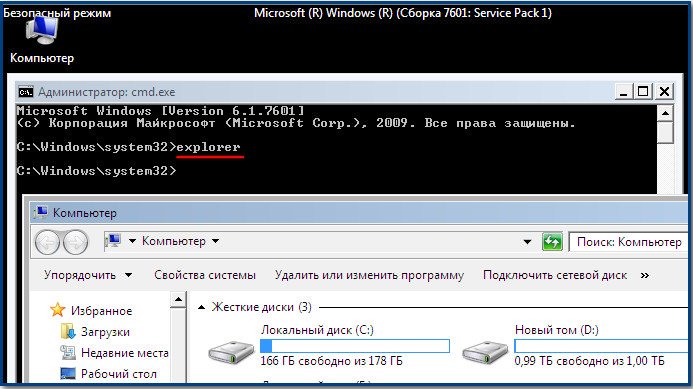
கட்டளை மூலம் கணினி மீட்டெடுப்பை உடனடியாக தொடங்கலாம் rstrui.exe
விண்டோஸ் எக்ஸ்பியில், %systemroot%\system32\restore\rstrui.exe என டைப் செய்யவும்
சில காரணங்களால் கணினி மீட்டமைப்பு வேலை செய்யாது
எல்லா முறைகளிலும் கணினி மீட்பு வேலை செய்யவில்லை மற்றும் சிக்கலை தீர்க்கவில்லை என்றால், சாதாரண துவக்கத்தின் போது டெஸ்க்டாப் இன்னும் காலியாக இருந்தால், நாங்கள் பதிவேட்டில் சென்று வைரஸால் மாற்றப்பட்ட அளவுருக்களை கைமுறையாக சரிசெய்கிறோம்.
Explorer.exe பயன்பாடு எங்கள் முழு கதையிலும் சிறப்பு குறிப்புக்கு தகுதியானது, நான் ஏற்கனவே கூறியது போல், டெஸ்க்டாப், தொடக்க மெனு, கருவிப்பட்டிகள் மற்றும் எக்ஸ்ப்ளோரர் ஆகியவற்றைக் கொண்ட விண்டோஸ் வரைகலை ஷெல்லைத் தொடங்குவதற்கு இது பொறுப்பாகும்.
Explorer.exe கோப்பு தான் எங்கள் விஷயத்தில் வைரஸ்களால் தாக்கப்பட்டு, வெற்றியடைந்தால், இந்த மாற்றத்தின் விளைவாக, அவர்கள் அதை மாற்றியமைக்கிறார்கள் - Explorer.exe கோப்பு வைரஸ் மற்றும் உயிரற்ற விண்டோஸ் டெஸ்க்டாப்பால் பாதிக்கப்பட்டுள்ளது. ஆனால் சில சந்தர்ப்பங்களில், வைரஸ்கள் Explorer.exe கோப்பைத் தொடாது, ஆனால் சில பதிவு அமைப்புகளை மாற்றவும். இதன் விளைவாக, இயக்க முறைமை துவங்கும் போது, அது Explorer.exe கோப்பைக் குறிக்காது, மாறாக முற்றிலும் வேறுபட்ட வைரஸ் கோப்பைக் குறிக்கிறது. இதன் விளைவாக, விண்டோஸ் வரைகலை ஷெல் மீண்டும் ஏற்றப்படாது. கணினி மீட்டமைப்பு எங்களுக்கு வேலை செய்யவில்லை என்றால் பதிவேட்டை எவ்வாறு சரிசெய்வது?
IN பாதுகாப்பான முறையில், பதிவேட்டை துவக்கவும் - தொடக்கம் -> இயக்கவும் மற்றும் உள்ளீட்டு புலத்தில் regedit என தட்டச்சு செய்யவும்,
பதிவேடு திறக்கும். பாதுகாப்பான பயன்முறையில் உங்களிடம் காலியான டெஸ்க்டாப் இருந்தால், Ctrl+Alt+Del விசைப்பலகை குறுக்குவழியை முயற்சிக்கவும், பணி மேலாளர் திறக்கும், பின்னர் கோப்பு -> புதிய பணி, உள்ளீட்டு புலத்தில் regedit ஐ உள்ளிடவும்.
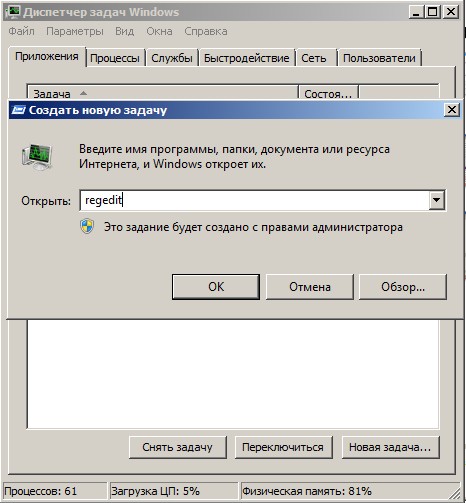
முதலில், நீங்கள் பதிவேட்டில் கிளையில் உள்ள சிக்கலைப் பார்க்க வேண்டும்:
HKEY_LOCAL_MACHINE\SOFTWARE\Microsoft\Windows NT\CurrentVersion\Winlogon"ஷெல்" என்ற வரியைப் பார்க்கவும், அது "explorer.exe" மதிப்பைக் கொண்டிருக்க வேண்டும். எங்கள் விஷயத்தில், explorer.exe க்கு பதிலாக மதிப்பு உள்ளது c:\users\உங்கள் பயனர்பெயர்\appdata\local\temp\2lfg38m0.exe 

இந்த நேரத்தில் நாங்கள் பணி நிர்வாகியைத் தொடங்கினால், கணினி செயல்முறை Explorer.exe க்கு பதிலாக, சில தீங்கிழைக்கும் செயல்முறையைப் பார்ப்போம், எங்கள் விஷயத்தில் 2lfg38m0.exe.

அதே திரியில், "Userinit" என்ற மற்றொரு வரியைப் பார்க்கவும், அதில் "C:\Windows\system32\userinit.exe" மதிப்பு இருக்க வேண்டும், கமாவிற்குப் பிறகு எதுவும் இருக்கக்கூடாது. எங்கள் விஷயத்தில், மீண்டும் மதிப்பு c:\users\Username\appdata\local\temp\2lfg38m0.exe

இவை அனைத்தும் அகற்றப்பட்டு, பதிவேட்டை இயல்பு நிலைக்கு கொண்டு வர வேண்டும். பதிவேட்டில் இரண்டு மதிப்புகளையும் சரிசெய்கிறோம்.

மற்றொரு பதிவேடு கிளையைப் பார்ப்போம்
HKEY_CURRENT_USER\Software\Microsoft\Windows\CurrentVersion\Policies\Explorer, ஒரு அளவுரு இருந்தால்: NoDesktop, அதன் மதிப்பு 0 ஆக இருக்க வேண்டும், ஆனால் எந்த சந்தர்ப்பத்திலும் 1. பொதுவாக, NoDesktop அளவுருவை நீக்க முடியும்.

2lfg38m0.exe என்ற வைரஸின் பெயரைப் பயன்படுத்தி, பதிவேட்டில் தேடி, மாற்றியமைக்கப்பட்ட மற்றொரு மதிப்பைக் கண்டேன். கிளை
c:\users\Username\appdata\local\temp\2lfg38m0.exe, இதையெல்லாம் நீக்குங்கள், இங்கு எதுவும் இருக்கக்கூடாது.

ஷெல் அளவுரு காலியாக இருக்க வேண்டும்

Explorer.exe கோப்பு
இதெல்லாம் நல்லது, ஆனால் ஒரு பக்கத்திலிருந்து சிக்கலுக்கான தீர்வை நாங்கள் கருத்தில் கொண்டோம், அதாவது Explorer.exe கோப்பு பாதிக்கப்படவில்லை, ஆனால் வைரஸ் பதிவேட்டில் தீங்கிழைக்கும் மாற்றங்களைச் செய்துள்ளது. நாங்கள் கணினி மீட்டமைப்பைச் செய்தோம், எங்கள் விண்டோஸை வைரஸ் எதிர்ப்பு பயன்பாடுகள் மற்றும் அகற்றப்பட்ட வைரஸ்கள் மூலம் ஸ்கேன் செய்தோம், பின்னர் பதிவேட்டை சரிசெய்தோம், அதுதான் அடிப்படையில், சிக்கல் தீர்க்கப்பட்டது மற்றும் சாதாரண பயன்முறையில் துவக்கிய பிறகு எங்களிடம் டெஸ்க்டாப் உள்ளது.
ஆனால் சிக்கல் வேறுபட்டிருக்கலாம், Explorer.exe கோப்பு பாதிக்கப்பட்டிருக்கலாம் அல்லது முற்றிலும் நீக்கப்படலாம், மேலும் நாம் விரும்பினால் கூட, ஒரு சாதாரண பதிவேட்டில் கூட, Windows desktop ஐ ஏற்ற முடியாது. எனவே, ஏற்றும் போது உங்களிடம் இருந்தால் இயக்க முறைமைஅது மாறிவிடும் - explorer.exe பிழை அல்லது explorer.exe பயன்பாட்டில் பிழைமற்றும் சில நேரங்களில் அது ஒரு கருப்பு திரை.

இதன் பொருள் நீங்கள் பாதுகாப்பான பயன்முறை அல்லது பாதுகாப்பான பயன்முறையை கட்டளை வரியில் ஆதரவுடன் உள்ளிட்டு செயல்பட வேண்டும் கணினி கோப்பு மீட்பு. அதை எப்படி செய்வது?
கட்டளை வரி ஆதரவுடன் பாதுகாப்பான பயன்முறையைத் தேர்ந்தெடுக்கவும்.

கட்டளை வரியில் sfc / scannow என தட்டச்சு செய்யவும்.

விண்டோஸ் கணினி கோப்புகள் சரிபார்க்கப்பட்டு மீட்டமைக்கப்படுகின்றன; சில நேரங்களில் கணினி அதை இயக்ககத்தில் செருகும்படி கேட்கலாம் நிறுவல் வட்டுவிண்டோஸ். எங்கள் கோப்பு - Explorer.exe மீட்டமைக்கப்படும்.

AVZ பயன்பாடு
முதல் கடிதத்திற்கான பதிலின் முடிவில், நன்கு அறியப்பட்ட AVZ பயன்பாட்டின் உதாரணத்தை நான் கொடுக்க விரும்புகிறேன். மேலே கூறப்பட்ட அனைத்தும் உதவவில்லை என்றால், நீங்கள் இந்த பயன்பாட்டைப் பயன்படுத்தலாம்.
பயன்பாட்டு டெவலப்பரின் வலைத்தளத்திற்குச் செல்வோம் - ஒலெக் ஜைட்சேவ்.
http://z-oleg.com/secur/avz/download.php
பயன்பாட்டைப் பதிவிறக்கவும்

பயன்பாட்டைத் தொடங்கும்போது பல பயனர்கள் தவறு செய்கிறார்கள் என்பதை இங்கே கவனிக்கவும். CRTL+ALT+DEL ஐ அழுத்தவும், பணி மேலாளர் தோன்றும், கோப்பு->புதிய பணி என்பதைக் கிளிக் செய்யவும், திறக்கும் புலத்தில், avz.exe கோப்பிற்கான முழு பாதையையும் உள்ளிடவும். எடுத்துக்காட்டாக, எனது கோப்பு avz.exe கோப்புறையில் அமைந்துள்ளது சி:\ பயனர்கள்\ பயனர் பெயர்\ டெஸ்க்டாப்\ avz4\avz.exe

எனவே நாம் C:\Users\Your Username\Desktop\avz4\avz.exe என டைப் செய்கிறோம்

முக்கிய நிரல் சாளரம் திறக்கிறது

நாங்கள் AVZ பயன்பாட்டைப் புதுப்பிக்கிறோம். கோப்பு -> தரவுத்தள புதுப்பிப்பு



கோப்பு-> கணினி மீட்டமை

உருப்படிகளுக்கான பெட்டிகளைச் சரிபார்க்கவும் 9. கணினி செயல்முறை பிழைத்திருத்தங்களை நீக்குதல் மற்றும் 16. எக்ஸ்ப்ளோரர் வெளியீட்டு விசையை மீட்டமைத்தல், பின்னர் "தேர்ந்தெடுக்கப்பட்ட செயல்பாடுகளைச் செய்" என்பதைக் கிளிக் செய்யவும்.

இரண்டாவது கடிதத்திற்கு பதில்
சமீபத்தில் எனக்கு இதே போன்ற வழக்கு இருந்தது. திரை அமைப்புகளில் எனது நண்பர் ஒருவர், பிரதான சாம்சங் மானிட்டரைத் தவிர, அவருக்குத் தெரியாத வேறு ஒன்றைக் கண்டுபிடித்தார் காட்சி சாதனம்: VGA. அவர் ஆர்வமாகி அதை முதன்மைத் திரையாக மாற்றினார், பின்னர் விண்ணப்பிக்கவும் என்பதைக் கிளிக் செய்தார்.

இதற்குப் பிறகு, மானிட்டர் திரை கருப்பு நிறமாக மாறியது, கணினியை மறுதொடக்கம் செய்வது உதவவில்லை, Ctrl + Alt + Del விசை கலவையும் உதவவில்லை - பணி மேலாளர் தோன்றவில்லை. இது உதவியது: நீங்கள் கணினியை துவக்கும்போது, நீங்கள் F-8 ஐ அழுத்த வேண்டும், சரிசெய்தல் மெனு திறக்கும், அதில் நீங்கள் தேர்ந்தெடுக்க வேண்டும். கடைசியாக அறியப்பட்ட நல்ல உள்ளமைவை ஏற்றுகிறதுஅவ்வளவுதான். நீங்கள் பாதுகாப்பான பயன்முறையில் நுழைந்து கணினி மீட்டமைப்பைப் பயன்படுத்தலாம்.
மற்றொரு முறை முற்றிலும் வேடிக்கையான சம்பவம் நடந்தது. எங்கள் அமைப்பில் உள்ள காவலர்கள் ஒருவரை இணைக்க இரவில் முடிவு செய்தனர் அமைப்பு அலகுஇரண்டு மானிட்டர்கள் மற்றும் அவர்கள் அங்கே ஏதோ செய்து கொண்டிருந்தார்கள், ஒருவேளை விளையாடிக் கொண்டிருந்தார்கள். காலையில் நாங்கள் கணினியை அணைத்துவிட்டு இரண்டாவது மானிட்டரைத் துண்டித்தோம், பின்னர் கணினியை இயக்கினோம், காலியான டெஸ்க்டாப் இருந்தது. நான்தான் முதலில் வேலைக்கு வந்தேன், என்னிடம் ஓடுகிறார்கள், எனக்கு உதவுங்கள் என்று சொல்கிறார்கள், இல்லையெனில் கணினியில் எல்லாம் போய்விட்டது, விரைவில் முதலாளிகள் வருவார்கள்.
நான் உதவிக்குச் சென்று, அங்கே என்ன காணவில்லை என்று யோசிக்கிறேன். நான் கணினியில் உட்கார்ந்து சொல்கிறேன் - என்ன காணவில்லை? அவர்கள் தங்கள் கைகளால் மானிட்டரில் என்னைக் காட்டுகிறார்கள் - பார், எதுவும் இல்லை.
Ctrl+Alt+Delஐ முயற்சித்தேன், டாஸ்க் மேனேஜர் தோன்றவில்லை, பார்த்தேன், ஆனால் டெஸ்க்டாப்பில் மவுஸ் பாயிண்டர் இருந்தது, பிறகு அதிக நம்பிக்கை இல்லாமல் டெஸ்க்டாப்பில் ரைட் கிளிக் செய்தேன், மெனு தோன்றியது, தேர்ந்தெடுக்கப்பட்ட திரைத் தீர்மானம், இரண்டைப் பார்க்கிறேன் திரை அமைப்புகளில் உள்ள மானிட்டர்கள், அதை முதன்மையாக மானிட்டர் செயலில் உள்ளது மற்றும் விண்ணப்பிக்கவும், டெஸ்க்டாப் தோன்றும்.

மற்ற அனைத்தும் தோல்வியுற்றால்
தோல்விக்குப் பிறகு விண்டோஸ் 7 துவக்கத்தை மீட்டெடுக்க மற்றொரு சிறிய அறியப்பட்ட வழி உள்ளது, அதைப் பற்றி நான் உங்களுக்குச் சொல்கிறேன். முதல் பார்வையில், இது பலருக்கு கடினமாகத் தோன்றலாம், இருப்பினும் இது பெரும்பாலும் எனக்கு உதவுகிறது.
உண்மை என்னவென்றால், நண்பர்களே, நீங்கள் விண்டோஸ் 7 ஐ துவக்க முடியாத சிக்கல்களில் மிகப் பெரிய பகுதி பதிவேட்டில் பிழைகளில் உள்ளது. ரெஜிஸ்ட்ரி பைல்களைப் பாதுகாக்கும் பொறிமுறை இல்லை என்றால் விண்டோஸ் 7 விண்டோஸ் 7 ஆக இருக்காது. நீங்கள் கணினி மீட்டெடுப்பை இயக்கியுள்ளீர்களா இல்லையா என்பதைப் பொருட்படுத்தாமல், ஒவ்வொரு 10 நாட்களுக்கும் ஒரு முறை RegBack கோப்புறையில் பதிவேட்டின் காப்பு பிரதிகளை உருவாக்குகிறது.
Windows 7 ஐ ஏற்றுவதில் உள்ள சிக்கல்களை உங்களால் தீர்க்க முடியாவிட்டால், RegBack கோப்புறையிலிருந்து காப்பகப்படுத்தப்பட்ட கோப்புகளுடன் உள்ளமைவு கோப்புறையில் இருக்கும் (மற்றும் வெளிப்படையாக சேதமடைந்த) பதிவேடு கோப்புகளை மாற்ற முயற்சிக்க வேண்டும். இதைச் செய்ய, நிறுவலில் இருந்து கணினியை துவக்க வேண்டும் விண்டோஸ் வட்டு 7 அல்லது வட்டு விண்டோஸ் மீட்பு 7.
மீட்பு சூழலில் துவக்கவும், தேர்ந்தெடுக்கவும் கட்டளை வரி

மற்றும் அதில் டைப் செய்யவும் – notepad , நாம் நோட்பேடில் நுழைந்து, பின்னர் கோப்பு மற்றும் திறக்கவும்.

நாங்கள் உண்மையான எக்ஸ்ப்ளோரருக்குச் செல்கிறோம், எனது கணினி என்பதைக் கிளிக் செய்க. இப்போது நமக்குத் தேவை கணினி வட்டுசி:, தயவுசெய்து கவனிக்கவும், இங்குள்ள டிரைவ் எழுத்துக்கள் கலக்கப்படலாம், ஆனால் சிஸ்டம் டிரைவ் சி:, உள்ளே அமைந்துள்ள சிஸ்டம் டிரைவ் எழுத்துக்களால் நீங்கள் அதை அடையாளம் காண முடியும் என்று நினைக்கிறேன். விண்டோஸ் கோப்புறைகள்மற்றும் நிரல் கோப்புகள்.

நாம் C:\Windows\System32\Config என்ற கோப்புறைக்குச் செல்கிறோம், இங்கே செயலில் உள்ள ரெஜிஸ்ட்ரி கோப்புகள் உள்ளன, கோப்பு வகையைக் குறிப்பிடவும் - எல்லா கோப்புகளும் மற்றும் எங்கள் ரெஜிஸ்ட்ரி கோப்புகளைப் பார்க்கவும், நாங்கள் RegBack கோப்புறையையும் பார்க்கிறோம், அதில் பணி திட்டமிடுபவர் ஒவ்வொரு 10 நாட்களுக்கும் செய்கிறார். பதிவு விசைகளின் காப்பு பிரதி.

எனவே, உள்ளமைவு கோப்புறையிலிருந்து ஏற்கனவே உள்ள பதிவு கோப்புகளை மாற்றுவோம் காப்பு கோப்புகள் RegBack கோப்புறையிலிருந்து பதிவு.
எனவே, முதலில், C:\Windows\System32\Config கோப்புறையில் இருந்து SAM, SECURITY, Software, DEFAULT, SYSTEM ஆகிய கோப்புகளை நீக்குவோம், அவை அனைத்து ரெஜிஸ்ட்ரி ஹைவ்களுக்கும் பொறுப்பாகும்,

அவற்றின் இடத்தில், அதே பெயர்களைக் கொண்ட கோப்புகளை நகலெடுத்து ஒட்டுவோம், ஆனால் காப்பு பிரதியிலிருந்து, அதாவது RegBack கோப்புறையிலிருந்து.


வழிமுறைகள்
File Explorer தற்போது இயங்குகிறதா என்பதைக் கண்டறியவும். இதைச் செய்ய, கணினியில் இயங்கும் அனைத்து செயல்முறைகளின் பட்டியலை நீங்கள் பார்க்க வேண்டும். CTRL + ALT + Delete விசை கலவையை அழுத்தவும் - இது Windows Task Manager ஐ திறக்கும்.
இந்தப் பெயரில் ஒரு செயல்முறையை நீங்கள் காணவில்லை எனில், செயல்முறையின் இந்தப் படியைத் தவிர்க்கவும். இது பட்டியலில் இருந்தால், நிரல் இயங்குகிறது, ஆனால் அசாதாரணமாக செயல்படுகிறது மற்றும் இயக்க முறைமையின் பிற கூறுகளின் வெளிப்புற கோரிக்கைகளுக்கு பதிலளிக்கிறது மற்றும் பயன்பாட்டு திட்டங்கள்பதிலளிக்கவில்லை - "உறைந்த". இந்த வரியைக் கிளிக் செய்வதன் மூலம் கோப்பு எக்ஸ்ப்ளோரரை கட்டாயமாக மூட வேண்டும் வலது கிளிக்சுட்டி மற்றும் கீழ்தோன்றும் தேர்வு சூழல் மெனு"செயல்முறையை முடி" உருப்படி.
பயன்பாடுகள் தாவலுக்குச் சென்று கீழ் வலது மூலையில் உள்ள புதிய பணி பொத்தானைக் கிளிக் செய்யவும். "புதிய பணியை உருவாக்கு" உரையாடல் பெட்டி திறக்கும்.
உள்ளீட்டு புலத்தில் எக்ஸ்ப்ளோரரை உள்ளிட்டு Enter ஐ அழுத்தவும். இப்படித்தான் ஓடுகிறீர்கள் விண்டோஸ் எக்ஸ்ப்ளோரர், இது டெஸ்க்டாப்பில் உள்ள அனைத்து கூறுகளையும் அவற்றின் இடத்திற்குத் திருப்பித் தர வேண்டும், அத்துடன் பணிப்பட்டியில் உள்ள தொடக்க பொத்தானில் முதன்மை மெனுவின் இயல்பான செயல்பாட்டை மீட்டெடுக்க வேண்டும்.
விவரிக்கப்பட்ட செயல்களின் வரிசை எக்ஸ்ப்ளோரரை மறுதொடக்கம் செய்யத் தவறிவிட்டாலோ, அல்லது அதைத் தொடங்கிய பிறகும் அது மீண்டும் உறைந்து, டெஸ்க்டாப் காலியாக இருந்தாலோ, காரணம் அதன் செயல்பாட்டில் தற்செயலான தோல்வி அல்ல. வெளிப்படையாக, explorer.exe இயங்கக்கூடிய கோப்பு நீக்கப்பட்டது அல்லது சேதமடைந்துள்ளது - இது பொதுவாக இயக்க முறைமையில் ஒரு வைரஸின் விளைவாக நிகழ்கிறது. இந்த சூழ்நிலையிலிருந்து சிறந்த வழி, வைரஸை அடையாளம் காண, நடுநிலையாக்க அல்லது அதன் செயல்பாட்டின் விளைவுகளை அகற்ற உதவும் நிபுணர்களைத் தொடர்புகொள்வதாகும். சிறப்பு வலை வளங்கள் மூலம் இதைச் செய்யலாம்.
தலைப்பில் வீடியோ
உங்கள் கணினியில் எவ்வளவு சக்திவாய்ந்த வளங்கள் இருந்தாலும், அவை இன்னும் முடிவற்றவை அல்ல. ஒரு சிறப்பு OS கூறு ரேம் மற்றும் கிராபிக்ஸ் நினைவகம், செயலிக்கான முன்னுரிமை மற்றும் அணுகல் அதிர்வெண், கேச் நினைவகம் மற்றும் இயங்கும் அனைத்து கணினி மற்றும் பயன்பாட்டு நிரல்களுக்கு இடையில் வேறு சில ஆதாரங்களை விநியோகிக்கிறது. அவர் முன்னுரிமை அட்டவணைக்கு ஏற்ப இதைச் செய்கிறார், அதை அவரே இயல்பாக தொகுக்கிறார். இயங்கும் செயல்முறைகளின் முக்கியத்துவத்தை விநியோகிப்பதில் பயனர் தலையிட வாய்ப்பு உள்ளது.
வழிமுறைகள்
அனுப்புபவரை இயக்கவும் விண்டோஸ் பணிகள். இது பல வழிகளில் செய்யப்படலாம் - எடுத்துக்காட்டாக, Ctrl + Alt + Delete விசை கலவையை அழுத்துவதன் மூலம். விண்டோஸ் 7 இல், கூடுதல் மெனு திரையில் தோன்றும், அதில் நீங்கள் "ஸ்டார்ட் டாஸ்க் மேனேஜர்" என்பதைத் தேர்ந்தெடுக்க வேண்டும். விண்டோஸ் பதிப்புகள்இடைநிலை படி இல்லை. பணி நிர்வாகியைத் திறப்பதற்கான மற்றொரு வழி, Win + R விசை கலவையை அழுத்துவதன் மூலம் நிரல் வெளியீட்டு சாளரத்தைத் திறப்பது, பின்னர் taskmgr கட்டளையை உள்ளிட்டு சரி பொத்தானைக் கிளிக் செய்யவும்.
பணி மேலாளர் சாளரத்தின் செயல்முறைகள் தாவலுக்குச் செல்லவும். தற்போது இயங்கும் செயல்முறைகளின் பொதுவான பட்டியலில், நீங்கள் மாற்ற விரும்பும் முன்னுரிமையைக் கண்டறியவும். விரும்பிய பெயருக்கான தேடலை எளிதாக்க, “படத்தின் பெயர்” நெடுவரிசையில் உள்ள கல்வெட்டுகளை அகரவரிசைப்படி வரிசைப்படுத்தலாம் - செயல்முறை பெயர்களை ஏறுவரிசையில் வரிசைப்படுத்த நெடுவரிசையின் தலைப்பைக் கிளிக் செய்யவும். மீண்டும் கிளிக் செய்தால் பட்டியல் தலைகீழ் வரிசையில் வரிசைப்படுத்தப்படும்.
செயல்முறையின் பெயர் உங்களுக்குத் தெரியாவிட்டால், ஆனால் அது சேர்ந்த நிரல் பணி நிர்வாகியின் "பயன்பாடுகள்" தாவலில் பட்டியலிடப்பட்டிருந்தால், அதை அங்கே கண்டுபிடித்து வலது கிளிக் செய்யவும். பாப்-அப் மெனுவில், "செயல்முறைக்குச் செல்" என்ற வரியைத் தேர்ந்தெடுக்கவும், மேலாளர் "செயல்முறைகள்" தாவலுக்கு மாறுவார், பட்டியலில் விரும்பிய செயல்முறையைக் கண்டுபிடித்து முன்னிலைப்படுத்துவார்.
விரும்பிய செயல்முறையுடன் வரியில் வலது கிளிக் செய்து, சூழல் மெனுவில் "முன்னுரிமை" பகுதியை விரிவாக்கவும். முன்னிருப்பாக, அனைத்து செயல்முறைகளுக்கும் "சாதாரண" முன்னுரிமை உள்ளது - பட்டியலிடப்பட்டுள்ள ஆறு விருப்பங்களில் ஏதேனும் ஒன்றைத் தேர்ந்தெடுப்பதன் மூலம் இதை மாற்றவும். இருப்பினும், சில சந்தர்ப்பங்களில், பயன்பாட்டு நிரல்களின் முன்னுரிமையை ("உயர்" மற்றும் "நிகழ்நேர" உருப்படிகள்) அதிகமாக அதிகரிப்பது விசை அழுத்தங்கள், மவுஸ் இயக்கங்கள் போன்றவற்றுக்கு இயக்க முறைமையின் மந்தமான பதிலுக்கு வழிவகுக்கும் என்பதை மறந்துவிடாதீர்கள். கணினி செயல்முறைகளின் முன்னுரிமை (உதாரணமாக, எக்ஸ்ப்ளோரர் என்று பெயரிடப்பட்ட ஒரு செயல்முறை) அதிகமாக குறைக்கப்பட்டாலும் இதே பிரச்சனை ஏற்படலாம்.
உங்கள் டெஸ்க்டாப்பில் ஆர்டர் செய்வது மிகவும் நல்லது. எல்லா கோப்புறைகளும் அவற்றின் இடங்களில் உள்ளன, குறுக்குவழிகள் ஒரு கட்டத்தில் அமைக்கப்பட்டுள்ளன, மிதமிஞ்சிய எதுவும் இல்லை. ஆனால் சில நேரங்களில் இதுபோன்ற "ஆர்டர்" எதிர்பாராத விதமாக தோன்றி பயனரை மிகவும் பயமுறுத்தலாம், குறிப்பாக அனைத்து குறுக்குவழிகள் மற்றும் பணிப்பட்டி கூட தொடக்க பொத்தானில் மறைந்தால். இந்த சிக்கலை தீர்க்க, விண்டோஸ் 7 இல் உங்கள் டெஸ்க்டாப்பை எவ்வாறு மீட்டெடுப்பது என்பதை அறிவது பயனுள்ளது.
நீங்கள் விண்டோஸ் 7 ஐ நிறுவ முடிவு செய்து, உங்கள் விருப்பத்தை நிறைவேற்றி, கணினியை தீவிரமாகப் பயன்படுத்துகிறீர்கள், திடீரென்று, அடுத்த முறை நீங்கள் கணினியை இயக்கும்போது, உங்கள் டெஸ்க்டாப்பிற்குப் பதிலாக, எந்த குறுக்குவழிகளிலும் சிக்காமல் ஒரு வெற்று தாள் திரையில் தோன்றியதைக் கண்டீர்கள். , கேஜெட்டுகள் மற்றும் பேனல்கள். என்ன செய்ய?
Explorer.exe கோப்பு விண்டோஸ் வரைகலை ஷெல்லைத் தொடங்குகிறது, எனவே அதை இயக்கிய பிறகு, டெஸ்க்டாப் அனைத்து குறுக்குவழிகள் மற்றும் பணிப்பட்டியுடன் திரையில் தோன்றும். கேள்வி எழுகிறது, ஏன் இந்த கணினி கோப்பு சாதாரணமாக தொடங்காது? பெரும்பாலும், சில தீங்கிழைக்கும் நிரல் பதிவேட்டில் எழுதப்பட்ட அதன் செயல்பாட்டு அளவுருக்களை மாற்றியது, அதே நேரத்தில் கோப்பு வேலை செய்யும்.

இந்த பிழையை சரிசெய்ய, கணினி மீட்டமைப்பைச் செய்யவும், பின்னர் உங்கள் கணினியை வைரஸ் தடுப்பு அல்லது சிறப்பு துப்புரவுப் பயன்பாடான Dr.Web CureIT ஐப் பயன்படுத்தி சரிபார்க்கவும்.
முக்கியமான! நீங்கள் விண்டோஸ் 7 ஐ தனிப்பயனாக்க முடிவு செய்தால், கணினி மீட்டமைப்பை முடக்க வேண்டாம். மீட்டெடுப்பு புள்ளிகளை உருவாக்குதல் மற்றும் சேமிப்பது, வளம் மிகுந்ததாக இருந்தாலும், மிகவும் பயனுள்ளதாக இருக்கும்.
பாதுகாப்பான பயன்முறையைப் பயன்படுத்துதல்
நீங்கள் விண்டோஸை சாதாரணமாக துவக்கும்போது பணி மேலாளர் திறக்கவில்லை அல்லது டெஸ்க்டாப் மீட்டெடுக்கவில்லை என்றால், மேலே உள்ள படிகளை பாதுகாப்பான பயன்முறையில் முயற்சி செய்யலாம்.
உங்கள் கணினியை மறுதொடக்கம் செய்து F8 விசையை அழுத்தவும் (நிச்சயமாக, பயன்முறை தேர்வு சாளரம் தோன்றும் வரை தொடக்கத்திற்குப் பிறகு உடனடியாக பல முறை அழுத்தவும்). 
பெரும்பாலான சந்தர்ப்பங்களில், அனைத்து ஷார்ட்கட்கள் மற்றும் பேனல்களுடன் உங்கள் முகப்புத் திரையைப் பார்ப்பீர்கள். நீங்கள் செய்ய வேண்டியது எல்லாம் "தொடக்க" மெனுவிற்குச் சென்று "பயன்பாடுகள்" பிரிவில் அமைந்துள்ள "கணினி மீட்டமை" என்பதைத் தேர்ந்தெடுக்கவும். 
டெஸ்க்டாப் காலியாக இருந்தால், "பணி மேலாளரை" அழைத்து, "explorer.exe" கோப்பைத் தொடங்க கட்டாயப்படுத்த மீண்டும் முயற்சிக்கவும். ![]() மாற்றாக, "rstrui.exe" கட்டளையைத் தட்டச்சு செய்வதன் மூலம் நீங்கள் உடனடியாக கணினி மீட்டெடுப்பைத் தொடங்கலாம்.
மாற்றாக, "rstrui.exe" கட்டளையைத் தட்டச்சு செய்வதன் மூலம் நீங்கள் உடனடியாக கணினி மீட்டெடுப்பைத் தொடங்கலாம்.
கணினி சாதாரணமாகத் தொடங்கிய பிறகு, வைரஸ்கள் உள்ளதா எனச் சரிபார்க்கவும், இதனால் நீங்கள் மீண்டும் இதே போன்ற சிக்கல்களை சந்திக்க மாட்டீர்கள்.
பதிவேட்டில் பணிபுரிதல்
கணினி மீட்டமைவு செயல்பாடு உதவவில்லை என்றால் (அல்லது வெறுமனே முடக்கப்பட்டுள்ளது), நீங்கள் பதிவேட்டில் ஒரு சிறிய வேலை செய்ய வேண்டும், சரிபார்த்து, தேவைப்பட்டால், விண்டோஸ் 7 வரைகலை ஷெல் தொடங்குவதற்கு பொறுப்பான சில உள்ளீடுகளை சரிசெய்தல்.

ரெஜிஸ்ட்ரி எடிட்டரில் நீங்கள் பல கிளைகளை சரிபார்க்க வேண்டும். முதலில், HKEY_LOCAL_MACHINE→SOFTWARE→Microsoft→WindowsNT→CurrentVersion→Winlogon என்ற பாதையை பின்பற்றவும்.
"ஷெல்" அளவுருவை சரிபார்க்கவும் - அது "explorer.exe" க்கு அமைக்கப்பட வேண்டும்.
ஸ்கிரீன்ஷாட்டில் நீங்கள் பார்க்க முடியும் என, இந்த விஷயத்தில் அளவுருவின் மதிப்பு வேறுபட்டது, எனவே வரைகலை ஷெல்லுக்கு பதிலாக, கணினி "temp" கோப்பகத்தில் அமைந்துள்ள தீங்கிழைக்கும் பயன்பாட்டைத் தொடங்குகிறது. 
நீங்கள் "பணி மேலாளரை" துவக்கி, "செயல்முறைகள்" தாவலைக் கவனமாகப் படித்தால், மற்றவற்றுடன், இயங்கும் பயன்பாடுகள்நீங்கள் எளிதாக கண்டுபிடிக்க முடியும் தீம்பொருள், இது பதிவேட்டில் காணப்பட்டது. 
பின்னர் "userinit" அளவுருவை சரிபார்க்கவும் - மதிப்பு "C:\Windows\system32\userinit.exe" ஆக இருக்க வேண்டும். வழங்கப்பட்ட ஸ்கிரீன்ஷாட்டில், கணினி "டெம்ப்" கோப்புறையை அணுகி, தீங்கிழைக்கும் பயன்பாட்டைத் தொடங்குவதைக் காணலாம்.
இந்த குறைபாடுகளை சரிசெய்ய, "ஷெல்" மற்றும் "யூசர்னிட்" அளவுருக்களின் மதிப்புகளை இயல்பு நிலைக்குத் திருப்புவது அவசியம். இதன் விளைவாக உள்ளீடுகள் இப்படி இருக்க வேண்டும்: 
HKEY_CURRENT_USER→Software→Microsoft→Windows→CurrentVersion→Policies→Explorer என்பதை சரிபார்க்க வேண்டிய அடுத்த ரெஜிஸ்ட்ரி கிளை. இங்கே NoDesktop விருப்பத்தை 1 மதிப்புடன் பார்த்தால், அதை 0 ஆக மாற்றவும் அல்லது நீக்கவும். 
இறுதியாக, "ஷெல்" மற்றும் "யூசர்னிட்" அளவுருக்களின் மதிப்புகளில் நீங்கள் கண்டறிந்த வைரஸின் பெயரைக் கொண்டு தேடலாம்.
ரெஜிஸ்ட்ரி எடிட்டரில் Ctrl+F கலவையை அழுத்தி, அந்த வரியில் தீங்கிழைக்கும் பயன்பாட்டின் பெயரை உள்ளிட்டு தேடலை இயக்கவும்.
HKEY_CURRENT_USER→Software→Microsoft→WindowsNT→CurrentVersion→Winlogon கிளையில் “ஷெல்” அளவுருவைக் கண்டால், அது மதிப்பில் குறிப்பிட்ட பாதையைக் கொண்டிருக்கும், அதைத் திருத்தவும். முன்னிருப்பாக, "ஷெல்" அளவுருவின் மதிப்பு காலியாக இருக்க வேண்டும். 
பதிவேட்டில் மறுசீரமைப்பு
உள்ளீடுகளை கைமுறையாக சரி செய்யாமல் இருக்க, நீங்கள் Windows 7 பதிவேட்டில் பழுதுபார்க்கும் செயல்பாட்டைப் பயன்படுத்தலாம். *.reg நீட்டிப்புடன் ஒரு சிறப்பு கோப்பில் பணிபுரியும் பதிவேட்டில் உள்ளமைவை முன்கூட்டியே சேமித்தால், தேவைப்பட்டால், சரியான அனைத்தையும் எளிதாகத் திருப்பித் தரலாம். அமைப்புகள்.
நீங்கள் கணினி மீட்பு முடக்கப்பட்டிருந்தாலும், நீங்கள் பதிவேட்டின் நகல்களை உருவாக்கவில்லை என்றாலும், உள்ளீடுகளை அவற்றின் அசல் நிலைக்குத் திரும்ப அனுமதிக்கும் நிலையான விண்டோஸ் கருவிகளைப் பயன்படுத்தலாம்.
ஒவ்வொரு 10 நாட்களுக்கும், பதிவேட்டில் தானாகவே பல கோப்புகளின் வடிவத்தில் சேமிக்கப்படும், இது "RegBack" கோப்புறையில் காணப்படுகிறது.

இப்போது நீங்கள் "கட்டமைப்பு" கோப்பகத்திலிருந்து பதிவேட்டில் கோப்புகளை அகற்றி அவற்றின் இடத்தில் நகலெடுக்க வேண்டும். காப்புப்பிரதிகள்"RegBack" கோப்பகத்திலிருந்து.  இதன் விளைவாக, ரெஜிஸ்ட்ரி அதன் இயல்பான, வேலை செய்யும் படிவத்தை எடுக்கும், இதில் எந்த தீங்கிழைக்கும் பயன்பாடுகளும் டெஸ்க்டாப்பின் சரியான காட்சியில் தலையிடாது.
இதன் விளைவாக, ரெஜிஸ்ட்ரி அதன் இயல்பான, வேலை செய்யும் படிவத்தை எடுக்கும், இதில் எந்த தீங்கிழைக்கும் பயன்பாடுகளும் டெஸ்க்டாப்பின் சரியான காட்சியில் தலையிடாது.
கணினி கோப்புகளை மீட்டெடுக்கிறது
எக்ஸ்ப்ளோரர் கோப்பு சேதமடையாத சூழ்நிலையை மேலே பார்த்தோம், மேலும் கணினி பதிவேட்டில் மட்டுமே மாற்றங்கள் செய்யப்பட்டன. இருப்பினும், ஷெல்லைத் தொடங்குவதற்குப் பொறுப்பான பயன்பாட்டின் மூலம் மீட்பு தேவைப்படுகிறது. 
Explorer.exe ஐ சரிசெய்ய, பின்வரும் படிகளைப் பின்பற்றவும்:

கணினி ஸ்கேன் தொடங்கும், இது கணினி கோப்புகளைத் தேடி மீட்டமைக்கும். இந்த கட்டத்தில் உங்களுக்கு ஒரு நிறுவல் வட்டு தேவைப்படலாம், எனவே ஒன்றை முன்கூட்டியே தயார் செய்யுங்கள். 
இருப்பினும், explorer.exe கோப்பில் உள்ள பிழைகள் வழக்கமாக கணினியால் சரி செய்யப்படுகின்றன, எனவே ஸ்கேன் முடிவடையும் வரை நீங்கள் காத்திருக்க வேண்டும், அதன் பிறகு நீங்கள் பதிவேட்டைச் சரிபார்க்கத் தொடங்கலாம்.
AVZ பயன்பாடு
மீட்டமை கணினி கோப்புகள்உள்ளமைவைப் பயன்படுத்துவது மட்டுமல்லாமல் சாத்தியமாகும் விண்டோஸ் கருவிகள், ஆனால் AVZ பயன்பாட்டிற்கு நன்றி. நிலையான இரண்டு கிளிக்குகளில் நிரலைத் தொடங்க முடியாவிட்டால், "பணி மேலாளர்" என்பதைத் திறந்து, "கோப்பு" மெனுவிலிருந்து "புதிய பணி" என்பதைத் தேர்ந்தெடுக்கவும். 
முக்கியமான! வெளியீட்டு வரியில் நீங்கள் பயன்பாட்டின் பெயரைக் குறிப்பிட வேண்டும், ஆனால் அதன் சேமிப்பகத்திற்கான முழு பாதையையும் குறிப்பிட வேண்டும். எடுத்துக்காட்டாக: C:\Users\Username\Desktop\avz4\avz.exe.
முக்கிய நிரல் சாளரம் திறக்கும். "கோப்பு" மெனுவை விரிவுபடுத்தி, "தரவுத்தள புதுப்பிப்பு" என்பதைத் தேர்ந்தெடுக்கவும். 
புதுப்பிப்பு செயல்முறை முடிவடையும் வரை காத்திருந்து சரி என்பதைக் கிளிக் செய்யவும். கோப்பு மெனுவை மீண்டும் திறந்து கணினி மீட்டமை என்பதைத் தேர்ந்தெடுக்கவும். 
9 மற்றும் 16 உருப்படிகளைச் சரிபார்த்து ("பிழைத்திருத்திகளை அகற்றுதல்" மற்றும் "தொடக்க விசையை மீட்டெடுத்தல்") மற்றும் "தேர்ந்தெடுக்கப்பட்ட செயல்பாடுகளைச் செய்" என்பதைக் கிளிக் செய்யவும்.  வேலை முடிந்ததும் AVZ பயன்பாடுகள்நீங்கள் பதிவேட்டைச் சரிபார்த்து, தேவைப்பட்டால், மேலே குறிப்பிட்டுள்ள வழிமுறைகளைப் பயன்படுத்தி உள்ளீடுகளைச் சரிசெய்ய வேண்டும்.
வேலை முடிந்ததும் AVZ பயன்பாடுகள்நீங்கள் பதிவேட்டைச் சரிபார்த்து, தேவைப்பட்டால், மேலே குறிப்பிட்டுள்ள வழிமுறைகளைப் பயன்படுத்தி உள்ளீடுகளைச் சரிசெய்ய வேண்டும்.
