குரோம் என்பது 2008 ஆம் ஆண்டு கூகுளால் உருவாக்கப்பட்ட ஒரு உலாவி ஆகும். இன்று, குரோம் மிகவும் பிரபலமான இணைய உலாவியாகும் - இது அனைத்து இணைய பயனர்களில் 30 சதவீதத்திற்கும் அதிகமானவர்களால் பயன்படுத்தப்படுகிறது மற்றும் அவர்களின் எண்ணிக்கை ஒவ்வொரு நாளும் சீராக வளர்ந்து வருகிறது.
Google Chrome க்கான நிறுவல் வழிமுறைகள்
பெரும்பாலும், அறியாமையால், பயனர்கள் உலாவிகள் மற்றும் பிற நிரல்களுக்கான நிறுவல் கோப்புகளை மூன்றாம் தரப்பு மூலங்களிலிருந்து பதிவிறக்குகிறார்கள், அதனால்தான் அவர்களின் சாதனங்கள் பல்வேறு வைரஸ்களால் பாதிக்கப்படுகின்றன. இந்த காரணத்திற்காகவே நீங்கள் அதிகாரப்பூர்வ வலைத்தளத்திலிருந்து மட்டுமே Chrome ஐ பதிவிறக்கம் செய்ய வேண்டும்!
1. Chrome ஐப் பதிவிறக்க இந்த இணைப்பைப் பின்தொடரவும் - https://www.google.com/chrome/browser/desktop/index.html ;
2. "குரோம் பதிவிறக்கு" பொத்தானைக் கிளிக் செய்யவும்;

3. ஒரு கணினி சாளரம் தோன்றும், அதில் நீங்கள் Google Chrome சேவை விதிமுறைகளைப் படித்து அவற்றை ஒப்புக்கொள்ள வேண்டும்;

4. தோன்றும் சாளரத்தில், "கோப்பைச் சேமி" பொத்தானைக் கிளிக் செய்க;
![]()
5. அதன் பிறகு, "பதிவிறக்கங்கள்" கோப்புறையைத் திறக்கவும் (எனது கணினி - பதிவிறக்கங்கள்). இடது சுட்டி பொத்தானைக் கொண்டு அதைக் கிளிக் செய்வதன் மூலம் தொடங்கப்பட வேண்டிய நிறுவல் கோப்பை அதில் காண்பீர்கள்.
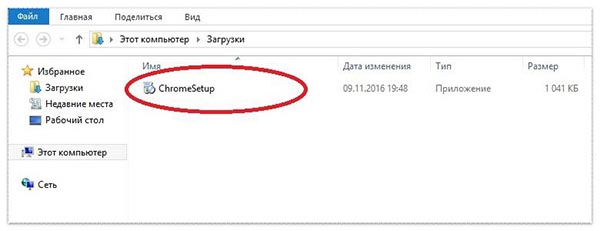
6. நீங்கள் எல்லாவற்றையும் சரியாகச் செய்திருந்தால், உங்கள் சாதனத்தின் திரையில் பின்வரும் படம் தோன்றும். உலாவி ஏற்றுவதற்கு சிறிது நேரம் ஆகலாம், எனவே சிறிது காத்திருக்கவும்;
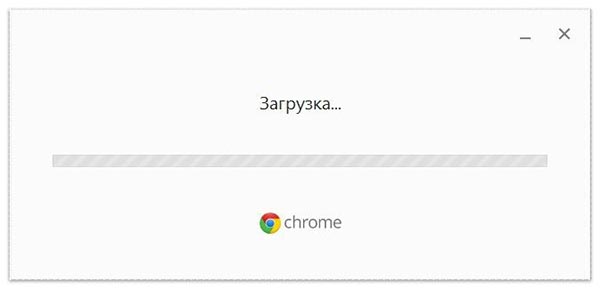
7. பதிவிறக்கம் முடிந்ததும், உலாவி தானாகவே தொடங்கும்.
Google Chrome ஐ நிறுவும் போது சாத்தியமான பிழைகள்
நிறுவல் என்றாலும் இந்த உலாவியின்ஒரு அனுபவமற்ற பிசி/லேப்டாப் பயனர் கூட இதைச் செய்ய முடியும்; இந்தச் செயல்பாட்டின் போது பயனர்கள் அடிக்கடி பல்வேறு சிக்கல்களை எதிர்கொள்கின்றனர்.
உங்கள் உலாவியைப் புதுப்பிக்க மறக்காதீர்கள் - இது உங்கள் உலாவியைப் புதுப்பித்த நிலையில் வைத்திருக்கும் மற்றும் உங்கள் கணினியை ஹேக்கிங்கிலிருந்து பாதுகாக்கும். Chromeஐப் புதுப்பிப்பதற்கான வழிமுறைகள் -
குரோம் செயலிழக்கிறது
இந்த பிழை பெரும்பாலும் ஒரு பாப்-அப் சாளரத்தின் தோற்றத்தில் வெளிப்படுகிறது, இது "0x80072ee2" பிழையின் நிகழ்வைப் புகாரளிக்கிறது, இது பதிவிறக்க செயல்முறை நிறுத்தப்பட்டதன் காரணமாக இணைப்பு உடைந்துவிட்டது என்று தெரிவிக்கிறது.
மேலும் அடிக்கடி இதே போன்ற பிரச்சினைகள்இணையத்தை அணுக 3G மோடம்கள் அல்லது தொலைபேசி இணைப்பு (ADSL) பயன்படுத்தும் பயனர்களிடையே ஏற்படும். இத்தகைய இணைப்பு முறிவுகள் முழு நிறுவல் செயல்முறையையும் வெகுவாகக் குறைக்கின்றன, மேலும் சில சமயங்களில் அது வெறுமனே சாத்தியமற்றது.
இதேபோன்ற பிழையை நீங்கள் சந்தித்தால், உலாவியை நிறுவ நிறுவியின் ஆஃப்லைன் பதிப்பைப் பயன்படுத்துவது சிறந்தது:
1. இதைச் செய்ய, இந்த இணைப்பைப் பின்தொடரவும் https://www.google.com/chrome/browser/desktop/index.html?standalone=1மற்றும் "Chrome ஐப் பதிவிறக்கு" பொத்தானைக் கிளிக் செய்யவும்;

2. விதிகளைப் படித்து அவற்றை ஏற்றுக்கொள்ளுங்கள்;

3. கோப்பு பதிவிறக்கம் செய்ய காத்திருக்கவும் - வழக்கமான Chrome நிறுவியைப் பதிவிறக்குவதை விட அதிக நேரம் எடுக்கும்;
4. நிறுவல் செயல்முறை தொடங்கும், அதன் பிறகு உலாவி தானாகவே தொடங்கும்.
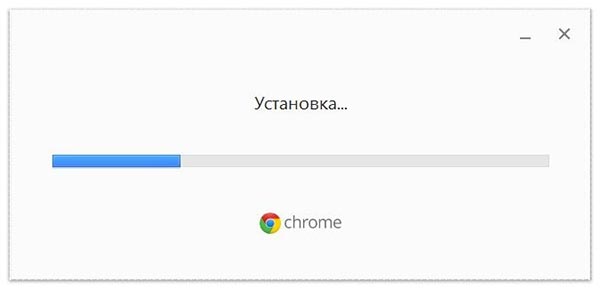
போதுமான ஹார்ட் டிஸ்க் இடம் இல்லை (பிழை 0x80070070)
உங்கள் கணினியில் ஏதேனும் நிரலை நிறுவ முயலும்போது, சாதனத் திரையில் இந்தப் பிழை தோன்றும். HDDஇது கிட்டத்தட்ட முற்றிலும் தரவுகளால் நிரப்பப்பட்டுள்ளது.
கோப்புகள், பயன்பாடுகள் மற்றும் பலவற்றைப் பயன்படுத்தி நீங்கள் நிலைமையை சரிசெய்யலாம். பெரும்பாலும், "பதிவிறக்கங்கள்" கோப்பகத்தை காலி செய்து, "குப்பையில்" இருந்து கோப்புகளை நீக்கினால் போதும்.
உங்கள் கணினி Google Chrome பயன்பாட்டுத் தேவைகளைப் பூர்த்தி செய்யவில்லை
காலாவதியான செயலியைக் கொண்ட கம்ப்யூட்டர்/லேப்டாப்பில் பிரவுசரை நிறுவ முயலும்போது அடிக்கடி இந்தப் பிழை தோன்றும். நிலைமையை சரிசெய்ய, மேலும் கண்டுபிடிக்க வேண்டியது அவசியம் பழைய பதிப்புகுரோம் செய்து அதை நிறுவ முயற்சிக்கவும்.
நிறுவி தொடங்கவில்லை (பிழை 0x80072ee7)
இந்தச் சிக்கல் தற்போதைய பயனரின் உரிமைகளுடன் தொடர்புடையது, அவர் PC/லேப்டாப்பில் விருந்தினராக அங்கீகரிக்கப்பட்டிருக்கலாம் அல்லது நிர்வாகி உரிமைகள் இல்லாமல் இருக்கலாம். அதை சரிசெய்ய, நிறுவல் கோப்பில் கிளிக் செய்யவும் வலது கிளிக்சுட்டி மற்றும் "நிர்வாகியாக இயக்கவும்" என்ற வரியைக் கிளிக் செய்யவும்.
மேலே விவரிக்கப்பட்ட பிழைகள் எப்போது எழும் சிக்கல்களின் முழுமையான பட்டியல் அல்ல Google Chrome ஐ நிறுவுகிறதுஇருப்பினும், அவை பெரும்பாலும் பயனர்களைத் தொந்தரவு செய்கின்றன.
அன்புள்ள பார்வையாளர்கள் அனைவருக்கும் வணக்கம்.இந்த பாடத்தில் நான் உங்களுக்கு காண்பிக்கிறேன், எப்படி நிறுவுவது கூகிள் குரோம்(கூகிள் குரோம்). கூகுள் குரோம் பிரவுசர் வேகமானது, மிகவும் வசதியானது மற்றும் எளிமையானது. அது இப்போது வேகமாக மாறுகிறது ஒரு பெரிய எண்ணிக்கைபயனர்கள் மற்றும் இது அப்படி இல்லை. கூகிள் குரோம் உண்மையில் வலைத்தளங்களை மிக விரைவாக ஏற்றுகிறது, மேலும் இது பயனர்களுக்கு மிகவும் முக்கியமானது. நானும் சமீபத்தில் இந்த உலாவிக்கு மாறினேன், அதில் மிகவும் மகிழ்ச்சி அடைகிறேன்.இந்த பாடத்தில், Google Chrome ஐ எவ்வாறு நிறுவுவது என்பதை நான் உங்களுக்கு விரிவாகக் கூற விரும்புகிறேன் விரிவான விளக்கம்மற்றும் படங்கள். இங்கே சிக்கலான எதுவும் இல்லை என்றாலும், சமீபத்தில் கணினியில் அமர்ந்திருக்கும் ஆரம்பநிலைக்கு கேள்விகள் உள்ளன. மேலும் இந்த பாடம் உங்களுக்கு உதவும்.
Google Chrome ஐ நிறுவ, நீங்கள் முதலில் அதைப் பதிவிறக்க வேண்டும். கீழே உள்ள இணைப்பைப் பயன்படுத்தி இதைச் செய்யலாம்.
Google Chrome உலாவியைப் பதிவிறக்கவும்
டவுன்லோட் செய்த பின் நம் கணினியில் இப்படி ஒரு பைல் இருக்க வேண்டும்.

இது நிறுவல் கோப்பு. இடது சுட்டி பொத்தானைக் கொண்டு அதை இருமுறை கிளிக் செய்து, நிறுவல் தொடரும் வரை காத்திருக்கவும். அது எழுதப்படும் இடத்தில் ஒரு சிறிய சாளரம் தோன்றும் "Chrome ஐ நிறுவுகிறது".
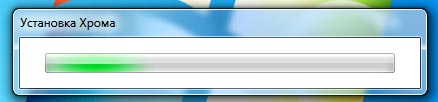
மேலும் எந்த நடவடிக்கையும் எடுக்க வேண்டிய அவசியமில்லை, நிறுவல் கோப்பை இயக்கி காத்திருக்கவும். Google Chrome நிறுவல் தானாகவே உள்ளது. அது முடிந்ததும், உலாவி தானாகவே தொடங்கும்.

பிரவுசரின் மேல்பகுதியில் உள்ள கிராஸைக் கிளிக் செய்து திறக்கலாம் "காட்சி புக்மார்க்குகள்".
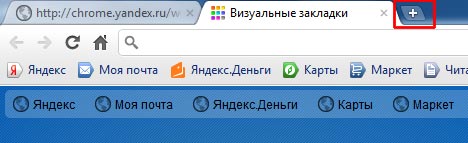
எங்களிடம் ஏற்கனவே பல புக்மார்க்குகள் இருப்பதை இங்கே காண்கிறோம், நம்முடையதையும் சேர்க்கலாம்.
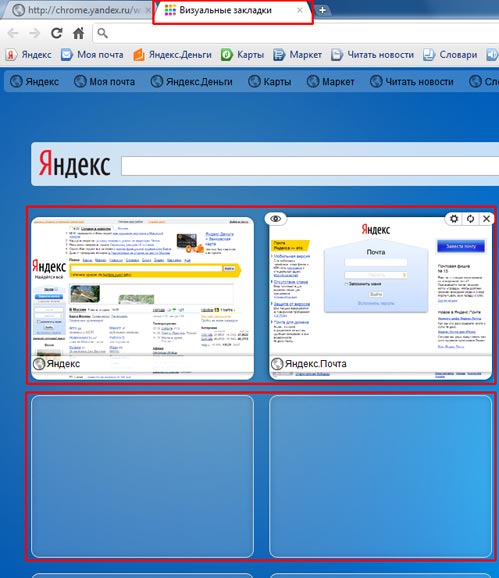
கூகிள் குரோம் உலாவியின் இந்த அசெம்பிளி Yandex ஆல் வழங்கப்படுகிறது, Yandex இலிருந்து ஒரு தேடல் கூட உள்ளது. நிலையான Chrome ஐ விட இது மிகவும் வசதியானது. IN காட்சி புக்மார்க்குகள்நீங்கள் எந்த தளங்களையும் சேர்க்கலாம், ஆனால் வழக்கமான Chrome இல் அவை தானாகவே சேர்க்கப்படும் மற்றும் நாங்கள் அடிக்கடி பார்வையிடும் தளங்கள் மட்டுமே, இது பெரும்பாலும் சிரமமாக இருக்கும். நீங்கள் எப்பொழுதும் உங்கள் புக்மார்க்குகளில் நீங்களே சேர்க்க விரும்புகிறீர்கள், நீங்கள் கண்டதை அல்ல.
நீங்கள் பார்க்க முடியும் என, நிறுவுகூகிள்குரோம்இது மிகவும் எளிமையானது, அதை நிறுவுவதை விட உலாவியைப் பற்றி அதிகம் பேச வேண்டியிருந்தது. எனது இணையதளத்தில் உள்ள பாடத்தைப் படிக்கவும் பரிந்துரைக்கிறேன் - Google Chrome இல் நிலையான தீம்களை நீங்கள் எவ்வாறு மாற்றலாம் என்பதை இந்தப் பாடத்தில் நான் உங்களுக்குச் சொல்கிறேன்.
இன்று எனக்கு அவ்வளவுதான், Google Chrome ஐ எவ்வாறு நிறுவுவது என்ற கேள்விக்கான பதில் உங்களிடம் கிடைத்துள்ளது என்று நினைக்கிறேன்! அனைவருக்கும் வணக்கம் மற்றும் சந்திப்போம்!
கூகிள் குரோம் இன்று மிகவும் பிரபலமான உலாவிகளில் ஒன்றாகும்; பல பயனர்கள் ஏற்கனவே அதன் பல நன்மைகளைப் பாராட்டியுள்ளனர் வேகமான வேலை, எளிய இடைமுகம், பயனர் தரவின் உயர்தர பாதுகாப்பு, பலவிதமான நீட்டிப்புகள் மற்றும் துணை நிரல்கள், மேலும் சிலர் இந்தக் குறிப்பிட்ட உலாவியைப் பயன்படுத்துவதைப் பற்றிச் சிந்திக்கிறார்கள். சரி, இந்த முடிவுக்கு நீங்கள் ஏற்கனவே தயாராக இருந்தால், இந்த கட்டுரை உங்களுக்கானது - அதில் நாங்கள் உங்களுக்குச் சொல்வோம் உங்கள் கணினியில் Google Chrome ஐ எவ்வாறு நிறுவுவது.
Google Chrome ஐ எவ்வாறு பதிவிறக்குவது?
Google Chrome ஐ நிறுவும் முன், நிச்சயமாக, நீங்கள் அதைப் பதிவிறக்க வேண்டும். பல பயனர்கள் இந்த கட்டத்தில் தவறு செய்கிறார்கள், எல்லா வகையான சந்தேகத்திற்குரிய டொரண்டுகளிலும் உலாவி நிறுவல் கோப்பைத் தேடத் தொடங்குகிறார்கள், இறுதியில் அது பதிவிறக்கம் செய்யாமல் முடிவடைகிறது. விரும்பிய நிரல், ஆனால் வைரஸ்கள் மற்றும் சிக்கல்கள் ஒரு கொத்து.
அதிகாரப்பூர்வமற்ற வளத்திலிருந்து ஒரு நிரலைப் பதிவிறக்குவது எப்போதுமே ஆபத்தான வணிகமாகும் என்பதை நீங்கள் புரிந்து கொள்ள வேண்டும், இருப்பினும், ஒரு அதிகாரப்பூர்வ ஆதாரத்தில் நிரல் செலுத்தப்பட்டால், ஆனால் அதிகாரப்பூர்வமற்ற ஆதாரத்தில் அதை இலவசமாக பதிவிறக்கம் செய்யலாம், ஆபத்து ஓரளவிற்கு நியாயமானது. .
எனினும் கூகுள் நிறுவனம்அதன் உலாவியை முற்றிலும் இலவசமாகப் பயன்படுத்துவதற்கான வாய்ப்பை வழங்குகிறது, எனவே அதிகாரப்பூர்வமற்ற இணையதளங்களில் அதைத் தேடுவதில் எந்த அர்த்தமும் இல்லை.
அதிகாரப்பூர்வ பக்கத்திலிருந்து Google Chrome ஐ எவ்வாறு பதிவிறக்குவது? இந்த வழிமுறைகளைப் பின்பற்றவும்:
1 . நீங்கள் நிறுவிய எந்த உலாவியையும் திறக்கவும் - உங்கள் பிசி "பூஜ்யம்" என்றால், நீங்கள் பயன்படுத்த வேண்டும் இன்டர்நெட் எக்ஸ்புளோரர்(உங்களிடம் விண்டோஸ் ஓஎஸ் இருந்தால் இது).
2 . அதிகாரப்பூர்வ உலாவி பக்கத்திற்குச் செல்லவும் கூகிள் குரோம்.
3 . "Chrome ஐப் பதிவிறக்கு" பொத்தானைக் கிளிக் செய்யவும் - நீங்கள் பக்கத்திற்குச் செல்லும்போது, பதிப்பு தானாகவே கண்டறியப்படும் என்பதை நினைவில் கொள்ளவும் இயக்க முறைமைஉங்கள் கணினியில், அதாவது உகந்த நிறுவல் கோப்பு பதிவிறக்கப்படும்.
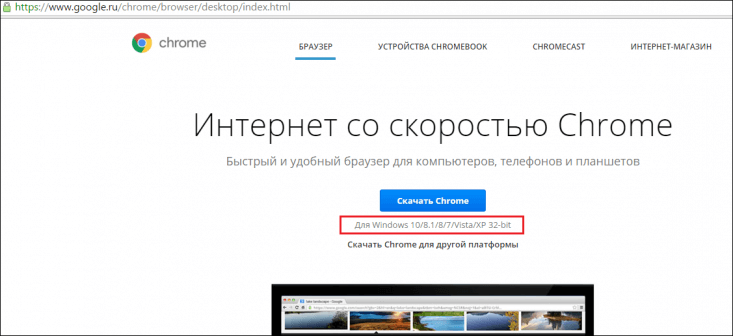
வேறொரு தளத்திற்கு Chrome ஐப் பதிவிறக்க விரும்பினால், "மற்றொரு தளத்திற்கு Chrome ஐப் பதிவிறக்கு" பொத்தானைக் கிளிக் செய்து, உங்களுக்குத் தேவையானதைத் தேர்ந்தெடுக்கவும்.

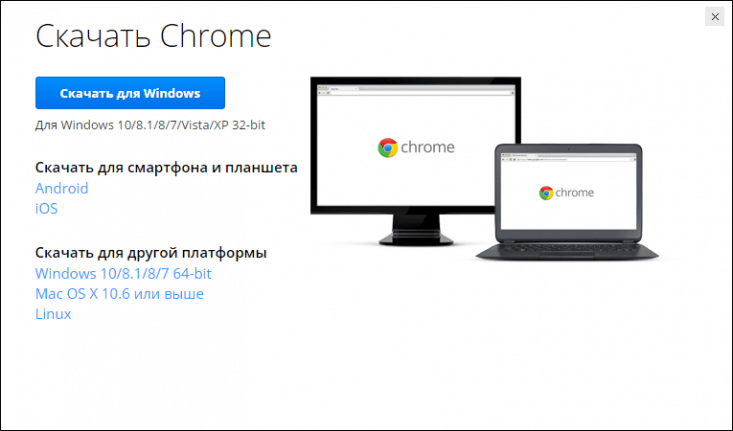
4 . "Chrome ஐப் பதிவிறக்கு" பொத்தானைக் கிளிக் செய்த பிறகு, Google Chrome இன் சேவை விதிமுறைகளை ஏற்கும்படி கேட்கப்படுவீர்கள், அதற்காக நீங்கள் "விதிமுறைகளை ஏற்று நிறுவு" பொத்தானைக் கிளிக் செய்ய வேண்டும், அதைக் கிளிக் செய்வதன் மூலம் நீங்கள் விதிமுறைகளை ஒப்புக்கொள்கிறீர்கள் என்று அர்த்தம் மேலும் உலாவியைப் பதிவிறக்குவதற்கு "சிக்னல்" ஆகவும் செயல்படும்.

“உங்கள் இயல்புநிலை உலாவியாக Google Chrome ஐ அமை” மற்றும் “பயன்பாட்டு புள்ளிவிவரங்கள் மற்றும் செயலிழப்பு அறிக்கைகளை தானாக அனுப்ப அனுமதி” ஆகிய நிபந்தனைகளின் கீழ் இரண்டு பெட்டிகளுக்கு கவனம் செலுத்தவும். பெட்டிகளை சரிபார்ப்பது அல்லது இல்லையா என்பது உங்களுடையது. முதல் பெட்டியைத் தேர்வுசெய்தால், உங்கள் கணினியில் நீங்கள் தொடங்கும் அனைத்து html பக்கங்களும் இயல்புநிலையில் திறக்கப்படும் என்று அர்த்தம். Google ஐப் பயன்படுத்துகிறதுகுரோம். மூலம், இது மிகவும் வசதியானது விண்டோஸ் பயனர்கள், அவர்கள், ஒரு விதியாக, இன்டர்நெட் எக்ஸ்ப்ளோரரைக் கொண்டிருப்பதால், இது பயனர்களிடையே மிகவும் பிரபலமாக இல்லை, இது அவர்களின் இயல்புநிலை உலாவியாக நிறுவப்பட்டுள்ளது.

இரண்டாவது பெட்டியைப் பொறுத்தவரை, நீங்கள் அதைச் சரிபார்த்தால், உலாவி பயன்பாட்டு புள்ளிவிவரங்களை சேகரிக்க Google ஐ அனுமதிப்பீர்கள். மேலும் விவரங்களுக்கு இணைப்பைக் கிளிக் செய்வதன் மூலம், இந்த புள்ளிவிவரத்திற்கு Google என்ன தகவலைக் கூறுகிறது என்பதை நீங்கள் படிக்கலாம். அதைக் கவனமாகப் படித்து, இந்தத் தகவலை நிறுவனத்துடன் பகிர்ந்து கொள்ளத் தயாரா என்பதைத் தீர்மானித்து, பொருத்தமான பெட்டியைச் சரிபார்க்கவும்.


5 . பதிவிறக்கம் தொடங்கிய பிறகு, நீங்கள் தானாகவே பக்கத்திற்கு திருப்பி விடப்படுவீர்கள், பல பயனர்கள் குழப்பமடைகிறார்கள் - அவர்கள் மீண்டும் "பதிவிறக்கம்" பொத்தானைப் பார்த்து அதைக் கிளிக் செய்க, பதிவிறக்கம் என்று நம்புகிறார்கள். நிறுவல் கோப்புஉலாவி இன்னும் தொடங்கவில்லை. இருப்பினும், இந்தப் பக்கத்தில் சில வினாடிகள் செலவழித்தால், அதில் கூகுள் விளம்பரம் செய்வதை நீங்கள் கவனிப்பீர்கள் மொபைல் பதிப்புஉங்கள் உலாவி மற்றும் பிசி பதிப்பின் பதிவிறக்கம் ஏற்கனவே பின்னணியில் தொடங்கியுள்ளது. எனவே பதிவிறக்கத்தை மீண்டும் கிளிக் செய்ய வேண்டிய அவசியமில்லை, கோப்பு பதிவிறக்கப்படும் வரை காத்திருக்கவும்.
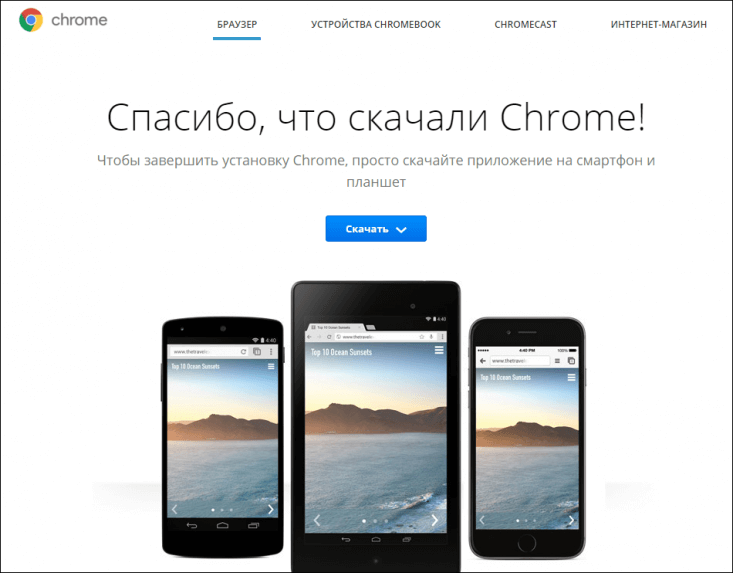
பதிவிறக்கம் செய்யப்பட்ட கோப்புடன் கோப்புறையைத் திறக்க, உங்கள் கணினியில் பதிவிறக்கங்கள் கோப்புறைக்குச் சென்று, சமீபத்திய பதிவிறக்கம் செய்யப்பட்ட கோப்புகளைப் பார்க்கவும், நீங்கள் ஒரு .exe நீட்டிப்பு கோப்பை (ChromeSetup.exe) பார்க்க வேண்டும்.
உங்கள் கணினியில் Google Chrome (Google Chrome) ஐ எவ்வாறு நிறுவுவது?
சரி, நாங்கள் Google Chrome ஐ பதிவிறக்கம் செய்தோம், அதை எங்கள் கணினியில் நிறுவுவது மட்டுமே எஞ்சியுள்ளது, இது மிகவும் எளிமையாக செய்யப்படுகிறது:
1 . இடது சுட்டி பொத்தானைக் கொண்டு "ChromeSetup.exe" கோப்பில் இருமுறை கிளிக் செய்யவும் - கோப்பு முதலில் பதிவிறக்கத் தொடங்கும்.
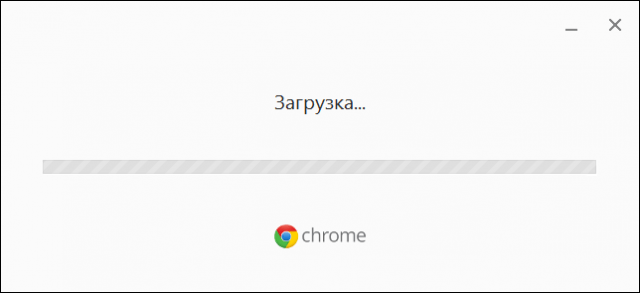
2 . அதன் பிறகு, நிறுவல் தானாகவே தொடங்கும்.
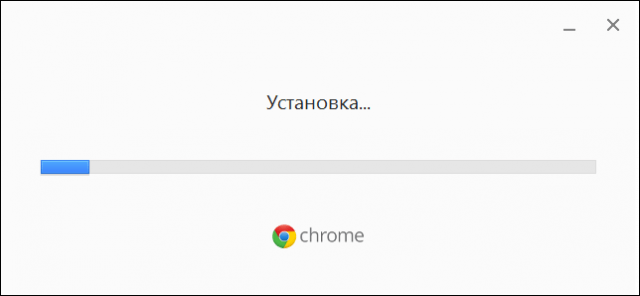
Ubuntu 14.04 (64-bit) அல்லது அதற்குப் பிறகு, Debian 8 அல்லது அதற்குப் பிறகு, openSUSE 13.1 அல்லது அதற்குப் பிறகு, Fedora Linux 21 அல்லது அதற்குப் பிறகு.
இன்டெல் பென்டியம் 4 செயலி அல்லது SSE2 ஆதரவுடன்.
முடிவுகள்
எனவே, உங்கள் கணினியில் Google Chrome (Google Chrome) ஐ எவ்வாறு பதிவிறக்குவது மற்றும் எவ்வாறு நிறுவுவது என்பது இப்போது உங்களுக்குத் தெரியும். நீங்கள் பார்க்க முடியும் என, பணி மிகவும் எளிமையானது மற்றும் ஒரு புதிய பயனருக்கு கூட அணுகக்கூடியது. முக்கிய! தெரியாத மூன்றாம் தரப்பு ஆதாரங்களைத் தேடிச் செல்ல வேண்டாம் துவக்க கோப்பு, மற்றும் உடனடியாக அதிகாரப்பூர்வ Google ஆதாரத்திற்குச் செல்லவும்.
