உகப்பாக்கம் என்பது ஒரு அமைப்பை அதன் செயல்திறனை மேம்படுத்த மாற்றும் செயல்முறையாகும்.
விண்டோஸ் 7, விண்டோஸின் முந்தைய பதிப்புகளைப் போலல்லாமல், ஏரோ அம்சத்தைக் கொண்டுள்ளது.
இந்த செயல்பாடு அழகான அனிமேஷன் மற்றும் மென்மையான காணாமல் போனாலும், இது இயக்க முறைமையில் குறிப்பிடத்தக்க சுமைகளை வைக்கிறது. ஆனால் கணினியை மெதுவாக்கும் சில அமைப்புகளை நீங்கள் முடக்கினால், OS செயல்திறன் அதிகரிப்பு உடனடியாக கவனிக்கப்படும். இதற்குச் செல்லவும்: தொடக்கம்->கண்ட்ரோல் பேனல்->சிஸ்டம் மற்றும் பாதுகாப்பு->சிஸ்டம்->மேம்பட்ட கணினி அமைப்புகள்->செயல்திறன்->விருப்பங்கள். பெட்டியைத் தேர்வுநீக்கி, விண்ணப்பிக்க என்பதைக் கிளிக் செய்வதன் மூலம் காட்சி விளைவுகளை முடக்கலாம்.
1)தொடக்க மெனு மற்றும் பணிப்பட்டியில் அனிமேஷன்.இந்த அமைப்பானது பணிப்பட்டியில் உள்ள கீழ்தோன்றும் பொத்தான்கள், தொடக்க மெனுவில் உள்ள பட்டியல்களின் மென்மையான தோற்றம் மற்றும் மறைதல் ஆகியவற்றிற்கு பொறுப்பாகும்.
தொடக்க மெனு அனிமேஷன் இயக்கப்பட்டால் மெனு இப்படித்தான் இருக்கும்:

அனிமேஷன் முடக்கப்பட்டால் இது போல் தெரிகிறது.
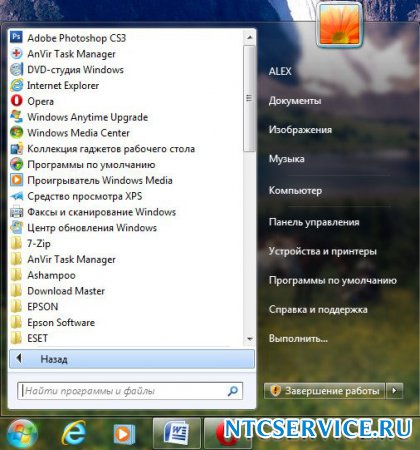
2) சிறிய மற்றும் பெரிதாக்கும் போது சாளரங்களின் அனிமேஷன்.பெயரிலிருந்து இந்த செயல்பாடு என்ன பொறுப்பு என்பது தெளிவாகிறது. இந்த விருப்பம் இயக்கப்பட்டால், திறக்கும் போது சாளரங்கள் சீராக தோன்றும், மேலும் மூடப்படும் போது சிறியதாக தோன்றும்.
விருப்பம் இயக்கப்பட்டது

விருப்பம் முடக்கப்பட்டது
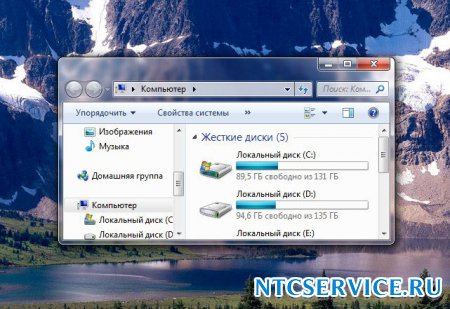
3) சாளரத்தின் உள்ளே உள்ள அனிமேஷன் கட்டுப்பாடுகள் மற்றும் கூறுகள்.
உரையாடல் பெட்டிகளில் பொத்தான்கள் மற்றும் ஸ்க்ரோல் அம்புகளில் சுமூகமான சிறப்பம்சத்திற்கு இந்த செயல்பாடு பொறுப்பாகும்.


4) டெஸ்க்டாப் கலவையை இயக்கவும்.விண்டோஸ் 7 மற்றும் பணிப்பட்டியில் உள்ள ஒவ்வொரு திறந்த சாளரத்தின் வெளிப்படையான விளைவுக்கும் இந்த அம்சம் பொறுப்பாகும்.
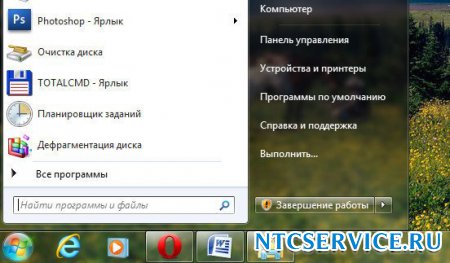
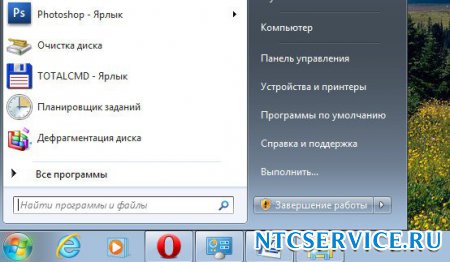
5) ஏரோ பீக்கை இயக்கவும்.டெஸ்க்டாப்பின் கீழ் வலது மூலையில், அனைத்து சாளரங்களையும் குறைக்க ஒரு பொத்தான் உள்ளது; உங்கள் சுட்டியை அதன் மேல் நகர்த்தினால், இந்த விளைவை நீங்கள் காணலாம்.

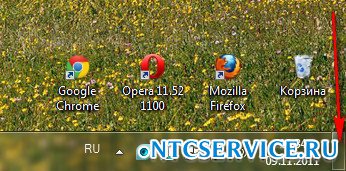

6) வெளிப்படைத்தன்மை விளைவை இயக்கவும்.இந்த விளைவை நீங்கள் முடக்கினால், விண்டோஸ் 7 இடைமுகம் நிறைய இழக்க நேரிடும், வெளிப்படைத்தன்மை விளைவு சாளரங்களில் மறைந்துவிடும், அதை முயற்சிக்கவும், ஒருவேளை உங்கள் வீடியோ அட்டை இந்த சோதனையில் தேர்ச்சி பெறும், அது மதிப்புக்குரியது.
7) பட்டியல்களின் மென்மையான ஸ்க்ரோலிங்.பெட்டியைத் தேர்வுசெய்ய தயங்க, விளைவு குறிப்பாக கவனிக்கப்படவில்லை.
8) கட்டளையை அழைத்த பிறகு மெனு மங்கிவிடும்.அதையும் அணைக்கவும். வேறுபாடு கவனிக்க மிகவும் கடினம்.
9) பொத்தான்கள் மற்றும் சாளரங்களுக்கான காட்சி பாணிகளைப் பயன்படுத்துதல்.இந்த விருப்பத்தை முடக்கினால், உங்கள் இயங்குதளம் Windows XP போன்று இருக்கும்.
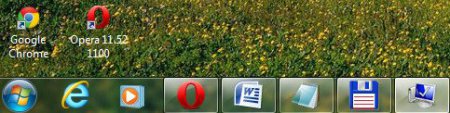
10) டெஸ்க்டாப் ஐகான்களில் நிழல்களை அனுப்புதல்.உண்மையைச் சொல்வதானால், சின்னங்களுக்குப் பின்னால் நிழல் இருக்கிறதா இல்லையா என்பதில் எனக்கு அதிக வித்தியாசம் தெரியவில்லை. எனவே நீங்கள் அதை பாதுகாப்பாக அணைக்கலாம்.
11) இழுக்கும் போது சாளர உள்ளடக்கங்களைக் காட்டு,அதைக் காண்பிப்பது நல்லது என்று எனக்குத் தோன்றுகிறது; இது உங்களிடமிருந்து நிறைய ஆதாரங்களை எடுத்துக் கொள்ளாது, இரண்டாவது விளக்கத்தில் நீங்கள் பார்க்க முடியும்; நீங்கள் அதைக் காட்டவில்லை என்றால், அது மிகவும் வசதியாக இருக்காது.

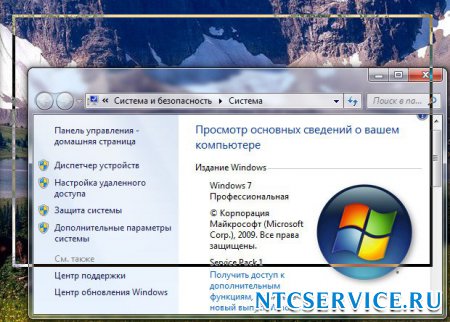
12) ஜன்னல்கள் மூலம் காட்சிப்படுத்தப்படும் நிழல்கள்.. ஸ்கிரீன்ஷாட் அம்புக்குறியுடன் ஒரு நிழலைக் காட்டுகிறது, ஆனால் எனக்கு அது உண்மையில் தெரியவில்லை, அமைப்பை அணைக்கவும்.

13) ஐகான்களுக்குப் பதிலாக சிறுபடங்களைக் காட்டு.இந்த செயல்பாடு நிறைய விண்டோஸ் 7 ஆதாரங்களை "சாப்பிடுகிறது"; இது முடக்கப்பட்டால், கோப்புறைகள் வேகமாக திறக்கப்படும். இது அனைத்து பட கோப்புகளையும் காட்டுகிறது விண்டோஸ் எக்ஸ்ப்ளோரர்மினியேச்சரில் 7, வீடியோ கோப்புகள் மற்றும் பிற. நீங்கள் அடிக்கடி படங்களைக் கையாள்வீர்கள் என்றால், இந்த விளைவைப் பயன்படுத்துவது மிகவும் வசதியானது; உங்களுக்குத் தேவையான புகைப்படம் மற்றும் வரைபடத்தை உடனடியாக கவனிக்கலாம். ஆனால் வீடியோ கோப்புகள் அடுத்த கோப்புறையில் கருப்பு செவ்வகங்களாக காட்டப்படும் வரைகலை படங்கள்,

மற்றும் விளைவு அணைக்கப்படும் போது அவை எப்படி இருக்கும்.
Windows OS இன் தோற்றத்தைப் பற்றிய எனது தொடர் கட்டுரைகளைத் தொடர்கிறேன். இந்த நேரத்தில் நான் சாளரங்களின் தோற்றம், அவற்றின் எல்லைகள், எழுத்துருக்கள் மற்றும் அளவுகளைத் தனிப்பயனாக்குவது பற்றி பேசுவேன்.
விண்டோஸ் சாளரங்களின் தோற்றத்தை மாற்றுவதற்கு பல அமைப்புகள் உள்ளன. அனைத்து பயனர்களும் நிலையான சாளர தோற்றம், எழுத்துரு அல்லது எல்லையில் திருப்தி அடையவில்லை. அல்லது நீங்கள் கணினி தோற்ற அமைப்புகளை ஆராய வேண்டும்.
விண்டோஸ் தீம்களை மாற்றும் திறன் கொண்டது. இதைச் செய்ய, உங்கள் டெஸ்க்டாப்பில் உள்ள காலி இடத்தில் வலது கிளிக் செய்து தனிப்பயனாக்கு என்பதைத் தேர்ந்தெடுக்கவும். இந்த மெனு வெவ்வேறு வடிவமைப்பு கருப்பொருள்களின் தேர்வை வழங்குகிறது, சாளரங்களின் நிறத்தை மாற்றுகிறது, அதை ஆன் மற்றும் ஆஃப் செய்கிறது.
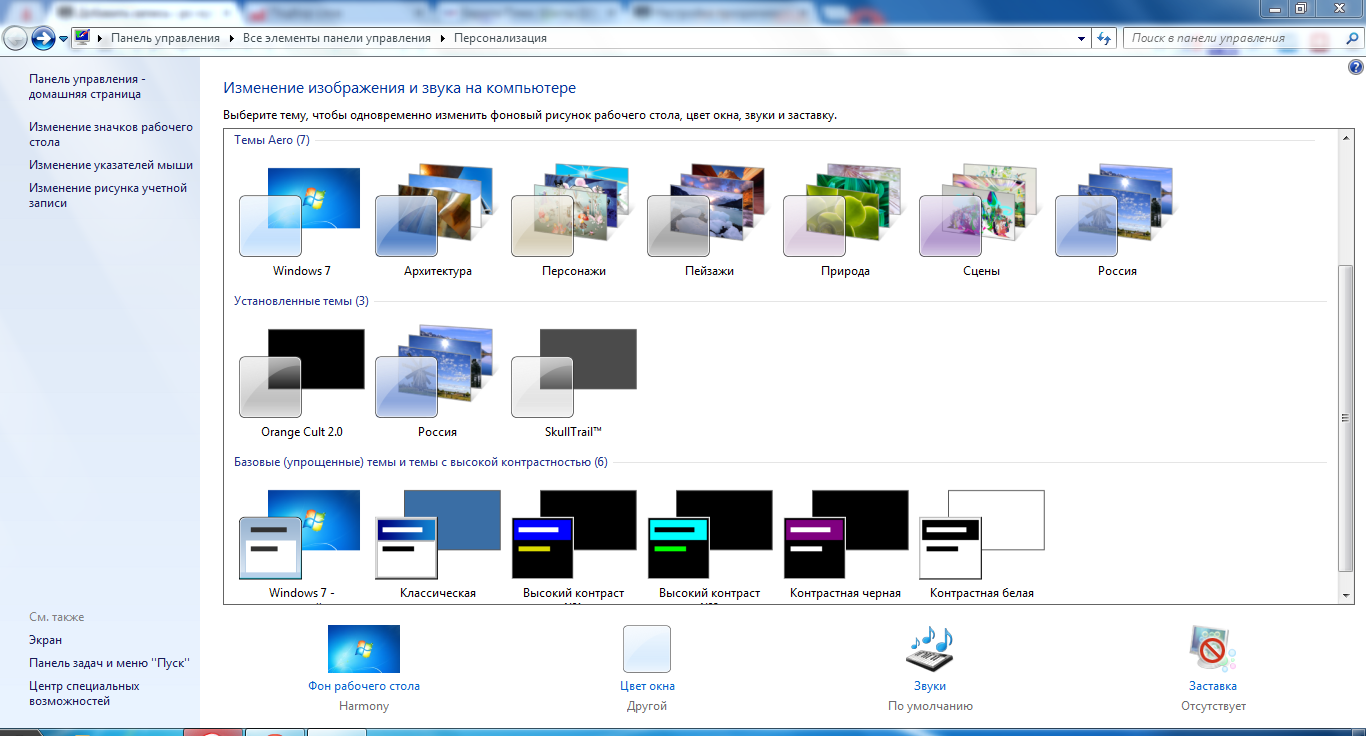 தீம்கள்
தீம்கள் கருப்பொருள்களின் நிலையான பட்டியலை விரிவுபடுத்த, நீங்கள் விரும்பும் எந்த டிசைன் தீம்களையும் இணையத்திலிருந்து பதிவிறக்கம் செய்யலாம், ஆனால் இந்த தீம்களில் பெரும்பாலானவை இல்லை டிஜிட்டல் கையொப்பம், எனவே அவற்றை நிறுவுவதற்கு சில கையாளுதல் தேவைப்படும். இதைப் பற்றி நான் பின்வரும் கட்டுரைகளில் பேசுவேன்.
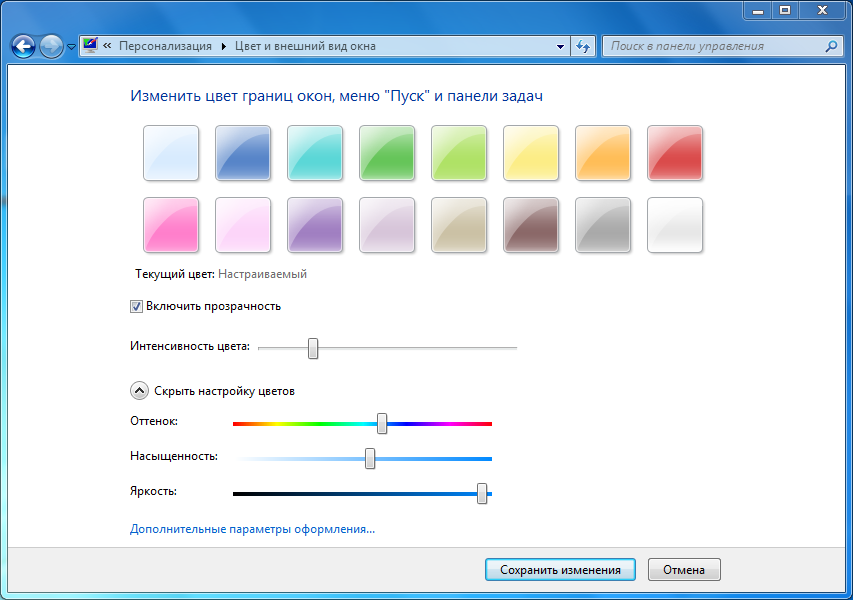 ஜன்னல் நிறம்
ஜன்னல் நிறம் சாளர வண்ண பொத்தானைக் கிளிக் செய்வதன் மூலம், நீங்கள் சாளரங்களின் வண்ணத் திட்டத்தைத் தனிப்பயனாக்கலாம். நீங்கள் ஆயத்த வார்ப்புருக்களை தேர்வு செய்யலாம் மற்றும் வண்ணங்களின் தொகுப்பை கைமுறையாக தனிப்பயனாக்கலாம். மேலும், இந்த சாளரத்தில் நீங்கள் வெளிப்படைத்தன்மையை ஆன் மற்றும் ஆஃப் செய்யலாம்.
மேம்பட்ட வடிவமைப்பு விருப்பங்கள் மெனுவில் சாளரங்களைத் தனிப்பயனாக்குவதற்கான ஒரு பெரிய அளவிலான செயல்பாடுகள் உள்ளன.
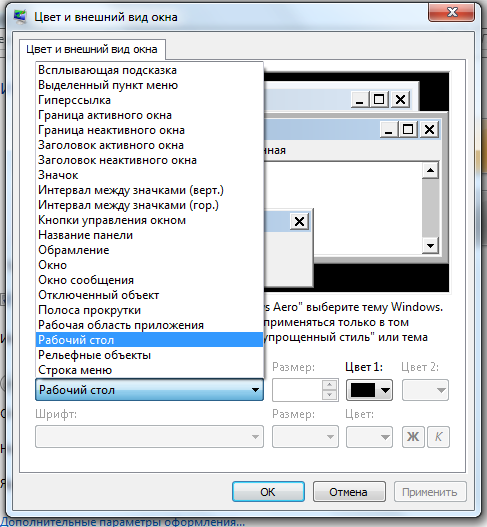 தோற்றம்ஜன்னல்கள்
தோற்றம்ஜன்னல்கள் இப்போது இந்த அமைப்புகளில் சிலவற்றை மட்டும் பார்ப்போம்.
உருள் பட்டை - ஒவ்வொரு சாளரத்தின் வலதுபுறத்திலும் அமைந்துள்ள உருள் பட்டியின் அகலம்
அவள் எப்படி இருக்கிறாள்:
சாளரம் - சாளரத்தின் நிறம் மற்றும் சாளரத்தின் உள்ளே உள்ள உரையை அமைக்கவும்.
 சாளரத்தில் உள்ள உரை நிறத்தை மாற்றுதல்
சாளரத்தில் உள்ள உரை நிறத்தை மாற்றுதல் ஃப்ரேமிங் - ஜன்னல்களைச் சுற்றியுள்ள சட்டகத்தின் அளவை மாற்றுகிறது.
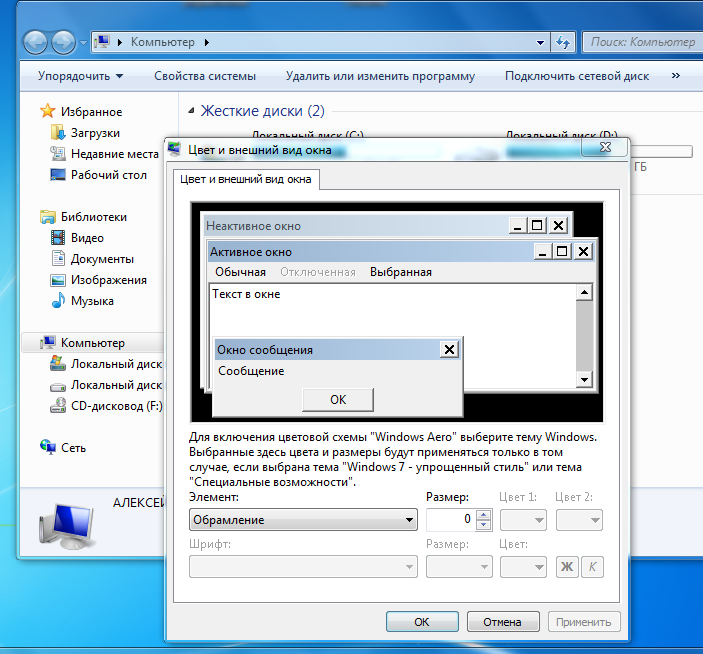 சிறிய சட்டகம்
சிறிய சட்டகம் 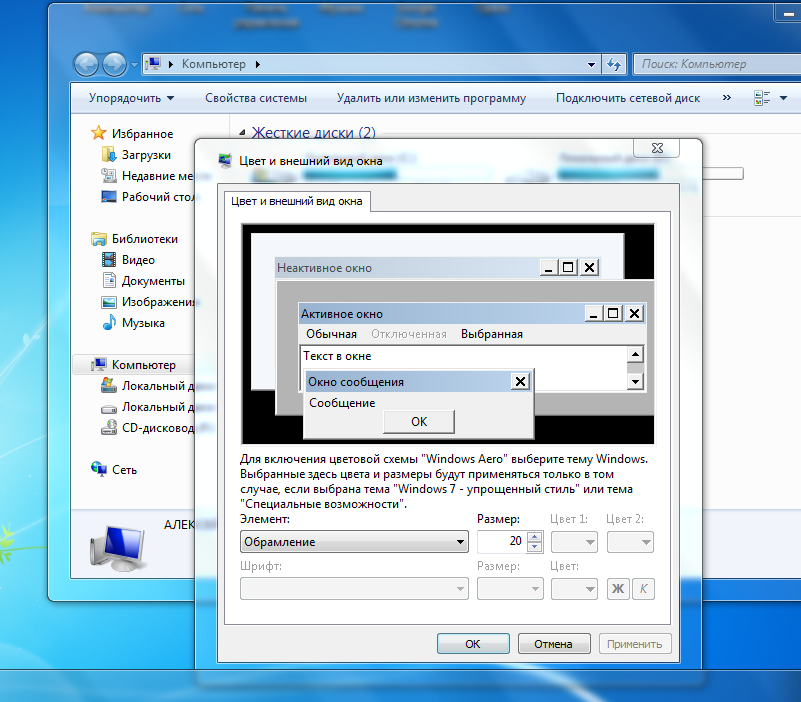 பெரிய சட்டகம்
பெரிய சட்டகம் சாளரக் கட்டுப்பாட்டு பொத்தான்கள் - மூடு, குறைத்தல் மற்றும் முழுத் திரை மற்றும் சாளர பொத்தான்களின் அளவு
எடுத்துக்காட்டு மாற்றம்:

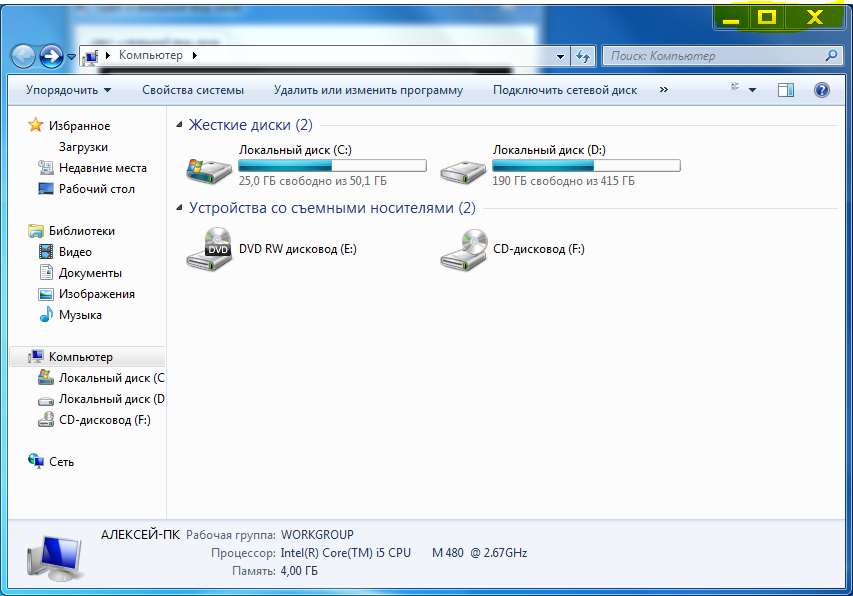
ஐகான் இடைவெளி (கிடைமட்ட, செங்குத்து) - டெஸ்க்டாப்பில் குறுக்குவழிகளுக்கு இடையிலான தூரம்.
 ஐகான்களுக்கு இடையில் இடைவெளி
ஐகான்களுக்கு இடையில் இடைவெளி ஐகான் - ஐகான்களின் கீழ் மற்றும் சாளரங்களுக்குள் எழுத்துருவை மாற்றவும். பட்டியலிலிருந்து எந்த எழுத்துருவையும் தேர்ந்தெடுத்து மிகவும் பொருத்தமான எழுத்துரு அளவைக் குறிப்பிடும் திறன். பெயர்கள் முழுமையாகக் காட்டப்படவில்லை என்றால், நீங்கள் முந்தைய பத்தியைப் பார்க்கவும் மற்றும் எழுத்துரு அளவை சிறியதாக மாற்றவும்.
தேர்ந்தெடுக்கப்பட்ட மெனு உருப்படி - பல கோப்புகளைத் தேர்ந்தெடுக்கும்போது கர்சரின் நிறம், அதே போல் ஒரு தேர்ந்தெடுக்கப்பட்ட உறுப்பு.
விண்டோஸ் 7 இயக்க முறைமையிலும், விண்டோஸ் குடும்பத்தின் பிற இயக்க முறைமைகளிலும், கணினித் திரையில் உள்ள அனைத்து நிரல்களும் சாளர வடிவில் வழங்கப்படுகின்றன. நீங்கள் ஒரே நேரத்தில் பல நிரல்களை இயக்கலாம், மேலும் ஒவ்வொரு பயன்பாடும் தனி சாளரத்தில் தொடங்கப்படும். நிரல் சாளரங்களை எந்த வரிசையிலும் திரையில் வைக்கலாம், மேலும் இந்த சாளரங்களின் அளவுகளை விரும்பியபடி மாற்றலாம். நீங்கள் தற்போது பயன்படுத்தாத, ஆனால் வேலை செய்வதை நிறுத்த விரும்பாத ஒரு நிரல் குறைக்கப்படலாம். இந்த வழக்கில், இயங்கும் பயன்பாட்டிற்கான பொத்தான் பணிப்பட்டியில் இருக்கும்.
இந்த பயன்பாடுகளை இயக்கும் பரிசோதனை:
- பணிப்பட்டியில் உள்ள தொடக்க பொத்தானைக் கிளிக் செய்யவும் இயக்க முறைமைவிண்டோஸ் 7 மற்றும் சமீபத்தில் தொடங்கப்பட்ட நிரல்களின் பட்டியலிலிருந்து பெயிண்ட் போன்ற எந்த பயன்பாட்டையும் தேர்ந்தெடுக்கவும். இந்த பயன்பாட்டைத் தொடங்க, இந்த நிரலின் பெயருடன் வரியில் கிளிக் செய்யவும்.
- இந்த பயன்பாட்டுடன் பணிபுரிவது மிகவும் இனிமையாக இருக்க, நிரலின் பணித் துறையில் நீங்கள் எந்த புகைப்படத்தையும் காட்டலாம், எடுத்துக்காட்டாக, ஹைட்ராலிக் ஷீட் பெண்டரின் தோற்றத்தை நீங்கள் விரும்புகிறீர்கள். இதைச் செய்ய, பயன்பாட்டின் மேல் இடது மூலையில் உள்ள பொத்தானைக் கிளிக் செய்து, தோன்றும் மெனுவிலிருந்து திறந்த கட்டளையைத் தேர்ந்தெடுக்கவும். திறந்த உரையாடல் பெட்டி திறக்கும், அதில் நீங்கள் படம் சேமிக்கப்பட்ட கோப்பகத்திற்கு செல்லவும், நீங்கள் திறக்க விரும்பும் புகைப்படத்தின் சிறுபடத்தை இருமுறை கிளிக் செய்யவும். தேர்ந்தெடுக்கப்பட்ட புகைப்படம் நிரலின் வேலை துறையில் தோன்றும் (படம் 3.23).
நிரல் சாளரத்தின் மேற்புறத்தில் நீங்கள் ஒரு தலைப்பைக் காண்பீர்கள், அதன் இடது பக்கத்தில் பயன்பாட்டு அமைப்பு மெனு ஐகான், அடிக்கடி பயன்படுத்தப்படும் செயல்பாடுகளுக்கான பொத்தான்களைக் கொண்ட விரைவான அணுகல் குழு, திருத்தப்பட்ட கோப்பின் பெயர் மற்றும் பெயர் திறந்த நிரல். சாளரத்தின் தலைப்பின் வலது பக்கத்தில் மூன்று பொத்தான்கள் உள்ளன:
- மினிமைஸ் பொத்தான் தேர்ந்தெடுக்கப்பட்ட பயன்பாட்டின் சாளரத்தை குறைக்கிறது, அதன் பிறகு நிரல் பொத்தான் பணிப்பட்டியில் இருக்கும். கணினித் திரையில் நிரல் சாளரத்தை மீண்டும் காட்ட, இந்த பயன்பாட்டிற்கான பொத்தானைக் கிளிக் செய்யவும். பொத்தானைப் பயன்படுத்தாமல் பயன்பாட்டு சாளரத்தை நீங்கள் குறைக்கலாம் மற்றும் பெரிதாக்கலாம் என்பதை நினைவில் கொள்ளவும். இயக்க முறைமையின் பணிப்பட்டியில் அமைந்துள்ள பயன்பாட்டு பொத்தானைக் கிளிக் செய்தால், பயன்பாட்டு சாளரம் குறைக்கப்படும். இந்த பொத்தானை மீண்டும் கிளிக் செய்வது டெஸ்க்டாப்பில் நிரல் சாளரத்தை மீட்டமைக்கும்;
- பெரிதாக்கு பொத்தான் திரையின் முழுப் பயன்படுத்தக்கூடிய பகுதியையும் நிரப்ப நிரல் சாளரத்தை அதிகரிக்கிறது. நிரல் சாளரத்தை முழுத்திரைக்கு பெரிதாக்கும்போது, பணிப்பட்டி மட்டுமே டெஸ்க்டாப்பின் அடிப்பகுதியில் இருக்கும். ஆனால் டாஸ்க்பார் பண்புகளில் தானாக மறை பணிப்பட்டி தேர்வுப்பெட்டி தேர்ந்தெடுக்கப்பட்டால், பயன்பாட்டு சாளரம் முழு திரை இடத்தையும் எடுத்துக் கொள்ளும். தயவு செய்து கவனிக்கவும்: நிரல் சாளரம் பெரிதாக்கப்படும் போது, பெரிதாக்கு பொத்தானுக்குப் பதிலாக மீட்டமை பொத்தானால் மாற்றப்படும். இந்த பொத்தானைக் கிளிக் செய்த பிறகு, பயன்பாட்டு சாளரத்தின் அளவு மீட்டமைக்கப்படும், மேலும் பொத்தான் மீண்டும் அதன் தோற்றத்தை மற்றொன்றுக்கு மாற்றும்;
- மூடு பொத்தான் நிரலை மூட அனுமதிக்கிறது. இது நிரல் மெனுவில் உள்ள வெளியேறு கட்டளையை நகலெடுக்கிறது. நிரலிலிருந்து வெளியேற, நீங்கள் பொத்தானைக் கிளிக் செய்து, திறக்கும் மெனுவில் வெளியேறு என்பதைத் தேர்ந்தெடுக்கவும் அல்லது கணினி மெனு ஐகானைக் கிளிக் செய்து வெளியேறு என்பதைத் தேர்ந்தெடுக்கவும்.
விண்டோஸ் 7 இயக்க முறைமையின் புதுப்பிக்கப்பட்ட பயன்பாடுகளில் இது கவனிக்கப்பட வேண்டும் பொத்தானின் வலதுபுறம்கணினி மெனுவில் விரைவு அணுகல் பேனல் உள்ளது, இதில் இயல்பாக பின்வரும் நான்கு பொத்தான்கள் உள்ளன:
- சேமி பொத்தான் திருத்தப்படும் ஆவணத்தின் தற்போதைய நிலையைச் சேமிக்க உங்களை அனுமதிக்கிறது. சேமி பொத்தானைக் கிளிக் செய்த பிறகு முதல் முறையாக நீங்கள் ஒரு புதிய ஆவணத்தைச் சேமிக்கும் போது, சேமி என உரையாடல் பெட்டி திரையில் தோன்றும், அதில் நீங்கள் இலக்கு கோப்புறையைத் தேர்ந்தெடுத்து சேமித்த கோப்பிற்கு ஒரு பெயரை ஒதுக்க வேண்டும்;
- செயல்தவிர் பொத்தான் கடைசியாக நிகழ்த்தப்பட்ட செயலை ரத்து செய்கிறது;
- மீண்டும் செய் பொத்தான் முன்பு செயல்தவிர்க்கப்பட்ட செயலை வழங்கும்;
- Customize Quick Access Tolbar பட்டன், நீங்கள் சேர்க்கக்கூடிய பட்டன்களின் பட்டியலைக் கொண்ட மெனுவைத் திறக்கும். விரைவு அணுகல் கருவிப்பட்டியில் ஒரு பொத்தானைச் சேர்க்க, பொத்தானைக் கிளிக் செய்து, தோன்றும் மெனுவில், நீங்கள் சேர்க்க விரும்பும் கட்டளையின் பெயரைக் கிளிக் செய்யவும். கூடுதல் பொத்தானை அகற்ற, விரைவு அணுகல் கருவிப்பட்டி பொத்தான் மெனுவைக் காட்டி, நீங்கள் அகற்றும் பட்டனைக் கிளிக் செய்யவும்.
முன்பு குறிப்பிட்டபடி, பயனர் சுயாதீனமாக பயன்பாட்டு சாளரங்களின் அளவை மாற்ற முடியும். தன்னிச்சையாக அளவை மாற்ற, மவுஸ் பாயின்டரை சாளரத்தின் கீழ் வலது மூலையில் வைக்கவும், இதனால் மவுஸ் பாயின்டரின் தோற்றம் மாறும். பின்னர் அழுத்திப் பிடிக்கவும் இடது பொத்தான்சுட்டி, நீங்கள் விரும்பிய திசையில் சாளர எல்லையை நகர்த்த வேண்டும். சாளரத்தின் அளவை மாற்றிய பின், இடது சுட்டி பொத்தானை விடுங்கள். சாளரத்தை கிடைமட்டமாக மாற்ற, மவுஸ் பாயின்டரை சாளரத்தின் செங்குத்து எல்லையில் வைக்கவும், பின்னர் சாளரத்தின் எல்லையை நகர்த்த இடது சுட்டி பொத்தானைக் கிளிக் செய்து பிடிக்கவும். இது மவுஸ் பாயின்டரின் தோற்றத்தை மாற்றும். சாளரத்தின் அளவை செங்குத்தாக மாற்ற, மவுஸ் பாயிண்டரை சாளரத்தின் கிடைமட்ட எல்லையில் வைத்து பயன்பாட்டு சாளரத்தின் அளவை மாற்றவும். இந்த வழக்கில், மவுஸ் பாயிண்டரின் தோற்றம் மாறும்.
இயக்க முறைமையின் கண்டுபிடிப்புகளுக்கு கவனம் செலுத்துங்கள் விண்டோஸ் பதிப்புகள் 7. சாளரத்தை முழு டெஸ்க்டாப்பிற்கும் விரிவுபடுத்த, சாளரத்தின் தலைப்பில் மவுஸ் பாயிண்டரை நிலைநிறுத்தவும், பின்னர், இடது சுட்டி பொத்தானை அழுத்திப் பிடிக்கும் போது, சாளரத்தை டெஸ்க்டாப்பின் மேல் எல்லைக்கு நகர்த்தவும். இடது சுட்டி பொத்தானை வெளியிட்ட பிறகு, நிரல் சாளரம் முழுத் திரைக்கு விரிவடையும்.
சாளரத்தின் அளவை மீட்டமைக்க, அதன் தலைப்புப் பட்டியில் இடது சுட்டி பொத்தானைக் கிளிக் செய்து பிடித்து, சாளரத்தை கீழே நகர்த்த வேண்டும். சாளரத்தை திரையின் இடது பாதிக்கு மட்டும் விரிவாக்க, தலைப்புப் பட்டியில் மவுஸ் பாயிண்டரை வைக்கவும். இடது சுட்டி பொத்தானை அழுத்திப் பிடிக்கும்போது, சாளரத்தை டெஸ்க்டாப்பின் இடது விளிம்பிற்கு நகர்த்தி இடது சுட்டி பொத்தானை விடுங்கள். பயன்பாட்டு சாளரம் திரையின் இடது பாதியை ஆக்கிரமிக்கும். சாளரத்தை வலது பக்கத்தில் நிலைநிறுத்த, நீங்கள் டெஸ்க்டாப்பின் வலது எல்லைக்கு சாளரத்தை இழுக்க வேண்டும்.
ஏரோ தீம் கட்டமைக்கப்பட்ட நிலையில், இயக்கம் விண்டோஸ் அமைப்பு 7 வழங்குகிறது கூடுதல் வாய்ப்பு: உங்களிடம் பல புரோகிராம்கள் இயங்கினால், செயலில் உள்ள ஒன்றைத் தவிர அனைத்து பயன்பாட்டு சாளரங்களையும் குறைக்க, நீங்கள் செயலில் உள்ள பயன்பாட்டின் தலைப்பில் மவுஸ் பாயிண்டரை வைக்க வேண்டும், மேலும் இடது சுட்டி பொத்தானை அழுத்திப் பிடிக்கும்போது, சுட்டியை இடது மற்றும் வலதுபுறமாக விரைவாக அசைக்கவும்.
தயவு செய்து கவனிக்கவும்: ஒரே நேரத்தில் பல நிரல்கள் இயங்கினால், தலைப்புப் பட்டியில் கிளிக் செய்வதன் மூலம் இந்தப் பயன்பாடுகளின் சாளரங்களுக்கு இடையில் மாறலாம். விரும்பிய நிரல்அல்லது இயக்க முறைமை பணிப்பட்டியில் அமைந்துள்ள பயன்பாட்டு பொத்தானில். நிரல் சாளரங்களுக்கு இடையில் மாற Alt+Tab மற்றும் Shift+Alt+Tab விசைப்பலகை குறுக்குவழிகளையும் பயன்படுத்தலாம்.
நிரல் சாளரங்களுக்கு கூடுதலாக, உள்ளன உரையாடல் பெட்டிகள். எளிய வார்த்தைகளில், இயக்க முறைமை அல்லது பயன்பாட்டுடன் உரையாடலை நடத்த ஒரு உரையாடல் பெட்டி பயனருக்கு உதவுகிறது: கீழ்தோன்றும் பட்டியல்களிலிருந்து அளவுருக்களைத் தேர்ந்தெடுக்கவும், இணைப்புகள் அல்லது கட்டளைகளின் விரும்பிய பெயர்களுக்கு அடுத்துள்ள தேர்வுப்பெட்டிகளை அமைக்கவும் அல்லது அழிக்கவும். எடுத்துக்காட்டாக, முன்மொழியப்பட்ட உள்ளீட்டு புலங்களில் புதிய பெயர்களை உள்ளிடுவதன் மூலம் கோப்புறைகள் மற்றும் கோப்புகளை உங்கள் விருப்பப்படி மறுபெயரிடலாம் மற்றும் உரையாடல் பெட்டிகளைப் பயன்படுத்தி பல செயல்பாடுகளைச் செய்யலாம். பெரும்பாலான சந்தர்ப்பங்களில், உரையாடல் பெட்டிகளை மறுஅளவிட முடியாது மற்றும் குறைக்க, பெரிதாக்க அல்லது மீட்டமைக்கும் பொத்தான்கள் இல்லை. உரையாடல் பெட்டிகளின் மற்றொரு அம்சம் என்னவென்றால், ஒரு நிரலிலிருந்து உரையாடல் பெட்டி அழைக்கப்பட்டால், பெரும்பாலான சந்தர்ப்பங்களில் பயனர் (அல்லது இயக்க முறைமை) உரையாடல் பெட்டியை மூடும் வரை நிரலுடன் தொடர்ந்து வேலை செய்ய இயலாது. சில உரையாடல் பெட்டிகள் தாவலின் லேபிளைக் கிளிக் செய்வதன் மூலம் காட்டக்கூடிய தாவல்களைக் கொண்டிருக்கும். ஒரு உதாரணம் ஒலி உரையாடல் பெட்டி. ஆனால் பெரும்பாலான உரையாடல் பெட்டிகள் ஒற்றைப் பக்க சாளரமாகும், அதில் பயனர் விருப்பங்களைத் தேர்ந்தெடுப்பதற்கான கட்டுப்பாடுகள் உள்ளன. உரையாடல் பெட்டியின் உன்னதமான உதாரணம் படத்தில் காட்டப்பட்டுள்ளது. 3.24.

இந்த உரையாடல் பெட்டி எந்த நிரலிலும் ஆவணங்களைத் திறப்பதற்காக வடிவமைக்கப்பட்டுள்ளது. சாளரத்தின் மேற்புறத்தில், கோப்பகத்திற்கான பாதையைக் குறிக்கும் உள்ளீட்டு புலத்தைக் காண்பீர்கள், அதன் உள்ளடக்கங்கள் உரையாடல் பெட்டியின் மையப் பகுதியில் காட்டப்படும். முகவரி உள்ளீட்டு புலத்தின் இடதுபுறத்தில் இரண்டு பொத்தான்கள் உள்ளன: பின் மற்றும் முன்னோக்கி, இதன் நோக்கம் கோப்புறைகள் வழியாக செல்ல வேண்டும்.
உரையாடல் பெட்டியில் உள்ள இயக்க முறைமை கோப்பகங்கள் வழியாகச் சென்றால் இந்தப் பொத்தான்கள் கிடைக்கும். எனவே, பின் பொத்தானைப் பயன்படுத்தி நீங்கள் முந்தைய கோப்பகத்திற்குத் திரும்புவீர்கள். மேலும் முன்னோக்கி பொத்தான் நீங்கள் முன்பு விட்டுச் சென்ற கோப்புறைக்கு மீண்டும் செல்ல அனுமதிக்கிறது. கோப்பகத்திற்கான பாதையைக் குறிக்கும் புலத்தின் வலதுபுறத்தில் குறிக்க வடிவமைக்கப்பட்ட உள்ளீட்டு புலம் உள்ளது முக்கிய வார்த்தைகள், இது தானாகவே தேடப்படும். திறந்த கோப்பகத்தில் நிறைய கோப்புகள் இருந்தால் இது வசதியானது. உரையாடல் பெட்டியின் இடது பக்கத்தில் முக்கிய கோப்பு இருப்பிடங்கள் மற்றும் கணினி இருப்பிடங்களுக்கான இணைப்புகள் உள்ளன. உரையாடல் பெட்டியின் கீழ் பகுதியில் திறக்க வேண்டிய கோப்பு வகையைத் தேர்ந்தெடுப்பதற்கான கட்டுப்பாடுகள், பொருளின் பெயரைக் குறிப்பிடுதல் மற்றும் செயல்பாட்டை உறுதிப்படுத்த அல்லது ரத்து செய்வதற்கான பொத்தான்கள் உள்ளன. அனைத்து உரையாடல் பெட்டிகளும் தனிப்பட்டவை என்பது குறிப்பிடத்தக்கது, மேலும் படம் 1 இல் காட்டப்பட்டுள்ள சாளரத்திற்கு மட்டுமே விளக்கம் பொருத்தமானது. 3.24.
