ராக்கெட்டாக் என்பது விண்டோஸ் டாஸ்க்பார்க்கு மாற்றாக வடிவமைக்கப்பட்டுள்ளது விரைவான ஏவுதல்திட்டங்கள். ராக்கெட்டாக்கின் தோற்றம் மேக் கணினிகளில் காணப்படும் டாக்கை நினைவூட்டுகிறது.
இந்த பேனல் விரைவான துவக்கத்திற்கு பயன்படுத்தப்படுகிறது தேவையான திட்டங்கள், அல்லது அடிக்கடி பயன்படுத்தப்படும் கோப்புறைகளை விரைவாக திறக்க. சில பயனர்களுக்கு, விரைவான வெளியீட்டை செயல்படுத்துவது மிகவும் வசதியாக இருக்கும்.
இலவச நிரலான RocketDock விண்டோஸ் இயங்குதளத்தில் இயங்கும் கணினியில் விண்டோஸிற்கான ஒரு வகையான டாக் பேனலை நிறுவுகிறது. ராக்கெட்டாக் பேனல் இயங்கும் ஆப்பிள் கார்ப்பரேஷனால் தயாரிக்கப்பட்ட கணினிகளில் செயல்படுத்தப்பட்டதைப் போலவே செயல்படுகிறது. இயக்க முறைமைமேக் ஓஎஸ் எக்ஸ்.
இந்த படத்தில், இயக்க அறையில் கப்பல்துறை எப்படி இருக்கும் என்பதை நீங்கள் பார்க்கலாம் மேக் அமைப்பு OS X மலை சிங்கம்.
உங்கள் கணினியில் RocketDock நிரலை நிறுவிய பின், உங்கள் கணினியில் இதே போன்ற பேனல் தோன்றும். ராக்கெட்டாக் பேனலில் உள்ள ஏதேனும் ஒரு பயன்பாட்டின் மீது உங்கள் சுட்டியை நகர்த்தும்போது, ஏறக்குறைய ஆப்பிள் கணினிகளில் உள்ளதைப் போன்ற அனிமேஷன் பயன்படுத்தப்படும். அனிமேஷன் செய்யும் போது, பயன்பாட்டு ஐகான்கள் அளவு அதிகரிக்கும்.

ராக்கெட்டாக் நிரலை நிரலின் அதிகாரப்பூர்வ இணையதளத்தில் இருந்து பதிவிறக்கம் செய்யலாம். பேனலின் செயல்பாட்டை அதிகரிக்கும் செருகுநிரல்களை RocketDock ஆதரிக்கிறது. "செருகுநிரல்களைப் பெறு!" என்ற தாவலைத் திறப்பதன் மூலம் அதிகாரப்பூர்வ நிரல் பக்கத்திலிருந்து செருகுநிரல்களைப் பதிவிறக்கலாம்.
ராக்கெட்டாக்கைப் பதிவிறக்கவும்
உங்கள் கணினியில் RocketDock நிரலை நிறுவவும். பயன்பாட்டின் நிறுவல் ரஷ்ய மொழியில் நடைபெறும்.
நிரலின் நிறுவல் முடிந்ததும், உங்கள் கணினியில் ராக்கெட்டாக் நிரலைத் தொடங்கலாம்.
திரையில் பேனலின் நிலையை மாற்றுதல்
முன்னிருப்பாக, ஏவப்பட்ட பிறகு, ராக்கெட்டாக் பேனல் டெஸ்க்டாப்பின் மேல் பகுதியில் இருக்கும். மானிட்டர் திரையில் பேனலின் நிலையை மாற்ற, பேனல் பகுதியில் கிளிக் செய்ய வேண்டும் வலது கிளிக்எலிகள். IN சூழல் மெனுநீங்கள் "திரை நிலை:" உருப்படியைத் தேர்ந்தெடுக்க வேண்டும், பின்னர் துணைமெனுவில் விரும்பிய இடத்தைத் தேர்ந்தெடுக்கவும்: "மேல்", "கீழே", "இடது" அல்லது "வலது".
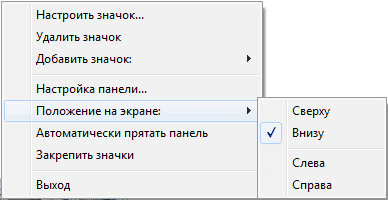
நீங்கள் பேனலை மாற்றலாம் விண்டோஸ் பணிகள்மற்றும் ராக்கெட்டாக் பேனல், அவை ஒன்றுக்கொன்று குறுக்கிடாதபடி.
விண்டோஸ் பணிப்பட்டியை நகர்த்துகிறது
பணிப்பட்டியை நகர்த்த, நீங்கள் முதலில் பணிப்பட்டியில் உள்ள வெற்று இடத்தில் வலது கிளிக் செய்ய வேண்டும், பின்னர் சூழல் மெனுவில் "பண்புகள்" என்பதைக் கிளிக் செய்யவும்.
"பணிப்பட்டி மற்றும் தொடக்க மெனு பண்புகள்" சாளரத்தில், "பணிப்பட்டி" தாவலில், "திரையில் பணிப்பட்டி நிலை" அமைப்புகள் உருப்படியில், பணிப்பட்டியின் புதிய இடத்திற்கான இடத்தை நீங்கள் தேர்ந்தெடுக்க வேண்டும்.
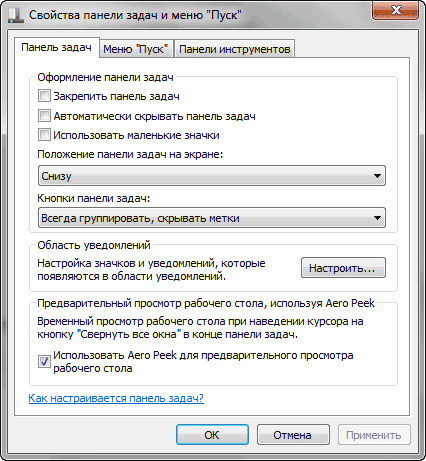
உங்கள் கணினியின் டெஸ்க்டாப்பில் இருந்து Windows Taskbar ஐ முழுமையாக மறைக்க முடியும். இதைச் செய்ய, "டாஸ்க்பார்" தாவலில், "தானாகவே பணிப்பட்டியை மறை" விருப்பத்தை செயல்படுத்தவும், பின்னர் "சரி" பொத்தானைக் கிளிக் செய்யவும்.
டாஸ்க்பார் முன்பு காட்டப்பட்ட இடத்தில், உங்கள் மவுஸ் கர்சரை திரையின் கீழ் விளிம்பிற்கு (அல்லது பேனலை வேறு இடத்திற்கு நகர்த்தினால் திரையின் மற்றொரு பகுதிக்கு) நீங்கள் நகர்த்தும்போது பணிப்பட்டி மீண்டும் திறக்கப்படும்.
பணிப்பட்டியை மறைப்பதை ரத்து செய்ய, "பணிப்பட்டியை தானாக மறை" உருப்படிக்கு எதிரே அமைந்துள்ள பெட்டியைத் தேர்வுநீக்க வேண்டும்.
ராக்கெட்டாக் பேனல் அமைப்புகள்
"RocketDock Panel Configuration" சாளரத்தைத் திறந்த பிறகு, "பொது" தாவலில், நீங்கள் செய்யலாம் தேவையான அமைப்புகள்பொது இயல்புடையது. தேவைப்பட்டால், நீங்கள் உருவாக்கிய நிரல் அமைப்புகளில் நீங்கள் திருப்தி அடையவில்லை என்றால், "இயல்புநிலை" பொத்தானைக் கிளிக் செய்த பிறகு பேனல் அமைப்புகளை இயல்புநிலைக்கு மாற்றலாம்.
பொது அமைப்புகளில் நீங்கள் விரும்பிய மொழியைத் தேர்ந்தெடுக்கலாம். தேவைப்பட்டால், இயக்க முறைமை தொடங்கும் போது நிரலைத் தொடங்க நீங்கள் தேர்வு செய்யலாம், பேனலில் ஏற்கனவே இயங்கும் பயன்பாடுகளைக் குறிக்கவும், செயல்படுத்தவும் இயங்கும் பயன்பாடுபுதிய துவக்கத்திற்கு பதிலாக, பின் ஐகான்கள் போன்றவை.
அமைப்புகளைச் செய்த பிறகு, "சரி" பொத்தானைக் கிளிக் செய்ய மறக்காதீர்கள். "இயல்புநிலை" பொத்தானைக் கிளிக் செய்வதன் மூலம் நிரல் அமைப்புகளை இயல்புநிலைக்கு திரும்பப் பெறலாம்.
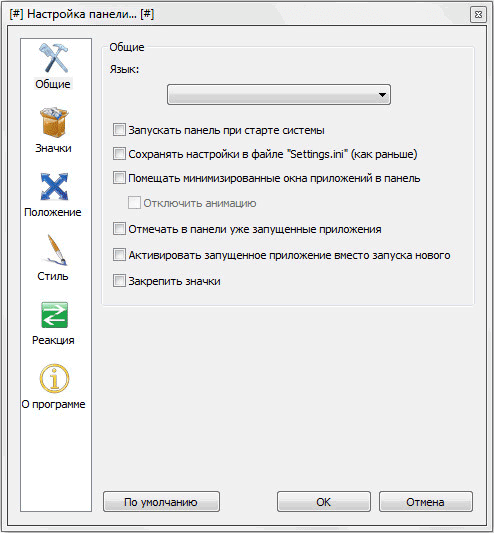
"ஐகான்கள்" தாவலில், ராக்கெட்டாக் பேனலில் வைக்கப்படும் பயன்பாட்டு ஐகான்களைக் காண்பிப்பதற்கான விருப்பங்களை நீங்கள் தேர்ந்தெடுக்கலாம். இங்கே நீங்கள் காட்சி தரம், ஐகான் விரிவாக்க முறை, ஐகான்களின் அளவை மாற்றலாம் மற்றும் விரிவாக்கத்தில் ஈடுபட்டுள்ள அருகிலுள்ள ஐகான்களின் எண்ணிக்கையையும் மாற்றலாம்.
பேனலில் செய்யப்பட்ட அனைத்து மாற்றங்களையும் நீங்கள் உடனடியாகக் கவனிக்கலாம், உங்கள் தேவைகளுக்கு ஏற்ப தனிப்பயனாக்கலாம்.
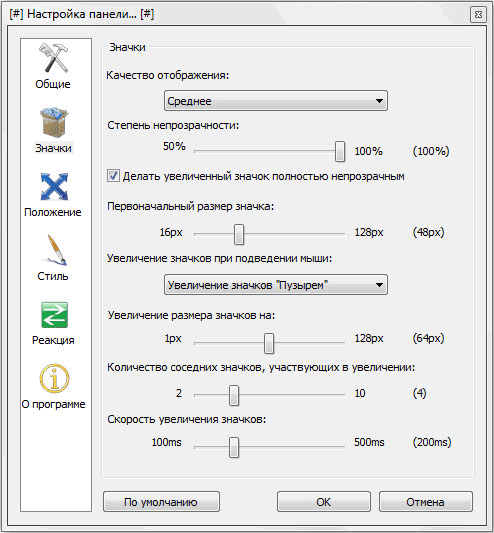
கணினி டெஸ்க்டாப்பில் உள்ள பேனலின் நிலையை "நிலை" தாவலில் இருந்து சரிசெய்யலாம். நீங்கள் ஆஃப்செட்டை திரையின் எல்லையிலிருந்து சரிசெய்யலாம் அல்லது பேனலை எந்த திசையிலும் நகர்த்தலாம்.
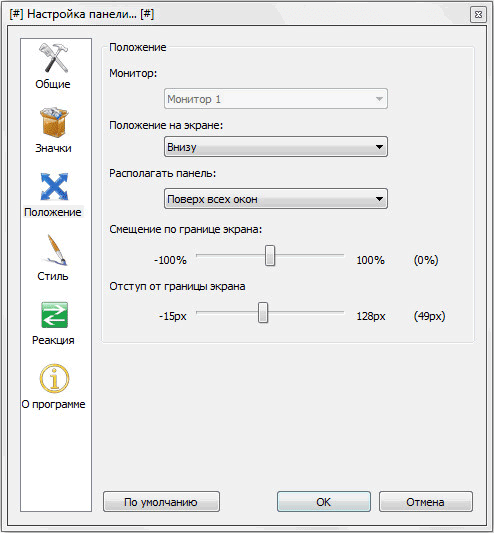
"ஸ்டைல்" தாவலில், பேனலைக் காண்பிக்க தீம் ஒன்றைத் தேர்ந்தெடுக்கலாம், ஐகான்களை லேபிளிடுவதற்கான எழுத்துருவைத் தேர்ந்தெடுக்கலாம் மற்றும் வெளிப்படைத்தன்மையின் அளவை சரிசெய்யலாம். ஐகான் தலைப்புகளையும் இங்கே முடக்கலாம்.
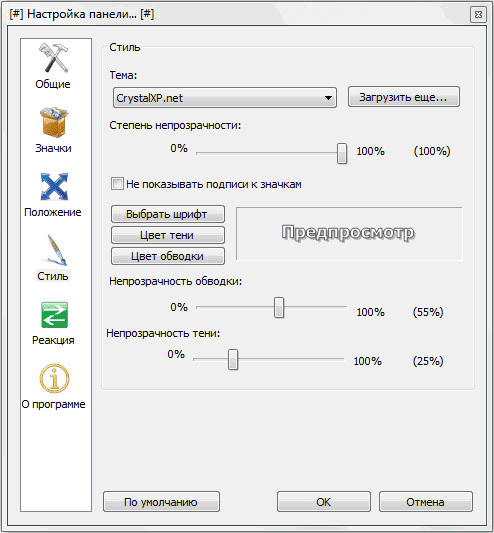
"எதிர்வினை" தாவலில் இருந்து பயனர் செயல்களுக்கான விளைவு மற்றும் எதிர்வினையின் அளவை உள்ளமைக்கலாம். இங்கே நீங்கள் "தானாகவே பேனலை மறை" விருப்பத்தை செயல்படுத்தலாம், இதனால் பேனல் தேவைப்படும் போது மட்டுமே காட்டப்படும்.
பேனல் அமைந்துள்ள இடத்திற்கு மவுஸ் கர்சரை நகர்த்தியவுடன், ராக்கெட்டாக் பேனல் மீண்டும் உங்கள் கணினியின் டெஸ்க்டாப்பில் காட்டப்படும்.
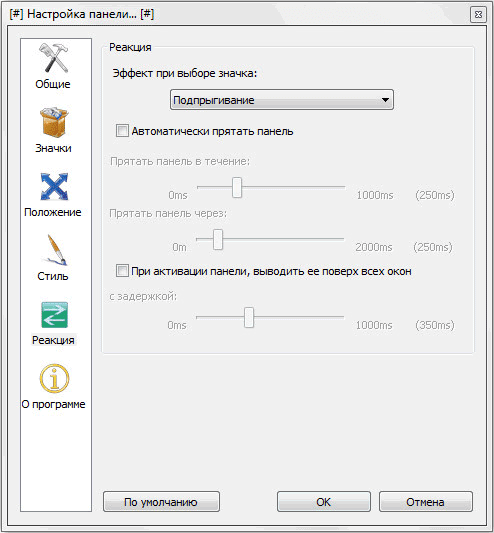
கிளிக் செய்த பிறகு வலது சுட்டிபேனலில், சூழல் மெனுவிலிருந்து, நிரல் அமைப்புகளை நீங்கள் நிர்வகிக்கலாம். குறிப்பாக, ராக்கெட்டாக் பேனலில் ஐகான்களை பின் செய்ய முடியும்.
அனைத்து அமைப்புகளையும் முடித்த பிறகு, ராக்கெட்டாக் பேனல் உங்களுக்குத் தேவையான வழியில் இருக்கும்.
ராக்கெட்டாக் பேனலில் ஐகானை எவ்வாறு சேர்ப்பது
பெரும்பாலான சந்தர்ப்பங்களில், ராக்கெட்டாக்கில் ஒரு ஐகானைச் சேர்ப்பதற்கான தந்திரத்தை வெறுமனே இழுத்து விடுவது. சூழல் மெனுவில், "பின் சின்னங்கள்" என்பதற்கு அடுத்துள்ள தேர்வுப்பெட்டி தேர்வுநீக்கப்பட வேண்டும்.
எளிமையான இழுத்து விடுதல் முறையைப் பயன்படுத்தி பேனலில் ஐகான்கள் சேர்க்கப்படவில்லை என்றால், ராக்கெட்டாக் பேனலில் ஒரு ஐகானைச் சேர்க்க, சூழல் மெனுவில் "ஐகானைச் சேர்:" என்பதைத் தேர்ந்தெடுக்கவும். அடுத்து, துணைமெனுவில், "கோப்பு" அல்லது "கோப்புறை பாதை" என்பதைத் தேர்ந்தெடுக்கவும், பின்னர் எக்ஸ்ப்ளோரரில் நீங்கள் பேனலில் சேர்க்க வேண்டிய பயன்பாட்டைக் கண்டறியவும்.
இதற்குப் பிறகு, நிரல் ஐகான் ராக்கெட்டாக் பேனலில் சேர்க்கப்படும். இப்போது சேர்க்கப்பட்ட ஐகானிலிருந்து விரும்பிய நிரலை விரைவாகத் தொடங்கலாம்.
டெஸ்க்டாப்பில் இருந்து விரைவு வெளியீட்டுப் பட்டியில் நிரல் குறுக்குவழிகளைச் சேர்த்த பிறகு, இந்த குறுக்குவழிகளை டெஸ்க்டாப்பில் தோன்றாதவாறு நீக்கலாம். "கண்ட்ரோல் பேனல்" மூலம் "தனிப்பயனாக்கம்" பிரிவில் இருந்து "குப்பை" மற்றும் "கணினி" போன்ற டெஸ்க்டாப் கூறுகளை நீங்கள் மறைக்கலாம்.
ராக்கெட்டாக்கிலிருந்து ஐகானை எவ்வாறு அகற்றுவது
ராக்கெட்டாக் பேனலில் இருந்து ஐகானை அகற்ற, சுட்டியைக் கொண்டு பேனலில் இருந்து ஐகானை இழுக்கவும்.
இல்லையெனில், சூழல் மெனுவில் உள்ள "ஐகானை நீக்கு" உருப்படியைத் தேர்ந்தெடுப்பதன் மூலம் சூழல் மெனுவைப் பயன்படுத்தி ஐகானை நீக்கலாம்.
ராக்கெட்டாக்கில் ஐகானை எவ்வாறு மாற்றுவது
நீங்கள் மாற்ற விரும்பினால் நிலையான ஐகான்மற்றொரு ஐகானுக்கு நிரல், எடுத்துக்காட்டாக, நிரலில் ஏற்றப்பட்டது, நீங்கள் பின்வருவனவற்றைச் செய்ய வேண்டும்.
முதலில், மாற்ற வேண்டிய ஐகானில் உள்ள பேனலில் வலது கிளிக் செய்யவும், பின்னர் சூழல் மெனுவில் "ஐகானைத் தனிப்பயனாக்கு..." என்பதைத் தேர்ந்தெடுக்கவும்.
"தனிப்பயனாக்கு ஐகான் ..." சாளரம் திறக்கும், அதில் நீங்கள் நிரலைத் தொடங்க புதிய ஐகானைத் தேர்ந்தெடுக்க வேண்டும். இந்த ஐகானுக்கான "பண்புகள்" அமைப்புகளைப் பார்க்கவும்.
இங்கே எல்லாம் ஏற்கனவே கட்டமைக்கப்பட வேண்டும். இந்த திட்டத்தின் பெயர் "பெயர்" புலத்தில் உள்ளிடப்பட்டுள்ளது, பயன்பாட்டிற்கான இணைப்பு "பொருள்" புலத்தில் சேர்க்கப்பட்டுள்ளது, மேலும் " பணி கோப்புறை» தொடர்புடைய நிரலின் கோப்புறையில் இணைப்பைச் சேர்த்தது. அடுத்து, "சரி" பொத்தானைக் கிளிக் செய்யவும்.
அவ்வளவுதான், இப்போது இந்த புதிய ஐகானைக் கிளிக் செய்த பிறகு, இந்த ஐகானுடன் நீங்கள் இணைத்த சரியான நிரல் தொடங்கப்படும்.
இந்த எடுத்துக்காட்டில், நிரல் வழங்கும் ஐகான்களில் ஒன்றை நான் தேர்ந்தெடுத்தேன், பின்னர் நோட்பேட் ++ நிரலை இந்த ஐகானுடன் இணைத்தேன்.
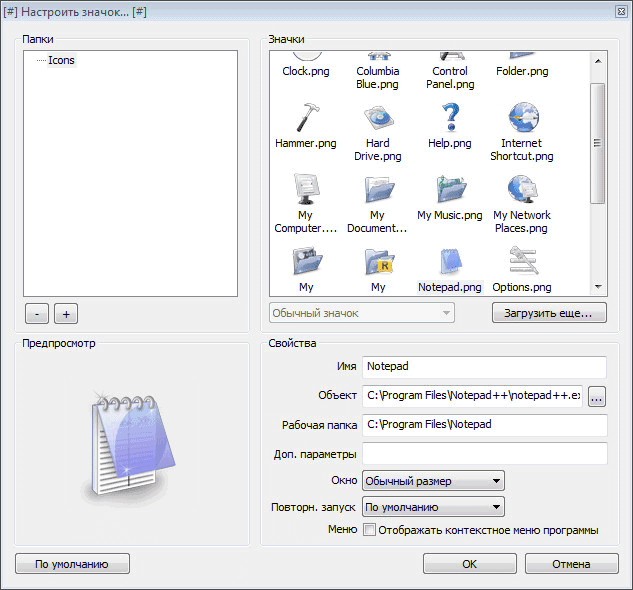
ராக்கெட்டாக் நிரலுக்காக அல்லது பிற ஒத்த நிரல்களுக்காக சிறப்பாக உருவாக்கப்பட்ட இணையத்திலிருந்து ஐகான்களை நிரலில் ஏற்றலாம் (ஐகான்கள் ஒன்றோடொன்று பொருந்துகின்றன).
முடிவுரை
இலவச நிரலான RocketDock விண்டோஸிற்கான விரைவு வெளியீட்டுப் பட்டியை உருவாக்குகிறது, இது Mac கணினிகளில் காணப்படும் டாக்கைப் போன்றது.
விண்டோஸ் 7 இயங்குதளமானது ஒவ்வொரு பயனருக்கும் தனிப்பட்ட முறையில் வடிவமைப்பு மற்றும் பிற விவரங்களைத் தனிப்பயனாக்க உங்களை அனுமதிக்கிறது.
முதன்மைப் பக்கம், பெரும்பாலும் கண்களைக் கவரும் மற்றும் பயன்பாடுகள் மற்றும் கோப்புகளுக்கான விரைவான அணுகலாக செயல்படுகிறது - டெஸ்க்டாப், விரிவான திருத்தத்திற்கு உட்பட்டது, மேலும் அதன் முக்கிய கூறுகள் - குறுக்குவழிகள் - மாற்றப்படலாம்: குறைக்கப்பட்டது அல்லது பெரிதாக்கப்பட்டது, பிற பண்புகள் ஒதுக்கப்பட்டது மற்றும் ஒரு சின்னம்.
"குறுக்குவழி" என்றால் என்ன, அது என்ன செயல்பாடு செய்கிறது?
ஷார்ட்கட் என்பது ஒரு நிரலின் எக்ஸிகியூட்டிவ் மாட்யூலுக்கான நேரடி இணைப்பாகும். அதாவது, நீங்கள் எதையாவது நிறுவிய கோப்புறையில், ஒரு சிறப்பு பயன்பாடு உள்ளது, அதைத் தொடங்குவதன் மூலம் நீங்கள் நிரலைத் திறக்கலாம். ஒவ்வொரு முறையும் பல கோப்புறைகளில் இந்த பயன்பாட்டைத் தேடாமல் இருக்க, டெஸ்க்டாப்பில் அல்லது மற்றொரு வசதியான இடத்தில் அதற்கான குறுக்குவழியை உருவாக்கவும்.
பயன்பாடுகளுக்கான விரைவான அணுகலுக்கு, சாளரங்கள் அல்லது நிரல்களைத் திறக்கும்போது மறைந்து போகாத ஒரு பணிப்பட்டி உள்ளது, மேலும் அதில் உள்ள அனைத்து குறுக்குவழிகளும் ஒரே கிளிக்கில் தொடங்கப்படும்.
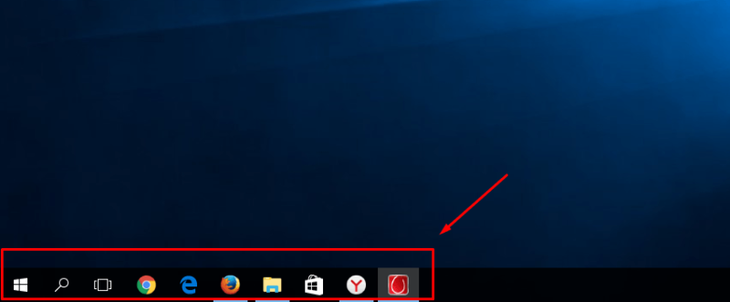 பணிப்பட்டியில் மிக முக்கியமான குறுக்குவழிகள் உள்ளன
பணிப்பட்டியில் மிக முக்கியமான குறுக்குவழிகள் உள்ளன டெஸ்க்டாப் ஷார்ட்கட் எந்த பயன்பாட்டிற்குச் சொந்தமானது என்பதைப் பார்க்க, அதன் மீது வலது கிளிக் செய்து, பின்னர் "கோப்பு இருப்பிடம்" பகுதியைத் தேர்ந்தெடுக்கவும்.
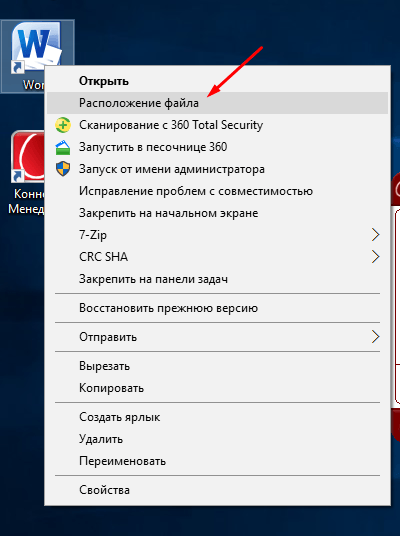 "கோப்பு இருப்பிடம்" பொத்தானைக் கிளிக் செய்க
"கோப்பு இருப்பிடம்" பொத்தானைக் கிளிக் செய்க பணிப்பட்டியில் குறுக்குவழியைப் பற்றிய அதே தகவலைக் கண்டறிய, அதன் மீது வலது கிளிக் செய்து, அதன் பெயர் அல்லது ஐகானில் வலது கிளிக் செய்து, "பண்புகள்" விருப்பத்தை கிளிக் செய்யவும்.
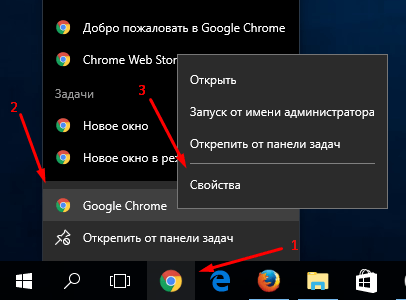 பணிப்பட்டியில் அமைந்துள்ள குறுக்குவழியின் பண்புகளுக்குச் செல்லவும்
பணிப்பட்டியில் அமைந்துள்ள குறுக்குவழியின் பண்புகளுக்குச் செல்லவும் தோன்றும் சாளரத்தில், மூல பயன்பாட்டிற்கான பாதை "பொருள்" பிரிவில் குறிக்கப்படும்:
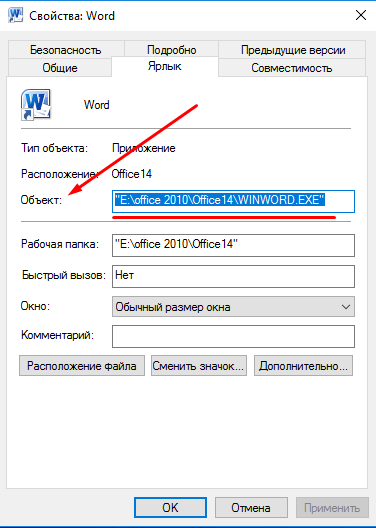 கோப்பு இடம் "பொருள்" பிரிவில் உள்ளது
கோப்பு இடம் "பொருள்" பிரிவில் உள்ளது பெரிதாக்கவும் அல்லது பெரிதாக்கவும் - அளவை சரிசெய்யவும்
திரையில் அதிக இடம் இல்லை என்றால், தேவையற்ற குறுக்குவழிகளை அகற்றுவது சாத்தியமில்லை என்றால், நீங்கள் அவற்றின் அளவைக் குறைக்கலாம். சில காரணங்களால் நிலையான அளவு லேபிள்களைப் பயன்படுத்துவதில் உங்களுக்கு சங்கடமாக இருந்தால், அவை ஒவ்வொன்றையும் பெரிதாக்கலாம். ஆனால் அவற்றின் அளவுகளை மாற்றிய பின், வழக்கமான முறை இழக்கப்படலாம் என்பதை நினைவில் கொள்ளுங்கள், ஏனெனில் கட்டம் வடிவம் மாறும், மேலும் நீங்கள் லேபிள்களை மறுசீரமைக்க வேண்டும்.
டெஸ்க்டாப் பண்புகளைத் திருத்துவதன் மூலம்
உள்ளமைக்கப்பட்ட டெஸ்க்டாப் அமைப்புகளின் மூலம் குறுக்குவழிகளின் அளவை மாற்ற, பின்வருவனவற்றைச் செய்யவும்:
சுட்டி சக்கரத்தைப் பயன்படுத்துதல்
லேபிள் அளவுகளைத் திருத்த மற்றொரு வழி உள்ளது, இது உங்களுக்கு மூன்று அளவிலான விருப்பங்களைத் தருகிறது:
வீடியோ: பெரியது மற்றும் சிறியது - விண்டோஸ் 7 டெஸ்க்டாப்பில் ஐகான்களின் அளவை எவ்வாறு மாற்றுவது
அம்புக்குறி ஐகான்களை எவ்வாறு அகற்றுவது
குறுக்குவழி ஐகானில் இருந்து அம்புக்குறியை அகற்ற, பின்வருவனவற்றைச் செய்யவும்:
உங்கள் இலக்கை அடைய இரண்டாவது வழி உள்ளது:
வீடியோ: டெஸ்க்டாப்பில் இருந்து குறுக்குவழிகளை எவ்வாறு அகற்றுவது
கவசம் ஐகானை நீக்குகிறது
உங்களிடம் நிர்வாகி உரிமைகள் இருந்தால் மட்டுமே பயன்பாடு செயல்படும் என்பதை கவசம் ஐகான் குறிக்கிறது. பயனர் கணக்குக் கட்டுப்பாட்டையும் அதனுடன் ஷீல்டு ஐகானையும் முடக்க, இந்தப் படிகளைப் பின்பற்றவும்:
பண்புகள் மற்றும் தோற்றத்தை எவ்வாறு மாற்றுவது
சில காரணங்களால் நீங்கள் அசௌகரியமாக உணர்ந்தால் தோற்றம்நீங்கள் நிறுவிய நிரல்களின் குறுக்குவழிகள், பின் இந்த வழிமுறைகளைப் பயன்படுத்தவும்:
குறுக்குவழிகளை மாற்ற கணினி திட்டங்கள்"குப்பை" அல்லது "எனது கணினி" போன்றவை, இந்தப் படிகளைப் பின்பற்றவும்:
வீடியோ: ஐகானை மாற்றுதல்
ஒரு குறுக்குவழியை அகற்றுவது அல்லது ஒரே நேரத்தில் மறைப்பது எப்படி
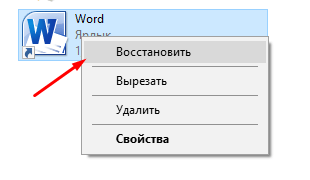 குறுக்குவழியை மீட்டமைக்கிறது
குறுக்குவழியை மீட்டமைக்கிறது குறுக்குவழிகள் தாங்களாகவே நீக்கப்பட்டால் என்ன செய்வது
இத்தகைய சம்பவங்களுக்கான காரணம் குறுக்குவழி வழிவகுத்த பயன்பாட்டில் உள்ள பிழையாக இருக்கலாம். ஒவ்வொரு மறுதொடக்கத்திற்குப் பிறகு, டெஸ்க்டாப்பில் உள்ள அனைத்து குறுக்குவழிகளையும் விண்டோஸ் சரிபார்க்கிறது, மேலும் அவற்றில் ஏதேனும் பிழையுடன் பயன்பாட்டிற்கு வழிவகுத்தால், அது தானாகவே அதை நீக்குகிறது. ஆனால் இந்த செயல்பாடு சரியாக வேலை செய்யவில்லை அல்லது உங்களுக்கு இடையூறாக இருந்தால், இரண்டு விருப்பங்கள் உள்ளன:
டெஸ்க்டாப்பில் உள்ள குறுக்குவழிகளின் எண்ணிக்கையை நான்காகக் குறைக்கவும், இதன் விளைவாக கணினி சுய சுத்தம் வேலை செய்வதை நிறுத்தும். அனைத்து குறுக்குவழிகளையும் கோப்புறைகளில் தொகுப்பதன் மூலம் அல்லது தேவையற்றவற்றை நீக்குவதன் மூலம் இதைச் செய்யலாம்.
இரண்டாவது வழி, பின்வரும் படிகளைப் பின்பற்றுவதன் மூலம் சுய சுத்தம் செய்யும் அம்சத்தை முடக்குவது:
உங்கள் கணினியை இனிமையாகவும் வசதியாகவும் செய்ய, குறுக்குவழிகள் மற்றும் கோப்புகளுடன் உங்கள் டெஸ்க்டாப்பை ஒழுங்கீனம் செய்யாமல் இருக்க முயற்சிக்கவும். முடிந்தால், அவற்றை கோப்புறைகளாக தொகுக்கவும், இது முடிந்தவரை திரையில் உள்ள இலவச இடத்தைப் பற்றி கவலைப்பட வேண்டாம். இது முடியாவிட்டால், ஒவ்வொரு லேபிளின் அளவையும் குறைக்கவும். ஆனால் டெஸ்க்டாப்பில் இருந்து குறுக்குவழியை அகற்ற கணினி சுயாதீனமாக முடிவு செய்ய முடியும் என்பதை நினைவில் கொள்ளுங்கள், அது இயங்கும் நிரலுக்கு வழிவகுக்காது என்று உறுதியாக இருந்தால்.
சிந்தனையாளர்ராக்கெட்டாக் 1.3.5 MacOS பாணியில் குறுக்குவழிகளைக் கொண்ட அனிமேஷன் பேனல். நிரல் குறுக்குவழிகள் மற்றும் உள்ளமைவுக்கான விரைவான அணுகலை வழங்குகிறது விண்டோஸ் திறன்கள். நிரல் உங்கள் கணினி டெஸ்க்டாப்பிற்கு ஒரு அற்புதமான அலங்காரமாக இருக்கும்.
2000 களில் இருந்து டெஸ்க்டாப் மற்றும் விண்டோஸ் இயங்குதளத்தை நீங்கள் வழிநடத்தும் விதம் மாறவில்லை. ஆம், பிழைகள் சரி செய்யப்பட்டன, பல்வேறு சிறிய புதுப்பிப்புகள் சேர்க்கப்பட்டன, ஆனால் ஒட்டுமொத்தமாக, அது அப்படியே இருந்தது. இதன் காரணமாக, பல பயனர்கள் மைக்ரோசாப்ட் மற்றும் விண்டோஸை விமர்சிக்கின்றனர். ஆப்பிள் தயாரிப்புகள், மாறாக, மிகவும் ஸ்டைலான வடிவமைப்புடன் தனித்து நிற்கும் புதுப்பிப்புகளைப் பெற்றன.
உங்கள் ஆப்பிள் ஆப்பரேட்டிங் சிஸ்டத்தின் டெஸ்க்டாப்பில் ஷார்ட்கட்களுடன் மிதக்கும் பேனலை நிறுவியிருக்கலாம். ராக்கெட்டாக் நிரலுக்கு நன்றி, இது விண்டோஸில் செய்யப்படலாம்.
RocketDock பயன்பாட்டின் அம்சங்கள்
நிறுவிய பிறகு, இயக்க முறைமையுடன் தொடங்குவதற்கு நிரல் தொடக்கத்தில் சேர்க்கப்படும். நன்றி ராக்கெட்டாக்அதே வகை மற்றும் அசிங்கமான குறுக்குவழிகளில் இருந்து உங்கள் டெஸ்க்டாப்பை விடுவிக்கலாம்.
இந்த திட்டத்தை அதன் மென்மை மற்றும் ஸ்டைலான வடிவமைப்பிற்காக நீங்கள் விரும்புவீர்கள். கூடுதலாக, வடிவமைப்பை உங்கள் சுவைக்கு மாற்றலாம் அல்லது இயக்க முறைமையின் கருப்பொருளுடன் பொருத்தலாம். IN ராக்கெட்டாக்முன்பே நிறுவப்பட்டது ஒரு பெரிய எண்ணிக்கைமிகவும் தேவைப்படும் பயனர்களை கூட திருப்திப்படுத்தும் நிலையான வடிவமைப்பு தீம்கள்.
பேனலில் ஷார்ட்கட்களைச் சேர்க்கும் திறன் நன்கு உருவாக்கப்பட்டுள்ளது. இது செயல்பாட்டைப் பயன்படுத்தி மிக எளிதாகவும் விரைவாகவும் நிகழ்கிறது இழுத்து விடு. அதாவது ஷார்ட்கட்டை இழுத்து பேனலில் உள்ள ஒரு குறிப்பிட்ட இடத்தில் விட வேண்டும். ஆம், இங்குள்ள லேபிள்களை நீங்கள் விரும்பியபடி சீரற்ற முறையில் வரிசைப்படுத்தலாம்.
இயங்கும் ஒவ்வொரு பயன்பாடும் அதன் நிலையைப் பொறுத்து பேனலின் மேல் அல்லது கீழ் கூடுதல் சின்னத்துடன் சிறப்பிக்கப்படுகிறது. குழுவின் நிலையை மாற்றலாம். பல இயல்புநிலை நிலைகள் உள்ளன - கீழ், மேல், இடது மற்றும் வலது. ஆனால் இந்த நிலைகளை கைமுறையாக சரிசெய்யலாம். நீங்கள் தானாக பேனலை மறைக்க முடியும். இந்த வழக்கில், நீங்கள் மவுஸ் கர்சரை நகர்த்தும்போது மட்டுமே அது காட்டப்படும்.
மேலும் உள்ளே விண்டோஸ் பதிப்புகள் XP க்கு மேல், குறைக்கப்பட்ட சாளரங்களை முன்னோட்டமிட ஒரு விருப்பம் உள்ளது.
இதே போல் இன்னும் பல உள்ளன ராக்கெட்டாக்நிரல்கள், ஆனால் இது மிகச்சரியாக உகந்ததாக உள்ளது மற்றும் உங்கள் கணினியின் வளங்களை குறைந்த அளவு பயன்படுத்துகிறது. பழைய கணினிகளில் கூட கணினியை ஏற்றாமல் இந்த அழகை சேர்க்கலாம்.
விவரக்குறிப்புகள்:
பதிப்பு: ராக்கெட்டாக் 1.3.5
ரஷ்ய மொழி
நிலை: இலவசம்
ஆசிரியர்: பங்க்லேப்ஸ்
சிஸ்டம்: விண்டோஸ் ஆல்
அளவு: 6.2 Mb
