கேமரா ரா ஃபோட்டோஷாப் முதலில் கேமராக்களின் RAW வடிவத்தில் எடுக்கப்பட்ட புகைப்படங்களைச் செயலாக்குவதற்காக உருவாக்கப்பட்டது என்றாலும், JPEG மற்றும் TIFF புகைப்படங்களையும் செயலாக்க இதைப் பயன்படுத்தலாம். Camera Raw இன் ஒரு பெரிய நன்மை என்னவென்றால், வேறு எந்த முறையை விடவும் Camera Rawஐப் பயன்படுத்தி படங்களை அழகாகவும் வேகமாகவும் மாற்றுவது எளிதானது மற்றும் விரைவானது என்பது பலர் உணராதது. கேமரா ராவின் கட்டுப்பாடுகள் எளிமையானவை, உடனடி மற்றும் முற்றிலும் மீளக்கூடியவை, இது மற்றவற்றுடன் ஒப்பிட முடியாததாக இருக்கும். ஆனால் முதலில், நீங்கள் கேமரா ராவில் படங்களை திறக்க வேண்டும்.
Camera Raw ஆனது RAW படங்களைத் திறக்கும் வகையில் வடிவமைக்கப்பட்டுள்ளதால், நீங்கள் RAW படத்தின் மீது இருமுறை கிளிக் செய்தால் (Mini Bridge அல்லது உங்கள் கணினியில் உள்ள ஒரு கோப்புறை), அது Photoshop ஐ துவக்கி, RAW படத்தை Camera Raw இல் திறக்கும் (அதன் முழு சட்டப் பெயர் - கேமரா ரா ஃபோட்டோஷாப்).
குறிப்பு: RAW படம் என்று உங்களுக்குத் தெரிந்த ஒரு படத்தை நீங்கள் இருமுறை கிளிக் செய்து, அது Camera Raw இல் திறக்கப்படாமல் இருந்தால், நீங்கள் Camera Raw இன் சமீபத்திய பதிப்பை வைத்திருப்பதை உறுதிப்படுத்திக் கொள்ளுங்கள் - சமீபத்தில் வெளியிடப்பட்ட கேமராக்களின் படங்களை அடையாளம் காண RAW கோப்புகள், தேவைப்படுகிறது சமீபத்திய பதிப்புகள்கேமரா ரா).
மினி பிரிட்ஜில் JPEG & TIFF படங்களை எவ்வாறு திறப்பது:
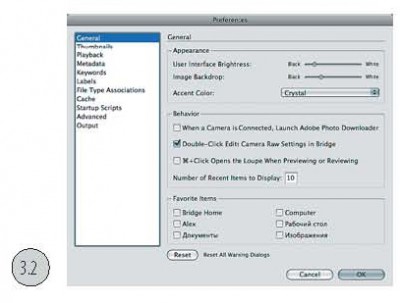
மினி பிரிட்ஜில் JPEG அல்லது TIFF படத்தைத் திறக்க விரும்பினால், அதைக் கிளிக் செய்யவும். வலது கிளிக்கீழ்தோன்றும் மெனுவிலிருந்து கேமரா ராவில் திற என்பதைத் தேர்ந்தெடுக்கவும்.
கணினியிலிருந்து JPEG & TIFF படங்களை எவ்வாறு திறப்பது:
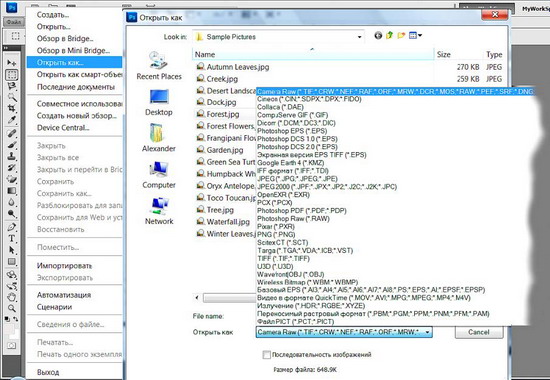
உங்கள் கணினியிலிருந்து JPEG அல்லது TIFF படத்தைத் திறக்க விரும்பினால், நீங்கள் செய்ய வேண்டியது இங்கே. ஃபோட்டோஷாப்பில் விண்டோஸில், கோப்பு மெனுவைத் திறந்து, திற எனத் தேர்ந்தெடுக்கவும், பின்னர் நீங்கள் விரும்பும் JPEG படத்தைக் கண்டறியவும் (அல்லது TIFF, ஆனால் நாங்கள் JPEG ஐ உதாரணமாகப் பயன்படுத்துவோம்), கீழ்தோன்றும் மெனுவிலிருந்து கேமரா ராவைத் தேர்ந்தெடுக்கவும். , மற்றும் திற என்பதைக் கிளிக் செய்யவும். மேக்கில், கோப்பு மெனுவிலிருந்து ஃபோட்டோஷாப் சென்று திற என்பதைத் தேர்ந்தெடுக்கவும். திறந்த உரையாடல் தோன்றும் போது, நீங்கள் விரும்பும் JPEG (அல்லது TIFF) படத்தைக் கிளிக் செய்யவும், வடிவமைப்பு கீழ்தோன்றும் மெனு JPEG க்கு அமைக்கப்படும். இந்த வடிவமைப்பு கீழ்தோன்றும் மெனுவை நீங்கள் கிளிக் செய்து பிடிக்க வேண்டும், மேலும் இந்த மெனுவிலிருந்து கேமரா ராவைத் தேர்ந்தெடுக்கவும். பின்னர் Open பட்டனை கிளிக் செய்யவும், JPEG படம் CameraRaw இல் திறக்கும்.

கேமரா ராவில் பல RAW புகைப்படங்களைத் தேர்ந்தெடுப்பதன் மூலம் (மினி பிரிட்ஜில் அல்லது உங்கள் கணினியில் உள்ள ஒரு கோப்புறையில்), பின்னர் அவற்றில் ஏதேனும் ஒன்றை இருமுறை கிளிக் செய்வதன் மூலம் நீங்கள் பல RAW புகைப்படங்களைத் திறக்கலாம், மேலும் அவை அனைத்தும் Camera Raw இல் திறக்கப்பட்டு இடதுபுறத்தில் உள்ள Filmstrip இல் தோன்றும். கேமரா ரா சாளரத்தின் பக்கம். Camera Raw இல் கணினியிலிருந்து தேர்ந்தெடுக்கப்பட்ட பல கோப்புகளைத் திறக்க, நீங்கள் Open கட்டளையை இயக்க வேண்டும் அல்லது CTRL + இருமுறை கிளிக் செய்யவும். அவை அனைத்தும் Camera Raw இல் திறக்கப்படும், ஆனால் Camera Raw சாளரத்தின் இடது பக்கத்தில் உள்ள Filmstrip இல் தோன்றாது. முந்தைய கோப்புடன் சாளரத்தை மூடிய பிறகு அடுத்த கோப்பிற்கான அணுகல் இருக்கும். அவை ஃபிலிம் ஸ்ட்ரிப்பில் தோன்றுவதற்கு, நீங்கள் அவற்றை CS5 திரையில் இழுக்க வேண்டும் அல்லது மினி பிரிட்ஜில் இருந்து கேமரா ராவில் பல ரா கோப்புகளைத் திறக்க வேண்டும். புகைப்படங்கள் JPEG அல்லது TIFF ஆக இருந்தால், முதலில் அவற்றை மினி பிரிட்ஜில் தேர்ந்தெடுத்து, மறுஆய்வு பயன்முறைக்கு மாறி, Alt+R (Mac: Option+R) அழுத்தவும். அவை உங்கள் கணினியில் கோப்புறையில் இருந்தால், அவற்றைத் திறக்க மினி பிரிட்ஜையும் பயன்படுத்த வேண்டும் (மினி பிரிட்ஜில் உள்ள பாத் பாரைப் பயன்படுத்தி, படங்களுடன் கூடிய கோப்புறையில் செல்லவும், பின்னர் அவற்றைத் தேர்ந்தெடுத்து, மதிப்பாய்வு பயன்முறைக்கு மாறி, Alt+ அழுத்தவும். ஆர் (மேக்: விருப்பம்+ஆர்)).
கேமரா ராவில் JPEG & TIFF படங்களைத் திருத்துதல்:
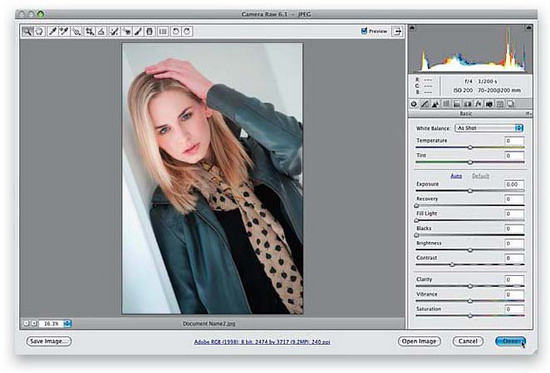
கேமரா ராவில் JPEG மற்றும் TIFF எடிட்டிங் பற்றி பின்வருவனவற்றை அறிந்து கொள்வது அவசியம். நீங்கள் JPEG அல்லது TIFF இல் மாற்றங்களைச் செய்து, படத்தைத் திற பொத்தானைக் கிளிக் செய்தால், படம் ஃபோட்டோஷாப்பில் திறக்கும் (நீங்கள் எதிர்பார்ப்பது போல). மற்றொரு சந்தர்ப்பத்தில், ஃபோட்டோஷாப்பில் புகைப்படத்தைத் திறப்பதன் மூலம் அல்ல, கேமரா ராவில் நீங்கள் செய்த மாற்றங்களை நீங்கள் நிச்சயமாகச் சேமிக்க விரும்பினால், மாற்றங்களை முடித்த பிறகு, முடிந்தது பொத்தானைக் கிளிக் செய்தால், மாற்றங்கள் சேமிக்கப்படும். ஆனால் JPEG அல்லது TIFF படத்தைத் திருத்துவதற்கும் RAW படத்தைத் திருத்துவதற்கும் பெரிய வித்தியாசம் உள்ளது. முடிந்தது பொத்தானைக் கிளிக் செய்வதன் மூலம், அசல் JPEG அல்லது TIFF இன் உண்மையான பிக்சல்களை நீங்கள் உண்மையில் மாற்றுகிறீர்கள், அதேசமயம் இது RAW படத்தில் இல்லை (இது RAW புகைப்படங்களை எடுப்பதன் மற்றொரு பெரிய நன்மை). படத்தைத் திற பொத்தானைக் கிளிக் செய்து, ஃபோட்டோஷாப்பில் JPEG அல்லது TIFF ஐத் திறந்தால், நீங்கள் உண்மையான படத்தை (அசல்) திறந்து திருத்துகிறீர்கள். இப்போது அனைத்து நான் புள்ளிகள் உள்ளன.
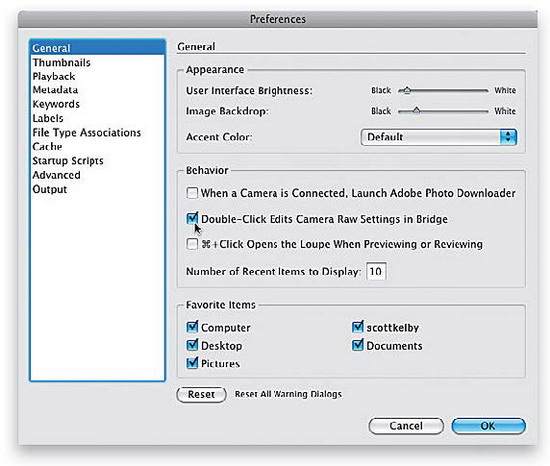
தெரிந்து கொள்ள வேண்டிய இரண்டாவது விஷயம்: உண்மையில் இரண்டு கேமரா ராக்கள் உள்ளன - ஒன்று ஃபோட்டோஷாப்பில், மற்றும் பிரிட்ஜில் தனி இரண்டாவது. நீங்கள் ஒரு டன் RAW புகைப்படங்களைச் செயலாக்கும்போது (அல்லது சேமிக்கும் போது) இரண்டு கேமரா ராக்களைக் கொண்டிருப்பதன் நன்மை கிடைக்கும் - நீங்கள் பிரிட்ஜின் கேமரா ரா பதிப்பில் அவற்றைச் செயலாக்கலாம் மற்றும் ஃபோட்டோஷாப்பில் வேறு ஏதாவது வேலை செய்யலாம். நீங்கள் பிரிட்ஜில் அடிக்கடி கேமரா ராவைப் பயன்படுத்தினால், பிரிட்ஜின் விருப்பத்தேர்வுகள் உரையாடலைக் கொண்டு வர, பிரிட்ஜைத் தொடங்கும்போது, Ctrl+K (Mac: Command+K) ஐ இயக்கலாம். பின்னர் இடதுபுறத்தில் உள்ள பொது விருப்பத்தை கிளிக் செய்து, பிரிட்ஜ் தேர்வுப்பெட்டியில் உள்ள எடிட்ஸ் கேமரா ரா அமைப்புகளை இருமுறை கிளிக் செய்யவும். இப்போது புகைப்படத்தில் இருமுறை கிளிக் செய்தால் திறக்கும் ரா புகைப்படங்கள்கேமரா ரா பிரிட்ஜில், போட்டோஷாப் அல்ல.
சரியான செயல்முறை பதிப்பைத் தேர்ந்தெடுப்பது (புதிய பயனர்களுக்கு அல்ல)
எனவே, இந்த பகுதி ஃபோட்டோஷாப்பின் முந்தைய பதிப்புகளில் (CS4, CS3 மற்றும் பல) Camera Raw ஐப் பயன்படுத்தியவர்களுக்கு மட்டுமே, ஏனெனில் இது நீங்கள் முதல் முறையாகப் பயன்படுத்தினால், இந்த பகுதி உங்களுக்கு பொருந்தாது, மேலும் நீங்கள் தவிர்க்கலாம். அது. ஏன் என்பது இங்கே: RAW படங்களை செதுக்கிய பிறகு சத்தத்தைக் குறைத்தல், கூர்மைப்படுத்துதல் மற்றும் விக்னெட்டிங் ஆகியவற்றைக் கையாளுவதற்கு அடோப் ஃபோட்டோஷாப் CS5 இல் கணிதத்தை வியத்தகு முறையில் மேம்படுத்தியுள்ளது. Camera Raw இன் முந்தைய பதிப்புகளில் RAW படங்கள் எடிட் செய்யப்பட்டு, அவற்றை CS5ல் திறந்தால், நீங்கள் தேர்வு செய்ய முடியும் (அது எளிதாக இருக்கும் என்று நினைக்கிறேன்).

ஃபோட்டோஷாப்பின் முந்தைய பதிப்பிலிருந்து (CS4 அல்லது CS3 போன்றவை) Camera Raw இல் நீங்கள் ஒருமுறை எடிட் செய்த RAW படத்தை Camera Raw 6 இல் (CS5 இலிருந்து) திறக்கும் போது, நீங்கள் ஒரு எச்சரிக்கை செய்தியைக் காண்பீர்கள் (ஆச்சரியக்குறி போன்றது, இங்கே ஹைலைட் செய்யப்பட்டுள்ளது சிவப்பு வட்டம்). 2003 ஆம் ஆண்டு முதல் பழைய கேமரா ரா செயலாக்க அல்காரிதத்தைப் பயன்படுத்தும்போது படம் செயலாக்கப்படுகிறது என்று உங்களுக்குத் தெரிவிக்கிறது, ஆனால் "செயல்முறை பதிப்பு 2010" எனப்படும் செயலாக்கத்தின் புதிய, மேம்படுத்தப்பட்ட பதிப்பைப் பயன்படுத்த, படத்தைப் புதுப்பிக்க உங்களுக்கு விருப்பம் உள்ளது.

முன்பு திருத்தப்பட்டதைப் புதுப்பிக்க ரா புகைப்படம் 2010 செயலாக்க பதிப்பிற்கு, நீங்கள் எச்சரிக்கையை நேரடியாக கிளிக் செய்யலாம் ஆச்சரியக்குறி(வேகமான மற்றும் எளிதான வழி), அல்லது கேமரா அளவுத்திருத்த ஐகானைக் கிளிக் செய்யவும் (பேனலின் மேல் வலதுபுறத்தில் உள்ள மூன்றாவது ஐகான்), பேனலின் மேலே உள்ள செயல்முறை கீழ்தோன்றும் மெனுவிலிருந்து 2010 (தற்போதைய) என்பதைத் தேர்ந்தெடுக்கவும். இப்போது, படத்தில் கூர்மைப்படுத்துதல் அல்லது இரைச்சல் குறைப்பு இல்லை, அல்லது செதுக்கிய பிறகு விக்னெட்டிங் செய்யப்படவில்லை என்றால், நீங்கள் மாற்றங்களை கவனிக்கவில்லை என்றால், நீங்கள் கூர்ந்து கவனித்தால், புகைப்படம் எவ்வளவு சிறப்பாக உள்ளது என்று நீங்கள் ஆச்சரியப்படுவீர்கள்.
© 2013 தளம்
இந்த கட்டுரையை எழுதும் நேரத்தில் நான் பயன்படுத்துகிறேன் அடோப் செருகுநிரல்கேமரா ரா பதிப்பு 7, உடன் வருகிறது அடோ போட்டோஷாப் CS6. Adobe Camera Raw (ACR) இன் முதல் பதிப்பு இது, முழு தானியங்கி நிறமாற்றத் திருத்தத்தைக் கொண்டுள்ளது, இது எனக்கு மிகவும் முக்கியமானது. ACR இன் முந்தைய பதிப்புகள் ஏற்றுக்கொள்ள முடியாதவை என்று நான் கருதுகிறேன், மேலும் Adobe Camera Raw 7 வெளியாகும் வரை, DxO Optics Pro ஐ எனது முக்கிய RAW மாற்றியாகப் பயன்படுத்தினேன். DxO க்கு மிகவும் பயனர் நட்பு இடைமுகம் இல்லை, ஆனால் இது RAW கோப்புகளை மாற்றுவதற்கான சிறந்த தரத்தை வழங்குகிறது, அடோப் 2012 இல் மட்டுமே அணுக முடிந்தது. ஏசிஆர் இடைமுகம் எனக்கு மிகவும் வசதியானது என்பதால், ஏழாவது பதிப்பின் நன்மைகளைப் பாராட்டிய நான், மாற்றியை மாற்றினேன்.
நீங்கள் வேறு ஏதேனும் RAW மாற்றியைப் பயன்படுத்துகிறீர்கள் என்றால், இந்தக் கட்டுரையில் விவரிக்கப்பட்டுள்ள அதே படிகளைப் பின்பற்ற முயற்சிக்கவும். அனைத்து மாற்றிகளின் செயல்பாட்டின் பொதுவான கொள்கை ஒன்றுதான், மேலும் அவை விரிவாகவும் பெரியதாகவும் வேறுபடுகின்றன. பிரபலமான மாற்றிகளில், அடோப் கேமரா ராவுக்கு கூடுதலாக, நான் DxO ஆப்டிக்ஸ் ப்ரோ மற்றும் ஃபேஸ் ஒன் கேப்சர் ஒன் ப்ரோவை பரிந்துரைக்க முடியும். புகைப்பட உபகரண உற்பத்தியாளர்களிடமிருந்து மாற்றிகள் - Canon Digital Photo Professional மற்றும் Nikon Capture NX ஆகியவை முறையே கேனான் மற்றும் நிகான் கேமராக்களைப் பயன்படுத்தி எடுக்கப்பட்ட படங்களை மாற்றும் ஒரு சிறந்த வேலையைச் செய்கின்றன, ஆனால் மிகவும் சிரமமான இடைமுகத்தைக் கொண்டுள்ளன. பரவலாகப் பயன்படுத்தப்படும் அடோப் லைட்ரூம் அடோப் கேமரா ரா எஞ்சினில் இயங்குகிறது, எனவே மாற்றும் தரத்தில் பிந்தையவற்றிலிருந்து வேறுபடுவதில்லை.
ஒரு RAW மாற்றியைத் தேர்ந்தெடுக்கும்போது, கேமராவைப் பயன்படுத்தி பெறப்பட்ட JPEG ஐ விட அதன் மூலம் மாற்றப்பட்ட படங்கள் தரத்தில் மோசமாக இல்லை என்பதை உறுதிப்படுத்தவும். சமீபத்திய ஆண்டுகளில், இன்-கேமரா கன்வெர்ஷன் (சரியாக உள்ளமைக்கப்பட்டிருந்தால்) நல்ல பலன்களை வழங்கியுள்ளது, இது முதல் புதியதாக இல்லாத ஒரு மாற்றியில் RAW கோப்பைத் திறமையற்ற முறையில் செயலாக்குவதை விட JPEG இல் படமெடுப்பது விரும்பத்தக்கது (“RAW அல்லது JPEG?” ஐப் பார்க்கவும்) .
ஸ்கோல் பெஸ்கிட்ஸில் உள்ள அழகிய பள்ளத்தாக்கின் புகைப்படத்தின் உதாரணத்தைப் பயன்படுத்தி RAW கோப்புகளைச் செயலாக்குவதற்கான அடிப்படைகளைப் பார்ப்போம். அடோப் ஃபோட்டோஷாப்பில் கோப்பைத் திறக்கலாம், அடோப் கேமரா ரா சாளரம் நம் முன் திறக்கும். RAW கோப்புகளில் எப்பொழுதும் நடப்பது போல், மூல நிலப்பரப்பு முற்றிலும் கழுவிவிடப்பட்டதாகத் தெரிகிறது, ஆனால் அதை விரைவில் சரிசெய்வோம்.

மேல் இடதுபுறத்தில் நிரல் உருவாக்குநர்களின் பார்வையில் இருந்து அடிக்கடி பயன்படுத்தப்படும் கருவிகளின் குழு உள்ளது. நான் வழக்கமாக பூதக்கண்ணாடியைத் தேர்ந்தெடுத்துள்ளேன் ( பெரிதாக்கு கருவி– Z விசை) அல்லது கை ( கை கருவி- எச் விசை அல்லது ஸ்பேஸ் பாரை அழுத்திப் பிடித்தல்). மேல் வலது மூலையில் நீங்கள் ஒரு வண்ண வரைபடத்தைக் காணலாம், அதன் கீழே பட எடிட்டிங் கருவிகளின் குழுக்களுக்கான தாவல்கள் உள்ளன.
நீங்கள் ACR இல் ஒரே நேரத்தில் பல RAW கோப்புகளைத் திறந்தால், அவற்றை இடதுபுறத்தில் ஐகான்களின் வரிசையாகக் காண்பீர்கள். கேமரா ரா கோப்புகளின் தொகுதி செயலாக்கத்தை ஆதரிக்கிறது, அதாவது. பல படங்களைத் தேர்ந்தெடுப்பதன் மூலம், முழுத் தொகுதிக்கும் ஒரே நேரத்தில் வெவ்வேறு அமைப்புகளை மாற்றலாம். மேலும் அனைவருக்கும் பயன்படுத்தலாம் கோப்புகளைத் திறக்கவும்ஒத்திசைவு செயல்பாட்டைப் பயன்படுத்தி ஏற்கனவே திருத்தப்பட்ட மாதிரியின் அடிப்படையில் சீரான அளவுருக்கள்.
நீங்கள் முதல் முறையாக Adobe Camera Raw உடன் பணிபுரியத் தொடங்கும் முன், நீங்கள் சில செருகுநிரல் அமைப்புகளை உள்ளமைக்க வேண்டும்.
அடோப் கேமரா ராவை அமைக்கிறது
முதலில், ACR அமைப்புகள் உரையாடலைத் திறக்கவும். இது மேல் கருவிப்பட்டியில் (வலதுபுறத்தில் இருந்து மூன்றாவது பொத்தான்) காணலாம் அல்லது Ctrl/Cmd+K ஐ அழுத்துவதன் மூலம் அழைக்கப்படுகிறது.
அத்தியாயத்தில் பொது, உருப்படியில் படத்தைச் சேமி அமைப்புகளில், ஒவ்வொரு திருத்தப்பட்ட படத்திற்கான செயலாக்க அளவுருக்கள் எங்கே சேமிக்கப்பட வேண்டும் என்பதைத் தேர்ந்தெடுக்கவும் - தனித்தனி .xmp கோப்புகளில் (Sidecar “.xmp” கோப்புகள்) அல்லது ஒரு சிறப்பு தரவுத்தளத்தில் (கேமரா ரா தரவுத்தளத்தில்). நான் முதல் விருப்பத்தை விரும்புகிறேன், அதாவது. வேலையின் முடிவுகளைச் சேமித்த பிறகு, நிரல் ஒவ்வொரு RAW கோப்புக்கும் அடுத்ததாக உருவாக்குகிறது கூடுதல் கோப்பு.xmp நீட்டிப்புடன் கூடிய அமைப்புகள், இதில் செய்யப்பட்ட அனைத்து மாற்றங்களும் பதிவு செய்யப்படுகின்றன. தரவுத்தளத்தின் விஷயத்தில், எல்லா தகவல்களும் மையமாக சேமிக்கப்படும், இது எனக்கு சிரமமாக உள்ளது. இரண்டு சந்தர்ப்பங்களிலும், RAW கோப்பு எந்த மாற்றங்களுக்கும் உள்ளாகாது, எனவே நீங்கள் எப்போதும் எடிட்டிங் செயல்பாட்டில் திரும்பிச் செல்லலாம் அல்லது எல்லா அமைப்புகளையும் மீட்டமைத்து மீண்டும் திருத்தத் தொடங்கலாம். மேலும், .xmp கோப்பு அல்லது ACR தரவுத்தளத்தை நீக்கும் போது அமைப்புகள் மீட்டமைக்கப்படும்.
அத்தியாயத்தில் இயல்புநிலை பட அமைப்புகள்நிரல் தன்னிச்சையாக படங்களை சரிசெய்வதைத் தடுக்க அனைத்து பெட்டிகளையும் தேர்வுநீக்கவும்.
அத்தியாயத்தில் கேமரா ரா கேச்நீங்கள் ஏற்றுக்கொள்ளக்கூடிய தற்காலிக கோப்புகளின் அதிகபட்ச அளவு (குறைந்தது 1 ஜிபி) மற்றும் அவை சேமிக்கப்பட வேண்டிய கோப்புறையைக் குறிக்கவும் (முன்னுரிமை கணினி இயக்ககத்தில் இல்லை).
அத்தியாயம் DNG கோப்பு கையாளுதல்நீங்கள் அதை தொட முடியாது, ஆனால் பிரிவில் JPEG மற்றும் TIFF கையாளுதல்ஆதரவை முடக்கு JPEG வடிவங்கள்மற்றும் TIFF (JPEG ஆதரவை முடக்கு மற்றும் TIFF ஆதரவை முடக்கு), ஏனெனில் இந்த வடிவங்கள் ஃபோட்டோஷாப் மூலம் நேரடியாகச் சிறப்பாகச் செயலாக்கப்படுகின்றன.
"சரி" என்பதைக் கிளிக் செய்வதன் மூலம் அமைப்புகளைச் சேமிக்கவும்.
Adobe Camera Raw விண்டோவின் மிகக் கீழே, நீல நிற இணைப்பு வடிவில், அடிக்கோடிட்டு, நீங்கள் ACR இல் பணிபுரிந்து முடித்து ஃபோட்டோஷாப்பில் திறந்த பிறகு, படத்திற்கு ஒதுக்கப்படும் பணியிடத்தின் விளக்கம் உள்ளது. "இணைப்பை" கிளிக் செய்யவும். திறக்கும் சாளரத்தில், பின்வரும் புள்ளிகளைச் சரிபார்க்கவும்:
உங்கள் வரைபடத்தை தொடர்ந்து கண்காணிப்பதன் மூலம் ஹைலைட்களில் கிளிப்பிங் செய்வதைத் தவிர்க்க முயற்சிக்கவும். O விசையை அழுத்துவதன் மூலம் ஹைலைட் கிளிப்பிங் எச்சரிக்கையை இயக்கலாம். நிழல்களை கிளிப்பிங் செய்வது மிகவும் பொதுவானது, ஆனால் எச்சரிக்கையும் தேவை.
மாறுபாடு- மாறாக. S-வளைவைப் பயன்படுத்தி ஒரு படத்தின் ஒட்டுமொத்த மாறுபாட்டைக் கட்டுப்படுத்துகிறது, இருண்ட மற்றும் லேசான பகுதிகளுக்கு இடையிலான பிரகாசத்தில் உள்ள வேறுபாட்டை மாற்றுகிறது. +25 க்கு மேல் உள்ள மாறுபட்ட மதிப்புகளை நான் அரிதாகவே பயன்படுத்துகிறேன், இப்போது நான் அதை தொடவே மாட்டேன்.
சிறப்பம்சங்கள் மற்றும் நிழல்களின் பிரகாசத்தைத் தேர்ந்தெடுத்து கட்டுப்படுத்த பின்வரும் இரண்டு கருவிகள் இணைந்து செயல்படுகின்றன:
சிறப்பம்சங்கள்- ஸ்வேதா. அதிக வெளிச்சத்தில் விவரங்களைக் கொண்டு வர உதவுகிறது. -50 தருகிறேன்.
நிழல்கள்- நிழல்கள். ஒரு நிரப்பு ஃபிளாஷ் போன்ற நிழல்களை பிரகாசமாக்குகிறது. +25 போதுமானதாக இருக்கும்.
அடுத்த ஜோடி கருவிகள் இன்னும் குறுகியதாக செயல்படுகின்றன, இது ஹிஸ்டோகிராமின் தீவிர புள்ளிகளை மட்டுமே பாதிக்கிறது, இது சில நேரங்களில் கிளிப்பிங்கை எதிர்த்துப் போராடுவதற்கு அவசியமாகிறது, அல்லது மாறாக, மாறுபாடு இல்லாமை:
வெள்ளையர்கள்- வெள்ளை புள்ளி. நான் எதிர்மறை மதிப்புகளை அடிக்கடி பயன்படுத்தினாலும், ஹிஸ்டோகிராமின் விளிம்பை +30 மூலம் வலதுபுறமாக நகர்த்துவேன்.
கறுப்பர்கள்- கருப்பு புள்ளி. நான் அதை மாற்றாமல் விடுகிறேன் - கருப்பு நிறம் இன்னும் அதன் இடத்தில் உள்ளது.
சிறப்பம்சங்கள்/நிழல்கள் மற்றும் வெள்ளை/கறுப்பர்கள் ஆகியவை எவ்வாறு ஒன்றுக்கொன்று வேறுபடுகின்றன என்பதைப் பார்க்க.
தெளிவு- தெளிவு அல்லது உள்ளூர் மாறுபாடு. தெளிவு என்பது மிகவும் பயனுள்ள கருவி, பல காட்சிகளில் நீங்கள் உள்ளூர் மாறுபாட்டின் பற்றாக்குறையைச் சமாளிக்க வேண்டியிருக்கும், ஒட்டுமொத்த மாறுபாடு சரியாகவோ அல்லது அதிகமாகவோ இருக்கும். ஆனால் கவனமாக இருங்கள்: விவரங்களைப் பின்தொடர்வதில், அதிக தூரம் சென்று பொருட்களைச் சுற்றி இயற்கைக்கு மாறான ஒளிவட்டங்களைப் பெறுவது எளிது. நான் வழக்கமாக Clarity +50க்கு மேல் செல்லமாட்டேன், ஆனால் இன்று விதிவிலக்கு செய்து அதை +75 ஆக அமைக்கிறேன்.
அதிர்வுமற்றும் செறிவூட்டல்வண்ண செறிவூட்டலைக் கட்டுப்படுத்தவும். அவற்றுக்கிடையேயான வித்தியாசம் தேர்ந்தெடுப்பது. செறிவூட்டல் அனைத்து வண்ணங்களின் செறிவூட்டலை கண்மூடித்தனமாக அதிகரித்தால், அதிர்வு மிகவும் நுட்பமாக செயல்படுகிறது, குறைந்த பணக்கார நிறங்களின் தீவிரத்தை அதிகரிக்கிறது. அதிர்வை +50 ஆகவும், செறிவூட்டலை +15 ஆகவும் அமைப்பேன், இது மிகவும் அதிகமாக உள்ளது. தனிப்பட்ட வண்ண சேனல்களின் செறிவூட்டலைத் தேர்ந்தெடுத்து அதிகரிக்க, பெரும்பாலும் நீங்கள் குறைந்த மதிப்புகளைப் பயன்படுத்த வேண்டும்.
பெரும்பாலும், அனைத்து அடிப்படை தாவல் கருவிகளையும் நான் சரிசெய்த பிறகு, வண்ண சமநிலையை பாதித்திருக்கக்கூடிய பிரகாசம், மாறுபாடு அல்லது வண்ண செறிவூட்டலில் ஏதேனும் மாற்றங்கள் ஏற்பட்டால் அவற்றை சரிசெய்ய வெள்ளை இருப்பு ஸ்லைடர்களுக்குச் செல்வேன்.
இந்தக் கட்டத்தில் நமக்குக் கிடைத்தது இதுதான். உங்கள் கர்சரை படத்தின் மீது வட்டமிடுவதன் மூலம் செயலாக்க முடிவுகளை அசல் படத்துடன் ஒப்பிடலாம்.
நான் வானத்தில் மகிழ்ச்சியடையவில்லை - இது மிகவும் ஒளியானது, இடமிருந்து வலமாக பிரகாசத்தின் இயற்கைக்கு மாறான சாய்வு உள்ளது, மேலும் அதன் நிறம் போதுமான அளவு தீவிரமாக இல்லை. கூடுதலாக, எங்களுக்கு மிக அருகில் உள்ள மலைகள் (இடது மற்றும் வலப்புறம்) இன்னும் கொஞ்சம் மாறுபட்டதாகவும், அதிக முக்கியத்துவம் வாய்ந்ததாகவும் இருக்க விரும்புகிறேன். நான் பின்னர் ஃபோட்டோஷாப்பில் மலைகளைக் கையாள்வேன், மேலும் ஒரு சாய்வு வடிகட்டி வானத்தை மேம்படுத்த உதவும் ( பட்டம் பெற்ற வடிகட்டி- ஜி விசை). இது ஒரு உண்மையான சாய்வு வடிகட்டியின் பிரதிபலிப்பாகும், ஆனால் பலவிதமான தனிப்பயனாக்கக்கூடிய அளவுருக்கள் உள்ளன.
முதலாவதாக, மேல் இடது மூலையை நிழலிட, அளவுருக்களுடன் ஒரு குறுக்காக சார்ந்த சாய்வு வடிப்பானைப் பயன்படுத்துவேன்: வெப்பநிலை -10; வெளிப்பாடு -0.50. பின்னர், முழு வானத்திலும், புகைப்படத்தின் மேல் விளிம்பிலிருந்து அடிவானம் வரை, நான் அளவுருக்கள் கொண்ட மற்றொரு சாய்வு வரைவேன்: வெப்பநிலை -20; வெளிப்பாடு -0.50; மாறுபாடு -25; சிறப்பம்சங்கள் -25; தெளிவு -50; செறிவு +15.
சாய்வு வடிப்பான் படத்தின் சில பகுதிகளில் வண்ண சமநிலையைத் தேர்ந்தெடுத்து மாற்ற அனுமதிக்கிறது என்பதை நினைவில் கொள்ளவும், எடுத்துக்காட்டாக, வானத்தை குளிர்ச்சியாகவும் நீலமாகவும் வைத்திருக்கும் போது நிலப்பரப்பை சூடேற்ற விரும்பினால் இது பயனுள்ளதாக இருக்கும்.
நான் ஏற்கனவே சாய்வுகளில் பணிபுரிந்து வருவதால், ஆற்றில் உள்ள தண்ணீரை நீலமாகவும், அருகிலுள்ள கரையில் உள்ள புல்லையும் பசுமையாக்கும் நோக்கத்துடன் புகைப்படத்தின் மிகக் கீழே இன்னும் ஒன்றைச் சேர்ப்பேன். ஒரே அளவுரு: வெப்பநிலை -20.
சாய்வு வடிப்பான்களுடன் மற்றும் இல்லாமல் படத்தை ஒப்பிடுக.
சிக்கலான எல்லைகளைக் கொண்ட படத்தின் பகுதிகளை பாதிக்க, சாய்வு வடிகட்டியைப் பயன்படுத்துவது நல்லது, ஆனால் அதன் அனலாக் சரிசெய்தல் தூரிகை வடிவத்தில் ( சரிசெய்தல் தூரிகை- முக்கிய கே).
தொனி வளைவு தாவல்
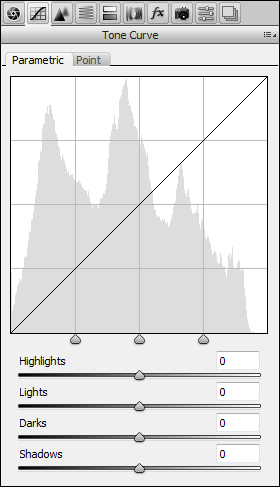
இங்கே நீங்கள் வளைவுகளைப் பயன்படுத்தி படத்தின் பிரகாசம் மற்றும் மாறுபாட்டை நன்றாக சரிசெய்யலாம். நான் கேமரா ராவில் வளைவுகளை அரிதாகவே பயன்படுத்துகிறேன், ஏனெனில்... நான் வழக்கமாக அடிப்படை தாவலில் போதுமான விருப்பங்களைக் கொண்டிருக்கிறேன்.
விவரம் தாவல்
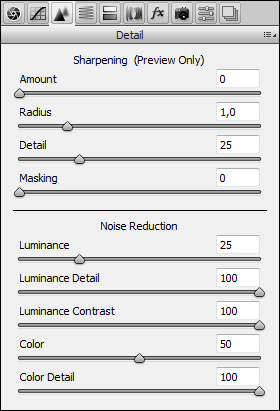
இந்த தாவல் கூர்மைப்படுத்துவதற்கு பொறுப்பாகும் ( கூர்மைப்படுத்துதல்) மற்றும் சத்தம் குறைப்பு ( சத்தம் குறைப்பு) நான் ஃபோட்டோஷாப்பில் கூர்மையை அதிகரிக்க விரும்புகிறேன், எனவே ACR இல் அளவை 0 ஆக அமைப்பதன் மூலம் கூர்மைப்படுத்துவதை நிறுத்துகிறேன். அடக்குதலுடன் மிதமானஏசிஆர் இரைச்சலை, குறிப்பாக வர்ண சத்தத்தை நன்றாக சமாளிக்கிறது. பொதுவாக நான் பின்வரும் அமைப்புகளைப் பயன்படுத்துகிறேன்: ஒளிர்வு 25; ஒளிர்வு விவரம் 100; ஒளிர்வு மாறுபாடு 100; நிறம் 50; வண்ண விவரம் 100. முதல் மூன்று அளவுருக்கள் வண்ணமயமான (பிரகாசம்) இரைச்சலுக்கு பொறுப்பாகும், மீதமுள்ளவை குரோமடிக் (நிறம்) ஆகும். ஒளிரும் இரைச்சலை அடக்கும் போது, கழுவப்பட்ட படத்தை உருவாக்குவதைத் தவிர்க்க சிறப்பு கவனம் செலுத்தப்பட வேண்டும். விவரம் தாவலில் பணிபுரியும் போது, எப்போதும் படத்தை 100% பெரிதாக்கிப் பார்க்கவும், இல்லையெனில் சிறந்த விவரங்களுடன் என்ன நடக்கிறது என்பதைப் பார்க்க முடியாது.
எச்எஸ்எல்/கிரேஸ்கேல் தாவல்
தவிர்க்க முடியாத வண்ணத் திருத்தக் கருவி. எச்எஸ்எல்/கிரேஸ்கேல் தாவல் தனிப்பட்ட வண்ணங்களுடன் வேலை செய்ய வடிவமைக்கப்பட்டுள்ளது மற்றும் மூன்று துணைத் தாவல்களை உள்ளடக்கியது:

சாயல்- நிழல் அல்லது தொனி. இங்கே நான் கரையில் உள்ள களிமண்ணை சிவப்பு நிறமாக்க ஆரஞ்சு பழங்களை இடப்புறம் -10 ஆல் நகர்த்துகிறேன், மேலும் கீழ் வானத்தின் பகுதி புத்துணர்ச்சியுடன் தோற்றமளிக்க அக்வாஸை வலதுபுறம் +10 ஆக மாற்றுவேன்.
பொதுவாக, Adobe Camera Raw படத்தை நான் விரும்புவதை விட இன்னும் கொஞ்சம் மஞ்சள்-பச்சையாக மாற்றுவதை நான் காண்கிறேன், எனவே நான் தனிப்பட்ட நிழல்களை ஒரு வழி அல்லது வேறு வழியில் சரிசெய்ய வேண்டும். ACR இன் வண்ண ரெண்டரிங்கில் நீங்கள் தனிப்பட்ட முறையில் மகிழ்ச்சியாக இருந்தால், நீங்கள் Hue துணைத் தாவலை மட்டும் விட்டுவிடலாம்.

செறிவூட்டல்- செறிவூட்டல். களிமண்ணின் தோற்றத்தை மேம்படுத்த நான் ஆரஞ்சு ஸ்லைடரை +25 ஆக அமைக்கிறேன். பெரும்பாலும் நான் நீல நிறத்தின் (ப்ளூஸ்) செறிவூட்டலை அதிகரிக்கிறேன், ஆனால் இந்த விஷயத்தில் நான் முக்கியமாக சாய்வு வடிகட்டிகளைப் பயன்படுத்தி வானம் மற்றும் தண்ணீரின் நிறத்தில் சிக்கலைத் தீர்த்தேன்.
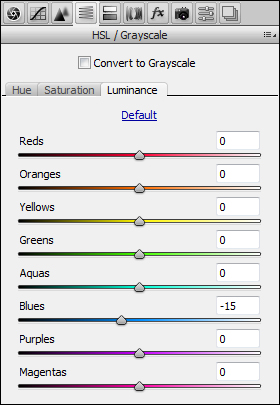
ஒளிர்வு- ஒளி அல்லது பிரகாசம். ப்ளூஸ் ஸ்லைடரை -15க்கு நகர்த்தி வானத்தை கொஞ்சம் இருட்டாக்குவேன்.
ஸ்பிலிட் டோனிங் டேப் கருப்பு மற்றும் வெள்ளை புகைப்படங்களை டோனிங் செய்ய வடிவமைக்கப்பட்டுள்ளது, இப்போது அதைத் தவிர்ப்போம்.
லென்ஸ் திருத்தங்கள் தாவல்
இங்கே நீங்கள் லென்ஸ் மாறுபாடுகள் மற்றும் முன்னோக்கு சிதைவுகளை சரிசெய்யலாம். இரண்டு துணை தாவல்கள் உள்ளன - தானியங்கி மற்றும் கைமுறை திருத்தம்:
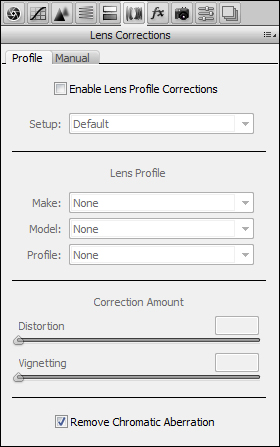
சுயவிவரம்- ஒரு சிறப்பு சுயவிவரத்தின் அடிப்படையில் லென்ஸ் மாறுபாடுகளின் தானியங்கி திருத்தம். மிகவும் பிரபலமான லென்ஸ்களுக்கான சுயவிவரங்கள் அடோப் கேமரா ராவுடன் தரமானவை. ஆன் செய்ய தானியங்கி திருத்தம்லென்ஸ் சிதைவு மற்றும் விக்னெட்டிங் செய்ய, லென்ஸ் சுயவிவரத் திருத்தங்களை இயக்கு என்பதற்கு அடுத்துள்ள பெட்டியைத் தேர்வு செய்யவும். விலகல் அல்லது விக்னெட்டிங் நிர்வாணக் கண்ணுக்குத் தெரியும் சந்தர்ப்பங்களில் மட்டுமே இதைச் செய்ய நான் பரிந்துரைக்கிறேன், ஏனெனில் விலகலை நீக்குவது கூர்மையில் சிறிது சரிவுக்கு வழிவகுக்கிறது, மேலும் விக்னெட்டிங் எப்போதும் ஒரு பாதகமாக இருக்காது. எங்கள் எடுத்துக்காட்டில், எல்லாமே எனக்கு எப்படியும் பொருந்தும், எனவே நிறமாற்றங்களை அகற்று என்பதற்கு அடுத்துள்ள பெட்டியை மட்டும் சரிபார்ப்பேன். நிறமாற்றங்களை நீக்குவது ACR 7 இல் சரியாக வேலை செய்கிறது (முந்தைய பதிப்புகளைப் பற்றி சொல்ல முடியாது), நான் எப்போதும் அதைப் பயன்படுத்துகிறேன், குறிப்பாக இது சட்டத்தின் விளிம்புகளில் கூர்மையை மேம்படுத்துகிறது.

கையேடு- கைமுறை திருத்தம். இங்கே நீங்கள் ஒரு சிதறிய அடிவானத்தையும் முன்னோக்கால் அறிமுகப்படுத்தப்பட்ட சிதைவுகளையும் சரிசெய்யலாம். எனது புகைப்படத்தில், அடிவானம் மற்றும் முன்னோக்கு இரண்டும் நன்றாக உள்ளது, எனவே எல்லாவற்றையும் மாற்றாமல் விட்டுவிடுகிறேன். நீங்கள் கைமுறை திருத்தம் முறையில் பணிபுரிந்தால், சிதைவுகள் மற்றும் உங்கள் திருத்தங்கள் இரண்டையும் சிறப்பாகக் காண V விசையை அழுத்துவதன் மூலம் கட்டத்தை இயக்குமாறு நான் உங்களுக்கு அறிவுறுத்துகிறேன்.
இந்த கட்டத்தில், நிலையான 3:2 விகித விகிதம் எனக்குப் பொருந்தவில்லை என்றாலோ அல்லது புகைப்படத்தின் விளிம்பில் சில வெளிநாட்டுப் பொருட்களைப் பிடித்திருந்தாலோ நான் வழக்கமாக பயிர் கருவியை (C கீ) பயன்படுத்துவேன். இப்போது பயிர் செய்ய தேவையில்லை.
விளைவுகள் தாவல்

இரண்டு விளைவுகள் மட்டுமே உள்ளன: தானியம் ( தானியம்) மற்றும் விக்னெட்டிங் ( பின் பயிர் விக்னெட்டிங்) போலி-விண்டேஜ் புகைப்படங்களை விரும்புவோருக்கு நான் தானியங்களை விட்டுவிடுவேன், ஆனால் மிதமான விக்னெட்டிங் பல புகைப்படங்களை அலங்கரிக்கலாம். தொகையை -15 என அமைப்பதன் மூலம் படத்தின் விளிம்புகளை லேசாக நிழலிடுவேன்.
எனவே, நாங்கள் அனைத்து செயல்பாட்டு தாவல்களையும் சென்றோம். நீங்கள் ஏற்கனவே கேமரா அளவுத்திருத்த தாவலை நன்கு அறிந்திருக்கிறீர்கள், ஆனால் இன்னும் இரண்டு கூடுதல் தாவல்கள் உள்ளன:
முன்னமைவுகள் தாவல்
ஒரு படத்தில் நீங்கள் செய்யும் அனைத்து மாற்றங்களையும் முன்னமைவுகளாகச் சேமிக்கலாம், பின்னர் அவை வேறு எந்தப் படங்களுக்கும் பயன்படுத்தப்படலாம்.
ஸ்னாப்ஷாட்கள் தாவல்
ஸ்னாப்ஷாட் என்றால் ஸ்னாப்ஷாட் என்று பொருள். இது முன்னமைக்கப்பட்டதைப் போன்றது, ஆனால் ஒரு RAW கோப்பில் மட்டுமே. வேறு வார்த்தைகளில் கூறுவதானால், நீங்கள் ஒரே புகைப்படத்திற்கான பல செயலாக்க விருப்பங்களை உருவாக்கலாம் (எடுத்துக்காட்டாக, நிறம் மற்றும் கருப்பு மற்றும் வெள்ளை பதிப்புகள்), பின்னர் ஒவ்வொரு விருப்பத்திலும் தனித்தனியாக வேலை செய்யலாம்.
இது Adobe Camera Raw இல் எங்கள் நிலப்பரப்பைத் திருத்தும் செயல்முறையை நிறைவு செய்கிறது. அடோப் போட்டோஷாப் பயன்படுத்தி இறுதிப் பணியைச் செய்வேன்.
"திற" என்பதைக் கிளிக் செய்வதன் மூலம், ஃபோட்டோஷாப்பில் மேலும் செயலாக்கத்திற்கான படத்தைத் திறப்பீர்கள், மேலும் "முடிந்தது" என்பதைக் கிளிக் செய்வதன் மூலம், உங்கள் பணியின் முடிவுகளை .xmp கோப்பில் சேமிக்கவும்.
அடோப் கேமரா ராவில் செயலாக்கப்பட்ட புகைப்படத்தை அசல் பதிப்போடு ஒப்பிடுமாறு பரிந்துரைக்கிறேன்.
உங்கள் கவனத்திற்கு நன்றி!
வாசிலி ஏ.
ஸ்கிரிப்டை இடுகையிடவும்
கட்டுரை பயனுள்ளதாகவும் தகவலறிந்ததாகவும் நீங்கள் கண்டால், அதன் வளர்ச்சிக்கு பங்களிப்பதன் மூலம் திட்டத்திற்கு ஆதரவளிக்கலாம். கட்டுரை உங்களுக்குப் பிடிக்கவில்லையென்றாலும், அதை எப்படிச் சிறப்பாகச் செய்வது என்பது பற்றிய எண்ணங்கள் இருந்தால், உங்கள் விமர்சனம் குறைவான நன்றியுடன் ஏற்றுக்கொள்ளப்படும்.
இந்தக் கட்டுரை பதிப்புரிமைக்கு உட்பட்டது என்பதை நினைவில் கொள்ளவும். மூலத்துடன் சரியான இணைப்பு இருந்தால் மறுபதிப்பு மற்றும் மேற்கோள் அனுமதிக்கப்படுகிறது, மேலும் பயன்படுத்தப்படும் உரை எந்த வகையிலும் சிதைக்கப்படவோ அல்லது மாற்றப்படவோ கூடாது.
கோப்பு எக்ஸ்ப்ளோரரில் இருந்து JPEG அல்லது TIFF படத்தைத் திறக்க விண்டோஸ் கணினி, நீங்கள் பின்வருவனவற்றைச் செய்ய வேண்டும்.
ஃபோட்டோஷாப்பைத் திறந்து பிரதான மெனு தாவலுக்குச் செல்லவும் கோப்பு --> திற என. "திறந்த" சாளரத்தில், விரும்பிய கோப்பைக் கிளிக் செய்து, கீழ் வலது மூலையில் உள்ள பொத்தானைக் கிளிக் செய்யவும் (இயல்புநிலையாக அது "அனைத்து வடிவங்களும்" என்று கூறுகிறது). "கேமரா ரா" என்பதைத் தேர்ந்தெடுக்கும் இடத்தில் ஒரு மெனு திறக்கும்:
அதன் பிறகு, பொத்தான் "கேமரா ரா" ஆக மாறும், பின்னர் "திறந்த" பொத்தானைக் கிளிக் செய்யவும்.
JPEG படம் கேமரா ரா சாளரத்தில் திறக்கிறது.
ஒரே நேரத்தில் பல படங்களை எவ்வாறு திறப்பது.
Camera Rawல் ஒரே நேரத்தில் பல கோப்புகளைத் திறக்கலாம். கணினி கோப்புறையிலிருந்து பல RAW கோப்புகளை நேரடியாக திறக்க முடியும்; இதைச் செய்ய, நீங்கள் முதலில் Ctrl ஐ அழுத்தி அவற்றைத் தேர்ந்தெடுக்க வேண்டும், பின்னர் இடது சுட்டி பொத்தானைக் கொண்டு தேர்ந்தெடுக்கப்பட்ட கோப்புகளில் இருமுறை கிளிக் செய்யவும், அவை அனைத்தும் Camera Raw இல் திறக்கப்படும். .
விண்டோ எக்ஸ்ப்ளோரரில் இருந்து பல JPEG அல்லது TIFF கோப்புகளைத் திறக்க முடியாது.
அடோப் பிரிட்ஜ் மூலம் பல படங்களைத் திறப்பது நல்லது, எனவே நீங்கள் பல RAW கோப்புகளை மட்டும் திறக்க முடியாது, ஆனால் JPEG அல்லது TIFF ஐயும் திறக்கலாம். முன்பு போலவே, Ctrl அல்லது Shift ஐப் பிடித்து தேவையான கோப்புகளைத் தேர்ந்தெடுத்து, அவற்றில் ஏதேனும் ஒன்றை வலது கிளிக் செய்யவும். கேமரா ராவில் திற என்பதைத் தேர்ந்தெடுக்கும் மெனு திறக்கும் அல்லது உங்கள் கோப்புகளைத் தேர்ந்தெடுத்த பிறகு Ctrl+R ஐ அழுத்தவும்.
சாளரத்தில் ஒரு படம் மட்டுமே திறக்கும், மீதமுள்ளவை படிவத்தில் காட்டப்படும் மற்றும் படங்களின் சிறுபடங்களுடன் இடதுபுறத்தில் ஒரு நெடுவரிசையாக தோன்றும்:
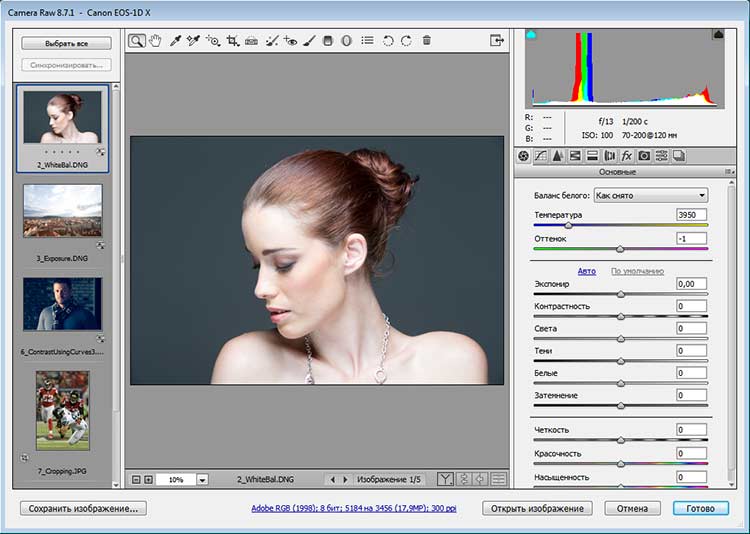
கேமரா ராவில் JPEG மற்றும் TIFF படங்களைத் திருத்துகிறது
கேமரா ராவில் JPEG மற்றும் TIFF எடிட்டிங் பற்றி சில வார்த்தைகள். நீங்கள் ஒரு JPEG அல்லது TIFF இல் மாற்றங்களைச் செய்து, கீழே உள்ள "படத்தைத் திற" பொத்தானைக் கிளிக் செய்தால், இந்தச் செயல் ஃபோட்டோஷாப்பில் படத்தைத் திறக்கும்.
இருப்பினும், போட்டோஷாப்பில் புகைப்படத்தைத் திறக்காமல், கேமரா ராவில் நீங்கள் செய்த மாற்றங்களைச் சேமிக்க விரும்பினால், அதற்குப் பதிலாக முடிந்தது என்ற பொத்தானைக் கிளிக் செய்தால், உங்கள் மாற்றங்கள் சேமிக்கப்படும். ஆனால் JPEG அல்லது TIFF படங்களைத் திருத்துவதற்கும் RAW படங்களைத் திருத்துவதற்கும் பெரிய வித்தியாசம் உள்ளது. நீங்கள் "முடிந்தது" பொத்தானைக் கிளிக் செய்யும் போது, அசல் JPEG அல்லது TIFF இன் உண்மையான பிக்சல்களை உடல் ரீதியாக மாற்றுவீர்கள், அதேசமயம் இது RAW படத்துடன் நடக்காது (இது RAW உடன் பணிபுரிவதன் இரண்டாவது பெரிய நன்மை). படத்தைத் திற பொத்தானைக் கிளிக் செய்து, ஃபோட்டோஷாப்பில் JPEG அல்லது TIFF கோப்பைத் திறந்தால், நீங்கள் ஒரு உண்மையான படத்தைத் திறந்து திருத்துகிறீர்கள். இதை நினைவில் கொள்ளுங்கள்.
இரண்டு கேமரா ராக்கள்
மேலும் ஒரு விஷயம்: உண்மையில் இரண்டு கேமரா ராக்கள் உள்ளன - ஒன்று ஃபோட்டோஷாப்பில் மற்றும் ஒன்று பிரிட்ஜில் தனித்தனியாக உள்ளது. நீங்கள் பல RAW படங்களைச் செயலாக்கும் போது மற்றும்/அல்லது சேமிக்கும் போது இரண்டு கேமரா ராக்களைக் கொண்டிருப்பதன் பலன் கிடைக்கும் - நீங்கள் ஃபோட்டோஷாப்பில் வேறு ஏதாவது வேலை செய்யும் போது, பிரிட்ஜில் கேமரா ராவில் அவற்றைச் செயலாக்கலாம். பிரிட்ஜில் கேமரா ராவை அடிக்கடி பயன்படுத்தினால், இது உங்களுக்கு உதவியாக இருக்கும். குறுக்குவழி விசை Ctrl+K. பிரிட்ஜின் விருப்பத்தேர்வுகள் சாளரத்தைத் திறக்க, மேல் இடதுபுறத்தில் உள்ள பொதுத் தாவலுக்குச் சென்று, பிரிட்ஜ் தேர்வுப்பெட்டியில் உள்ள எடிட்ஸ் கேமரா ரா அமைப்புகளை இருமுறை கிளிக் செய்யவும். பிரிட்ஜ்)
இருப்பினும், எடிட்டிங் செய்ய, அத்தகைய எளிய செயல்பாடு அதன் சொந்த நுணுக்கங்களைக் கொண்டுள்ளது. அவர்களை வெளிச்சத்திற்கு கொண்டு வருவோம்.
நான் பிரிட்ஜ் மற்றும் கேமரா ரா (இனி ACR என குறிப்பிடப்படும்) ஆகியவற்றின் கலவையில் வேலை செய்வேன், ஏனெனில் இந்த கலவையானது படங்களைத் திறப்பது மட்டுமல்லாமல், அவற்றைத் தொகுதி செயலாக்கத்தையும் அனுமதிக்கிறது. வழக்கமாக தேர்வு சாளரத்தில் சிறுபடத்தில் இருமுறை கிளிக் செய்வதன் மூலம் ஒரு புகைப்படம் திறக்கப்படுகிறது, இதைப் பற்றி கண்டிக்கத்தக்கது எதுவுமில்லை, ஆனால் சூழ்நிலையைப் பொறுத்து ஒரு சிறந்த வழி உள்ளது.
மூல வரையறையைப் பற்றி எந்த சந்தேகமும் இல்லை என்பதற்காக, விக்கிபீடியாவில் ஒரு கட்டுரைக்கான இணைப்பு இங்கே உள்ளது, இந்த கருத்தின் பின்னால் என்ன மறைக்கப்பட்டுள்ளது என்பதை நீங்கள் விரிவாக அறிந்து கொள்ளலாம். நான் கட்டுரையில் குறிப்பிட்டுள்ள டிஎன்ஜியின் வரையறையும் உள்ளது. "தேக்க நிலை" என்ற சகாப்தத்தில் கூறப்பட்டது: "கட்சி என்று சொன்னால் லெனின், லெனின் என்று சொன்னால் கட்சி என்று அர்த்தம்." லெனினைத் தவிர, இங்கேயும் அப்படித்தான்.
சுட்டியை இருமுறை கிளிக் செய்வது என்பது "கோப்பு" மெனுவிலிருந்து "திறந்த கோப்பு" கட்டளையின் அனலாக் ஆகும், இது Ctrl + O கலவையாகும். பிரிட்ஜில் பயன்படுத்தும் போது, தேர்ந்தெடுக்கப்பட்டால் புகைப்படம் பச்சைவடிவம், தொடங்கப்பட்ட ACR தொகுதியில் திறக்கப்படும் போட்டோஷாப், மற்ற வடிவங்களில் உள்ள படங்கள் ஃபோட்டோஷாப்பில் உடனடியாகத் திறக்கப்படும்.
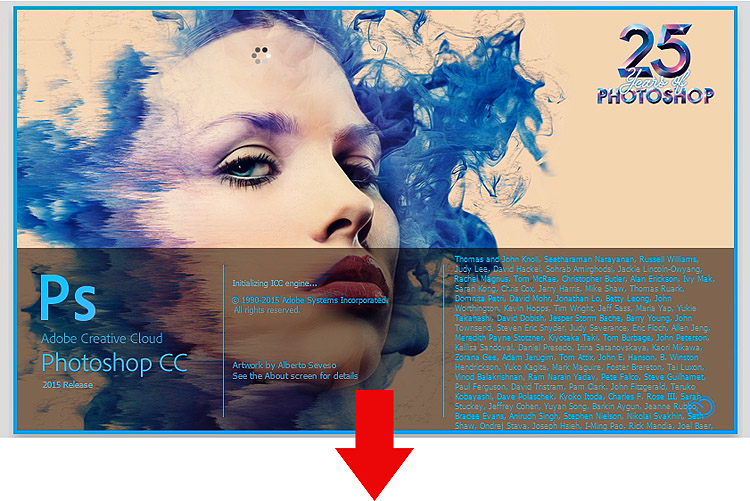
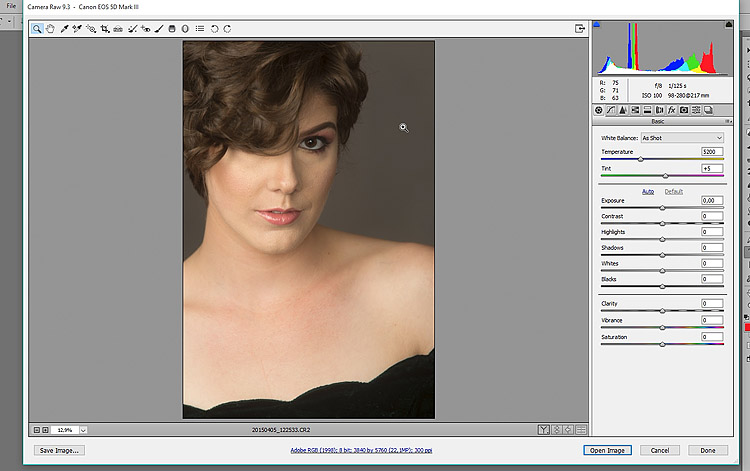
திற ACR இல், Ctrl+R கலவையைப் பயன்படுத்தி எந்த வடிவத்தின் படத்தையும் அழுத்தலாம் அல்லது தேர்வுச் சாளரத்தில் முதலில் அவற்றைத் தேர்ந்தெடுப்பதன் மூலம் பல படங்களை அழுத்தலாம், மேலும் தொகுதி நேரடியாகத் தொடங்கப்படும். பாலம். தொகுதி செயலாக்கத்திற்கு இது பொருத்தமானது. பெரிய அளவுஃபோட்டோஷாப் செயல்திறனில் எந்த பாதிப்பும் இல்லை என்பதால் மூல கோப்புகள்.
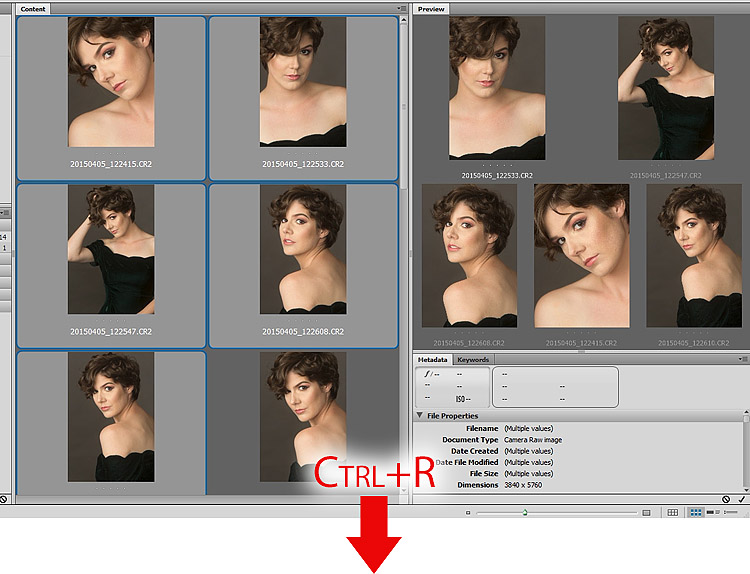
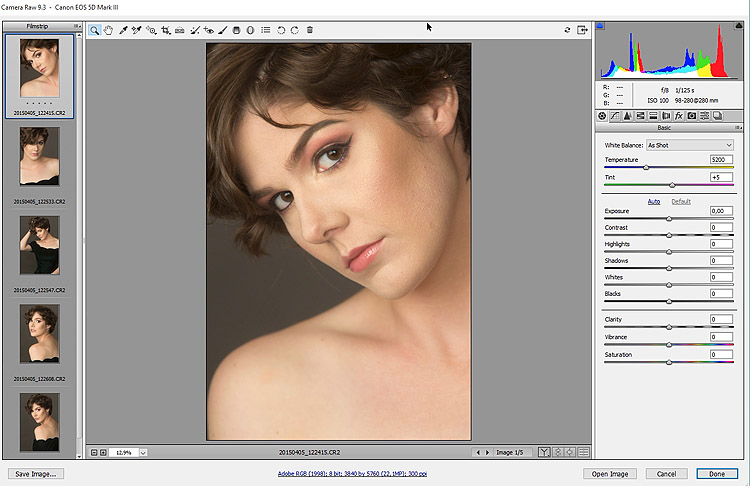
நீங்கள் பல புகைப்படங்களை ACR இல் பதிவேற்றலாம், அவற்றை அங்கு செயலாக்கலாம், அதே நேரத்தில் சில பயனுள்ள பணிகளுடன் "புதிர்" ஃபோட்டோஷாப் செய்யலாம், எடுத்துக்காட்டாக, முன்னர் பதிவுசெய்யப்பட்ட செயலைப் பயன்படுத்தி தொகுதி செயலாக்கத்தை செயல்படுத்துதல் - இது "கவனிக்கத்தக்கது" ஒட்டுமொத்த நேரத்தை மிச்சப்படுத்துகிறது. திட்டத்தில் வேலை.
பிரிட்ஜ் செட்டிங்ஸ் எடிட்டிங் - செட்டிங்ஸ் (Ctrl+K) பொது டேப்பில் பிஹேவியர் பிளாக்கில் இருந்தால், ஷிப்ட் கீயை அழுத்திப் பிடிக்கும் போது பிரிட்ஜ் ஆப்ஷனில் டபுள் க்ளிக் எடிட்ஸ் கேமரா ரா செட்டிங்ஸ் அமைக்கப்படும். அவை கோப்பு வடிவத்தைப் பொருட்படுத்தாமல் (raw அல்லது jpg) ACR ஐத் தவிர்த்து ஃபோட்டோஷாப்பில் திறக்கப்படும்.
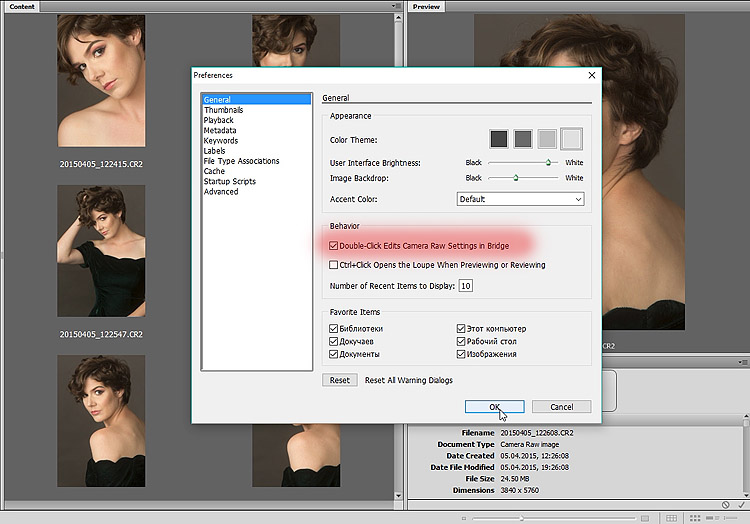
ஃபோட்டோஷாப்பில் நீங்கள் உடனடியாக பச்சையாக வேலை செய்ய விரும்பினால் இந்த செயல்பாடு பயனுள்ளதாக இருக்கும், இது நிச்சயமாக நேரத்தை மிச்சப்படுத்துகிறது, ஆனால் நான் இந்த எடிட்டிங் முறையை நானே பயன்படுத்தவில்லை, எனவே செயல்திறனை என்னால் தீர்மானிக்க முடியாது. உண்மையில் நான் உங்களிடம் சொல்ல விரும்பியது அவ்வளவுதான் கேமரா ராவில் ஒரு புகைப்படத்தைத் திறக்கிறது. அடுத்த வலைப்பதிவு கட்டுரையில் சந்திப்போம்.
ஓய்வு எடுங்கள்
பயனுள்ள தகவலைப் பெறுவதோடு, இனிமையான வாசிப்பையும் பெறுவீர்கள் என்று நம்புகிறேன். ஓய்வு எடுத்துக் கொள்ளுங்கள், நீங்கள் படித்ததைப் பற்றி சிந்தியுங்கள், அதே நேரத்தில் 2016 வசந்த காலத்தில் வெளியிட திட்டமிடப்பட்ட பன்ஃபிலோவின் ஹீரோக்களின் சாதனையைப் பற்றிய உண்மையான பிரபலமான படத்திற்கான டிரெய்லரைப் பாருங்கள்:
தொடர்: கேமரா ரா ரகசியங்கள்
எதிர்மறைகள் மற்றும் ஸ்லைடுகளைப் போலவே, திறக்கப்படாத மற்றும் செயலாக்கப்படாத RAW கோப்புகள் எதிர்கால புகைப்படங்களுக்கான மூலப்பொருளாகும். வடிவமைப்பின் பெயரே ஆங்கிலத்தில் “raw” என்பது தற்செயல் நிகழ்வு அல்ல - மூல, செயலாக்கப்படாதது. எனது புத்தகங்கள் மற்றும் விரிவுரைகளில், நான் எப்போதும் தனது புகைப்படங்களை அச்சிடத் தெரியாத புகைப்படக் கலைஞர் புகைப்படக் கலைஞர் அல்ல என்று கூறுவேன். இப்போதெல்லாம், "அச்சிட முடியும்" என்பது ஸ்கேன் செய்யப்பட்ட படங்களைத் திறமையாகச் செயலாக்குவது அல்லது அச்சிடுவதற்குத் தயாரிப்பதற்காக RAW கோப்புகளை சரியாகத் திறப்பதாகும். சில நேரங்களில், ஃபோட்டோஷாப்பில் RAW கோப்பைத் திறக்கும்போது கூட, கூடுதல் திருத்தம் தேவையில்லை என்பது தெளிவாகிறது. ஆனால் பெரும்பாலும் இது அவ்வாறு இல்லை - பொதுவாக RAW கோப்புகளுக்கு சில வேலைகள் தேவைப்படும். RAW கோப்புகளை சரியாக விளக்குவதற்கு, பல்வேறு மாற்றிகள் உள்ளன, அவற்றில் ஒன்று Adobe Camera Raw (படம் 3.1).
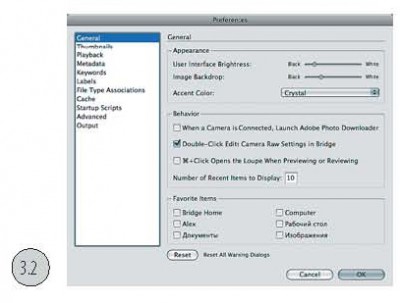
ஃபோட்டோஷாப் மற்றும் பிரிட்ஜுடன் இந்த தொகுதியின் நெருக்கமான ஒருங்கிணைப்பு பயன்படுத்த மிகவும் வசதியாக உள்ளது. நீங்கள் பிரிட்ஜ் நிரலைத் திறந்து மட்டுமே செய்ய முடியும் தேவையான அமைப்புகள்ஃபோட்டோஷாப்பைத் திறக்காமல் கேமரா ராவைப் பயன்படுத்தி விரும்பிய படங்கள். அல்லது நேர்மாறாக, ஃபோட்டோஷாப்பில் இருந்து கேமரா ராவைத் தொடங்கவும், செயல்முறை கோப்புகளை இணைக்கவும், பின்னர் பிரிட்ஜுக்குச் சென்று மற்றொரு கோப்புறையில் தொடர்ந்து வேலை செய்யவும், எடுத்துக்காட்டாக, தேவையான படங்களை பகுப்பாய்வு செய்து தேர்ந்தெடுக்கவும்.
பிரிட்ஜில், கோப்பு சிறுபடத்தில் இருமுறை கிளிக் செய்யும் போது கேமரா ரா சாளரம் திறக்கும். ஃபோட்டோஷாப் தொடங்கப்படுமா அல்லது பிரிட்ஜில் நேரடியாக படச் சரிசெய்தல் செய்யப்படுமா என்பது பிரிட்ஜ் நிரலின் விருப்பத்தேர்வுகள் சாளரத்தில் தீர்மானிக்கப்படுகிறது (படம் 3.2). பிரிட்ஜ் விருப்பத்தில் இரட்டை கிளிக் எடிட்ஸ் கேமரா ரா அமைப்புகள் செயல்படுத்தப்படும் போது (இருமுறை கிளிக் செய்யும் போது, கேமரா ரா அமைப்புகளின் அளவுருக்கள் பிரிட்ஜில் திருத்தப்படும்), RAW கோப்புகளை செயலாக்குவதற்கான அமைப்புகள் பிரிட்ஜில் உள்ளமைக்கப்படும்; தேர்வுப்பெட்டி தேர்வு செய்யப்படவில்லை என்றால், ஃபோட்டோஷாப் தொடங்கும். இருமுறை கிளிக் செய்த பிறகு.
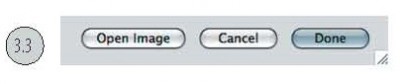



கேமரா ரா சாளரத்தின் கீழ் பகுதியில் அமைந்துள்ள பொத்தான்கள் RAW கோப்புகளுடன் பணிபுரியும் போது தொகுதி செய்ய வேண்டிய செயலைத் தேர்ந்தெடுக்க உங்களை அனுமதிக்கின்றன. இந்த வழக்கில், நிரல் எவ்வாறு தொடங்கப்பட்டது என்பதை பொத்தான்கள் காண்பிக்கும் - பாலத்திலிருந்து அல்லது ஃபோட்டோஷாப்பில் இருந்து. பிரிட்ஜில் இருந்து கேமரா ரா திறக்கப்பட்டிருந்தால், முடிந்தது பொத்தான் செயலில் இருக்கும் (படம். 3.3), ஃபோட்டோஷாப்பில் இருந்தால், திறந்த பொத்தான் செயலில் இருக்கும் (படம் 3.4).
விருப்பங்கள் (Alt) விசையை அழுத்துவது பொத்தான்களின் செயல்பாடுகளை மாற்றுகிறது (படம் 3.5). மீட்டமை பொத்தானைக் கிளிக் செய்வதன் மூலம் அனைத்தும் திரும்பும் முந்தைய அமைப்புகள், மற்றும் திற நகல் பொத்தானைக் கிளிக் செய்வதன் மூலம் படத்தின் தற்போதைய பதிப்பு மாற்றப்பட்ட அமைப்புகளுடன் திறக்கும்; முந்தைய பதிப்புகள் மாறாமல் இருக்கும். ஷிப்ட் விசையை அழுத்தினால், ஓபன் இமேஜ் பொத்தான், ஓபன் ஆப்ஜெக்டாக மாறும். இந்த பொத்தானைக் கிளிக் செய்தால், புகைப்படம் ஃபோட்டோஷாப்பில் ஸ்மார்ட் பொருளாக திறக்கப்படும் (படம் 3.6).
