புதுப்பிக்கப்பட்டது - 2017-02-14
இணைய அணுகலுடன் உள்ளூர் நெட்வொர்க். உங்களிடம் பல கணினிகள் இருந்தால், உங்கள் வீட்டில் உள்ள அனைத்து உறுப்பினர்களும் தொடர்ந்து வேலை செய்கிறார்கள், அவர்களில் ஒருவருக்கு மட்டுமே இணைய அணுகல் இருந்தால், நீங்கள் ஒருமுறைக்கு மேல் கேள்வியைக் கேட்டிருக்கலாம்: - இந்த எல்லா கணினிகளையும் உயர்நிலையுடன் எவ்வாறு இணைப்பது ஒரு மோடம் வழியாக ADSL இணைய வேகம்?
இணைய அணுகலுடன் உள்ளூர் நெட்வொர்க்
இதைத்தான் இப்போது பேசுவோம். மேலும், எல்லா கணினிகளும் டெஸ்க்டாப் என்பது அவசியமில்லை. மடிக்கணினிகளிலும் இதைச் செய்யலாம். விண்டோஸ் எக்ஸ்பிக்கான அனைத்து அமைப்புகளையும் நான் விவரிக்கிறேன். மற்ற அமைப்புகளுக்கும் இதைச் செய்யலாம். நெட்வொர்க் கார்டு அமைப்புகளுக்கான அணுகல் மட்டுமே வித்தியாசம். அனைத்து இயக்க முறைமைகளிலும், பிணைய அட்டை அமைப்புகள் வித்தியாசமாக மறைக்கப்படுகின்றன.
அவர்களுக்கான பாதையில் தான் வித்தியாசம், ஏனென்றால்... மணிக்கு வெவ்வேறு அமைப்புகள்வெவ்வேறு கட்டுப்பாட்டு பேனல்கள். புதியவை எவ்வளவு நல்லவை மற்றும் நுட்பமானவை OS(விஸ்டா மற்றும் விண்டோஸ் 7), ஆனால் நான் விண்டோஸ் எக்ஸ்பியை விரும்புகிறேன். அதன் அமைப்புகள் (குறிப்பாக உள்ளூர் நெட்வொர்க்) மிகவும் நெகிழ்வான மற்றும் எளிமையானது.
என் வீட்டில் மூன்று கணினிகள் உள்ளன, அவை அனைத்தும் தொடர்ந்து பிஸியாக உள்ளன. மற்றும் நீண்ட காலமாக, இணைய அணுகல் ஒரு கணினியில் மட்டுமே இருந்தது, இது மிகவும் சிரமமாக உள்ளது. ஆனால் ஏதாவது செய்ய வேண்டிய நேரம் இது என்பதை உணர்ந்த தருணம் வந்தது. நாங்கள் ஒரு சிறிய வீட்டுக் குழுவைக் கூட்டி, பகிரப்பட்ட இணைய அணுகலுடன் எங்கள் சொந்த சிறிய உள்ளூர் நெட்வொர்க்கை உருவாக்க முடிவு செய்தோம்.
இணைய அணுகலுடன் உள்ளூர் நெட்வொர்க்கை உருவாக்க நாம் என்ன செய்ய வேண்டும்?
நாங்கள் ஐந்து துறைமுகங்களுடன் ஒரு சுவிட்சை வாங்கினோம்,
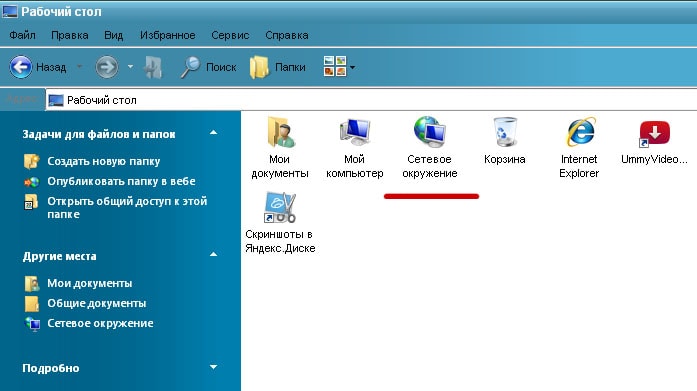
மற்றும் மூன்று நெட்வொர்க் கேபிள்கள்: ஒன்று - 3 மீட்டர் மற்றும் 2 x 10 மீட்டர்.

பிணைய அட்டைகள் ஆகமொத்தம் மூன்று கணினிகள்கட்டப்பட்டது மதர்போர்டு, எனவே நாங்கள் ஒன்றை மட்டுமே வாங்கினோம் - மோடத்தை இணைக்க.

எங்களிடம் ஏற்கனவே ஒரு மோடம் கையிருப்பில் இருந்தது.
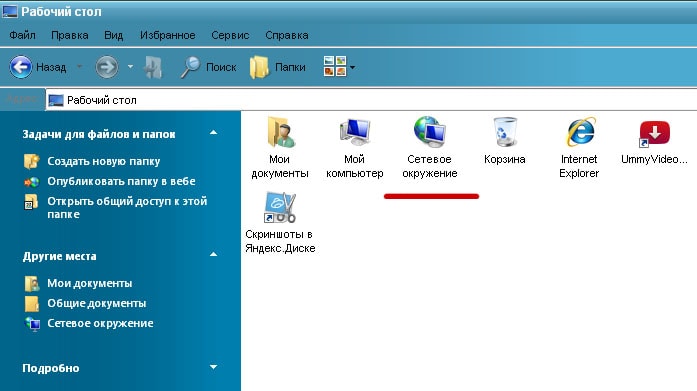
பொதுவாக, எல்லாவற்றிற்கும் "சிறிய பணம்" செலவாகும் - 700 ரூபிள்களுக்கு சற்று அதிகம்.
உள்ளூர் நெட்வொர்க்கிற்கான சாதனங்களை இணைக்கிறது
இணைய அணுகலுடன்
- ஒரு புதிய பிணைய அட்டை நிறுவப்பட்டது பிசிஐ- ஸ்லாட்இணையத்தை நேரடியாக அணுகக்கூடிய கணினி. இந்த கணினி நமது சர்வர் ஆக இருக்கும். கணினி உடனடியாக அதைக் கண்டறிந்து தேவையான இயக்கியை நிறுவியது (உங்கள் கணினியில் இயக்கியை நிறுவ முடியவில்லை என்றால், பிணைய அட்டையுடன் விற்கப்படும் வட்டில் இருந்து அதை நீங்களே நிறுவவும்).
- இந்த நெட்வொர்க் கார்டுடன் மோடமை இணைத்துள்ளோம் மற்றும் .
- அதே கணினியின் இரண்டாவது நெட்வொர்க் கார்டுடன் ஒரு கேபிளை இணைப்போம், அதன் மறுமுனை சுவிட்சுடன் இணைக்கப்படும்.
- ஒவ்வொரு கணினியின் பிணைய அட்டைகளிலும் பிணைய கேபிள்கள் இணைக்கப்பட்டுள்ளன.

- கேபிள்களின் மற்ற முனைகள் சுவிட்சுடன் இணைக்கப்பட்டு மின்னோட்டத்தில் செருகப்பட்டன. எல்இடிகள் மானிட்டர் திரைகளில் ஒளிர்ந்தன, மேலும் நெட்வொர்க் கேபிள் இணைக்கப்பட்டதாக செய்திகள் தோன்றின.

உள்ளூர் நெட்வொர்க்கை அமைத்தல்
இணைய அணுகலுடன்
பின்னர் உள்ளூர் நெட்வொர்க்கை அமைக்கத் தொடங்கினோம்.
- உடன் தொடங்கியது சேவையக அமைப்புகள் , இது இணையத்தை நேரடியாக அணுகக்கூடியது. இதற்காக நாங்கள் தேர்வு செய்கிறோம் - தொடங்கு — அமைப்புகள் — கண்ட்ரோல் பேனல் — பிணைய இணைப்புகள் .
- முதலில், எதிர்காலத்தில் குழப்பமடையாமல் இருக்க, பிணையத்தை இணைப்பதற்காக பிணைய அட்டையை மறுபெயரிட்டோம். அவர்கள் அதற்கு மரியாதையுடன் பெயரிட்டனர் - " லேன்"(உள்ளூர் கணினி நெட்வொர்க்).
- இப்போது எங்களிடம் ஒரு ஐகான் உள்ளது " லேன்"நெட்வொர்க் கார்டு, அதில் லோக்கல் நெட்வொர்க் கேபிள் இணைக்கப்பட்டுள்ளது. உள்ளூர் நெட்வொர்க்கிற்கான எங்கள் பிணைய அட்டையின் அமைப்புகளைப் பார்ப்போம். இதைச் செய்ய, கிளிக் செய்யவும் வலது கிளிக்சுட்டி மீது " லேன்பண்புகள் ».

- ஜன்னல் " லேன் - பண்புகள் " உங்கள் நெட்வொர்க் கார்டுக்கு வித்தியாசமாக பெயரிட்டால், உங்களுக்கு வேறு பெயர் இருக்கும், பண்புகள் என்ற வார்த்தை மட்டும் மாறாது. பங்கு, அது எந்த பாத்திரத்தையும் வகிக்காது, எனவே நீங்கள் அதில் கவனம் செலுத்த வேண்டியதில்லை.

- இந்த சாளரத்தில், தாவலில் " பொதுவானவை"உள்ளீட்டில் இடது சுட்டி பொத்தானைக் கொண்டு இருமுறை கிளிக் செய்யவும்" இணைய நெறிமுறை (TCP/ ஐபி) "அல்லது இந்த பதிவைத் தேர்ந்தெடுத்து கீழே உள்ள பொத்தானைக் கிளிக் செய்யவும்" பண்புகள் ».
- பின்வரும் சாளரம் திறக்கும் " TCP/ ஐபி) ».

- அதில், உள்ளீட்டிற்கு எதிரே அதை செயலில் (புள்ளி அமைக்கவும்) செய்யவும் அடுத்து பயன்படுத்தவும்ஐபி-முகவரி: ».
- நாங்கள் அதை எங்கள் கணினிக்கு ஒதுக்குகிறோம், இது மோடம் வழியாக நேரடியாக இணையத்துடன் இணைக்கப்படும் ஐபி-முகவரி: 192.168.0.1 (நீங்கள் ஒருபோதும் நெட்வொர்க்கை அமைக்கவில்லை என்றால், எங்களுடையதைப் போலவே எழுதுவது நல்லது). கடைசி இலக்கம் இருக்க வேண்டும் 1 . நெட்வொர்க்கில் சர்வர் முதலில் இருக்க வேண்டும்.
- சப்நெட் மாஸ்க்: 255.255.255.0 (புள்ளிகள் எங்கும் எழுத வேண்டியதில்லை). வேறு எங்கும் எழுத வேண்டிய அவசியம் இல்லை. எல்லாவற்றையும் சேமிக்கவும் (பொத்தானைக் கிளிக் செய்யவும்" சரி «).
- கீழே உள்ள பெட்டிகளை சரிபார்க்கவும் « இணைக்கப்பட்டதும், அறிவிப்புப் பகுதியில் ஐகானைக் காண்பிக்கவும் " மற்றும் "வரையறுக்கப்பட்ட அல்லது இணைப்பு இல்லாதபோது தெரிவிக்கவும் ", கேபிள் தளர்வானா அல்லது வேறு சில காரணங்களுக்காக நெட்வொர்க் இல்லை என்பதை நீங்கள் உடனடியாகப் பார்க்கலாம். மீண்டும் நாம் எல்லாவற்றையும் சேமிக்கிறோம்.
- "சர்வர்" என்று பெயரிடப்பட்ட முதல் கணினியின் பிணைய அட்டையை உள்ளமைத்தோம். இப்போது பிணையத்தை அமைப்பதற்கு செல்லலாம்.
- ஐகானைத் தேர்ந்தெடுக்கவும் " லேன் ».

- வீட்டு ஐகானில் உள்ள நெட்வொர்க் பணிகளின் இடது பக்கத்தில் கிளிக் செய்யவும் " வீடு அல்லது சிறிய அலுவலக நெட்வொர்க்கை அமைக்கவும் ».

- ஜன்னல் " பிணைய அமைவு வழிகாட்டி " பொத்தானை சொடுக்கவும்" மேலும் ».

- அடுத்த சாளரத்தில், பொத்தானை மீண்டும் அழுத்தவும் மேலும் ».

- அடுத்த சாளரத்தில், உள்ளீட்டில் ஒரு புள்ளியை வைக்கவும். மற்றவை"மற்றும் பொத்தானை அழுத்தவும்" மேலும் ».
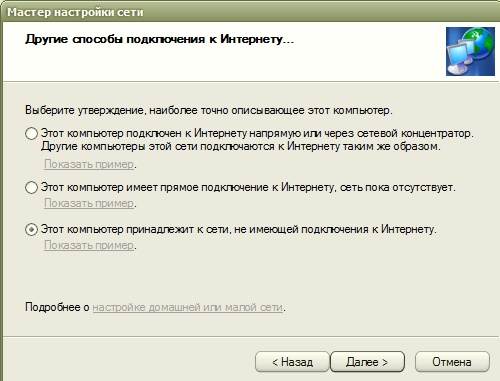
- இந்த சாளரத்தில், புள்ளியை அமைக்கவும் இந்த கணினி இணைய இணைப்பு இல்லாத நெட்வொர்க்கிற்கு சொந்தமானது "(இது நெட்வொர்க்கை அமைப்பதை எளிதாக்குகிறது).
- மீண்டும் பொத்தானை அழுத்தவும் " மேலும்" பின்வரும் பிணைய அமைப்பு சாளரம் திறக்கும், அங்கு ஒரு பெயரையும் விளக்கத்தையும் கொடுக்குமாறு கேட்கப்படுவோம்.

நீங்கள் ஒரு விளக்கத்தை எழுத வேண்டியதில்லை, ஆனால் பெயர் உங்களுக்கு தெளிவாக இருக்க வேண்டும். இந்த கட்டத்தில் அதை மாற்றுவது நல்லது. எல்லாமே சிக்கல்கள் இல்லாமல் வேலை செய்ய, எல்லா பெயர்களும் ஆங்கில எழுத்துக்களில் எழுதப்பட வேண்டும், அவை பெரியதா அல்லது சிறியதா என்பது முக்கியமல்ல.
முதலில் எங்கள் கணினி அழைக்கப்பட்டது ஸ்டெல்லாஎனவே அது தற்போதைய பெயரை எழுதுகிறது ஸ்டெல்லா, இப்போது அதை மறுபெயரிடுவோம் சர்வர். மீண்டும் பொத்தானை அழுத்தவும் " மேலும்". அடுத்த சாளரத்தில் நீங்கள் குறிப்பிட வேண்டும் பணி குழு.

பணிக்குழுவின் பெயரை அப்படியே விட்டுவிடலாம் அல்லது நீங்கள் விரும்பும் வகையில் மாற்றலாம். இதுவும் எதையும் பாதிக்காது. பொத்தானை கிளிக் செய்யவும்" மேலும் «.

இந்தப் பக்கத்தில் உள்ள அனைத்தையும் அப்படியே விட்டுவிடுவது நல்லது.
அடுத்த பக்கத்தில், உங்கள் நெட்வொர்க்கை உள்ளமைக்க நீங்கள் உள்ளிட்ட எல்லா தரவையும் காண்பீர்கள். நீங்கள் ஏதாவது திருப்தி அடையவில்லை என்றால், கிளிக் செய்வதன் மூலம் நீங்கள் திரும்பலாம் மீண்டும்» மற்றும் உங்களுக்கு தேவையானதை மாற்றவும். எல்லாம் உங்களுக்கு பொருத்தமாக இருந்தால், பொத்தானை அழுத்தவும் " மேலும் ».

இந்த சாளரத்தில் புள்ளியை அமைப்பது நல்லது " மந்திரவாதியை முடிக்கவும்… ».

அடுத்து, பொத்தானைக் கிளிக் செய்க " தயார்" மற்றும் கணினி உங்களை மறுதொடக்கம் செய்யும்படி கேட்கும். இந்த ஆலோசனையைப் பின்பற்றவும். மற்ற இரண்டு கணினிகளில் நெட்வொர்க் கார்டுகளை சரியாக அதே வழியில் கட்டமைத்தோம். ஒரே வித்தியாசம் வேறு பெயர், அனைவருக்கும் ஒரே குழுப் பெயர் (அதாவது ஒரே மாதிரி) இருக்க வேண்டும்.

மற்றொரு கணினியில், நீங்கள் பார்க்க முடியும் என, ஐகானின் பெயர் மாற்றப்படவில்லை, ஏனெனில் வேறு ஐகான்கள் இல்லை, மேலும் அதை எதனுடனும் குழப்ப முடியாது. ஒரே ஒரு பிணைய அட்டை மட்டுமே உள்ளது.
IN" இணைய நெறிமுறை (TCP/ ஐபி) "இரண்டாவது கணினிக்கு நாங்கள் எழுதுகிறோம்:
ஐபி -முகவரி: 192.168.0.2
இயல்புநிலை நுழைவாயில்: 198.162.0.1
விருப்பமானடிஎன்எஸ் -சர்வர்: 192.168.0.1
மாற்றுடிஎன்எஸ் -சர்வர்:நாங்கள் எதுவும் எழுதுவதில்லை

IN" இணைய நெறிமுறை (TCP/ ஐபி) "மூன்றாவது கணினிக்கு நாங்கள் எழுதுகிறோம்:
ஐபி -முகவரி: 198.162.0.3
சப்நெட் மாஸ்க்: 255.255.255.0
இயல்புநிலை நுழைவாயில்: 198.162.0.1
விருப்பமானடிஎன்எஸ் -சர்வர்: 192.168.0.1
மாற்றுடிஎன்எஸ் -சர்வர்: நாங்கள் எதையும் எழுதுவதில்லை

எல்லாம் இரண்டாவது போலவே உள்ளது, மட்டும் ஐபி-முகவரிகள் கடைசி இலக்கம் 3 .
எங்கள் நெட்வொர்க் அமைக்கப்பட்டுள்ளது. இப்போது மோடம் இணைக்கப்பட்டுள்ள பிணைய அட்டையை உள்ளமைக்கிறோம் (உங்களிடம் ஏற்கனவே மோடம் இணைக்கப்பட்டு இணையம் கட்டமைக்கப்பட்டிருந்தால், கட்டுரையின் இந்த பகுதியை நீங்கள் தவிர்க்கலாம்).
"என்று அழைக்கப்பட்ட முதல் கணினிக்கு மீண்டும் செல்வோம். சேவையகம்" நாம் செல்வோம் - தொடங்கு – கண்ட்ரோல் பேனல் – பிணைய இணைப்புகள் . பிணைய அட்டை ஐகானில் வலது கிளிக் செய்யவும் " இணையதளம்" மற்றும் கீழ்தோன்றும் மெனுவில் தேர்ந்தெடுக்கவும் " பண்புகள் ».

ஜன்னல் " இணைய பண்புகள் " அதில், தாவலில் " பொதுவானவை"சிறிய சாளரத்தில் தேர்ந்தெடு" இந்த இணைப்பால் பயன்படுத்தப்படும் கூறுகள்: » நுழைவு « இணைய நெறிமுறை (TCP/ ஐபி) சுட்டியை இருமுறை கிளிக் செய்வதன் மூலமோ அல்லது அழுத்துவதன் மூலமோ அதைத் திறக்கவும். பண்புகள் ».

திறக்கும் புதிய சாளரத்தில் " பண்புகள்: இணைய நெறிமுறை (TCP/ ஐபி) "பதிவில் ஒரு புள்ளியை அமைக்கவும்" அடுத்து பயன்படுத்தவும்ஐபி-முகவரி: "மற்றும் எழுதுங்கள்:
ஐபி-முகவரி: 192.168.1.26
சப்நெட் மாஸ்க்: 255.255.255.0
இயல்புநிலை நுழைவாயில்: 192.168.1.1
(இந்த எண்கள் உங்களுக்கு வேறுபட்டதாக இருக்கலாம். உங்கள் இணைய வழங்குநரிடமிருந்து தொழில்நுட்ப ஆதரவு வரியை அழைப்பதன் மூலம் அவற்றைக் கண்டறியலாம்).
மற்றும் பொத்தானை அழுத்தவும் " சரி ».

நாங்கள் மீண்டும் ஜன்னலில் காண்கிறோம் " இணைய பண்புகள் " தாவலுக்குச் செல்லவும் " கூடுதலாக ».

நாங்கள் பெட்டியை சரிபார்க்கிறோம்" பிற நெட்வொர்க் பயனர்கள் உங்கள் இணைய இணைப்பைப் பயன்படுத்த அனுமதிக்கவும் இந்த கணினியின்" மேலும் "இணைய இணைப்பு பகிர்வை நிர்வகிக்க பிற நெட்வொர்க் பயனர்களை அனுமதி" என்பதை தேர்வுநீக்கவும்" பொத்தானை கிளிக் செய்யவும்" சரி"மற்றும் அனைத்து கணினிகளையும் மீண்டும் துவக்கவும். அவ்வளவுதான். இப்போது எங்களிடம் அனைத்து கணினிகளும் இணையத்துடன் இணைக்கப்பட்ட நெட்வொர்க் உள்ளது.
- முக்கிய நிபந்தனை: “சேவையகம்” இயக்கப்பட்டு இணையத்துடன் இணைக்கப்பட வேண்டும், இன்னும் யாரும் அதில் வேலை செய்யவில்லை என்றாலும், மற்ற கணினிகள் இணையத்தை அணுக முடியாது.
பிற கணினிகளில் (கிளையண்ட்ஸ்) உங்கள் உலாவியை (Opera அல்லது நீங்கள் நிறுவியவை) மட்டுமே தொடங்க வேண்டும்.
எங்கள் கணினிகளுக்கான இணைப்பு வரைபடம் இங்கே:

அனைத்து கணினிகளிலும் வைரஸ் தடுப்பு நிரலை நிறுவ வேண்டியது அவசியம், குறிப்பாக அதை தொடர்ந்து புதுப்பிக்க முடியும். உள்ளூர் நெட்வொர்க்கின் நன்மையை அனுபவிக்கவும்.
இரண்டு கணினிகளை இணையத்துடன் இணைக்கிறது
நாம் மேலே விவாதித்த இணைப்பிலிருந்து அமைப்புகள் வேறுபட்டவை அல்ல. ஒரே வித்தியாசம் - இது ஒரு சுவிட்ச் இல்லாதது, ஏனெனில் ஒரு நெட்வொர்க் கேபிளைப் பயன்படுத்தி ஒரு கணினியை மற்றொரு கணினியுடன் இணைக்கிறோம்.
மூலம், எனது அனுபவத்திலிருந்து, உள்ளூர் நெட்வொர்க்கிற்கான அதே கேபிளை நீங்கள் பயன்படுத்தலாம் என்று சொல்ல முடியும், மற்றும் இல்லை முறுக்கப்பட்ட ஜோடி. இரண்டு கணினிகளுக்கு இது ஒரு பொருட்டல்ல. ஆனால் நீங்கள் ஒரு முறுக்கப்பட்ட ஜோடி கேபிளை ஒரு சுவிட்சுடன் இணைக்கும்போது, உங்கள் நெட்வொர்க் வேலை செய்யாது.
எனவே நாங்கள் கேள்விகளைப் பார்த்தோம்:
- உள்ளூர் நெட்வொர்க் எக்ஸ்பியை அமைத்தல்,
- இரண்டு கணினிகளை இணையத்துடன் இணைத்தல்,
- இணைய இணைப்பு பகிர்வு,
- பகிரப்பட்ட இணைய அணுகலுடன் உள்ளூர் நெட்வொர்க்.
விரைவில் சொல்கிறேன், , மற்றும் எப்படி .
வீடியோ: விண்டோஸ் 7 இல் உள்ளூர் நெட்வொர்க்கை அமைத்தல்
வீடியோ கிளிப் நெட்வொர்க், கோப்புறைகள் மற்றும் அச்சுப்பொறிகளுக்கான அணுகலுக்கான கடவுச்சொல்லை எவ்வாறு அகற்றுவது
இன்று, கிட்டத்தட்ட ஒவ்வொரு வீட்டிலும் இணைய இணைப்பு உள்ளது. சிலர் தங்களை ஒரு கணினிக்கு மட்டுப்படுத்துகிறார்கள். மற்றவர்கள் ரவுட்டர்களை வாங்கி, பல சாதனங்களுக்கு (ஸ்மார்ட்போன்கள் உட்பட) வீட்டு உள்ளூர் நெட்வொர்க்கை உருவாக்குகிறார்கள். எந்தவொரு சந்தர்ப்பத்திலும், எல்லாவற்றையும் சரியாகச் செய்ய, அது எவ்வாறு செய்யப்படுகிறது என்பதை நீங்கள் அறிந்து கொள்ள வேண்டும் சரியான அமைப்புவிண்டோஸ் 7 இல் உள்ளூர் நெட்வொர்க். இந்த கட்டுரையில் விவாதிக்கப்படும் தலைப்பு இது.
நெட்வொர்க் மற்றும் பகிர்வு மையம்
இந்த மெனு விண்டோஸில் உள்ள அனைத்து நெட்வொர்க் இணைப்பு அமைப்புகளின் இதயமாகும். உள்ளூர் நெட்வொர்க்கை அமைக்கவும், ஐபி முகவரியை மாற்றவும், உங்கள் நெட்வொர்க் கார்டின் MAC முகவரியைக் கண்டறியவும், புதிய PPPoE இணைப்பை உருவாக்கவும் - இவை அனைத்தையும் இங்கே செய்யலாம். நிச்சயமாக, அனைத்து செயல்களும் செய்யப்படலாம் கட்டளை வரிவிண்டோஸ், ஆனால் பெரும்பாலான பயனர்களுக்கு இந்த முறை மிகவும் சிரமமாக இருக்கும்.
விண்டோஸ் 7 இல் கட்டுப்பாட்டு மையத்தைக் கொண்டு வர, நீங்கள் பல வழிகளில் செல்லலாம்:
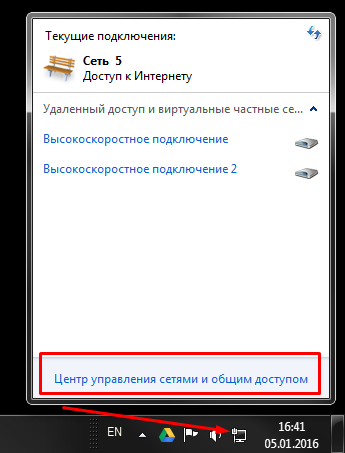
புதிய நெட்வொர்க் உபகரணங்களுடன் இணைக்கிறது
நீங்கள் வழங்குநருடன் இணைந்திருக்கிறீர்கள் என்று வைத்துக்கொள்வோம், மேலும் நீங்களே ஒரு புதிய ரூட்டரை வாங்கிவிட்டீர்கள். திசைவி அமைப்பு இந்த கட்டுரையில் குறிப்பிடப்படவில்லை - மிகவும் பல்வேறு வகைகள் உள்ளன. சாதனம் முழுமையாக உள்ளமைக்கப்பட்டு பயன்படுத்தத் தயாராக இருக்கும்போது, உங்கள் தனிப்பட்ட கணினியை அதனுடன் இணைக்க வேண்டும்.
பேட்ச் கார்டைப் பயன்படுத்தி ரூட்டரையும் பிசியையும் இணைக்கிறீர்கள், மேலும் விண்டோஸ் தட்டில் உள்ள பிணைய இணைப்பு ஐகான் அதை மாற்றுகிறது தோற்றம். நெட்வொர்க் கார்டு மற்றும் கேபிளில் எல்லாம் நன்றாக இருக்கிறது என்பதே இதன் பொருள். உங்கள் ரூட்டர் DHCP பயன்முறையில் இருந்தால், அதாவது. புதிய சாதனங்களுக்கு ஐபி முகவரிகளை சுயாதீனமாக ஒதுக்குகிறது - பெரும்பாலும், உங்களுக்கு கூடுதல் அமைப்புகள் எதுவும் தேவையில்லை.
இணைப்பு வகையைத் தேர்ந்தெடுக்க இயக்க முறைமை உங்களிடம் கேட்கும்: "பொது", "வீடு" அல்லது "வேலை" நெட்வொர்க். தனியாருக்கு விண்டோஸ் பயனர்இந்த படி முக்கியமில்லை. எடுத்துக்காட்டாக, வீட்டைத் தேர்ந்தெடுத்து "சரி" என்பதைக் கிளிக் செய்யவும். ஆன்லைனில் செல்ல முயற்சிக்கவும் - எல்லாம் வேலை செய்தால், நீங்கள் வேறு எதுவும் செய்ய வேண்டியதில்லை. 
இல்லையெனில், நீங்கள் அடாப்டரை உள்ளமைக்க வேண்டும், இது கீழே விவாதிக்கப்படும்.
குறிப்பு! உங்களிடம் ரூட்டர் இல்லையென்றால், உங்கள் ISP இலிருந்து ஒரு கேபிளை உங்கள் கணினியுடன் இணைத்தால், அது வேலை செய்யாது. நவீன வழங்குநர்கள் DHCP தொழில்நுட்பத்தை அரிதாகவே பயன்படுத்துகின்றனர், PPPoE அல்லது நிலையான IP ஐ விரும்புகிறார்கள். இந்த வழக்கில், மேலும் வழிமுறைகளைப் பின்பற்றவும்.
அடாப்டர் அமைப்புகளை உள்ளமைக்கிறது
கையேட்டின் இந்த பகுதி அடாப்டரின் (நெட்வொர்க் கார்டு) பண்புகளை உள்ளமைக்க வேண்டிய பயனர்களுக்காக வடிவமைக்கப்பட்டுள்ளது. வழங்குநருடனான ஒப்பந்தத்தின்படி, நீங்கள் ஒரு குறிப்பிட்ட ஐபி அல்லது முகமூடியை ஒதுக்க வேண்டும் அல்லது ஒரு குறிப்பிட்ட நுழைவாயிலைக் குறிப்பிட வேண்டும் என்றால், வழிமுறைகளின்படி தொடரவும். இணைப்புக்கான உள்நுழைவு மற்றும் கடவுச்சொல்லை ஒப்பந்தம் குறிப்பிட்டால், இந்த படிநிலையைத் தவிர்த்து, PPPoE க்கு அர்ப்பணிக்கப்பட்ட பகுதிக்குச் செல்லவும்.
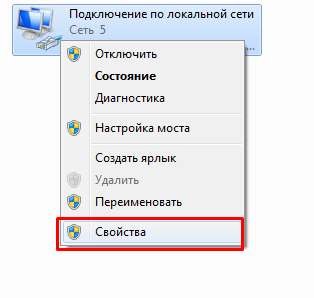
புதிய வீட்டு இணைப்பு
திசைவியைத் தவிர்த்து, கேபிள் மூலம் உங்கள் வழங்குநருடன் நேரடியாக இணைத்தால், பெரும்பாலும் நீங்கள் பின்வருவனவற்றைச் செய்ய வேண்டியிருக்கும்.
மொபைல் உகந்ததாக வளர்ந்து வரும் புகழ் இருந்தபோதிலும் விண்டோஸ் சாதனங்கள் 8 மற்றும் விண்டோஸ் 10, நல்ல பழைய "xp" இன்னும் பயனர்களின் நம்பிக்கையை அனுபவிக்கிறது. அதன்படி, "விண்டோஸ் எக்ஸ்பியில் உள்ளூர் பிணைய இணைப்பை எவ்வாறு உருவாக்குவது" என்ற கேள்வி எளிமையான மற்றும் புரிந்துகொள்ளக்கூடிய "கிளாசிக்" பிரியர்களுக்கு இன்னும் பொருத்தமானது. எனவே, கேபிள் வழியாக கணினிகளை இணைக்கும்போது Windows xp மற்றும் windows xp இடையே உள்ளூர் நெட்வொர்க்கை எவ்வாறு அமைப்பது என்பதை இங்கே பார்ப்போம்.
விண்டோஸ் எக்ஸ்பியில் உள்ளூர் நெட்வொர்க்கை அமைக்க, முதலில் நெட்வொர்க் கேபிளைப் பயன்படுத்தி கணினிகளை இணைக்க வேண்டும்.

பிசி நெட்வொர்க் கார்டுடன் பிணைய கேபிளை இணைக்கிறது
ஒவ்வொரு நெட்வொர்க் கணினியின் அமைப்புகளிலும் Windows XP இல் நேரடி உள்ளூர் பிணைய இணைப்பு உருவாக்கப்பட்டது.
சொந்தமாக உருவாக்கப்பட்ட பெரும்பாலான உள்ளூர் நெட்வொர்க்குகளின் மூலக்கல்லானது, முறுக்கப்பட்ட ஜோடி கேபிள் வழியாக கணினிகளின் தவறான இணைப்பு ஆகும். கேபிள் சோபாவால் "நசுக்கப்படவில்லை" அல்லது உட்புற கதவால் உடைக்கப்படவில்லை என்பதை சரிபார்க்கவும், இல்லையெனில், அல்லது ஏற்படலாம்.
விண்டோஸ் எக்ஸ்பியில் பிணைய இணைப்பை எவ்வாறு அமைப்பது?
உள்ளூர் பிணைய இணைப்பை உருவாக்க:
1. உங்கள் Windows XP இல், "நெட்வொர்க் அக்கம்" பகுதிக்குச் செல்லவும்;
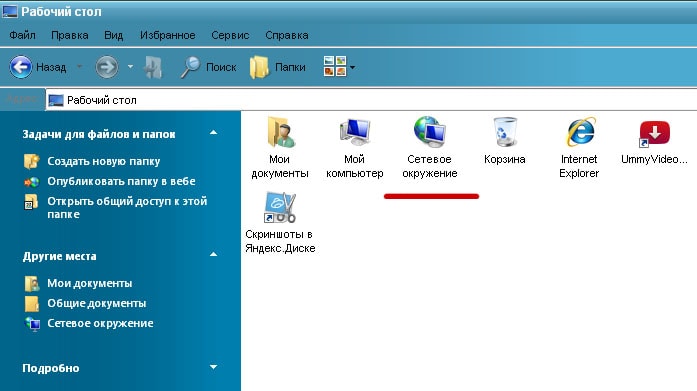
2. மெனுவின் இடது பக்கத்தில், சாத்தியமான பணிகளின் பட்டியலிலிருந்து, "டிஸ்ப்ளே நெட்வொர்க் இணைப்புகள்" துணை உருப்படியைத் தேர்ந்தெடுக்கவும்.
 எந்த நெட்வொர்க்குகள் தற்போது செயலில் உள்ளன அல்லது வெறுமனே முடக்கப்பட்டுள்ளன என்பதை தீர்மானிக்க இது உங்களை அனுமதிக்கும்.
எந்த நெட்வொர்க்குகள் தற்போது செயலில் உள்ளன அல்லது வெறுமனே முடக்கப்பட்டுள்ளன என்பதை தீர்மானிக்க இது உங்களை அனுமதிக்கும்.
3. இங்கே உள்ளூர் பிணைய இணைப்பு குறுக்குவழியைத் தேர்ந்தெடுத்து, அதன் மீது வலது கிளிக் செய்து, "பண்புகள்" மெனு உருப்படியைத் தேர்ந்தெடுக்கவும்.

4. பட்டியலின் முடிவில் உள்ள "பொது" தாவலில் "இன்டர்நெட் புரோட்டோகால் டிசிபி/ஐபி" என்ற நெடுவரிசை உள்ளது - ஐபி முகவரி அளவுருக்களை சரிசெய்வதற்கான மெனுவிற்குச் செல்ல இந்த வரியில் இருமுறை கிளிக் செய்யவும்.
இங்கே பின்வரும் அளவுருக்களை உள்ளிடவும்: 
உள்ளூர் பிணைய இணைப்பு குறுக்குவழி செயலற்றதாக இருந்தால், அதன் மீது வலது கிளிக் செய்து பிணைய இணைப்பை இயக்கவும்.
இது முதல் கணினியில் windows xp windows xp லோக்கல் நெட்வொர்க்கின் அமைப்பை நிறைவு செய்கிறது.
5. இரண்டாவது மற்றும் அடுத்தடுத்த கணினிகளில் (ஒரு சுவிட்ச் வழியாக பிணைய இணைப்பை உருவாக்கும் போது), பிணைய அட்டை அதே வழியில் கட்டமைக்கப்படுகிறது.
 இந்த அளவுரு "கணினி" தாவலில் உள்ள "கண்ட்ரோல் பேனல்" மூலம் சரிசெய்யப்படுகிறது. அடுத்து, "கணினி பெயர்" நெடுவரிசைக்குச் சென்று விரும்பிய மதிப்பை அமைக்கவும். ஒவ்வொரு கணினிக்கும் ஒரு தொடர் பெயர் இருக்க வேண்டும்: எடுத்துக்காட்டாக, comp 1, comp 2, comp 3 போன்றவை. முழு செயல்பாட்டுக் குழுவின் பெயரைத் தலைப்பிட மறக்காதீர்கள் - செயல்பாட்டு அலகுகளுக்கு இடையில் தகவல்களைப் பரிமாறிக் கொள்ள இது தேவைப்படும்.
இந்த அளவுரு "கணினி" தாவலில் உள்ள "கண்ட்ரோல் பேனல்" மூலம் சரிசெய்யப்படுகிறது. அடுத்து, "கணினி பெயர்" நெடுவரிசைக்குச் சென்று விரும்பிய மதிப்பை அமைக்கவும். ஒவ்வொரு கணினிக்கும் ஒரு தொடர் பெயர் இருக்க வேண்டும்: எடுத்துக்காட்டாக, comp 1, comp 2, comp 3 போன்றவை. முழு செயல்பாட்டுக் குழுவின் பெயரைத் தலைப்பிட மறக்காதீர்கள் - செயல்பாட்டு அலகுகளுக்கு இடையில் தகவல்களைப் பரிமாறிக் கொள்ள இது தேவைப்படும்.
உங்களிடம் பல இருந்தால் தனிப்பட்ட கணினிகள், அல்லது ஒரு கணினி மற்றும் மடிக்கணினி, மற்றும் அவை ஒவ்வொன்றும் இணையத்துடன் இணைக்கப்பட வேண்டும் என்று நீங்கள் விரும்புகிறீர்கள், பின்னர் நீங்கள் ஒரு உள்ளூர் நெட்வொர்க்கை ஒழுங்கமைக்க வேண்டும், இதன் மூலம் அனைத்து சாதனங்களும் உலகளாவிய நெட்வொர்க்கை அணுகலாம்.
வெளியேறும் மற்றும் உலகளாவிய வலைக்கான உள்ளூர் நெட்வொர்க்
உள்ளூர் நெட்வொர்க்குடன் இணைக்க, டெஸ்க்டாப் கணினியைப் பயன்படுத்த வேண்டிய அவசியமில்லை. மடிக்கணினியை அதனுடன் இணைக்கவும் முடியும். பின்வரும் படிகள் நோக்கமாக உள்ளன விண்டோஸ் நிரல் XP, ஆனால் அதே மாதிரிகளை வேறு எந்த அமைப்பிற்கும் உருவாக்கலாம்.
உருவாக்குவதற்கு வீட்டு நெட்வொர்க், முதலில், உங்களுக்கு சிறப்பு உபகரணங்கள் தேவை, குறிப்பாக, ஒரு சுவிட்ச் மற்றும் நெட்வொர்க் கம்பிகள். தேவையான உபகரணங்களின் புகைப்படத்தை கீழே காணலாம். 
மேலும், எல்லா சாதனங்களிலும் பிணைய அட்டைகள் போர்டில் கட்டமைக்கப்பட வேண்டும். அவள் கீழே உள்ள புகைப்படத்திலும் காட்டப்படுகிறாள். 
நிச்சயமாக, மோடம் இல்லாமல் ஒரு உள்ளூர் நெட்வொர்க் கூட செய்ய முடியாது. இது கீழே காட்டப்பட்டுள்ளது. 
உலகளாவிய நெட்வொர்க்கிற்கு நேரடி அணுகலைக் கொண்ட கணினியில் பிணைய அட்டை நிறுவப்பட வேண்டும் என்பதை நினைவில் கொள்க. இந்த கணினி பின்னர் சேவையகமாக செயல்படும். கணினி தானாகவே புதிய விஷயங்களைக் கண்டறியும் உபகரணங்கள் - நெட்வொர்க்அட்டை மற்றும் தேவையான இயக்கிகளை நிறுவுகிறது.
இதற்குப் பிறகு, நிறுவப்பட்ட பிணைய அட்டையுடன் ஒரு மோடத்தை இணைத்து இணைய அணுகலை உள்ளமைக்கிறோம்.
நெட்வொர்க் கேபிளின் ஒரு முனையை சேவையகத்தின் இரண்டாவது பிணைய அட்டையுடன் இணைக்கிறோம், மற்றொன்றை சுவிட்சுடன் இணைக்கிறோம். அடுத்து, டெஸ்க்டாப் கணினிகள் அல்லது மடிக்கணினிகளின் பிணைய அட்டைகளுடன் பிணைய கேபிள்களை இணைக்கிறோம். அது எப்படி இருக்க வேண்டும் என்பதை கீழே உள்ள படம் காட்டுகிறது. 
இப்போது பிணைய கேபிள்களின் இலவச முனைகளை சுவிட்சுடன் இணைத்து அவற்றை மின்சார நெட்வொர்க்குடன் இணைக்கிறோம். இணைக்கப்பட்ட அனைத்து திரைகளிலும் கேபிள்கள் இணைக்கத் தயாராக உள்ளன என்பதைக் குறிக்கும் சமிக்ஞைகள் தோன்றுவதை நீங்கள் கவனிக்கலாம். புகைப்படம் செய்திகளின் உதாரணத்தைக் காட்டுகிறது. 
நெட்வொர்க்கை அமைக்க ஆரம்பிக்கலாம். முதலில், நாங்கள் சேவையகத்தை அமைக்கிறோம். தொடக்கத்திற்குச் சென்று, அமைப்புகளைத் தேர்ந்தெடுக்கவும், பின்னர் கண்ட்ரோல் பேனல், பின்னர் பிணைய இணைப்புகள்.. எதிர்காலத்தில் குழப்பத்தைத் தவிர்க்க பழைய பிணைய அட்டையை மறுபெயரிடவும். அடுத்து, நெட்வொர்க் கேபிள் இணைக்கப்பட்டுள்ள மறுபெயரிடப்பட்ட பிணைய அட்டையின் ஐகானைக் காணலாம். பிணைய அமைப்புகளைப் பார்க்கிறோம். இதைச் செய்ய, வரைபட ஐகானைக் கிளிக் செய்து, "பண்புகள்" மெனு உருப்படியைத் தேர்ந்தெடுக்கவும். அது எப்படி இருக்கும் என்பதை கீழே காணலாம். 
அதன் பிறகு, திரையில் ஒரு புதிய சாளரம் திறக்கும். சாளரத்தின் பெயர் "LAN - பண்புகள்", உதாரணமாக நாங்கள் எங்கள் பிணைய அட்டை LAN என்று அழைத்தோம். இந்த சாளரம் எப்படி இருக்கும் என்பதை கீழே உள்ள புகைப்படம் காட்டுகிறது. 
நாங்கள் "பொது" தாவலைத் தேடி, "இன்டர்நெட் புரோட்டோகால்" என்பதைக் கிளிக் செய்க. அல்லது நீங்கள் இந்த வரியைத் தேர்ந்தெடுத்து "பண்புகள்" என்பதைக் கிளிக் செய்யலாம். "பண்புகள்: இணைய நெறிமுறை (TCP/IP)" என்ற சாளரத்தைக் காண்பீர்கள், அது கீழே உள்ள புகைப்படத்தில் காட்டப்பட்டுள்ளது. 
"பின்வரும் ஐபி முகவரியைப் பயன்படுத்து:" என்ற உள்ளீட்டை செயலில் உள்ளதாக்கி, மோடத்தைப் பயன்படுத்தி சேவையகத்திற்கு ஐபி முகவரியை ஒதுக்குகிறோம். பின்வரும் எண்களை எழுதுவது நல்லது: 192.168.0.1. சரி என்பதைக் கிளிக் செய்வதன் மூலம் செய்யப்பட்ட அனைத்து மாற்றங்களையும் சேமிக்கவும். கீழே உள்ள படத்தில் உள்ளதைப் போலவே அனைத்தும் உள்ளதா என சரிபார்க்கவும். 
அதன் பிறகு, கடைசி இரண்டு பொருட்களை சரிபார்க்கவும். இது பல்வேறு காரணங்களுக்காக கம்பி உதிர்வதை உடனடியாகக் கண்டறிய உங்களை அனுமதிக்கும். சரி என்பதைக் கிளிக் செய்வதன் மூலம் எல்லாவற்றையும் மீண்டும் சேமிக்கவும். சேவையக அமைவு இப்போது முடிந்தது. மீதமுள்ள உள்ளூர் வீட்டு நெட்வொர்க் உபகரணங்களை அமைக்க ஆரம்பிக்கலாம்.
இதைச் செய்ய, கீழே காட்டப்பட்டுள்ளபடி, முதலில் "LAN" ஐகானைத் தேர்ந்தெடுக்கவும். 
அதன் பிறகு, கீழே காட்டப்பட்டுள்ள அடுத்த வீட்டின் ஐகானைக் கிளிக் செய்யவும். 
உங்கள் திரையில் அமைவு வழிகாட்டி திறக்கும். விரைவாகவும் சரியாகவும் அமைக்க அவர் உங்களுக்கு உதவுவார். "அடுத்து" என்பதைக் கிளிக் செய்யவும். கீழே நீங்கள் ஒரு மந்திரவாதியின் உதாரணத்தைக் காணலாம். 
பின்னர் ஒரு புதிய சாளரம் தோன்றும், அங்கு நீங்கள் "அடுத்து" என்பதைக் கிளிக் செய்ய வேண்டும். 
தோன்றும் சாளரத்தில், "மற்றவை" என்பதற்கு அடுத்துள்ள பெட்டியை சரிபார்த்து, மீண்டும் "அடுத்து" என்பதைக் கிளிக் செய்யவும். 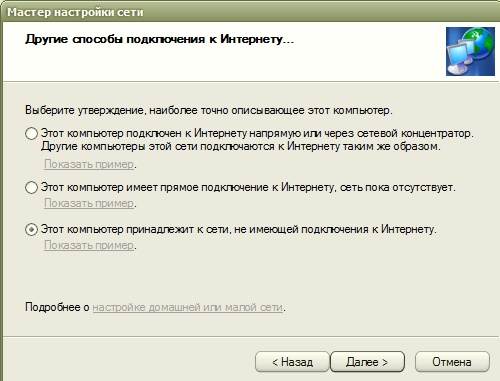
"இந்த கணினி இணைய அணுகல் இல்லாத நெட்வொர்க்கின் ஒரு பகுதியாகும்" என்பதற்கு அடுத்துள்ள பெட்டியை சரிபார்த்து, "அடுத்து" என்பதைக் கிளிக் செய்யவும். கீழே உள்ள படத்தில் உள்ளதைப் போல ஒரு புதிய அரை-வெற்று சாளரம் தோன்றும். 
பெயரை பெரிய அல்லது சிறிய ஆங்கில எழுத்துக்களில் எழுதி "அடுத்து" என்பதைக் கிளிக் செய்யவும். புதிய சாளரத்தில், கீழே காட்டப்பட்டுள்ளபடி பணிக்குழுவைக் குறிப்பிட்டு, மீண்டும் "அடுத்து" என்பதைக் கிளிக் செய்யவும். 
புதிதாக தோன்றிய பக்கத்தில் எதையும் மாற்ற மாட்டோம், அதை மாற்றாமல் விடுகிறோம். 
ஆனால் உள்ளூர் பிணையத்தை உள்ளமைக்க நீங்கள் முன்பு பயன்படுத்திய எல்லா தரவையும் இங்கே உள்ளிட வேண்டும். ஒரு புள்ளியில் நீங்கள் தவறு செய்துவிட்டீர்கள் என்று நீங்கள் நினைத்தால், நீங்கள் எப்போதும் திரும்பிச் சென்று பிழைகளை அகற்றலாம். எல்லாம் ஒழுங்காக இருப்பதாக நீங்கள் நினைத்தால், "அடுத்து" செல்லவும். 
"பினிஷ் தி விஸார்ட்" உருப்படிக்கு அடுத்ததாக ஒரு புள்ளியை வைக்கவும். 
புதிய சாளரத்தில், "பினிஷ்" என்பதைக் கிளிக் செய்து கணினியை மறுதொடக்கம் செய்யுங்கள். 
இதேபோல், உங்கள் உள்ளூர் நெட்வொர்க்கில் சர்வர்கள் இல்லாத மீதமுள்ள கணினிகளின் பிணைய அட்டைகளை உள்ளமைக்கிறோம். செயல்பாட்டின் போது நீங்கள் சந்திக்கும் ஒரே வித்தியாசம் ஒவ்வொரு சாதனத்தின் பெயரும் ஆகும். நெட்வொர்க் கார்டுகளின் பெயர்கள் ஒன்றுக்கொன்று வித்தியாசமாக இருக்க வேண்டும். 
கீழே உள்ள படம் காட்டுவது போல, புதிய சாதனங்களில் வெவ்வேறு தரவுகளை நிறுவியுள்ளோம். கீழே உள்ளதைப் போலவே எல்லாவற்றையும் எழுதுகிறோம். 
அதன் பிறகு, பின்வரும் சாதனங்களுக்கான "இன்டர்நெட் புரோட்டோகால்" நிரப்பவும். கீழே உள்ள விளக்கத்தின்படி நாங்கள் அதை நிரப்புகிறோம். 
நீங்கள் பார்க்க முடியும் என, உள்ளிடப்பட்ட தரவு ஒன்றுதான். இதற்குப் பிறகு, எங்கள் உள்ளூர் நெட்வொர்க் கட்டமைக்கப்பட்டது. மோடமுடன் நேரடியாக இணைக்கும் பிணைய அட்டையை உள்ளமைக்கிறோம்.
சர்வர் தொடக்கத்திற்குச் சென்று, கண்ட்ரோல் பேனல் மற்றும் நெட்வொர்க் இணைப்புகளைத் திறக்கவும். இணைய ஐகானைக் கிளிக் செய்து, பண்புகள் என்பதைக் கிளிக் செய்யவும். 
திறக்கும் சாளரத்தில், "பொது" என்பதைக் கிளிக் செய்து, "இன்டர்நெட் புரோட்டோகால்" என்ற வரியைக் கிளிக் செய்யவும். 
புதிய சாளரத்தில் கீழே உள்ள படத்தில் உள்ளதைப் போலவே எல்லாவற்றையும் செய்து சரி என்பதைக் கிளிக் செய்க. 
திறக்கும் சாளரத்தில், "மேம்பட்ட" தாவலுக்குச் செல்லவும். 
இறுதி உருப்படியின் முன் ஒரு டிக் வைத்து கடைசியாக ஒரு டிக் வைக்கிறோம். சரி என்பதைக் கிளிக் செய்து, இணைக்கப்பட்ட அனைத்து உபகரணங்களையும் மீண்டும் துவக்கவும்.
வீட்டில் ஒரு உள்ளூர் நெட்வொர்க்கை உருவாக்குவது ஒரு விருப்பம் அல்ல, ஆனால் நீங்கள் இரண்டைப் பயன்படுத்தினால் அல்லது அவசியம் மேலும் கணினிகள். அத்தகைய நெட்வொர்க்கின் முக்கிய பணி பிசிக்களை இணைப்பதும், கணினிகளுக்கு இடையில் மாறுவதை விட, அவை ஒவ்வொன்றின் வளங்களையும் வசதியாகப் பயன்படுத்த பயனருக்கு வாய்ப்பை உருவாக்குவதும் ஆகும். இந்த கட்டுரையில் கணினிகளுக்கு இடையே ஒரு உள்ளூர் பிணைய இணைப்பை எவ்வாறு அமைப்பது என்று பார்ப்போம்.
எடுத்துக்காட்டாக, இரண்டு சாதனங்கள் பயன்படுத்தப்படும்: விண்டோஸ் 7 அடிப்படையிலான டெஸ்க்டாப் கணினி மற்றும் விண்டோஸ் 10 அடிப்படையிலான லேப்டாப். கட்டுரையில் இருக்கும் வழிமுறைகளின் பட்டியலை பிற விண்டோஸ் இயக்க முறைமைகளிலும் பயன்படுத்தலாம் (8, 8.1).
உள்ளூர் நெட்வொர்க்கில் கணினிகளை இணைப்பதற்கான முறைகள்
இன்று, நீங்கள் ஒரு திசைவி மூலம் அல்லது நேரடியாக உள்ளூர் நெட்வொர்க் வழியாக இணைக்க முடியும். முதல் முறை பிரபலமடைந்து வருகிறது, இரண்டாவது ஏற்கனவே கடந்த காலத்தின் நினைவுச்சின்னமாக உள்ளது, இருப்பினும் காலம் நீண்டதாக இல்லை. இணைப்பு எவ்வாறு நிகழ்கிறது என்பதை திட்டவட்டமாகப் பார்ப்போம்.
முதலில், முதல் திட்டத்தை "நேரடியாக" பார்ப்போம். கணினிகள் ஒன்றோடொன்று இணைக்கப்பட்டால் மட்டுமே இது செயல்படும். தரவு பரிமாற்றம் ஒரு திசையில் மட்டுமே நிகழ்கிறது, அதாவது. முதல் கணினியிலிருந்து இரண்டாவது, அல்லது நேர்மாறாக. அதே நேரத்தில், ஒரு கணினி இணையத்துடன் இணைக்கப்பட்டிருந்தால், இரண்டாவது கணினி அதை வழங்க உள்ளமைக்கப்படலாம், ஆனால் இது ஏற்கனவே சிரமமாக உள்ளது, ஏனெனில் திசைவிகள் தோன்றின.
டெஸ்க்டாப் கணினிகள் திசைவியுடன் இணைக்கப்பட்டுள்ளன, மேலும் மொபைல் சாதனங்கள்திசைவியிலிருந்து தரவைப் பெறலாம் அல்லது அதைப் பயன்படுத்தி அதை அனுப்பலாம் வயர்லெஸ் நெட்வொர்க். எனவே, நீங்கள் ஒரு திசைவியைப் பயன்படுத்தலாம் (பொதுவாக அவை உடனடியாக இணைக்கப்படும் வைஃபை ஹாட்ஸ்பாட்அணுகல்), வீட்டில் உள்ள அனைத்து சாதனங்களையும் ஒரே நெட்வொர்க்கில் இணைத்து, ஒருவருக்கொருவர் குறுக்கிடாமல், ஒரு அணுகல் புள்ளியில் இருந்து இணையத்தைப் பயன்படுத்தவும்.
"திசைவி வழியாக" கொள்கையின்படி நாங்கள் இப்போது உள்ளூர் பிணையத்தை உள்ளமைப்போம், ஏனெனில் இது மிகவும் வசதியானது, நடைமுறை மற்றும் நவீனமானது, மேலும் ஒரு புதிய பயனருக்கு கூட மிகவும் கடினம் அல்ல. உங்கள் திசைவியை எவ்வாறு கட்டமைப்பது? உற்பத்தியாளரின் வலைத்தளத்திலிருந்து வழிமுறைகளைப் பயன்படுத்தவும்; இப்போது அவை மிகவும் தெளிவாகவும் அணுகக்கூடியதாகவும் எழுதப்பட்டுள்ளன. நீங்கள் திசைவியை உள்ளமைத்தவுடன், உள்ளூர் பிணையத்தை அமைக்க தொடரவும்.
நீங்கள் நீண்ட காலமாக மோடம் வழியாக இணையத்தைப் பயன்படுத்தினால், உங்கள் டெஸ்க்டாப் கணினி அதனுடன் இணைக்கப்பட்டுள்ளது, மேலும் திசைவி மோடத்துடன் இணைக்கப்பட்டிருந்தால், நீங்கள் எந்த கூடுதல் அமைப்புகளையும் செய்ய வேண்டியதில்லை என்பதை நினைவில் கொள்க. வயர்லெஸ் பயன்படுத்தி ஒரு மடிக்கணினி அல்லது பிற பிசி ரூட்டருடன் இணைக்கப்பட்டிருப்பது மட்டுமே முக்கியம் வைஃபை நெட்வொர்க்குகள். பிணையத்தை அமைக்க ஆரம்பிக்கலாம்.
டெஸ்க்டாப் கணினியில் உள்ளூர் நெட்வொர்க்கை அமைத்தல் (எண். 1)
உள்ளூர் நெட்வொர்க்கைப் பயன்படுத்தத் தொடங்க, நீங்கள் பின்வரும் வழிமுறைகளைப் பின்பற்ற வேண்டும்:
மடிக்கணினியில் உள்ளூர் நெட்வொர்க்கை அமைத்தல் (எண். 2)
முதலில், நீங்கள் கணினி எண் 1 இல் உள்ள அதே படிகளைச் செய்ய வேண்டும், அதாவது படிகள் 1-4. எங்களிடம் விண்டோஸ் 10 இருப்பதால், “கண்ட்ரோல் பேனலை” உள்ளிட, நீங்கள் “தேடல்” ஐ உள்ளிட்டு இந்த கோரிக்கையை உள்ளிட வேண்டும். இதற்குப் பிறகு, எல்லாம் முதல் கணினியைப் போலவே செய்யப்படுகிறது.
இப்போது உருவாக்குவதற்கு செல்லலாம் " வீட்டுக் குழு"மேலும் நெட்வொர்க் அமைப்பு:
இப்போது, எல்லாம் செயல்படுவதை உறுதிசெய்ய, நாங்கள் உருவாக்கிய உள்ளூர் நெட்வொர்க்கின் செயல்பாட்டை சரிபார்க்க வேண்டும், அதை இப்போது கட்டுரையின் அடுத்த பகுதியில் செய்வோம்.
நெட்வொர்க் சுகாதார சோதனை
ஒரு உள்ளூர் நெட்வொர்க்கின் முக்கிய பணி, நாம் ஏற்கனவே கூறியது போல், வளங்களைப் பகிர்வது. பெரும்பாலும், இத்தகைய ஆதாரங்கள் தொலைநகல்கள், ஸ்கேனர்கள், அச்சுப்பொறிகள் போன்றவை, அத்துடன் வெவ்வேறு கணினிகளில் உள்ள கோப்புகள். வெவ்வேறு கணினிகளிலிருந்து அச்சுப்பொறியின் செயல்பாட்டை நாங்கள் சரிபார்க்க மாட்டோம், ஆனால் மேலே உள்ள நிபந்தனைகளுக்குப் பிறகு இந்த செயல்பாடு கண்டிப்பாக கிடைக்கும்.
கோப்பு பரிமாற்றத்தைப் பயன்படுத்தி நெட்வொர்க்கின் ஆரோக்கியத்தை சரிபார்க்கலாம். இதைச் செய்ய, மடிக்கணினியில் பகிரப்பட்ட கோப்புறையை உருவாக்குவோம். நாம் செல்வோம் "கண்டக்டர்", பின்னர் உள்ளே "நிகரம்":
"Jenya" என்று பெயரிடப்பட்ட கணினி எங்கள் மடிக்கணினி, மற்றும் இரண்டாவது கணினி "Evgeniy1" ஒரு டெஸ்க்டாப் கணினி. கணினிகள் உண்மையில் ஒரே நெட்வொர்க்கில் உள்ளன என்பதை இது சரிபார்க்கிறது. இப்போது லோக்கல் டிரைவ் டிக்குச் சென்று பகிர்வதற்கான கோப்புறையைத் தேர்ந்தெடுக்கவும், எடுத்துக்காட்டாக, “குறிப்புகள்” ஆக இருக்கட்டும். அதைத் தேர்ந்தெடுத்து, RMB ஐ அழுத்தவும், பின்னர் "பண்புகள்":
எனவே, நீங்கள் கிளிக் செய்ய வேண்டும் "அணுகல்", பின்னர் « பொது அணுகல்»
. பயனர்களின் பட்டியலில், கணினி எண் 1 இல் கணினியில் உள்நுழைந்த ஒருவரைத் தேர்ந்தெடுக்கவும். அதன் பிறகு, பொது அணுகலுக்காக கோப்புறை திறக்கப்பட்டுள்ளது என்ற செய்தியைப் பெறுவீர்கள்: 
இப்போது மீண்டும் அழுத்தவும் "தயார்". கணினி எண் 1 இல் நாம் நுழைகிறோம் "எனது கணினி" - "நெட்வொர்க்", பின்னர் எங்கள் கணினி "ஜென்யா" என்பதைத் தேர்ந்தெடுக்கவும். இப்போது எங்கள் கோப்புறை "குறிப்புகள்" கோப்புறைகளின் பட்டியலில் கிடைக்கிறது. இந்த கோப்புறையில் உடனடியாகச் சென்று அனைத்தும் மாற்றப்பட்டதா என்பதைச் சரிபார்க்காமல் இருப்பது முக்கியம் - மாற்றங்கள் நடைமுறைக்கு வர “பண்புகள்” சாளரத்தை மூடிய பிறகு நீங்கள் ஒரு நிமிடம் காத்திருக்க வேண்டும். 
