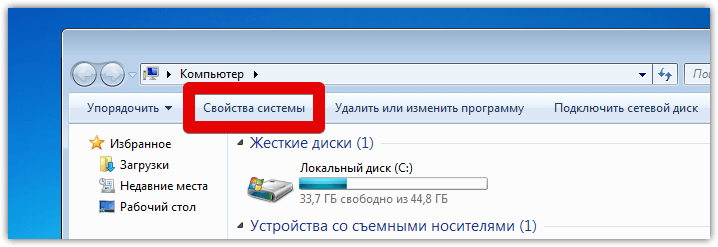உங்கள் கணினியில் நிறுவப்பட்ட பயர்பாக்ஸின் பதிப்பை எவ்வாறு கண்டுபிடிப்பது என்பதை இந்த கட்டுரை விரிவாக விவரிக்கும்.
வெவ்வேறு சூழ்நிலைகளில் பதிப்பு வரையறைகள் தேவைப்படலாம், எடுத்துக்காட்டாக:
- சமீபத்திய வெளியீடு நிறுவப்பட்டுள்ளதா என்பதை பயனர் உறுதிசெய்ய விரும்புகிறார்
- பிரத்யேக சேவைகள் அல்லது செருகுநிரல்களை இயக்க பயனருக்கு உலாவியின் குறிப்பிட்ட பதிப்பு தேவை.
ஆன்லைன் அரட்டைக்கான எங்கள் பார்வையாளரின் கோரிக்கைக்கு நன்றி இந்த கட்டுரை வெளியிடப்பட்டது. நிறுவ வேண்டிய நபர் Mozilla Firefox 41, அதனால்தான், ஆரம்பத்தில், உலாவியின் தற்போதைய பதிப்பைத் தீர்மானிக்க வேண்டியது அவசியம், மேலும் முரண்பாடு ஏற்பட்டால், அதை சரியானதாக மாற்றவும்.
எனவே, மொஸில்லா பயர்பாக்ஸ் உலாவியைத் தொடங்கவும், பின்னர் மேல் வலது மூலையில் அமைந்துள்ள சாம்பல் பட்டைகளில் இடது கிளிக் செய்யவும்.  இந்த செயல்களின் விளைவாக, பிரதான மெனு உங்களுக்கு முன்னால் திறக்கும், அதில் நீங்கள் கேள்விக்குறியின் படத்துடன் பொத்தானைக் கிளிக் செய்ய வேண்டும்.
இந்த செயல்களின் விளைவாக, பிரதான மெனு உங்களுக்கு முன்னால் திறக்கும், அதில் நீங்கள் கேள்விக்குறியின் படத்துடன் பொத்தானைக் கிளிக் செய்ய வேண்டும். 
இது உங்களை உலாவியின் உதவி மையத்திற்கு அழைத்துச் சென்றுள்ளது, இப்போது "பயர்பாக்ஸ் பற்றி" இணைப்பைக் கிளிக் செய்யவும். 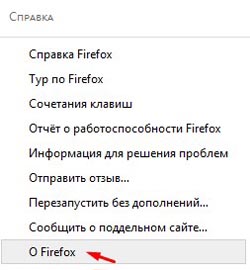 உங்கள் முன் ஒரு சாளரம் தோன்றும், தற்போதைய பதிப்பைக் காண்பிக்கும் நிறுவப்பட்ட உலாவிஉங்கள் கணினியில் Mozilla Firefox.
உங்கள் முன் ஒரு சாளரம் தோன்றும், தற்போதைய பதிப்பைக் காண்பிக்கும் நிறுவப்பட்ட உலாவிஉங்கள் கணினியில் Mozilla Firefox. 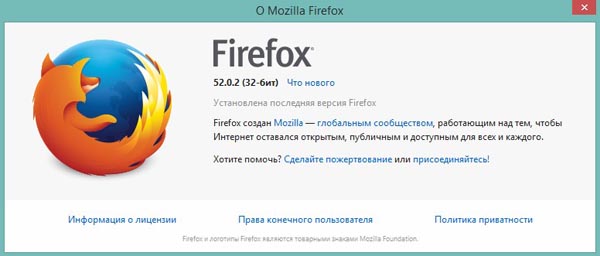
சமீபத்திய பதிப்பு எது என்பதை நான் எப்படி அறிவது?
பொதுவாக, பயர்பாக்ஸ் அடுத்த அதிகாரப்பூர்வ புதுப்பிப்பு வெளியிடப்பட்ட உடனேயே தானாகவே புதுப்பிக்கப்படும். ஆனால் புதிய வெளியீட்டின் இருப்பை நீங்கள் கைமுறையாக சரிபார்க்க விரும்பினால், இணைப்பைப் பயன்படுத்தி உலாவியின் அதிகாரப்பூர்வ வலைத்தளத்திற்குச் செல்லவும் - https://www.mozilla.org/ru/firefox/new/மற்றும் "இலவசமாக பதிவிறக்கு" பொத்தானை கிளிக் செய்யவும். பதிவிறக்கம் செய்யப்பட்ட கோப்புகளைச் சேமிப்பதற்கான இருப்பிடத்தைக் கோருவதற்கான விருப்பம் உங்கள் உலாவி அமைப்புகளில் செயல்படுத்தப்பட்டால், நீங்கள் சேமிக்கும் இடத்தைத் தேர்ந்தெடுக்கும்போது, உடனடியாக கோப்பின் பெயரைக் காண்பீர்கள், அதில் Firefox பதிப்பு பற்றிய தகவல்கள் இருக்கும்:
கோப்புகள் தானாகச் சேமிக்கப்பட்டால், நீங்கள் இந்த வெளியீட்டைப் பதிவிறக்க வேண்டும், பின்னர் அதன் பெயருக்கு கவனம் செலுத்த வேண்டும்.
மேலும் பதிவிறக்குவது எப்படி பழைய பதிப்பு Mozilla Firefox?
துரதிர்ஷ்டவசமாக, அதிகாரப்பூர்வ வலைத்தளம் Mazila உலாவியின் முந்தைய வெளியீடுகளைப் பதிவிறக்க அனுமதிக்காது, எனவே நீங்கள் மூன்றாம் தரப்பு ஆதாரங்களைப் பயன்படுத்த வேண்டும்.
கவனம்! மூன்றாம் தரப்பு தளங்கள் உங்கள் கணினியை பல்வேறு வைரஸ்களால் எளிதில் பாதிக்கக்கூடும் என்பதால் கவனமாக இருங்கள். அவர்களின் நற்பெயரைப் பற்றி அக்கறை கொண்ட பிரபலமான மற்றும் நன்கு அறியப்பட்ட ஆதாரங்களைப் பயன்படுத்த நாங்கள் உங்களுக்கு அறிவுறுத்துகிறோம். இந்த திட்டங்களில் ஒன்றிற்கான இணைப்பை கீழே வழங்குவோம்:
http://mozilla-firefox.ru.uptodown.com/windows/old
எனவே, எங்களுக்கு அவ்வளவுதான், எங்கள் குழுவிற்கு குழுசேரவும் YouTube சேனல், மேலும் எங்கள் VKontakte குழுவில் சேரவும். உங்களிடம் கூடுதல் கேள்விகள் இருந்தால், எங்கள் ஆன்லைன் அரட்டையில் அவர்களிடம் கேளுங்கள், ஒருவேளை உங்கள் கேள்வி 3freesoft.ru திட்டத்தில் அடுத்த கட்டுரையின் தலைப்பாக மாறும்!
வழிமுறைகள்
கூட உள்ளது மாற்று வழிஉலாவி பதிப்பைக் காண்க. உலாவி பதிப்பின் முழு பதிப்பைக் கண்டறியவும் இன்டர்நெட் எக்ஸ்புளோரர்தொடக்க மெனு பட்டியில் உள்ள தேடல் பட்டியில் "iexplore.exe" (மேற்கோள்கள் இல்லாமல்) உரையை உள்ளிடலாம். துவக்கியில், "iexplore" க்கான தேடல் முடிவு "நிரல்கள்" பிரிவில் தோன்றும்.
கிளிக் செய்யவும் வலது கிளிக்தோன்றும் முடிவின் படி மற்றும் தேர்ந்தெடுக்கவும் சூழல் மெனு"பண்புகள்" உருப்படி. திறக்கும் பண்புகள் சாளரத்தில், "விவரங்கள்" தாவலுக்குச் செல்லவும். "தயாரிப்பு பதிப்பு" நெடுவரிசை உங்கள் கணினியில் நிறுவப்பட்ட இன்டர்நெட் எக்ஸ்ப்ளோரர் உலாவியின் பதிப்பைக் குறிக்கும்.
ஆதாரங்கள்:
- என்னிடம் என்ன இணைய பதிப்பு உள்ளது?
எந்தவொரு மென்பொருள் தயாரிப்புக்கும் அதன் சொந்த எண் பதவி உள்ளது, இது எப்போது உருவாக்கப்பட்டது மற்றும் அதன் கலவையில் என்ன கூறுகள் சேர்க்கப்பட்டுள்ளன என்பதை தீர்மானிக்க உங்களை அனுமதிக்கிறது. இந்த அடையாளங்காட்டி பொதுவாக தயாரிப்பு பதிப்பு என்று அழைக்கப்படுகிறது. நிரல் பதிப்பைக் கண்டுபிடிக்க பல வழிகள் உள்ளன.

வழிமுறைகள்
நிரல் பதிப்பைக் கண்டுபிடிக்க, அதை வழக்கம் போல் இயக்கவும். பதிவிறக்கம் முடியும் வரை காத்திருக்கவும். மேல் மெனு பட்டியில் இருந்து "உதவி" அல்லது "உதவி" என்பதைத் தேர்ந்தெடுக்கவும். கீழ்தோன்றும் மெனுவில், "பற்றி" உருப்படியைக் கண்டறியவும் (அல்லது பெயருடன் ஒரு வரி திறந்த பயன்பாடு) மற்றும் அதன் மீது இடது கிளிக் செய்யவும். திறக்கும் சாளரத்தில் நீங்கள் ஆர்வமுள்ள தகவலைக் காண்பீர்கள்.
விண்டோஸில் உள்ள அனைத்து பயர்பாக்ஸ் பயனர்களில் 1.7% மட்டுமே உலாவியின் 64-பிட் பதிப்பை இயக்குகிறார்கள், மீதமுள்ள பயனர்கள் 32-பிட் பயர்பாக்ஸ் பதிப்பை விரும்புகிறார்கள். Firefox இன் 32-பிட் பிரதிகள் விண்டோஸின் 32-பிட் மற்றும் 64-பிட் உருவாக்கங்களில் இயங்குகின்றன. இதையொட்டி, 64-பிட்கள் Win64 இல் மட்டுமே இயங்க முடியும்.
உங்களிடம் Firefox இன் எந்த பதிப்பு உள்ளது?
உங்கள் கணினியில் Firefox இன் எந்த பதிப்பு நிறுவப்பட்டுள்ளது என்பதைக் கண்டறிய பல வழிகள் உள்ளன.
முறை 1: நிரல்கள் மற்றும் அம்சங்கள் ஆப்லெட்
நீங்கள் பேனலுக்குச் செல்ல வேண்டும் விண்டோஸ் மேலாண்மை, "நிரல்கள்" பிரிவில் மற்றும் நிறுவப்பட்ட Mozilla Firefox பயன்பாடுகளின் பட்டியலில் அதைக் கண்டறியவும். இதைச் செய்ய, "தொடங்கு" பொத்தானைக் கிளிக் செய்து, வலது பாதியில் "கண்ட்ரோல் பேனல்" இணைப்பைப் பின்தொடரவும்.
புதிய சாளரத்தில் "நிரல்கள்" -> "நிரல்களை நிறுவல் நீக்கு" என்பதைக் காணலாம்.
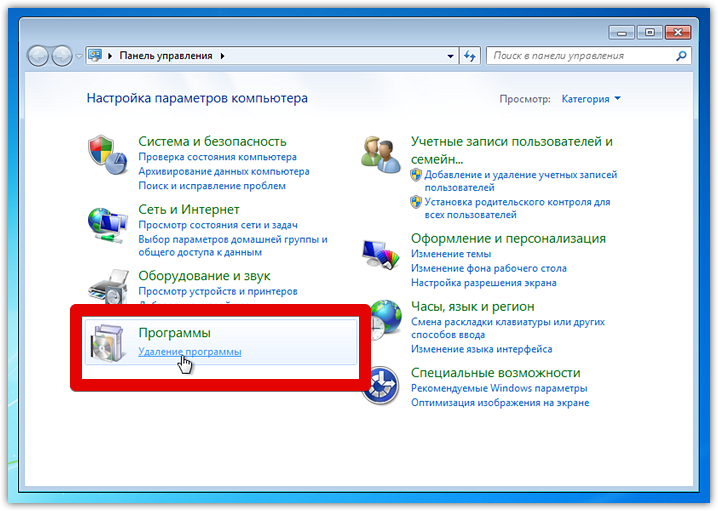
இது உங்களை நிரல்கள் மற்றும் அம்சங்கள் ஆப்லெட்டுக்கு அழைத்துச் செல்லும். நிறுவப்பட்ட நிரல்களின் பட்டியலில் Mozilla Firefox ஐக் கண்டறியவும்.
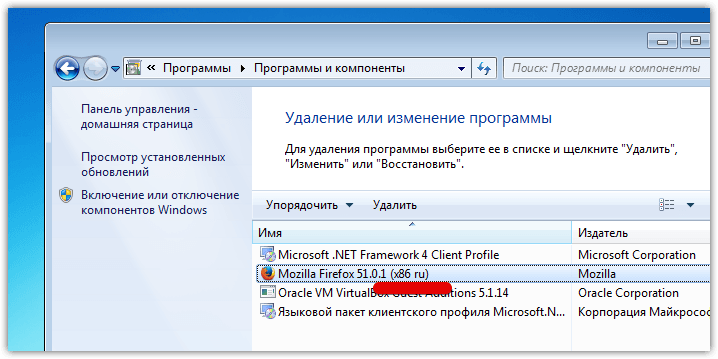
பெயருக்கு அடுத்து, பிட் ஆழம் அடைப்புக்குறிக்குள் குறிக்கப்படும். நிறுவப்பட்ட நிரல்– (x86 ru) அல்லது (x64 ru). இங்கே நீங்கள் கொஞ்சம் குழப்பமடையலாம், ஏனென்றால் x64 உடன் எல்லாம் தெளிவாக இருந்தால், சில பயனர்களுக்கு x86 என்றால் என்னவென்று தெரியாது. இந்த தலைப்பு ஒரு முழு கட்டுரைக்கும் தகுதியானது என்றாலும், நாங்கள் இப்போது அதைப் பற்றி பேச மாட்டோம், ஆனால் x86 என்பது உலாவியின் 32-பிட் பதிப்பு என்பதை விளக்கவும்.
முறை 2: "பணி மேலாளர்"
உங்களிடம் ஏற்கனவே பயர்பாக்ஸ் உலாவி இல்லையென்றால் அதை இயக்கவும். இப்போது, ஒரே நேரத்தில் Ctrl+Alt+Del பொத்தான்களை அழுத்துவதன் மூலம், பணி நிர்வாகியை அழைக்கவும், அங்கு "செயல்முறைகள்" தாவலில் நீங்கள் எந்த பதிப்பை நிறுவியுள்ளீர்கள் என்பதைக் காணலாம்:

முறை 3: "பயனர் முகவர்"
முகவரிப் பட்டிக்கு Mozilla உலாவி"about:support" என தட்டச்சு செய்து Enter ஐ அழுத்தவும். பக்கம் மீண்டும் ஏற்றப்படும்.

பயன்பாட்டுத் தகவல் பிரிவில், பயனர் முகவரைக் கண்டறிந்து அடைப்புக்குறிக்குள் எழுதப்பட்ட தகவலைப் பார்க்கவும்:
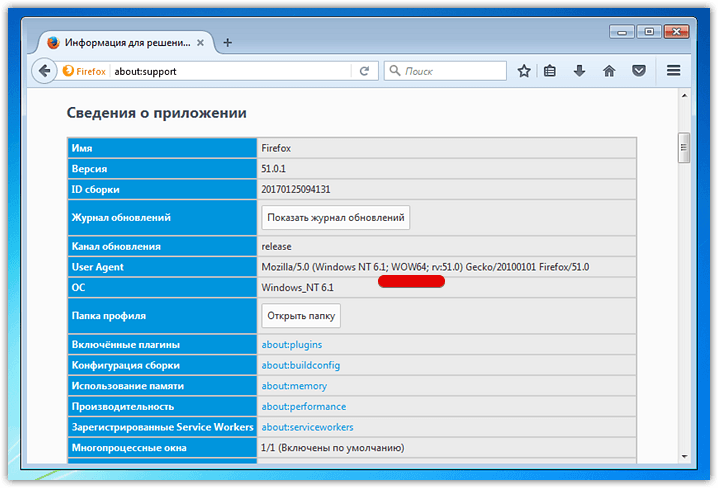
இது பின்வரும் விருப்பங்களில் ஒன்றைக் குறிக்கலாம்:
- "வின்64; x64": 64-பிட் பயர்பாக்ஸ்;
- "WOW64": 64-பிட் விண்டோஸில் 32-பிட் பயர்பாக்ஸ்;
- (மேலே உள்ளவை எதுவும் இல்லை): நீங்கள் 32-பிட் விண்டோஸைப் பயன்படுத்துகிறீர்கள், 64-பிட் பயர்பாக்ஸ் அதில் இயங்காது
Firefox உலாவியின் எந்த பதிப்பு சிறந்தது?
இந்த தலைப்பு ": உலாவிகளில் செயல்திறன் மற்றும் நினைவக நுகர்வு ஒப்பீடு" என்ற கட்டுரையில் முழுமையாக உள்ளடக்கப்பட்டுள்ளது, அதை நீங்கள் எங்கள் இணையதளத்தில் படிக்கலாம். இவ்வளவு நீண்ட உரையைப் படிக்க நேரமில்லாதவர்களுக்காக, அந்தக் கட்டுரையில் நாம் வந்த முடிவைப் பிரதி எடுப்போம்:
பயர்பாக்ஸ் மற்றும் பயர்பாக்ஸ்-அடிப்படையிலான உலாவிகளில் (பேல் மூன் போன்றவை), 64-பிட்டிற்கு நகர்வது குறிப்பிடத்தக்க செயல்திறன் மேம்பாட்டை வழங்காமல் கணிசமாக அதிக தீவிரமான ரேம் நுகர்வுக்கு வழிவகுக்கும் என்பதால், இப்போது 32-பிட் பதிப்பில் தொடர்ந்து இருப்பது மிகவும் அர்த்தமுள்ளதாக இருக்கிறது. .
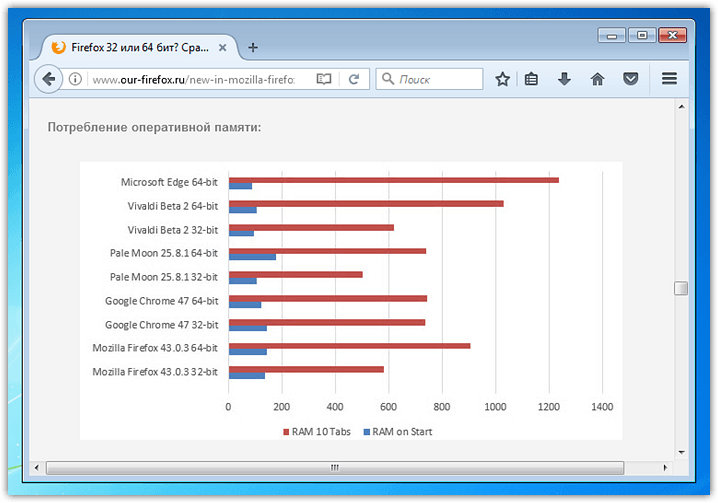
64-பிட் பயர்பாக்ஸுக்கு எப்படி மேம்படுத்துவது?
பயர்பாக்ஸை 32-பிட்டிலிருந்து 64-பிட்டிற்கு மேம்படுத்துவது மிகவும் எளிதானது என்பது நல்ல செய்தி. வழக்கமாக தேவைப்படும் அனைத்தும், அதிகாரப்பூர்வ Mozilla இணையதளத்தில் இருந்து நிறுவியின் சிறப்பு 64-பிட் பதிப்பைப் பதிவிறக்கி அதை இயக்க வேண்டும்.

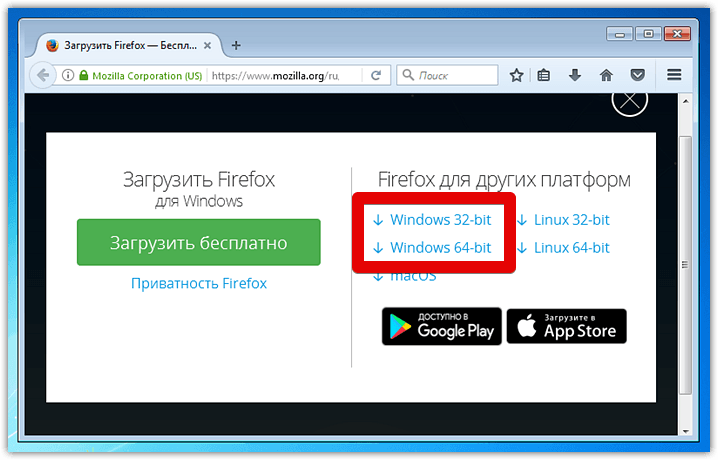
இந்த கட்டுரையை எழுதும் நேரத்தில், விண்டோஸ் x86 க்கு ஒரு பிணைய நிறுவி வழங்கப்படுகிறது (அதாவது, தொடங்கும் போது, அது நெட்வொர்க்கில் இருந்து பயர்பாக்ஸ் விநியோகத்தைப் பதிவிறக்கும்), மேலும் x64 க்கு ஒரு கிளாசிக் நிறுவி வழங்கப்படுகிறது, அதில் ஏற்கனவே நிரல் உள்ளது மற்றும் இணைய இணைப்பு தேவையில்லை.
உங்களின் அனைத்து ஷார்ட்கட்கள், சுயவிவரங்கள், புக்மார்க்குகள், நீட்டிப்புகள் போன்றவை பயர்பாக்ஸில் வெவ்வேறு பிட் மட்டத்தில் தொடர்ந்து வேலை செய்யும்.
குறிப்பு: 32-பிட் பதிப்பு தானாகவே அகற்றப்படாது. நிரலின் 64-பிட் பதிப்பை நீங்கள் சோதிக்கும் போது, 32-பிட் பதிப்பை நீக்க வேண்டாம் என்று பரிந்துரைக்கிறோம். எந்த உலாவியை உருவாக்க வேண்டும் என்பதை நீங்கள் முடிவு செய்த பிறகு, தேவையற்றதை அகற்றவும்.
இருப்பினும், Mozilla Firefox இன் 64-பிட் நகலைப் பதிவிறக்குவதற்கு முன், இயக்க முறைமை அதனுடன் வேலை செய்ய முடியுமா என்பதை உறுதிப்படுத்திக் கொள்ள வேண்டும். மீண்டும் உங்களுக்கு நினைவூட்டுவோம்: உலாவியின் 32-பிட் பதிப்பு Win x86 மற்றும் Win x64 இரண்டிலும் வேலை செய்யும், ஆனால் 64 பதிப்பு Win x64 ஐ மட்டுமே ஆதரிக்கிறது.
பிட் ஆழத்தைக் கண்டறிய இயக்க முறைமை, "தொடக்க" மெனுவைத் திறந்து, வலது பக்கத்தில் "கணினி" என்பதைக் கண்டறியவும். தோன்றும் சாளரத்தில், "கணினி பண்புகள்" பொத்தானைக் கிளிக் செய்க: