அனைவருக்கும் வணக்கம், அன்பான சந்தாதாரர்களே! கணினி நிறுவல் நீக்கத்தை அனுமதிக்காதபோது ஒரு புதிய பயனர் சிக்கலைச் சந்திக்கலாம் குறிப்பிட்ட கோப்பு. செயலை முடிக்க முடியாது, நீங்கள் அனுமதி கோர வேண்டும் அல்லது கோப்பு மற்றொரு நிரலால் பயன்பாட்டில் உள்ளது என்று கணினி தெரிவிக்கிறது.
விண்டோஸ் இயக்க முறைமையின் எந்த பதிப்பிலும் இந்த சிக்கலை நீங்கள் சந்திக்கலாம். இந்த கட்டுரையில், நீக்க விரும்பாத நீக்க முடியாத கோப்புகளை எவ்வாறு நீக்குவது என்பது பற்றி நான் பேசுவேன். சிக்கலை தீர்க்க இரண்டு முக்கிய வழிகள் உள்ளன:
நிலையான சேவைகளைப் பயன்படுத்தி அகற்றுதல்.
சிக்கலான கோப்பை அகற்ற மூன்றாம் தரப்பு மென்பொருளைப் பயன்படுத்துதல்.
முக்கியமான! முதலில், டாஸ்க் மேனேஜரில் கோப்பு இயங்குகிறதா என்பதைச் சரிபார்க்க வேண்டும். கிளிக் செய்யவும் வலது கிளிக்பணிப்பட்டியில் சுட்டி மற்றும் சூழல் மெனுபொருத்தமான பொருளைத் தேர்ந்தெடுக்கவும். இப்போது பட்டியலைப் பாருங்கள், திடீரென்று ஒரு சிக்கல் கோப்பு இருக்கும். உங்களுக்குத் தேவையான கோப்பைக் கண்டால், அதன் மீது வலது கிளிக் செய்து, "செயல்முறையை முடி" என்பதைத் தேர்ந்தெடுக்கவும்.
நிலையான விண்டோஸ் சேவைகளைப் பயன்படுத்தி கோப்பை நீக்கவும்

மேலே உள்ள ஸ்கிரீன்ஷாட் கோப்பு ஏற்கனவே பயன்பாட்டில் இருப்பதால் நீக்கப்படாத ஒரு உதாரணத்தைக் காட்டுகிறது. "விவரங்கள்" தாவலைக் கிளிக் செய்வதன் மூலம், இந்த கோப்பு என்ன செய்கிறது என்பதை நீங்கள் கண்டுபிடிக்கலாம். இது "explorer.exe" அல்லது மற்றொரு பயன்பாடாக இருக்கலாம். கோப்பை வெளியிடுவதற்கான செயல்முறையை நிறுத்துவதே உங்கள் பணி. பொதுவாக, இந்த கட்டுரையில் பணி மேலாளரைப் பற்றி மேலும் படிக்கலாம்.
உதாரணமாக ஒரு டொரண்ட் கோப்பை எடுத்துக் கொள்வோம். நிரல் இயங்கும் போது மற்றும் இந்த டொரண்ட் விநியோகிக்கப்படும் போது நீங்கள் அதை அகற்ற முடியாது. இது வட்டு படங்களுக்கும் பொருந்தும். சிறப்பு பயன்பாடுகளைப் பயன்படுத்தாமல் அவற்றை ஏற்ற முடியாது. ISO படத்தை உங்களால் அகற்ற முடியாவிட்டால், DaemonTools திறக்கப்பட்டுள்ளதா எனச் சரிபார்க்கவும்.
மேலும் தானாக நீக்க விரும்பாத கோப்பு உள்ளதா என பணி நிர்வாகியை பார்க்க மறக்காதீர்கள். எளிய விசை சேர்க்கைகளைப் பயன்படுத்தி நீங்கள் அனுப்புநரிடம் செல்லலாம்:
விண்டோஸ் 10 மற்றும் 8 க்கு - "Win + X" ஐ அழுத்தவும், தோன்றும் மெனுவில், பணி நிர்வாகியைத் தேர்ந்தெடுக்கவும்.
விண்டோஸ் 7 மற்றும் எக்ஸ்பிக்கு - நீங்கள் Ctrl + Alt + Del கலவையை அழுத்திய பிறகு அல்லது பணிப்பட்டி மூலம் பணி நிர்வாகியைப் பெறலாம்.

சிறப்பு பயன்பாடுகளைப் பயன்படுத்தி நீக்க முடியாத கோப்புகளை எவ்வாறு நீக்குவது என்பதைப் பார்ப்போம்.
சில சந்தர்ப்பங்களில், கணினியின் எளிய மறுதொடக்கம் சிக்கலை தீர்க்கலாம். இந்தச் செயலைச் செய்து, பிரச்சனைக்குரிய கோப்பை மீண்டும் நீக்க முயற்சிக்கவும். முயற்சிகள் விரும்பிய பலனைத் தரவில்லையா? சிக்கலான கோப்புறைகள் மற்றும் கோப்புகளை நீக்க வடிவமைக்கப்பட்ட சிறப்பு நிரல்களுக்கு நாங்கள் திரும்புவோம்.
நிரல் திறப்பாளர்
கோப்புகளை நீக்குவதற்கான மிகவும் பிரபலமான மற்றும் எளிமையான பயன்பாட்டுடன் ஆரம்பிக்கலாம். நிரல் மற்றொரு செயல்முறையால் ஆக்கிரமிக்கப்பட்ட கோப்பை அகற்றலாம். அதிகாரப்பூர்வ தளத்திலிருந்து அன்லாக்கரைப் பதிவிறக்க பரிந்துரைக்கிறேன் - http://unlocker-ru.com/
மூலம், உங்கள் ஆண்டிவைரஸ் கோபப்பட ஆரம்பித்தால், அதை மூடவும். சமீபத்தில், இந்த திட்டத்தின் அதிகாரப்பூர்வ வலைத்தளம் தீங்கிழைக்கும் என்று குறிக்கப்பட்டுள்ளது - நிறுவலை கவனமாக கண்காணிக்கவும், நிரல் mail.ru இலிருந்து பல்வேறு சேவைகளை நிறுவ உங்களுக்கு வழங்கும். தேவையற்ற ஊடுருவும் பயன்பாடுகளை நிறுவ மறுக்குமாறு நான் பரிந்துரைக்கிறேன்.
ஒரு புதிய பயனரும் பயன்பாட்டுடன் வேலை செய்யலாம். நிறுவிய பின், நீங்கள் எதையும் இயக்க வேண்டியதில்லை. நாங்கள் சிக்கலான கோப்பைத் தேர்ந்தெடுத்து, அதில் வலது கிளிக் செய்யவும் - இப்போது சூழல் மெனுவில் ஒரு புதிய உருப்படி "திறத்தல்" தோன்றும். பொத்தானைக் கிளிக் செய்து, நிரல் உறுப்பு நீக்கப்படும் வரை காத்திருக்கவும்.

பதிவிறக்கப் பட்டியலில் உள்ள போர்ட்டபிள் பதிப்பை நீங்கள் பதிவிறக்கம் செய்திருந்தால், அதை உங்கள் கணினியில் இயக்க வேண்டும். ஒரு சாளரம் திறக்கும், அதில் நீங்கள் ஒரு கோப்பு அல்லது முழு கோப்பகத்தையும் தேர்ந்தெடுக்க வேண்டும். பயன்பாட்டின் கொள்கை மிகவும் எளிதானது: திறத்தல் கோப்பைப் பயன்படுத்தும் செயல்முறைகளின் நினைவகத்திலிருந்து கோப்பை இறக்குகிறது. பணி நிர்வாகியில் செயல்முறைகள் காட்டப்படாத கோப்புகளை கூட அகற்ற திறத்தல் உங்களை அனுமதிக்கிறது.
டெட்லாக் திட்டம்
Unlocker அல்லது அது உங்கள் கணினியில் நிறுவ முயற்சிக்கும் மூன்றாம் தரப்பு மென்பொருள் உங்களுக்குப் பிடிக்கவில்லை என்றால், நீங்கள் DeadLock ஐ முயற்சிக்கவும். இந்தப் பயன்பாடு ஒரு கோப்பை நீக்க அல்லது திறக்க உங்களை அனுமதிக்கிறது. Unlocker போலல்லாமல், இங்கே நீங்கள் கோப்புகளை நீக்க நிரலை இயக்க வேண்டும். இந்த இணைப்பில் இருந்து DeadLock ஐ பதிவிறக்கம் செய்யலாம் http://codedead.com/?page_id=822

நாங்கள் பயன்பாட்டிற்குச் சென்று "கோப்பு" தாவலுக்குச் செல்கிறோம். நிலையான முறைகளால் நீக்கப்பட மறுக்கும் கோப்பை இங்கே நீங்கள் தேர்ந்தெடுக்க வேண்டும். பட்டியலில் சேர்ப்பதன் மூலம், நீங்கள் திறக்க (திறக்க) அல்லது அகற்ற (நீக்கு) தொடரலாம். DeadLock இன் தனித்தன்மை என்னவென்றால், நீங்கள் பிரச்சனைக்குரிய கோப்பை மற்றொரு கோப்பகத்திற்கு நகர்த்தலாம்.

நிரல் தற்போது ஆங்கிலத்தில் மட்டுமே கிடைக்கிறது என்ற போதிலும், அதனுடன் பணிபுரிவது முடிந்தவரை எளிதானது. குறைபாடுகளைப் பொறுத்தவரை, அன்லாக்கரில் செய்யப்படுவது போல, சூழல் மெனுவில் கருவிகள் இல்லாததை அவை உள்ளடக்குகின்றன.
எனவே, "நீக்க முடியாத கோப்புகளை எவ்வாறு நீக்குவது" என்ற இன்றைய கட்டுரையை சுருக்கமாகக் கூறினால், நிர்வாகி உரிமைகள் கொண்ட கோப்புகளுடன் மட்டுமே நீங்கள் முழுமையாக வேலை செய்ய முடியும் என்பதை மறந்துவிடக் கூடாது. விருந்தினரின் அந்தஸ்துள்ள ஒரு பயனருடன் நீங்கள் உள்நுழைந்திருந்தால், இந்தச் செயலைச் செய்வதற்கு உங்களிடம் போதுமான அனுமதிகள் இல்லை என்பதை இயக்க முறைமை உங்களுக்குத் தெரிவிக்கும். இந்த வழக்கில், நிர்வாகி உரிமைகளுடன் ஒரு பயனராக உள்நுழைய முயற்சிக்கவும் மற்றும் நிறுவல் நீக்கத்தை மீண்டும் செய்யவும். மேலும், இந்த கோப்பு ஒரு கணினி உருப்படியா என்பதை சரிபார்க்க மறக்காதீர்கள்.
ஞானஸ்நானத்துடன், அன்பான பார்வையாளர்களே!
இன்று விடுமுறை, ஆனால் கட்டுரை அதைப் பற்றியதாக இருக்காது, ஆனால் தலைப்பிலிருந்து நீங்கள் புரிந்துகொண்டபடி, கணினியிலிருந்து நீக்கப்படாத கோப்பை எவ்வாறு நீக்குவது என்பது பற்றிய கட்டுரை இருக்கும். உண்மையில் நீக்க விரும்பாத கோப்புகள் எரிச்சலூட்டும், மேலும் ஒரு சாதாரண கணினி பயனருக்கு இந்த சிக்கலைத் தீர்ப்பது கடினம். நானே பலமுறை இந்த நிலையில் இருந்திருக்கிறேன். நீக்காத கோப்புகள் எனக்கு கிடைத்தன, ஆனால் நான் ஒரு தீர்வைக் கண்டேன். இரண்டு கூட!
இவை நல்லவர்களால் வடிவமைக்கப்பட்ட கோப்பு நீக்க நிரல்களாகும். அவர்கள் கணினியை ஏற்றவே இல்லை. உங்கள் கணினியில் அவற்றை நிறுவி, உங்கள் கணினியிலிருந்து நீக்கப்படாத எந்த கோப்பையும் நீக்கினால் போதும். மேலும், எல்லாவற்றையும் ஒரு உதாரணத்துடன் காண்பிப்பேன் - ஸ்கிரீன்ஷாட்கள்.
கணினியிலிருந்து நீக்கப்படாத கோப்பை ஏன் நீக்க வேண்டும்
பல காரணங்கள் இருக்கலாம், ஆனால் மிக அடிப்படையானது உங்கள் கணினியில் இலவச இடத்தை விடுவிப்பதாகும். இப்போது என்ன நடக்கிறது என்று எனக்குத் தெரியும் நவீன கணினிகள்டெராபைட்டுகள், பெட்டாபைட்டுகள், எக்ஸாபைட்டுகள் போன்ற ஏராளமான இலவச இடம்.
உண்மை என்னவென்றால், அனைவருக்கும் இதுபோன்ற கணினிகள் இல்லை, இந்த கட்டுரையை எழுதும் நேரத்தில், என்னிடம் போதுமான இடம் இருந்தாலும், எனக்கும் அதிக இடம் இல்லை. நீக்க வேண்டிய கோப்புகள் இருந்தால், ஆனால் அவை நீக்கப்படாமல் இருந்தால், ஒரு சிக்கல் தோன்றும். கணினியில் போதுமான இடம் இருப்பதாகத் தெரிகிறது, ஆனால் இல்லை தேவையற்ற கோப்புகள். அவை ஏன் தேவைப்படுகின்றன - கணினியில் நீக்க முடியாத கோப்புகள்? அது சரி, தேவை இல்லை!
இப்போது நிரல்களைப் பற்றி பேசலாம், விண்டோஸ் 8 இல் கூட கணினியில் நீக்கப்படாத கோப்பை எவ்வாறு நீக்குவது.
பயனுள்ள நிரல்களைப் பயன்படுத்தி விண்டோஸ் கோப்புகளை நீக்குவது எப்படி
அங்கே ஒன்று உள்ளது பெரிய திட்டம், இது அனைத்து கோப்புகளையும் முழுவதுமாக நீக்குகிறது, விண்டோஸ் அமைப்பின் மூலைகளில் மறந்துவிட்ட கோப்புகளைக் கண்டறிந்து அவற்றை நிரந்தரமாக நீக்குகிறது. இது Revo Uninstaller என்று அழைக்கப்படுகிறது. இங்கே ஒரு விஷயம் உள்ளது, ஆனால், அது நீக்க முடியாத கோப்பை நீக்க முடியாது, ஆனால் கைமுறையாக கூட நீக்கக்கூடியவை மட்டுமே.
சாப்பிடு சிறந்த திட்டங்கள்அவளை விட. நீங்கள் விரும்புவதை அவர்கள் அகற்றுவார்கள். கோப்புகளை நீக்குவதற்கான இரண்டு நிரல்களை மட்டுமே நான் அறிவேன், மேலும் இந்த கட்டுரையின் கருத்துகளில் எனது வாசகர்கள் மற்றவர்களைப் பகிர்ந்து கொள்வார்கள் என்று நினைக்கிறேன். இதற்காக, நான் அவர்களுக்கு நன்றி!
நீக்காத கோப்பை எப்படி நீக்குவது
நான் மேலே எழுதினேன்: "நீக்க முடியாத கோப்புகளை நீக்குவதற்கான இரண்டு நிரல்களைப் பற்றி எனக்கு இதுவரை தெரியும்." கீழே ஒரு குறுகிய பட்டியல்:
- திறப்பவர்
- IObit அன்லாக்கர்
நிகழ்ச்சிகள் மிகவும் அழகாகவும் எளிதாகவும் உள்ளன. முதலில், கணினியிலிருந்து கோப்புகளை எவ்வாறு நீக்குவது என்பது பற்றி நான் உங்களுக்குச் சொல்கிறேன் திறத்தல் உதவி. அதன் பிறகு இரண்டாவது திட்டத்தைப் பற்றி நான் உங்களுக்கு சொல்கிறேன்.
அன்லாக்கர் புரோகிராம் மூலம் கணினியிலிருந்து ஒரு கோப்பை நீக்குவது எப்படி
ஒரு சிறிய பின்னணி: Unlocker என்பது கணினியில் இருந்து நீக்க முடியாத எந்த கோப்பையும் எளிதாக நீக்கக்கூடிய ஒரு பயன்பாடாகும், மேலும் நீக்க விரும்பாத கோப்புறைகளை அகற்றவும் உதவுகிறது. நிரல் இலவசம் மற்றும் நீங்கள் அதை பதிவிறக்கம் செய்யலாம் இங்கே. வழக்கமான நிரலைப் போல இதை நிறுவி, அதைக் கொண்டு நீங்கள் என்ன செய்யலாம், கோப்பு அல்லது கோப்புறையை எவ்வாறு நீக்குவது என்பதைப் பார்க்கவும். Unlocker ஐ நிறுவிய பின், கணினி தட்டில் ஒரு ஐகான் தோன்றும்:

இப்போது நீங்கள் நீக்கப்படாத கோப்பை நிரந்தரமாக அகற்றலாம். கோப்பில் வலது கிளிக் செய்வதன் மூலம், "நீக்கு" என்பதைக் கிளிக் செய்யவும். எப்போதும் போல, ஒரு பிழை வெளியேறும், "சரி" என்பதைக் கிளிக் செய்யவும். Unlocker உடனடியாக வேலை செய்து, மோசமான கோப்பு அல்லது கோப்புறையை நீக்க உங்களுக்கு வாய்ப்பளிக்கும். ஆனால் இந்த பயன்பாடு எப்போதும் நீக்க முடியாத கோப்பை அகற்ற முடியாது, எனவே, நீக்க முடியாத எந்த கோப்பையும் அகற்ற உதவும் மற்றொரு நிரலைப் பற்றி பேச முடிவு செய்தேன்.
இது Lobit Unlocker என்று அழைக்கப்படுகிறது. நீங்கள் அதை பதிவிறக்கம் செய்யலாம் இங்கிருந்து. இது இலவசம் மற்றும் பதிவிறக்க கடினமாக இருக்காது.
லோபிட் அன்லாக்கர் புரோகிராம் மூலம் உங்கள் கணினியிலிருந்து ஒரு கோப்பை நீக்குவது எப்படி
இங்கேயும், நீங்கள் கோப்புறையில் வலது கிளிக் செய்து கீழ்தோன்றும் மெனுவில் நிரலைத் தேர்ந்தெடுக்க வேண்டும்:
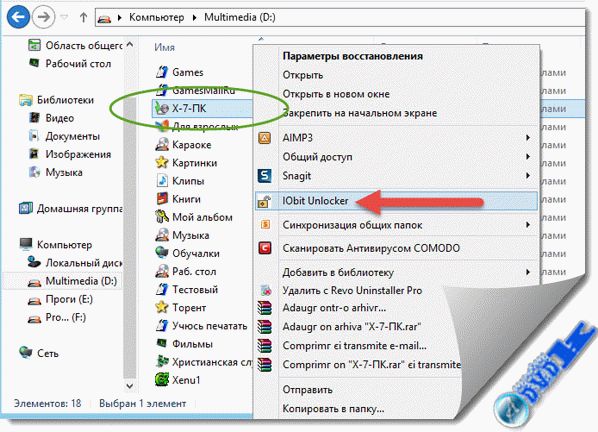
இது தொடங்கும், கோப்பு அல்லது கோப்புறையில் என்ன செய்ய வேண்டும் என்பதைத் தேர்ந்தெடுக்கவும்:
- தடைநீக்கி அகற்று
- திறக்க மற்றும் மறுபெயரிடவும்
- பூட்டைத் திறந்து நகர்த்தவும்
- பூட்டைத் திறந்து நகலெடுக்கவும்

நமக்கு முதல் "தடைநீக்கு மற்றும் அகற்று" தேவை. அவளை தேர்ந்தெடுங்கள். நீக்கப்படாத கோப்புறை அதில் உள்ள கோப்புகளுடன் நீக்கப்படும்.
அவ்வளவுதான். நீக்கப்படாத கோப்புகள் தோற்கடிக்கப்பட்டன, மேலும் எனது இடுகையை முடிக்கிறேன். வலைப்பதிவு புதுப்பிப்புகளுக்கு குழுசேரவும்பற்றிய சுவாரஸ்யமான கட்டுரைகளைத் தவறவிடாதீர்கள் பயனுள்ள திட்டங்கள். சந்திப்போம்!
கணினியைப் பற்றி அறிமுகமில்லாத பயனர்கள் கூட கோப்புகள் மற்றும் கோப்புறைகளை நீக்குவது போன்ற எளிய செயல்பாட்டை அறிவார்கள்.
ஒரு விதியாக, இது மிகவும் எளிமையாக மேற்கொள்ளப்படுகிறது, மேலும் தேவையற்ற பொருள் உடனடியாக குப்பைக்கு நகர்த்தப்படும் அல்லது நிரந்தரமாக நீக்கப்படும்.
இருப்பினும், சில சூழ்நிலைகளில், நீக்கு பொத்தானை அழுத்துவது அல்லது Shift+Delete விசை கலவையைப் பயன்படுத்துவது எதுவும் செய்யாது - விண்டோஸ் அமைப்பு 7 கோப்பை நீக்க மறுக்கிறது. அத்தகைய சூழ்நிலையில் என்ன செய்வது?
விண்டோஸ் 7 இல் நீக்கப்படாத கோப்புகளை எவ்வாறு நீக்குவது
பிரச்சனைக்கான காரணங்கள்
பல்வேறு காரணங்களுக்காக ஒரு கோப்பு அல்லது கோப்புறை நீக்கப்படாமல் இருக்கலாம். ஒரு விதியாக, சிக்கல் என்னவென்றால், பொருள் சில செயல்முறைகளில் பிஸியாக உள்ளது. இதன் காரணமாக, அதை நீக்க முடியாது:
- இயங்கக்கூடிய கோப்புகள் (.exe) இயங்கும் விளையாட்டுகள்மற்றும் பிற திட்டங்கள்
- விண்டோஸ் மற்றும் வன்பொருள் வளங்களின் செயல்பாட்டிற்கு பொறுப்பான கணினி கோப்புகள் - இயக்கிகள், முதலியன;
- திருத்தக்கூடிய மற்றும் பார்க்கக்கூடிய உரை மற்றும் கிராஃபிக் கோப்புகள்;
- இயக்கக்கூடிய ஆடியோ மற்றும் வீடியோ கோப்புகள்;
- இணையத்திலிருந்து பதிவிறக்கம் செய்யப்பட்ட கோப்புகள் அல்லது பதிவிறக்க மேலாளர்கள், உலாவிகள், டோரண்ட் கிளையன்ட்களைப் பயன்படுத்தி பிணையத்தில் பதிவேற்றப்படும்.
இந்த சிக்கலுக்கான தீர்வு மிகவும் எளிதானது - நீக்கப்பட்ட கோப்பைப் பயன்படுத்தி செயலில் உள்ள செயல்முறை மூடப்பட வேண்டும். இது பல வழிகளில் செய்யப்படலாம், இது கீழே விவாதிக்கப்படும்.
மற்றொரு காரணம் பயனர் உரிமைகள் இல்லாதது. சில கோப்புகள் - எடுத்துக்காட்டாக, கணினி மற்றும் படிக்க-மட்டும் கோப்புகள் - மட்டுமே நீக்கப்படும் கணினி நிர்வாகி. கோப்பு பண்புகள், "பாதுகாப்பு" மெனு மூலம் நீங்கள் அணுகல் உரிமைகளைப் பெறலாம் - அதில் நீங்கள் முழு அணுகலை வழங்க வேண்டும்.

விண்டோஸ் 7 சிஸ்டம் சில கோப்புகளை நீக்குவதற்கான உரிமையை பயனருக்கு வழங்கவில்லை என்பதை கருத்தில் கொள்வது அவசியம் - அவை இல்லாமல், கணினி பொதுவாக வேலை செய்வதை நிறுத்தலாம். எனவே, இந்த அம்சத்திற்கான அணுகல் உங்களிடம் இல்லையென்றால், கீழே விவரிக்கப்பட்டுள்ள முறைகளை முயற்சிக்கும் முன், அகற்றுதல் தீங்கு விளைவிக்காது என்பதை உறுதிப்படுத்திக் கொள்ள வேண்டும்.
நீக்க முடியாத கோப்புகள் மற்றும் கோப்புறைகளை நீக்க, நீங்கள் இதைப் பயன்படுத்தலாம்:
- கணினி கருவிகள்;
- கட்டளை வரி;
- மூன்றாம் தரப்பு திட்டங்கள்;
- மற்றொரு அமைப்பு.
செயலில் உள்ள செயல்முறையை மூடுகிறது
சில செயல்முறைகள் அதைப் பயன்படுத்துவதால் கோப்பு நீக்கப்படாவிட்டால், அதை நீக்க முயற்சிக்கும்போது கணினி பிழையை ஏற்படுத்தும். பிழை சாளரம் குறுக்கிடும் செயல்முறையின் பெயரையும் நீக்கப்பட்ட கோப்பு பற்றிய தகவலையும் குறிக்கும். விண்டோஸ் 7 நிரலை மூடிவிட்டு மீண்டும் செயல்பாட்டை முயற்சிக்கும்படி கேட்கும்.
குறுக்கிடும் செயல்முறையை "கொல்ல" எளிதான வழி, பணி நிர்வாகியைப் பயன்படுத்துவதாகும். இது விண்டோஸ் 7 இல் திறக்கிறது: விசை கலவையை அழுத்தவும் Ctrl+Alt+Delமற்றும் தோன்றும் திரையில் பணி நிர்வாகியைத் தேர்ந்தெடுக்கவும்.
அனுப்பியவரின் பிரதான சாளரம் தற்போது செயலில் உள்ள அனைத்து செயல்முறைகளையும் காண்பிக்கும். பிழைச் செய்தியில் பட்டியலிடப்பட்டுள்ளதைக் கண்டறிந்து, அதை முன்னிலைப்படுத்தி, பணியை முடிக்கும் பொத்தானைக் கிளிக் செய்யவும்.

விரும்பிய செயல்முறை கிடைக்கவில்லை என்றால், உங்கள் கணினியை மறுதொடக்கம் செய்து, கணினி தொடங்கியவுடன் உடனடியாக கோப்பை நீக்க முயற்சிக்கவும். அது வேலை செய்யவில்லை என்றால், கணினியை பாதுகாப்பான பயன்முறையில் தொடங்கவும், அதில் கணினி செயல்முறைகள் மட்டுமே செயல்பட முடியும், மேலும் அதில் உள்ள கோப்பை நீக்கவும்.
Explorer.exe செயல்முறை குறுக்கிடினால்
Explorer.exe என்பது டெஸ்க்டாப்பை அனைத்து ஷார்ட்கட்கள் மற்றும் டாஸ்க்பார், ஸ்டார்ட் மெனு, ட்ரே போன்றவற்றுடன் காண்பிக்கும் செயலாகும். எனவே, நீங்கள் அதை மூடினால், நீங்கள் கோப்பை நீக்க முடியாது - அதைக் கொண்ட கோப்புறையைத் திறக்க இயலாது. இந்த சிக்கலுக்கு பல தீர்வுகள் உள்ளன:
- முன்கூட்டியே திறக்கவும் விரும்பிய கோப்புறை.
- செயல்முறையை முடித்த பிறகு, Win + R ஐ அழுத்தி, cmd என தட்டச்சு செய்யவும். கட்டளை வரியில் திறக்கும், அதில் நீங்கள் "del file_address" கட்டளையை எழுத வேண்டும் (உதாரணமாக, del C:\Users\Public\document.txt).
முழு கோப்புறையையும் நீக்க, del என்பதற்குப் பதிலாக rmdir என்று எழுதவும். இந்த கட்டளையில் /s ஆபரேட்டரை நீங்கள் சேர்த்தால், கோப்புறையில் உள்ள தனிப்பட்ட கோப்புகளில் உள்ள சிக்கல்கள் பொருட்படுத்தாமல் நீக்கப்படும்.
சிக்கல் தீர்க்கப்பட்ட பிறகு, நீங்கள் டெஸ்க்டாப்பைத் திரும்பப் பெற வேண்டும். இதைச் செய்ய, உங்கள் கணினியை மறுதொடக்கம் செய்யுங்கள் அல்லது Win + R ஐ அழுத்தி வரியில் எழுதவும் explorer.exe.
மற்றொரு அமைப்பைப் பயன்படுத்துதல்
விண்டோஸ் 7 இன் உள்ளே இருந்து ஒரு கோப்பை நீக்க முடியாவிட்டால், நீங்கள் தற்காலிகமாக மற்றொரு இயக்க முறைமையை இயக்கலாம் - எடுத்துக்காட்டாக, லினக்ஸ். இதற்கு, லைவ்சிடி பயன்படுத்தப்படுகிறது - ஒரு சிடியில் இருந்து தொடங்கும் மற்றும் நிறுவல் தேவையில்லாத OS விநியோக கிட் HDD. மேலும், ஒரு துவக்கக்கூடிய ஃபிளாஷ் டிரைவ் உதவும்.
வெளிப்புற ஊடகத்திலிருந்து துவக்க, கணினி துவக்கத்தின் தொடக்கத்தில் (கணினி தொடங்கும் முன்), நீங்கள் Del அல்லது Shift + F12 விசையை அழுத்த வேண்டும் - நீங்கள் துவக்க மெனுவிற்கு அழைத்துச் செல்லப்படுவீர்கள். இயல்பாக, முதல் முன்னுரிமை வன்(HDD), பிற சாதனங்களில் சிக்கல் இருக்கும்போது பயன்படுத்தப்படும். CD அல்லது USB க்கு முன்னுரிமையை மாற்றுவதன் மூலம், முறையே ஒரு வட்டு அல்லது USB ஃபிளாஷ் டிரைவிலிருந்து கணினியைத் தொடங்க கணினியை கட்டாயப்படுத்துவீர்கள்.
வெளிப்புற OS விநியோகங்களுடன் வேலை செய்ய இரண்டு வழிகள் உள்ளன:
- வரைகலை இடைமுகம் மூலம்;
- கட்டளை வரி வழியாக.
முதல் வழக்கில், லைவ் சிடியில் இருந்து கணினி வழக்கமான விண்டோஸ் 7 போலவே துவக்கப்படும். கோப்பை நீக்க, நீங்கள் விரும்பிய கோப்புறையை மட்டுமே கண்டுபிடித்து குப்பைக்கு நிலையான நகர்வைப் பயன்படுத்த வேண்டும்.
நிறுவியை இயக்கும் போது கட்டளை வரி பயன்படுத்தப்படுகிறது விண்டோஸ் வட்டு. நிறுவலின் போது எந்த நேரத்திலும், Shift+F10 ஐ அழுத்தவும். பயன்படுத்தப்படும் கட்டளைகள் ஒரே மாதிரியானவை - del மற்றும் rmdir.
நிறுவல் செயல்பாட்டின் போது, வட்டுகள் மற்ற பெயர்களைக் கொண்டிருக்கலாம் என்பதை நினைவில் கொள்ள வேண்டும் - கணினி வட்டு C:\ அப்படியே இருக்கும், ஆனால் கூடுதல் லோக்கல் டிரைவ்கள் எழுத்துக்களை மாற்றலாம். நீங்கள் சரியான கோப்பகத்தில் உள்ளீர்கள் என்பதை உறுதிப்படுத்த, நீங்கள் கட்டளையைப் பயன்படுத்த வேண்டும் இயக்கு.
மூன்றாம் தரப்பு திட்டத்தைப் பயன்படுத்துதல்
நீக்குதல் செயல்பாட்டைத் திறக்க, டெட்லாக் நிரல் பொருத்தமானது. இதைப் பயன்படுத்துவது எளிது:
- கோப்பு மெனுவில், பட்டியலில் நீக்க வேண்டிய பொருளைச் சேர்க்கவும்.
- அதன் மீது வலது கிளிக் செய்து, திறத்தல் என்பதைத் தேர்ந்தெடுத்து, பின்னர் அகற்று.
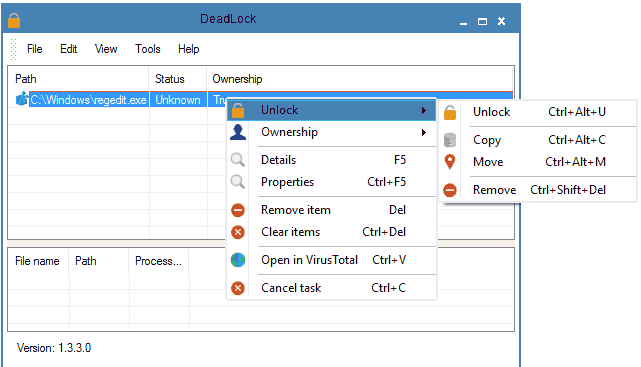
அசையாத கோப்புகளை நகர்த்தவும் பயன்படுத்தலாம். கூடுதல் அம்சம் உரிமையாளரை மாற்றுகிறது.
நிரல் அனலாக் - திறப்பவர். அதன் குறைபாடு என்னவென்றால், இது தேவையற்ற கூடுதல் பயன்பாடுகளுடன் கணினியை அடைத்து, சூழல் மெனுவில் தன்னைச் சேர்க்கிறது.
இந்த கட்டுரையில், விண்டோஸ் 7 ஆல் நீக்கப்படாத கோப்புகளை எவ்வாறு நீக்குவது என்பதைப் பார்த்தோம், நீங்கள் அதை விரும்பினீர்கள் என்று நம்புகிறோம், நாங்கள் எதையாவது தவறவிட்டால் அல்லது அதைப் பற்றி எழுத மறந்துவிட்டால், அதை கருத்துகளில் குறிப்பிடவும்.
நீங்கள் ஒரு கோப்புறை அல்லது கோப்பை நீக்க வேண்டும், ஆனால் விண்டோஸ் இதைச் செய்ய உங்களை அனுமதிக்காது மற்றும் இது போன்ற பிழைகளைப் பற்றி எழுதுகிறது. இந்த செயல்முறைபிஸி" அல்லது "கோப்புறை காலியாக இல்லை" அல்லது வேறு ஏதாவது. நீங்கள் "பிடிக்காத" கோப்புறை அல்லது கோப்பைக் கண்டறிந்து அதை நீக்க விரும்பலாம். இது "தேவையற்ற குப்பை" என்பது உங்களுக்குத் தெரிந்திருக்கலாம். இடம், மற்றும் விண்டோஸ் சத்தியம் மற்றும் அனுமதிக்காது. பொதுவாக, இது அவ்வளவு முக்கியமல்ல ஏன் நீக்க முடியாது, எத்தனை எப்படி நீக்குவதுமற்றும் இந்த கட்டுரையில் நீங்கள் இந்த கேள்விக்கான பதில்களைக் காண்பீர்கள்.
பெரும்பாலும், நீக்கப்பட்ட கோப்புகள் பிற நிரல்களால் ஆக்கிரமிக்கப்பட்டுள்ளதால் இதுபோன்ற சூழ்நிலைகள் ஏற்படுகின்றன. ஆனால் இந்த கோப்பைப் பயன்படுத்தக்கூடிய அனைத்து பயன்பாடுகளையும் மூடிய பிறகும் ஒரு கோப்பை நீக்குவது சாத்தியமில்லை. எடுத்துக்காட்டாக, தவறான பயனர் செயல்களால் கோப்பு அல்லது கோப்புறை பூட்டப்படலாம் மற்றும் எந்த வகையிலும் நீக்க முடியாது. இந்த கோப்புறைகள் (கோப்புகள்) ஹார்ட் டிஸ்கில் "தொங்கும்", இடத்தை எடுத்துக்கொள்கின்றன, திறக்கப்படவில்லை மற்றும் நீக்கப்படாது.
கோப்பின் பதிவு அல்லது மேலெழுதலின் போது ஏற்பட்ட தோல்வியின் காரணமாக கோப்பு நீக்கப்படாமல் போகலாம். நீங்கள் பதிவு செய்யும் செயல்முறையை குறுக்கிடினால், கோப்பு முழுமையாக சேமிக்கப்படவில்லை, இதன் விளைவாக தவறான உள்ளீடுகள் கோப்பு முறை. எங்கள் அன்பான விண்டா, அதை எவ்வாறு கையாள்வது என்று தெரியாமல், பாதுகாப்பு நோக்கங்களுக்காக அதற்கான அணுகலை வெறுமனே மூடுகிறார்.
எனவே, ஒரு டம்ளருடன் நடனமாட ஆரம்பிக்கலாம்!
கோப்பு ஏன் நீக்கப்படவில்லை?
1) வைரஸ் தடுப்பு நிரலால் கோப்பு தடுக்கப்பட்டது. வைரஸ் தடுப்பு கோப்பை தனிமைப்படுத்தும்போது இது பெரும்பாலும் நிகழ்கிறது. அல்லது வைரஸ் தடுப்பு கண்டறியப்பட்டது தீம்பொருள், ஆனால் சிகிச்சை தாமதமானது (அதன் தரவுத்தளங்களை புதுப்பிக்க காத்திருக்கிறது). இந்த வழக்கில், கணினியில் தொற்று ஏற்படுவதைத் தவிர்ப்பதற்காக, பயனர் இந்தக் கோப்பை அணுகுவதைத் தடுக்கிறார். தனிமைப்படுத்தலை சரிபார்க்கவும் வைரஸ் தடுப்பு நிரல்மற்றும் வைரஸ் தடுப்பு பயன்படுத்தி கோப்பை நீக்கவும் அல்லது வைரஸ் தடுப்பு செயலிழக்க மற்றும் கைமுறையாக கோப்பை நீக்கவும்.
2) கோப்பு மற்றொரு நிரலால் பயன்படுத்தப்படுகிறது. என்ன நிரல்களைப் பயன்படுத்தலாம் என்பதைக் கவனியுங்கள் கொடுக்கப்பட்ட கோப்பு. அவற்றை மூடிவிட்டு மீண்டும் கோப்பை நீக்க முயற்சிக்கவும். இது உதவவில்லை என்றால், பணி நிர்வாகியைப் பயன்படுத்தி செயல்முறைகளின் பட்டியலைச் சரிபார்க்கவும், நிரல் இன்னும் இயங்கக்கூடும்.
3) கோப்பை நீக்க நிர்வாகி உரிமைகள் தேவை. நீங்கள் கீழ் வேலை செய்தால் கணக்குபயனர் மீண்டும் ஒரு நிர்வாகியாக உள்நுழைந்து கோப்பை நீக்க முயற்சிக்கவும்.
4) கோப்பு மற்றொரு பயனரால் பயன்படுத்தப்படுகிறது உள்ளூர் நெட்வொர்க் . தயவுசெய்து காத்திருந்து பின்னர் கோப்பை நீக்க முயற்சிக்கவும்.
5) கோப்பு கணினியில் பயன்பாட்டில் உள்ளது. உங்கள் கணினியை மறுதொடக்கம் செய்த பிறகு அல்லது பாதுகாப்பான பயன்முறையில் கோப்பை நீக்க முயற்சிக்கவும்.
6) சாதனம் எழுதுவதற்குப் பாதுகாக்கப்பட்டுள்ளது. உதாரணமாக, SD மெமரி கார்டுகள் மற்றும் சில USB ஃபிளாஷ் டிரைவ்கள்சாதனத்தை பூட்டுவதற்கு ஒரு சிறப்பு சுவிட்ச் உள்ளது.
அகற்ற பல வழிகள் உள்ளன, நான் எளிமையான மற்றும் மிகவும் பயனுள்ளவற்றுடன் தொடங்குவேன், மேலும் படிப்படியாக மிகவும் சிக்கலானவற்றுக்குச் செல்வேன்.
1. முறை:
மறுதொடக்கம்
புரோகிராமர்களான எங்களிடம் ஒரு பழமொழி உள்ளது - "7 சிக்கல்கள் - ஒரு மீட்டமைப்பு". இதன் பொருள் என்ன என்பதை நீங்கள் யூகிக்க முடியும்
ஆனால் முறையின் பொருள் என்னவென்றால், நீங்கள் உங்கள் கணினியை மறுதொடக்கம் செய்து கோப்பு / கோப்புறையை மீண்டும் நீக்க முயற்சிக்க வேண்டும்.
2. முறை:
நீங்கள் பாதுகாப்பான பயன்முறையில் உள்நுழைய வேண்டும்.
பாதுகாப்பான முறையில் கணினியை துவக்குவதன் நன்மை என்ன? விஷயம் என்னவென்றால், உரையாடல்களை இயக்க விண்டோஸ் அதன் நூலகங்களை ஏற்றாது. எளிமையாகச் சொல்வதானால், உங்கள் கணினியில் வைரஸ் இருந்தால் (இது விலக்கப்படவில்லை), இந்த பாதுகாப்பான பயன்முறையில் அது எந்த செயலையும் செய்யாது. இந்த பயன்முறையில், மிதமிஞ்சிய எதுவும் இல்லை, ஒரு சுத்தமான AXIS மற்றும் ஒரு நபர் மட்டுமே.
இந்த பயன்முறையில் நுழைவதற்கு, நீங்கள் கணினியை இயக்கும்போது மற்றும் BIOS ஐ ஏற்றிய பின் (அல்லது பொதுவாக, "கருப்புத் திரை" ஏற்றும் ஆரம்பத்திலிருந்தே நீங்கள் விசையை தீவிரமாக அழுத்தலாம்) F8(அழுத்தி பிடிக்க தேவையில்லை!!!). மேம்பட்ட துவக்க விருப்பங்களைத் தேர்ந்தெடுக்க நீங்கள் விசைப்பலகையில் உள்ள விசைகளைப் பயன்படுத்த வேண்டிய கருப்புத் திரை தோன்றும், மேலும் ஏற்கனவே பாதுகாப்பான பயன்முறை உள்ளது (சரி, அல்லது பாதுகாப்பான பயன்முறையில், நீங்கள் ஆதரவுடன் எல்லா வகைகளையும் தேர்ந்தெடுக்க வேண்டியதில்லை. கட்டளை வரிமற்றும் பல. அதனால் அது செய்யும்) மற்றும் Enter ஐ அழுத்தவும். நீங்கள் எல்லாவற்றையும் சரியாகச் செய்திருந்தால், கணினி துவங்கும் மற்றும் கீழ் வலது மூலையில் ஒரு கல்வெட்டு இருக்கும் பாதுகாப்பான பயன்முறை (இது இன்னும் எல்லா மூலைகளிலும் இருக்கலாம்). வால்பேப்பர் மற்றும் அழகு இல்லாமல்) தோன்றும் கருப்பு திரைக்கு பயப்பட வேண்டாம்.
இப்போது நீங்கள் நீக்க முடியாத கோப்பைக் கண்டுபிடித்து அதை நீக்க முயற்சிக்க வேண்டும். எந்தவொரு சந்தர்ப்பத்திலும் (அது மாறியது அல்லது இல்லை), மறுதொடக்கம் செய்யுங்கள்.
3. வழி:
திறத்தல் நிரல் மூலம்
இது போன்ற நோக்கங்களுக்காக தான், நல்ல மாமாக்கள் அத்தகைய திட்டத்தை எழுதினார், என்று திறப்பவர். இது மிகவும் சிறியது இலவச திட்டம்விண்டோஸில் இயங்கும் கோப்புகளைத் திறக்க. இந்த பயன்பாடு திறந்த கோப்பு பூட்டுகளை மூட உங்களை அனுமதிக்கிறது, இதனால் இந்த கோப்புகளில் மேலும் செயல்களைச் செய்வது சாத்தியமாகும். அந்த. நிரல் ஒரு கோப்பை (கோப்புறை) தடுக்கும் அனைத்து செயல்முறைகளையும் காட்டுகிறது மற்றும் அனைத்து தடுப்பான்கள் இருந்தபோதிலும் அதை நீக்க முடியும்.
கூடுதலாக, நிரல் கோப்புகளையும் அவற்றின் நீட்டிப்புகளையும் மறுபெயரிட அல்லது பூட்டிய கோப்பை வேறு இடத்திற்கு நகர்த்த உங்களை அனுமதிக்கிறது. இதுவும் மிகவும் வசதியானது, ஏனெனில். இதை விரைவாகவும் அமைதியாகவும் செய்ய விண்டோஸ் எப்போதும் அனுமதிக்காது.
நிறுவலின் போது, முன்மொழியப்பட்ட கருவிப்பட்டியை ஏற்க வேண்டாம் (சரி, அல்லது உங்களுக்கு இது தேவை, அடுத்து என்பதைக் கிளிக் செய்யவும்) மற்றும் தேர்வுநீக்கவும் பாபிலோன் கருவிப்பட்டியை நிறுவவும் - பரிந்துரைக்கப்படுகிறது. மீதமுள்ள நிறுவல் இயல்பானது - எல்லா இடங்களிலும் நான் நிறுவலை ஏற்றுக்கொள்கிறேன் மற்றும் எல்லாவற்றையும்)

வழக்கமான முறையில் நீக்கப்படாத (நகர்த்தப்படாத / மறுபெயரிடப்படாத) கோப்பில் வலது கிளிக் செய்து, மெனுவிலிருந்து நிரல் ஐகானைத் தேர்ந்தெடுக்கவும். ஒரு சாளரம் தோன்றும், அதில் நீங்கள் பட்டியலில் இருந்து நீக்கு என்பதைத் தேர்ந்தெடுத்து பொத்தானை அழுத்தவும் சரி.

கோப்பு அல்லது கோப்புறை பூட்டப்பட்டிருந்தால், மற்றொரு சாளரம் தோன்றும். அதில், முதலில் பட்டனை கிளிக் செய்ய வேண்டும் அனைத்தையும் திறக்கவும், பின்னர் அழி.

கணினியில் பிட் ஆழம் என்ன என்று தெரியாதவர்களுக்கு - நாங்கள் படிக்கிறோம்
4. முறை:
கோப்பு மேலாளர்கள் மூலம்
மிகவும் பிரபலமான மற்றும் பொதுவாக பயன்படுத்தப்படும் அனைத்து கோப்பு மேலாளர்கள்மிகவும் பிரபலமானது மொத்த தளபதி.
கோப்பு மேலாளர்களுக்கு சில விண்டோஸ் கட்டுப்பாடுகளைத் தவிர்க்கும் திறன் உள்ளது, அதை நாங்கள் பயன்படுத்துவோம்.
நீக்க முடியாத கோப்பை நீக்க, FAR அல்லது Total Commander (நான் Total Commander Podarok பதிப்பைப் பயன்படுத்துகிறேன்) இந்தக் கோப்பு மேலாளர்களில் ஒன்றைப் பதிவிறக்க வேண்டும். பதிவிறக்கம் செய்து நிறுவிய பின், கோப்பகங்களின் பட்டியலில் உங்கள் கோப்பைக் கண்டுபிடித்து, வலது சுட்டி பொத்தானை அழுத்தி நீக்கு உருப்படியைத் தேர்ந்தெடுப்பதன் மூலம் அல்லது விசைப்பலகையில் நீக்கு விசையை அழுத்துவதன் மூலம் அதை நீக்கவும்.
மேலும், இந்த மேலாளர்கள் உள்ளனர் நல்ல வாய்ப்பு- மறைக்கப்பட்ட மற்றும் மறைகுறியாக்கப்பட்ட அனைத்தையும் பார்க்கவும் (குறிப்பாக என்னுடையது போன்ற வெவ்வேறு வண்ணங்களில்). நீங்கள் கோப்புறையை நீக்கவில்லை என்றால், மேலாளர் மூலம் அதற்குள் சென்று அங்கு என்ன இருக்கிறது என்று பார்க்கவும். நீங்கள் மறைக்கப்பட்ட கோப்பைக் கண்டால், அது குறுக்கிடுகிறது என்று அர்த்தம். பின்னர் பணி நிர்வாகியைத் தொடங்கவும் ctrl+shift+esc), செயல்முறைகள் தாவலுக்குச் சென்று, பட்டியலில் உள்ள இந்தக் கோப்பைப் பார்க்கவும் (அனைத்து பயனர்களின் டிஸ்பேச்சர் காட்சி செயல்முறைகளின் கீழ் இடதுபுறத்தில் உள்ள பொத்தானைக் கிளிக் செய்வது நல்லது), கண்டுபிடித்து முடிக்கவும் (டெல் அல்லது RMB -> செயல்முறை அல்லது முடிவு கீழ் வலது மூலையில் உள்ள செயல்முறை பொத்தான்). கோப்புகளுடன், அதே பயன்பாடு, கோப்பு பெயர் மற்றும் "கொல்ல" தேடுகிறோம்.
5. வழி:
Unlocker உடன் மற்றொரு விருப்பம்
கோப்புறை உங்களிடமிருந்து நீக்கப்படவில்லை என்றால், அது "கோப்புறை காலியாக இல்லை" என்று எழுதுகிறது, பின்னர் நாங்கள் உருவாக்குகிறோம் புதிய அடைவைஅதே டிரைவில், நீக்கப்படாத கோப்புறைகளை புதிய கோப்புறைக்கு மாற்றவும், அன்லாக்கரைப் பயன்படுத்தி புதிய கோப்புறையை நீக்கவும்
6. முறை:
தானியங்கு ஏற்றத்துடன்
ஸ்டார்ட் => ரன் => ரன் பாக்ஸில், msconfig => கிளிக் செய்யவும் சரி. நீங்கள் கணினி அமைவு சாளரத்தைக் காண்பீர்கள். "தொடக்க" தாவலுக்குச் சென்று, பதிவிறக்கம் செய்யப்பட்ட உருப்படிகளின் பட்டியலில், உங்கள் "அகற்றாத" கோப்பைப் போன்ற பெயரைக் கண்டறியவும்.

பட்டியலில் அத்தகைய கோப்பு இல்லை என்றால், "அனைத்தையும் முடக்கு" பொத்தானைக் கிளிக் செய்யவும். "விண்ணப்பிக்கவும்" => "மூடு" பொத்தானைக் கிளிக் செய்யவும். கணினியை மறுதொடக்கம் செய்த பின்னரே, கணினி அமைவு நிரலால் செய்யப்பட்ட அனைத்து மாற்றங்களும் நடைமுறைக்கு வரும் என்று இயக்க முறைமை ஒரு எச்சரிக்கையை வெளியிடும். "மறுதொடக்கம்" பொத்தானைக் கிளிக் செய்யவும். கணினி மறுதொடக்கம் செய்யப்படும். பதிவிறக்கிய பிறகு, "அகற்றாத" கோப்பை மீண்டும் நீக்க முயற்சிக்கவும்.
7. முறை:
கணினி மீட்டமைப்பைப் பயன்படுத்துதல்
"கணினி அமைப்புகள்" சாளரத்தில் (முந்தைய பத்தியில் இருந்ததைப் போலவே), "பொது" உருப்படியைத் தேர்ந்தெடுக்கவும். "Start System Restore" பட்டனை கிளிக் செய்யவும். தோன்றும் சாளரத்தில், "கணினியின் முந்தைய நிலையை மீட்டமை" என்ற உருப்படியைத் தேர்ந்தெடுத்து, "அடுத்து" என்பதைக் கிளிக் செய்யவும். புதிய சாளரத்தில், கணினி மீட்டமைப்பிற்கான தேதியை நீங்கள் தேர்ந்தெடுக்கக்கூடிய காலெண்டரைக் காண்பீர்கள். "அகற்ற முடியாத" கோப்பு கணினியில் இல்லாத தேதியைத் தேர்ந்தெடுக்கவும். "அடுத்து" என்பதைக் கிளிக் செய்யவும். கவலைப்பட வேண்டாம், சிஸ்டம் ரீஸ்டோர் உங்கள் தனிப்பட்ட கோப்புகளை பாதிக்காது.
8. முறை:
கோப்புகளை நீக்குவதற்கான அனுமதிகள் இல்லாதது
பிரச்சனைக்குரிய பொருளின் மீது வலது கிளிக் செய்து கீழ்தோன்றும் பட்டியலில் இருந்து "பண்புகள்" என்பதைத் தேர்ந்தெடுக்கவும்
திறக்கும் சாளரத்தில், "பாதுகாப்பு" தாவலைத் தேர்ந்தெடுக்கவும்
பட்டியலில் உங்கள் பெயரை முன்னிலைப்படுத்தி, "முழு கட்டுப்பாடு" என்பதைத் தேர்ந்தெடுக்கவும்
- "விண்ணப்பிக்கவும்" மற்றும் "சரி"
நீக்க முயற்சிக்கிறது
9. வழி:
வேறு இயங்குதளத்தைப் பயன்படுத்தவும்.
நீக்கக்கூடிய டிரைவிலிருந்து (அல்லது CD/DVD) (LiveCD அல்லது LiveUSB) இருந்து துவக்க முயற்சிக்கவும் இயக்க முறைமை. பின்னர் கோப்பு / கோப்புறையை நீக்கவும்.
10. முறை:
எங்காவது நகர்த்தவும்.
சில நேரங்களில் கோப்புறையை வெற்று ஃபிளாஷ் டிரைவிற்கு நகர்த்தவும் (வெட்டவும்) பின்னர் அதை வடிவமைக்கவும் உதவுகிறது.
11. முறை:
சாளரத்தில், கட்டளையை தட்டச்சு chkdsk c: / f / r கிளிக் செய்யவும் உள்ளிடவும், c: என்பது சரிபார்க்கப்பட வேண்டிய இயக்ககத்தின் பெயர். சரிபார்க்கப்படும் வட்டில் வேறு எழுத்து இருந்தால், அதை எழுதவும்.
சரிபார்க்கப்பட்ட இயக்கி C: என்றால், நீங்கள் கிளிக் செய்யும் போது உள்ளிடவும்அடுத்த முறை மறுதொடக்கம் செய்யும் போது அதைச் சரிபார்க்கும்படி கேட்கப்படுவீர்கள். அடுத்த மறுதொடக்கத்தில் சரிபார்க்க வேண்டுமா இல்லையா என்று கேட்டால், Y என டைப் செய்து அழுத்தவும் உள்ளிடவும்.
வட்டு பெயர் வேறுபட்டால், சரிபார்ப்பு உடனடியாக தொடங்கும். சோதனையின் முடிவில், சோதனை முடிவு தோன்றும். வெளியேறு என தட்டச்சு செய்து கிளிக் செய்யவும் உள்ளிடவும்.
இப்போது நீங்கள் நீக்க விரும்பாத கோப்பை நீக்கலாம். டிரைவ் சி விஷயத்தில், கணினியை மறுதொடக்கம் செய்து, சரிபார்த்த பிறகு, நீக்க முடியாத கோப்பை நீக்கவும்.
12. முறை:
தொடக்கம் - அனைத்து நிரல்களும் மூலம் கட்டளை வரியைத் திறக்கும் விஷயத்தில் ... செயல்முறையை நிர்வாகியாக இயக்கவும் (RMB மற்றும் நிர்வாகியாக இயக்கவும்) மற்றும் cd \ கட்டளையைப் பயன்படுத்தி நீக்க முடியாத கோப்பு (அல்லது கோப்புறை) கொண்ட கோப்புறைக்கு செல்லவும். ரூட் டைரக்டரி டிரைவில் முடிவடைய, பின்னர் விரும்பிய கோப்புறைக்குச் செல்ல cd folder_name.
