வணக்கம் ASUS நோட்புக் உரிமையாளர்களே!
"ஆசஸ் சிஸ்டம் ரீஸ்டோர்" என்பது ASUS லேப்டாப்பை தங்கள் மடியில் வைத்திருப்பவர்களின் பொதுவான தேடுபொறி கேள்வியாகும். இயந்திரம் பூட் ஆகவில்லை என்றால் ASUS கணினி மீட்டமைப்பை எவ்வாறு இயக்குவது?கிளாசிக் மறுவாழ்வு நடைமுறையை விட இது மிகவும் சிக்கலான பிரச்சினை, ஆனால் இன்னும், இரண்டு விருப்பங்களையும் நாங்கள் கருத்தில் கொள்வோம். நீங்கள் மறந்துவிட்டால், ரோல்பேக்கைச் செய்ய இந்த செயல்முறை அவசியம், அதாவது, பிசி மிக சமீபத்தில் வேலை செய்யும் நிலைக்குத் திரும்புகிறது.
விண்டோஸில் கிளாசிக் அம்சம்
நீங்கள் ASUS கணினி மீட்டெடுப்பைப் பயன்படுத்தி தொடங்கலாம் நிலையான பயன்பாடுவிண்டோஸ் கர்னலில்.கணினியை மறுதொடக்கம் செய்யும் போது செய்யப்பட்ட மாற்றங்கள் தானாகவே சுருட்டப்படும். இயக்க முறைமையில் பணிபுரியும் போது இந்த முறையைப் பயன்படுத்தலாம் பாதுகாப்பான முறையில். எளிமையானவற்றுடன் ஆரம்பிக்கலாம்.
தொடக்கம் - அனைத்து நிரல்களும் - துணைக்கருவிகள் - கணினி கருவிகள் - கணினி மீட்டமைப்பிற்குச் செல்லவும். நிரலின் முதல் சாளரம் தோன்றும், அங்கு தானாகவே மீட்டெடுப்பு புள்ளியைத் தேர்ந்தெடுக்க அல்லது பிற விருப்பங்களைத் தேடும்படி கேட்கப்படுகிறோம்.
எடுத்துக்காட்டாக, பின்வரும் ஸ்கிரீன்ஷாட்டில் காட்டப்பட்டுள்ளபடி தானியங்கி விருப்பத்தைத் தேர்வு செய்வோம்.
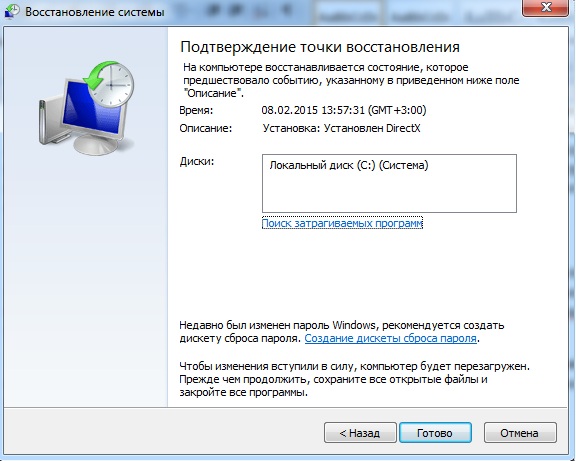
ஆசஸ் சிஸ்டம் மீட்டமைப்பை இயக்குவது மற்ற கணினிகளைப் போலவே இருக்கும். இது இயக்க முறைமை மூலம் தொடங்கப்பட்ட செயல்முறையைப் பற்றியது. "பினிஷ்" என்பதைக் கிளிக் செய்தவுடன், பிசி அணைக்கப்படும் மற்றும் இந்த செயல்முறை தொடங்கும்.மறுதொடக்கத்திற்குப் பிறகு, பதிவேட்டின் இறுதிப் பின்னடைவு இயல்பு நிலைக்குத் திரும்பும். மடிக்கணினி வழக்கத்தை விட மெதுவாக இயங்கும் என்பதில் உங்கள் கவனத்தை ஈர்க்கிறேன், சோதனைச் சாவடி உருவாக்கப்பட்ட நேரத்தில் பிசி இருந்த நிலைக்கு விண்டோஸ் திரும்பும் என்ற உண்மையை இது விளக்குகிறது.
மேலே விவரிக்கப்பட்டுள்ளபடி ASUS மீட்டெடுப்பைத் தொடங்குவதற்கு முன், அதை நினைவில் கொள்ளவும் விண்டோஸ் பூட் ஆகாத நேரங்களும் உண்டு.நீங்கள் கணினியை இயக்குகிறீர்கள், வரவேற்புத் திரைக்குப் பதிலாக, அழிந்துபோன காட்சி உங்கள் கண்களுக்கு முன்பாகத் தோன்றும். முந்தைய அத்தியாயத்தில் விவரிக்கப்பட்டுள்ளபடி விரைவான மீட்சியை நாம் எவ்வாறு பயன்படுத்திக் கொள்ளலாம்? மிக எளிய, அதுதான் பாதுகாப்பான பயன்முறை.

கணினியின் முதல் நொடிகளில் பாதுகாப்பான பயன்முறை தொடங்குகிறது. ஆசஸ் லோகோ தோன்றியவுடன், நாங்கள் விடாமுயற்சியுடன் F6 அல்லது F8 ஐக் கிளிக் செய்யத் தொடங்குகிறோம்.மெனு தோன்றியவுடன், மேல் திரையில் உள்ளதைப் போல, "பாதுகாப்பான பயன்முறை" விருப்பத்தைத் தேர்ந்தெடுத்து, இயக்க முறைமை ஏற்றப்படும் வரை காத்திருக்கவும். மூலம், விண்டோஸை அடிப்படை சேவைகளுடன் இணைக்க இந்த பயன்முறை குறிப்பாக தேவைப்படுகிறது.எனவே, நாம் அதிகமாகவோ அல்லது குறைவாகவோ வேலை செய்யும் விண்டோஸைப் பெறுவோம், இதிலிருந்து முந்தைய அத்தியாயத்தைப் போல கணினியின் "திரும்ப" தொடங்கலாம். "ரோல்பேக் செயல்முறையை" நாங்கள் தைரியமாகத் தொடங்குகிறோம், மேலும் கணினி மறுதொடக்கம் மற்றும் நிலையான வேலை அமைப்பைப் பெறுவதற்கு மீண்டும் காத்திருக்கிறோம்.
தொழிற்சாலை அமைப்புகள்
நிச்சயமாக, நிலையான கணினிகளை விட மடிக்கணினிகளில் அதிக சிக்கல்கள் உள்ளன என்பதை நீங்கள் ஏற்கனவே அறிவீர்கள். கணினியை மீட்டமைக்க மற்றொரு வழி உள்ளது ASUS மடிக்கணினிகள், இது இயங்குதளத்தை தொழிற்சாலை அமைப்புகளுக்குத் திருப்புகிறது. அதன்படி, இணைக்கப்பட்ட வன்பொருளுக்கான இயக்கிகளை நிறுவ வேண்டியதில்லை. இந்த வழக்கில், நாங்கள் ASUS லோகோக்கள் கொண்ட மடிக்கணினிகளைப் பற்றி பேசுகிறோம்.
ஆசஸ் கணினி மீட்பு (மீட்பு) பாதுகாப்பான பயன்முறையைப் போலவே தொடங்குகிறது, ஆனால் நாங்கள் F9 விசையை மட்டுமே கிளிக் செய்வோம். ASUS மடிக்கணினிகளின் HDD இல், சிறிய அளவிலான நினைவகம் (30 ஜிபி வரை) தடுக்கப்பட்டுள்ளது, இது கணினியால் "லைஃப் ராஃப்ட்" ஆகப் பயன்படுத்தப்படுகிறது. இந்தப் பகிர்வை நீக்கவோ அல்லது வடிவமைக்கவோ முடியாது.மாற்றிய பின்னரே அதிலிருந்து விடுபட முடியும் வன்மடிக்கணினியில், இதுவே இப்போது நமக்குத் தேவை என்று எனக்குத் தெரியவில்லை.
எனவே, F9 விசையைப் பயன்படுத்தி கணினியின் "ரோல்பேக்" தொடங்கினோம். பின்வரும் மெனுவைக் காண்போம்.
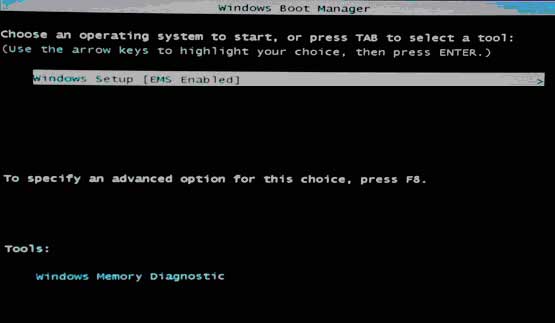
விண்டோஸ் அமைப்பைத் தேர்ந்தெடுத்து, Enter ஐ அழுத்தவும்.
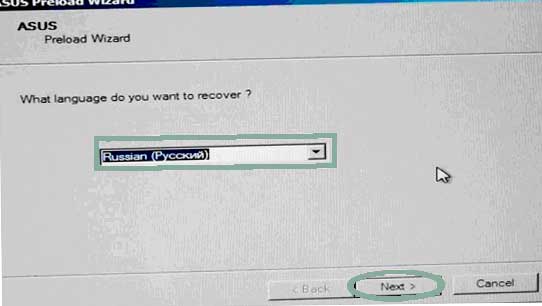
மொழி தேர்வு மூலம், எல்லாம் தெளிவாக உள்ளது, எனவே நாம் செல்லலாம்.
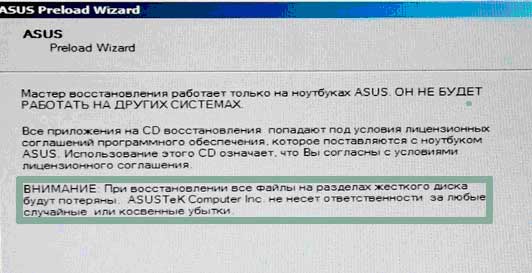
பயன்படுத்தப்படும் மென்பொருளை ASUS மடிக்கணினிகளுக்கு மட்டுமே பயன்படுத்த முடியும் என்று பல எச்சரிக்கை செய்திகள் பாப் அப் செய்யும். மூலம், திருகு அனைத்து தரவு எப்போதும் இழக்கப்படும், எனவே ஒரு உதிரி பகிர்வு அதை நகலெடுக்க மறக்க வேண்டாம். (உங்கள் கணினி ஒழுங்கற்றதாக இருந்தால், உங்கள் தரவை மீட்டெடுக்கலாம். அதை எப்படி செய்வது என்று விவரிக்கப்பட்டுள்ளது) தேர்வு " விண்டோஸ் மீட்புமுதல் பகுதிக்கு", எனது உதாரணத்தைப் போல.
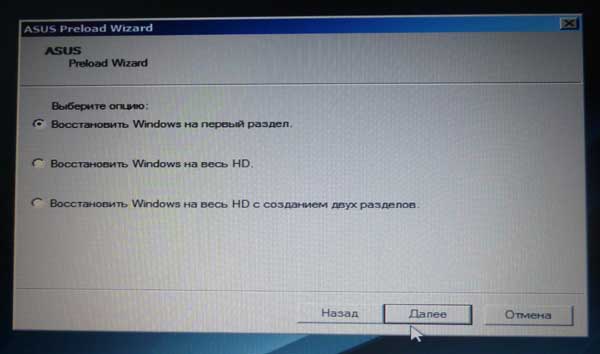
முக்கிய செயல்முறை பின்வருமாறு வழங்கப்படும்.
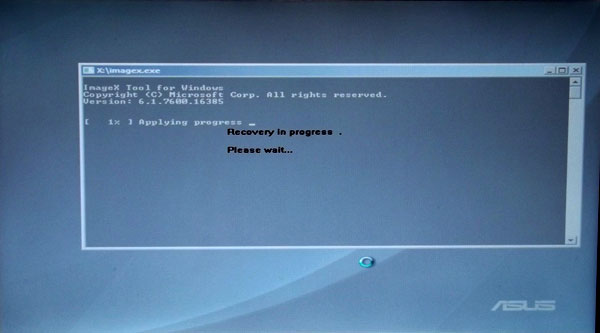
விண்டோஸ் பல முறை மறுதொடக்கம் செய்து சில தரவைக் கேட்கும்.தேவையான தகவல்களை நாங்கள் அமைதியாக உள்ளிடுகிறோம், பின்னர் கணினியின் தானியங்கி செயல்பாட்டை நாங்கள் தொடர்ந்து கவனிக்கிறோம்!

இதன் விளைவாக, வழக்கைப் போலவே, நாம் ஒரு பழக்கமான புள்ளியில் இருப்போம்
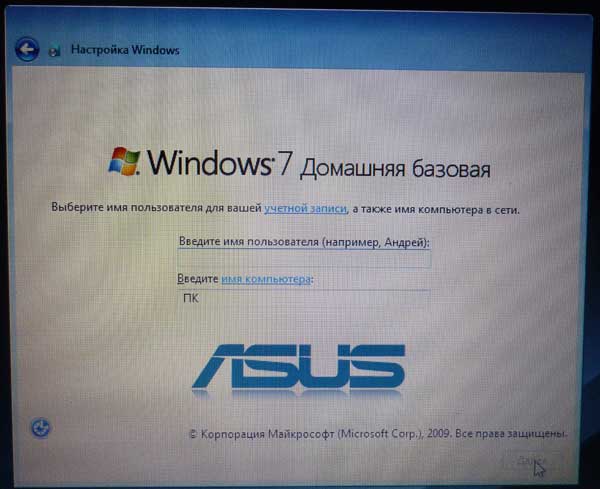
உண்மையில், அவ்வளவுதான்!
துவக்க பூஸ்டரை முடக்கு!
இறுதியாக, நான் துவக்க பூஸ்டர் பற்றி பேசுகிறேன். இது இயங்குதளத்தை ஏற்றுவதை விரைவுபடுத்தும் ஒரு சிறப்பு அம்சமாகும்.மேலே விவரிக்கப்பட்ட அனைத்து நடைமுறைகளும் நேர்மறையான முடிவைக் கொண்டுவரவில்லை என்றால், நீங்கள் துவக்க பூஸ்டரை அணைக்க வேண்டும். நாங்கள் BIOS க்குச் செல்கிறோம் (விசை F2 அல்லது Del, சாதன மாதிரி மற்றும் BIOS பதிப்பைப் பொறுத்து), பின்னர் BOOT பிரிவுக்குச் சென்று துவக்க பூஸ்டர் செயல்பாட்டைத் தேடுங்கள். நிலையை இயக்கப்பட்டது என்பதிலிருந்து முடக்கப்பட்டது என மாற்றவும். மாற்றங்களைச் சேமித்து மீண்டும் துவக்கவும். இப்போது எல்லாம் சரியாக வேலை செய்யும்!
ASUS கணினி மீட்டமைப்பைத் தொடங்குவது விரைவானது மற்றும் நிபுணர்களின் உதவி தேவையில்லை. வெற்றிகரமான வேலை!
சூப்பர்-ஸ்லிம் ஆஸ்பியர் எஸ்24 ஆல் இன் ஒன் அறிவிக்கப்பட்டது
பெர்லின் IFA 2017 கண்காட்சியில் நடைபெற்ற இந்த உற்பத்தியாளரின் செய்தியாளர் கூட்டத்தில் ஏசரின் மோனோபிளாக் சாதனங்களின் வரிசையில் அடுத்த சேர்க்கை வழங்கப்பட்டது. இந்த முறை, நன்கு அறியப்பட்ட தைவானிய உற்பத்தியாளர் ஆஸ்பயர் எஸ் 24 மோனோபிளாக்கின் புதிய மாடலை அறிவித்தார். அதன் தனித்துவமான "மெல்லிய" வழக்கு வடிவமைப்புக்காக.
Dell இலிருந்து புதுப்பிக்கப்பட்ட மடிக்கணினிகள் Kaby Lake Refreshக்கு மாற்றப்படும்
டெல் இன்ஸ்பிரான் 7000 மடிக்கணினிகளின் புதுப்பிக்கப்பட்ட வரிசையானது இன்டெல்லின் மேம்பட்ட கேபி லேக் ரெஃப்ரெஷ் தளத்தைப் பயன்படுத்தும், இது தற்போது மிகவும் நம்பிக்கைக்குரியது. வரிசையின் மடிக்கணினிகள், இன்டெல் செயலிகளின் எட்டாவது தலைமுறையைச் சேர்ந்த சமீபத்திய இன்டெல் கோர் சில்லுகளைப் பெறும்.
Lenovo IdeaPad 320s இன் மேம்படுத்தப்பட்ட பதிப்பு தயாராகி வருகிறது
வெளிப்படையாக, லெனோவா வெளியிட தயாராகி வருகிறது புதுப்பிக்கப்பட்ட பதிப்புநோட்புக் ஐடியாபேட் 320s, இது இன்டெல் இயங்குதளத்தில் இன்னும் உருவாக்கப்படும், ஆனால் பாஸ்கல் கட்டமைப்பின் அடிப்படையில் என்விடியாவிடமிருந்து மிகவும் சக்திவாய்ந்த ஜியிபோர்ஸ் ஜிடிஎக்ஸ் 1040 வீடியோ செயலியைப் பெறும்.
Asus வழங்கும் புதிய மடிக்கணினியை சந்திக்கவும்
ஆசஸ் ROG Strix GL702ZC டெஸ்க்டாப் லேப்டாப் மாடலை அறிமுகப்படுத்தியது, இது சக்திவாய்ந்த ரைசன் 7 1700 செயலி மற்றும் ரேடியான் ஆர்எக்ஸ் 580 வீடியோ அடாப்டரின் அடிப்படையில் அசெம்பிள் செய்யப்பட்டது. மடிக்கணினியை உருவாக்கிய வரலாறு சந்தையில் மேம்பட்ட பண்புகளுடன் ஒரு மாதிரியை அறிமுகப்படுத்த உற்பத்தியாளரின் விருப்பத்திலிருந்து உருவாகிறது. சாதனத்தின் ஒரு அம்சம், மிகவும் கச்சிதமான வழக்கில் மிகவும் சக்திவாய்ந்த வன்பொருள் இருப்பது, இது 34 மிமீ தடிமன் மட்டுமே.
விண்டோஸ் 8 இல் பாதுகாப்பான பயன்முறையில் நுழைவது எப்படி!?
பாதுகாப்பான துவக்க முறை இயக்க முறைமைதேவையான குறைந்தபட்ச எண்ணிக்கையிலான செயல்பாடுகள் மற்றும் மென்பொருளுக்கான பதிவிறக்க விருப்பமாகும். பாதுகாப்பான பயன்முறையில் உள்நுழையும்போது, தொடர்புடைய அடையாளங்கள் திரையின் மூலைகளில் காட்டப்படும்.
இது கணினி சிக்கல்களைக் கண்டறியப் பயன்படுகிறது. பாதுகாப்பான பயன்முறையில் இயங்கும் போது சிக்கல் இல்லாததால், சந்தேகத்திற்குரிய காரணங்களிலிருந்து அத்தியாவசிய சேவைகளை நீங்கள் விலக்க முடியும். மேலும் ஒரு பெரிய எண்இதிலிருந்து மட்டுமே பிழையறிந்து திருத்த முடியும்.
இந்த வடிவத்தில் கணினி தொடக்கத்தைத் தொடங்க, பல சாத்தியங்கள் உள்ளன. இதற்கு, எளிய விசைப்பலகை குறுக்குவழி மற்றும் துவக்கக்கூடிய ஆப்டிகல் / ஃபிளாஷ் டிரைவ் இரண்டும் பயன்படுத்தப்படுகின்றன. சில முறைகளை இன்னும் விரிவாகப் பார்ப்போம்.
முறை #1: துவக்கத்தின் போது விசைப்பலகை குறுக்குவழி
பாதுகாப்பான பயன்முறையில் எவ்வாறு நுழைவது என்பதை அறிந்த OS இன் ஆரம்ப பதிப்புகளின் மிகவும் நம்பிக்கையான பயனர்களுக்கு இந்த விருப்பம் தெரியும். விண்டோஸ் 8ஏற்றும் போது. இது கணினி துவங்கும் முன் "F8" இன் சில விரைவான அழுத்தங்களைக் கொண்டுள்ளது.
சில சந்தர்ப்பங்களில், நீங்கள் "Shift + F8" ஐப் பயன்படுத்த வேண்டும். இதன் விளைவாக, துவக்க விருப்பங்களின் பட்டியலுடன் ஒரு திரை தோன்றும்.
"பாதுகாப்பான பயன்முறை" உருப்படியைத் தேர்ந்தெடுக்க அம்புக்குறி பொத்தான்களைப் பயன்படுத்தவும் மற்றும் "Enter" விசையுடன் தேர்வை உறுதிப்படுத்தவும். இயக்க முறைமையின் சமீபத்திய பதிப்பில், இந்த விருப்பம் அனைத்து கணினிகளிலும் பொருந்தாது.
மேலே குறிப்பிட்டுள்ள பொத்தான்களின் கலவையைப் பயன்படுத்த முடியாவிட்டால், பின்வரும் நடவடிக்கைகள் எடுக்கப்பட வேண்டும்:
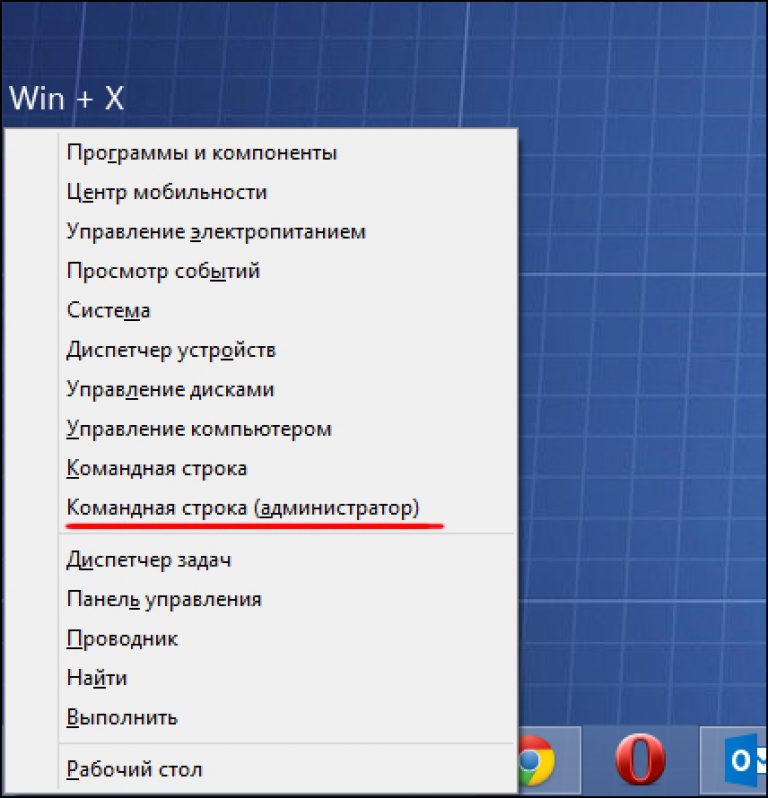
இந்த கையாளுதல்களுக்குப் பிறகு, சூடான விசைகளைப் பயன்படுத்தி ஏற்றுதல் செய்யலாம். ஹெச்பி மடிக்கணினியில் விண்டோஸ் 8 பாதுகாப்பான பயன்முறையை எவ்வாறு உள்ளிடுவது போன்ற கேள்விக்கு பதிலளிக்க விவரிக்கப்பட்ட முறை உதவும்.
முறை #2: OS கட்டமைப்பு கருவி
இயக்க முறைமை அளவுருக்களை உள்ளமைக்க பயன்பாட்டை அழைக்க, நீங்கள் "Win + R" ஐ அழுத்த வேண்டும். இந்த செயல் செயல்படுத்தல் பட்டியைத் திறக்கும், அதில் நீங்கள் "msconfig" எழுத வேண்டும்.
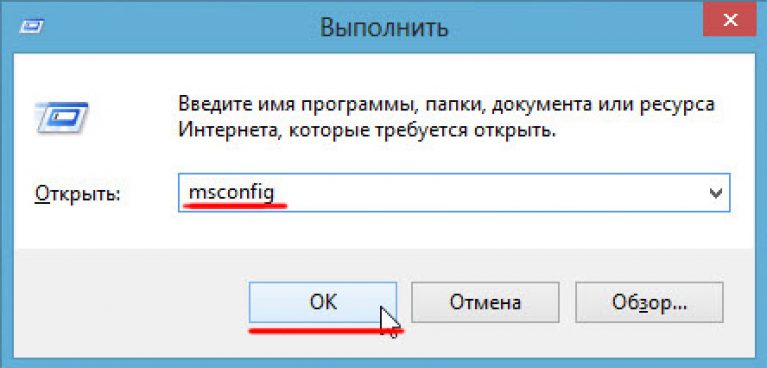
"Enter" அல்லது "OK" ஐ அழுத்திய பிறகு, அமைப்புகள் சாளரம் நேரடியாக தோன்றும். அதில் நீங்கள் "பதிவிறக்கம்" தாவலைத் திறக்க வேண்டும். சாளரத்தின் கீழே, "துவக்க விருப்பங்கள்" புலத்தில், "பாதுகாப்பான துவக்கம்" மற்றும் "குறைந்தபட்சம்" உருப்படிகளைத் தேர்ந்தெடுக்கவும்.

மேலே உள்ள அனைத்து அமைப்புகளையும் ஒப்புக்கொண்ட பிறகு, நீங்கள் மறுதொடக்கம் செய்யும்படி கேட்கப்படுவீர்கள். இது உறுதிப்படுத்தப்படலாம் அல்லது ஒத்திவைக்கப்படலாம். OS இன் முதல் மறுதொடக்கத்திற்குப் பிறகு அமைப்புகளைப் பயன்படுத்த இது கணினியை அனுமதிக்கும்.

குறிப்பு!பயனர் துவக்க விருப்பங்களைத் தேர்ந்தெடுக்காத வரை கணினி எப்போதும் பாதுகாப்பான பயன்முறையில் துவக்கப்படும். சிக்கல்களைச் சரிசெய்த பிறகு, அமைப்புகளை இயல்பு நிலைக்குத் திரும்ப மறந்துவிடக் கூடாது.
முறை எண் 3: கண்டறியும் கருவிகள்
இயங்கும் OS இன் இடையக வடிவமைப்பை நீங்கள் செயல்படுத்த வேண்டும் என்றால், பின்வரும் முறையைப் பயன்படுத்துவது நல்லது. இதைச் செய்ய, பக்கப்பட்டியில் உள்ள "விருப்பங்கள்" பொத்தான் உங்களுக்குத் தேவை.
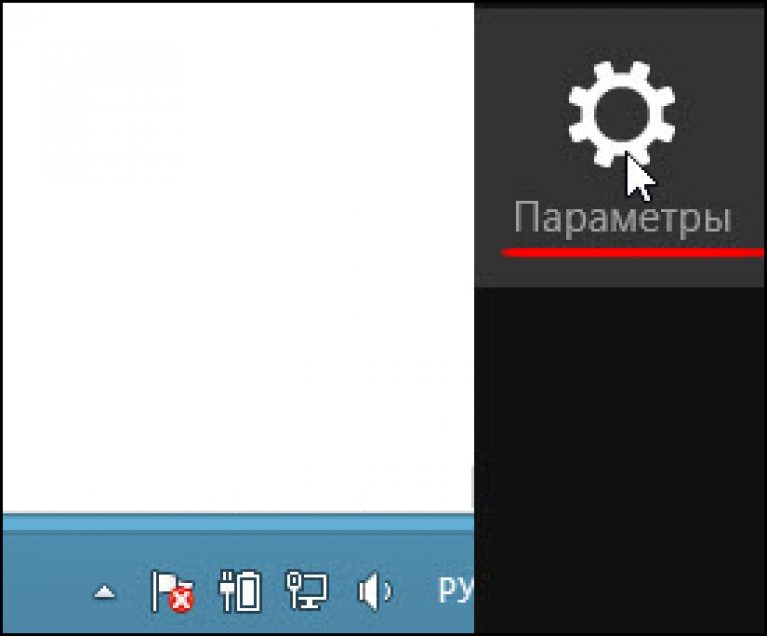
நீங்கள் "பணிநிறுத்தம்" என்பதைத் தேர்ந்தெடுக்க வேண்டும், மேலும் "Shift" பொத்தானை அழுத்திப் பிடிக்கும்போது, "மறுதொடக்கம்" உருப்படியைக் கிளிக் செய்யவும்.
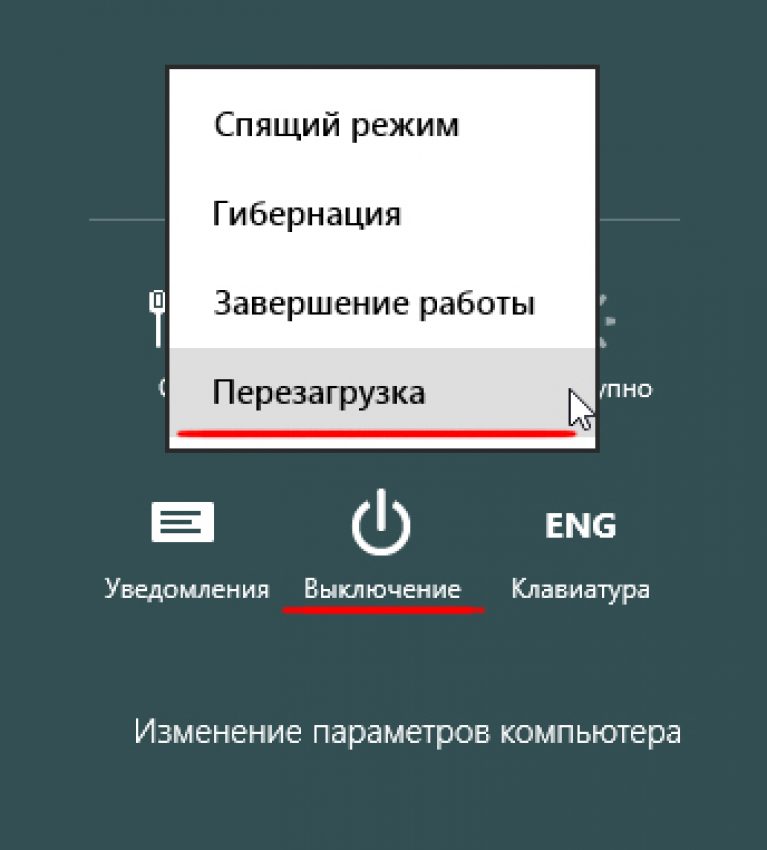
இந்த படிகள் கண்டறியும் திரையைத் தொடங்கும். "செலக்ட் தேர்வு" திரையில், "கண்டறிதல்" என்பதைக் கிளிக் செய்யவும்.
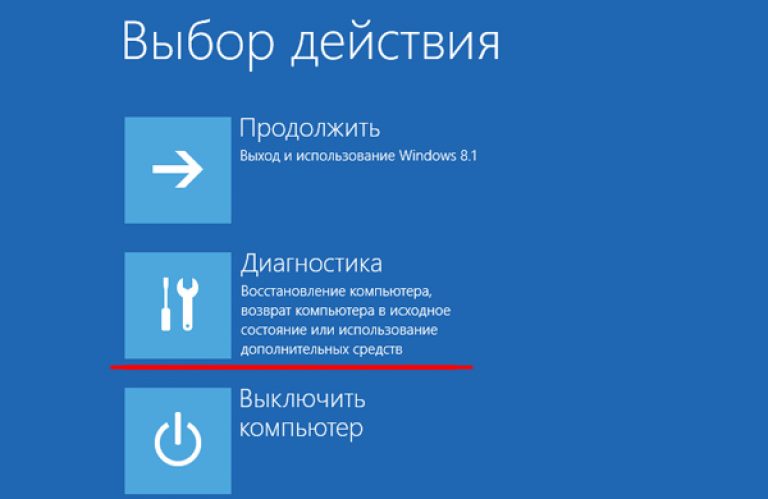
"கண்டறிதல்" சாளரத்தில், நீங்கள் "மேம்பட்ட விருப்பங்கள்" திறக்க வேண்டும்.
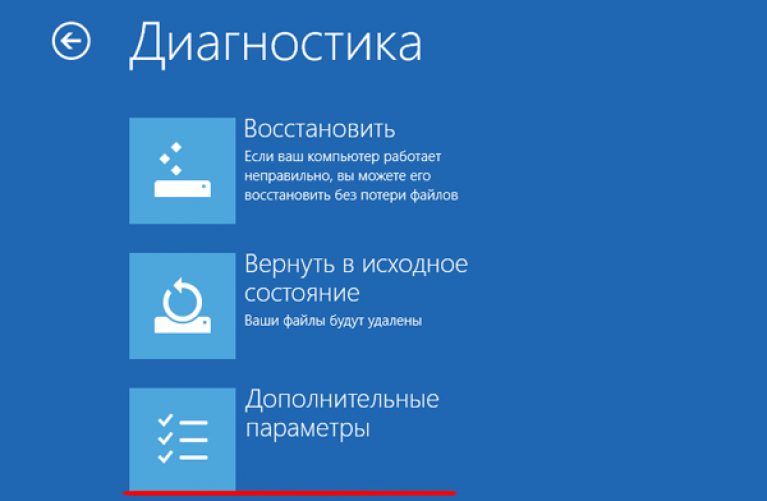
இந்தத் திரையில், நீங்கள் "துவக்க விருப்பங்கள்" உருப்படியைத் தேர்ந்தெடுக்க வேண்டும்.
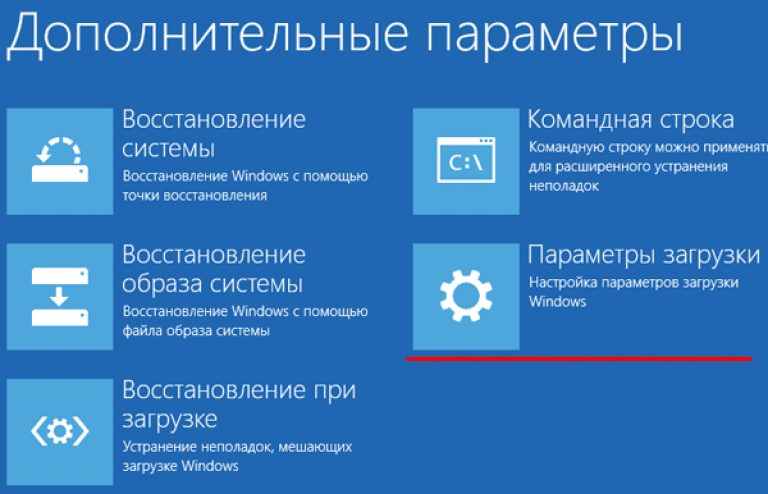
OS துவக்கப்படும் நிபந்தனைகளின் பட்டியலை இங்கே காண்பீர்கள். அமைப்புகளை மதிப்பாய்வு செய்த பிறகு, "மறுதொடக்கம்" பொத்தானைக் கிளிக் செய்யவும்.
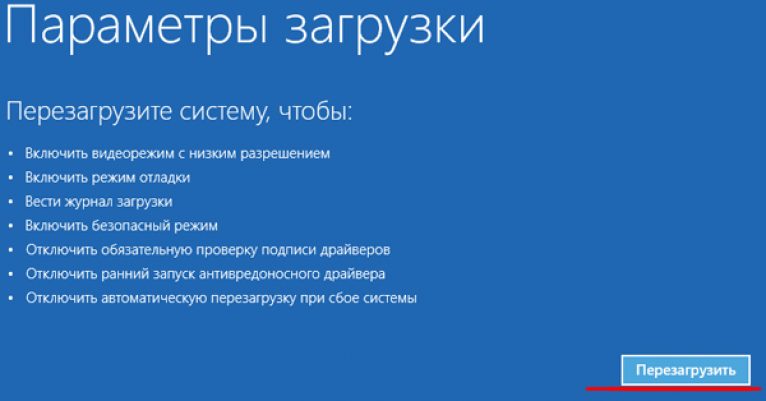
அடுத்த கட்டத்தில், கண்டறியும் நிரல் பல துவக்க விருப்பங்களை வழங்கும். தேர்வு F1-F9 விசைகளைப் பயன்படுத்தி செய்யப்படுகிறது. பட்டியலில் நான்காவது உருப்படி தேவை, அதாவது, நீங்கள் F4 ஐ அழுத்த வேண்டும்.

இந்த கையாளுதல்களுக்குப் பிறகு, கணினி பாதுகாப்பான பயன்முறையில் துவக்கப்படும் மற்றும் தேவையான செயல்களை நீங்கள் செய்யலாம். சில பயனர்கள் நினைக்கிறார்கள்: "பயாஸ் மூலம் விண்டோஸ் 8 பாதுகாப்பான பயன்முறையில் நுழைவது எப்படி?".
எனவே இதை செய்ய இயலாது, ஏனென்றால் BIOS OS உடன் தொடர்புடையது அல்ல.
விண்டோஸ் துவங்காததற்கு பல்வேறு காரணங்கள் உள்ளன. மேலும், வழக்கம் போல், இந்த விஷயத்தில் அவர்கள் தீவிர ஆலோசனையை வழங்குகிறார்கள் - இயக்க முறைமையை மீண்டும் நிறுவவும். ஆனால் மீண்டும் நிறுவும் போது, எல்லா தரவும் இழக்கப்படும், இது இந்த சாதனத்தின் எந்த உரிமையாளருக்கும் தீங்கு விளைவிக்கும். எனவே, நீங்கள் உங்கள் கணினியில் (லேப்டாப்) பாதுகாப்பான பயன்முறையில் துவக்கலாம், பின்னர் சிக்கலை சரிசெய்ய தொடரவும்.
பாதுகாப்பான அமைப்பில் மடிக்கணினியை எவ்வாறு துவக்குவது?
இந்த பயன்முறையின் ஏற்றம் ஒவ்வொரு இயக்க முறைமைக்கும் வேறுபட்டது. எடுத்துக்காட்டாக, விண்டோஸ் 8 இல் பாதுகாப்பான பயன்முறையில் கணினியை எவ்வாறு தொடங்குவது என்று நீங்களே கேட்டுக்கொண்டால், விண்டோஸ் எக்ஸ்பியுடன் மடிக்கணினியில் பாதுகாப்பான அமைப்பை எவ்வாறு உள்ளிடுவது என்பது குறித்த பரிந்துரைகள் பயனற்றதாக இருக்கும்.
விண்டோஸ் 8நீங்கள் இதை இப்படி இயக்க முயற்சி செய்யலாம்:
- "அமைப்புகள்" தாவலில் ஆற்றல் பொத்தானைக் கண்டறியவும்;
- SHIFT விசையை அழுத்தி, "மறுதொடக்கம்" என்பதை அழுத்திப் பிடிக்கவும்;
- இந்த செயல்பாட்டிற்குப் பிறகு, மடிக்கணினி சாத்தியமான விருப்பங்களின் பட்டியலைக் காண்பிக்கும், அதில் இருந்து நீங்கள் "கண்டறிதல்", பின்னர் "மேம்பட்ட விருப்பங்கள்", பின்னர் "துவக்க விருப்பங்கள்" மற்றும் "பாதுகாப்பான பயன்முறையை இயக்கு" ஆகியவற்றைத் தேர்ந்தெடுக்க வேண்டும்;
- மானிட்டரின் அடிப்பகுதியில் "மறுதொடக்கம்" என்ற கல்வெட்டுடன் ஒரு சாளரம் இருக்கும்;
- நீங்கள் அதைக் கிளிக் செய்ய வேண்டும், பின்னர் மானிட்டரில் 9 வழிகள் தோன்றும், இந்த விருப்பங்களில் மூன்று பாதுகாப்பான பயன்முறையைச் சேர்ந்தவை.
நீங்கள் விசைப்பலகையில் F4 விசையை அழுத்தினால், பாதுகாப்பான பயன்முறை இணைக்கப்படும், மேலும் F5 ஐ அழுத்தினால், பிணைய இயக்கிகளை ஆதரிக்கும் அமைப்பு. நீங்கள் F6 விசையைத் தேர்ந்தெடுத்தால், கணினி கட்டளை வரியைக் காண்பிக்கும்.
எந்த வகையான கணினி அல்லது மடிக்கணினி பாதுகாப்பான பயன்முறையை எவ்வாறு மாற்றுகிறது: முறை எண் 1
எந்த மடிக்கணினிக்கும் ஏற்றதாக இரு முக்கிய தொடக்க விருப்பங்கள் உள்ளன. முதலாவது பின்வருவனவற்றைக் கொண்டுள்ளது:
- OS ஐ முழுமையாகத் தொடங்க மடிக்கணினியை இயக்கவும்;
- துவக்க செயல்பாட்டில் ஈடுபட்டுள்ள அனைத்து நிரல்களையும் முற்றிலும் அணைக்கவும். பல்வேறு குறிப்பிட்ட பயன்பாடுகளில் "Exit" கட்டளையைப் பயன்படுத்தி இதைச் செய்யலாம்;
- மடிக்கணினியை அணைக்க பணிநிறுத்தம் பொத்தானைத் தேர்ந்தெடுத்து அழுத்தவும்;
- சில நிமிடங்கள் காத்திருந்து உங்கள் மடிக்கணினியை இயக்கவும்;
- பரிந்துரைகளின் தேர்வில், விரும்பிய பயன்முறையை ஏற்றவும்.
எதற்கு நீங்கள் எப்போதும் தயாராக இருக்க வேண்டும் இந்த செயல்முறைபதிவிறக்கங்கள் மிகவும் மெதுவாக இருக்கும். வெவ்வேறு மாதிரிகள் வெவ்வேறு வழிகளைக் கொண்டுள்ளன, சில நேரங்களில் 5 நிமிடங்கள் கூட. இது வெறுமனே வேலை செய்யாது என்று தோன்றும், அத்தகைய சூழ்நிலையில், மடிக்கணினி இயங்கும் மற்றும் துவக்கும் சாதனம் உறைந்திருப்பதை தீர்மானிக்கலாம். உடனடியாக மறுதொடக்கம் செய்யவோ அல்லது அணைக்கவோ தேவையில்லை. சேதமடைந்த இயக்க முறைமை விரும்பிய விருப்பத்திலிருந்து தொடங்காது, ஆனால் கணினி தானாகவே மறுதொடக்கம் செய்யப்படும் அல்லது வெறுமனே மூடப்படும். இந்த வழக்கில், மானிட்டர் கருப்பு நிறமாக இருக்கும், மேலும் "பாதுகாப்பான பயன்முறை" மேலே எழுதப்படும்.
கணினி அல்லது மடிக்கணினியில் பாதுகாப்பான பயன்முறையில் எவ்வாறு துவக்குவது: முறை எண் 2
உறுதிப்படுத்த மற்றொரு வழி உள்ளது பாதுகாப்பான தொடக்கம்மடிக்கணினி கிட்டத்தட்ட 100%. இது பின்வருவனவற்றைக் கொண்டுள்ளது. லேப்டாப்பை ஸ்டார்ட் செய்யும் போது F8 கீயை பல முறை அழுத்த வேண்டும். தொடங்குவதற்கான விருப்பங்களின் பட்டியல் காண்பிக்கப்படும், உங்களுக்குத் தேவையானதை நீங்கள் தேர்வு செய்ய வேண்டும். F8 விசையை அழுத்தினால் விரும்பிய முடிவு வரவில்லை என்றால், F12 விசையை அழுத்த வேண்டும். ஒரு விதியாக, ஒன்று அல்லது மற்ற விசைகள் செயல்படுகின்றன.
வழங்கப்பட்ட விருப்பங்கள் எதுவும் சிக்கலை தீர்க்காது என்பதற்கு ஒரு சிறிய வாய்ப்பு மட்டுமே உள்ளது. இந்த எடுத்துக்காட்டில், இரண்டு மாற்று வழிகள் உள்ளன.
எடுத்துக்காட்டாக, விண்டோஸ் 8 க்கு, நீங்கள் இயக்க முறைமை மீட்பு வட்டை எரிக்கலாம் (அதை நீங்களே செய்ய வேண்டும்) அல்லது USB துவக்க விருப்பத்தை முயற்சிக்கவும். விண்டோஸ் 7 மேலும் உள்ளது எளிய விருப்பம்துவக்கி என்பது "கணினி கட்டமைப்பு" பயன்பாடாகும். விரும்பிய பலனைக் கொண்டுவருவதற்கு எடுத்துக்காட்டாகக் கொடுக்கப்பட்ட முறைகளில் குறைந்தபட்சம் ஒன்றுக்கு, பிரச்சனைக்கான அத்தகைய தீர்வுகள் தோன்றும் நேரத்திற்கு முன்பே அகற்றப்பட வேண்டும், பின்னர் செயல்கள் நம்பிக்கையுடனும் மிகவும் பயனுள்ளதாகவும் இருக்கும்.
பெரும்பாலும் மக்கள் சந்திக்கிறார்கள் வெவ்வேறு பிரச்சனைகள்அவை தங்கள் கணினியுடன் இணைக்கப்பட்டுள்ளன. இந்த சிக்கல்கள் என்ன என்பதைப் பொறுத்து, கணினியின் உரிமையாளருக்கு தனது கணினியை பாதுகாப்பான பயன்முறையில் துவக்க உரிமை உண்டு.
இது எதற்காக?
இந்த பயன்முறையில், நீங்கள் பல்வேறு தவறான கணினி அமைப்புகளை அகற்றலாம், அத்துடன் கணினியில் அடுத்தடுத்த தோல்விகளைத் தவிர்க்கலாம். பாதுகாப்பான பயன்முறையில் என்பதை நான் கவனிக்க விரும்புகிறேன் விண்டோஸ் அமைப்புஇயல்புநிலை அமைப்புகளைப் பயன்படுத்துகிறது. நன்றி இது கணினி கண்டறிதலை மிகவும் பாதுகாப்பானதாக்குகிறது.
உங்களிடம் எந்த விண்டோஸ் சிஸ்டம் இருந்தாலும், பாதுகாப்பான பயன்முறையைப் பயன்படுத்தி அதை எளிதாக உள்ளிடலாம். நீங்கள் Windows 7, 8, 10 அல்லது XP இருந்தாலும், பாதுகாப்பான பயன்முறையில் நுழைய பின்வரும் வழிமுறைகளுக்கு கவனம் செலுத்துங்கள்.
நீங்கள் விண்டோஸ் 7 பயன்படுத்துபவராக இருந்தால் பாதுகாப்பான பயன்முறையை உள்ளிடவும்
F8 விசையின் மூலம் இந்த மெனுவை உள்ளிட முடியாத சந்தர்ப்பங்கள் உள்ளன.இந்த வழக்கில், இந்த முக்கிய வேலை செய்ய இந்த சிறிய வழிமுறையைப் பயன்படுத்தவும், நீங்கள் பாதுகாப்பான பயன்முறையில் செல்லலாம்.
- தொடக்கத்திற்குச் செல்லவும்.
- அதில், நாங்கள் "தேடலில்" ஆர்வமாக உள்ளோம்.
- இங்கே நாம் "msconfig" என்ற வார்த்தையை பிழைகள் இல்லாமல் உள்ளிட வேண்டும்.
- "பதிவிறக்கம்" துணைத்தலைப்பில், "பாதுகாப்பான பயன்முறை" க்கு அடுத்துள்ள பெட்டியை சரிபார்க்கவும்.
நீங்கள் விண்டோஸ் 8 பயனராக இருந்தால் பாதுகாப்பான பயன்முறையை உள்ளிடவும்
பலர் இன்றும் Shift + F8 விசை கலவையைப் பயன்படுத்தலாம், ஆனால் இன்று, அத்தகைய முக்கிய சேர்க்கைகள் எதற்கும் வழிவகுக்காது. பாதுகாப்பான பயன்முறையில் நுழைவதற்கான விருப்பத்தைப் பார்ப்போம், இது எளிதானது மற்றும் வேகமானது.பெரும்பாலும், இந்த விருப்பத்துடன் நாங்கள் தொடங்கினால் நீங்கள் கவலைப்பட மாட்டீர்கள். எனவே, பின்வரும் வழிமுறைகளுக்கு கவனம் செலுத்துங்கள்:
![]()
நீங்கள் Windows 10 பயனராக இருந்தால் பாதுகாப்பான பயன்முறையை உள்ளிடவும்
இந்த அமைப்பு சமீபத்தில் மில்லியன் கணக்கான மக்களின் பயன்பாட்டிற்கு வந்துள்ளதால், பலர் ஏற்கனவே பல்வேறு தோல்விகளையும் பிழைகளையும் சந்தித்திருக்கலாம். விண்டோஸ் 10 இல் பாதுகாப்பான பயன்முறையை எவ்வாறு எளிதாக உள்ளிடலாம் என்பதை இப்போது பார்ப்போம்.
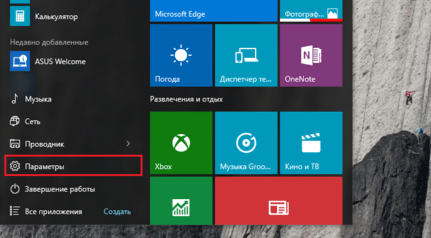
நீங்கள் Windows XP பயனராக இருந்தால் பாதுகாப்பான பயன்முறையை உள்ளிடவும்
இந்த பயன்முறையில் நுழைவதற்கான செயல்முறை முந்தையதைப் போன்றது, ஆனால் கொஞ்சம் எளிதாக.

