Сортировка - это операция, чаще применяемая при обработке массивов данных. Однако, иногда она бывает нужна и при работе с обычными текстами. В редакторе Microsoft Office Word такая функция предусмотрена.
Вам понадобится
Текстовый редактор Microsoft Office Word
Спонсор размещения P&G Статьи по теме "Как сделать список по алфавиту в Word" Как в Word сделать по алфавиту Как вставить в word формулы Как отсортировать список по алфавиту
Инструкция
Чтобы отсортировать простые строки текста одного абзаца, сначала выделите их. При создании нового документа меню текстового редактора по умолчанию открывается на вкладке «Главная». Если у вас она не открыта в настоящий момент - откройте. Здесь вам нужна секция «Абзац», в которую помещена кнопка открывающая окошко установок сортировки данных - щелкните ее.
В этом окне можно задать три условия сортировки, которые могут применяться к выделенным данным последовательно. Они выделены в три секции с заголовками «Сначала по» и «Затем по», но при сортировке строк абзаца активна только первая из них. В каждой секции размещены по два выпадающих списка. В первом из них для сортировки текстовых строк надо оставить выбранное по умолчанию значение «абзацам», а во втором («тип») - «текст». Если эти строки представляют собой значения дат или числа, то во втором списке вы можете указать соответствующие пункты. Кроме того, здесь же помещен переключатель направления сортировки - по возрастанию или убыванию. Есть тут и кнопка «Параметры», открывающая список дополнительных настроек. В нем можно указать использованный знак разделителя полей и необходимость учитывать регистр букв. Также можно выбрать алфавит языка, который следует использовать для сортировки. Установив все нужные параметры, нажмите кнопку «ОК» для начала операции.
Если надо отсортировать данные, помещенные в таблицу, то действовать надо точно также при сортировке одного столбца. А если требуется отсортировать данные по двум или трем столбцам, то надо выделить их все и тогда в окне настроек сортировки станут доступны вторая и третья секции условий. Остальные действия ничем не отличаются от простой сортировки строк.
В документы Word можно вставлять фрагменты таблиц из табличного редактора Microsoft Excel. Это делает возможными намного более сложные варианты сортировки данных. Их можно выполнять в Excel, используя его мощный арсенал работы с данными, а затем переносить нужные фрагменты в документы текстового редактора и, при необходимости, редактировать здесь.
Как простоДругие новости по теме:
Сортировка используется для упорядочивания данных по какому-либо признаку - например, в порядке возрастания числовых значений, по алфавиту или по совокупности нескольких параметров. Эта операция изменяет исходный порядок следования элементов в массиве (строк в таблице, ярлыков на рабочем столе и
Наиболее доступным средством сортировки данных в таблицах является табличный редактор Excel из пакета приложений Microsoft Office. Его инструменты для упорядочивания значений в строках и колонках достаточно просты в использовании и позволяют конструировать достаточно сложные правила сортировки. Вам
Сортировка отдельного столбца таблицы
В разделе Работа с таблицами на вкладке Макет в группе Данные выберите команду Сортировка .
Установите переключатель Список в положение Строка заголовка или без строки заголовка .
Нажмите кнопку Параметры .
В области Параметры сортировки установите флажок только столбцы .
Нажмите кнопку ОК .
Сортировка столбца по нескольким словам или полю
Чтобы выполнить сортировку данных в таблице по столбцу, содержащему несколько слов, необходимо предварительно разделить эти данные, включая строку заголовка, определенными знаками. Например, если ячейки столбца содержат имя и фамилию, можно разделить их запятой.
Выделите столбец, который требуется отсортировать.
В разделе Работа с таблицами на вкладке Макет в группе Данные выберите команду Сортировка .
Установите переключатель Список в положение Строка заголовка или без строки заголовка .
Нажмите кнопку Параметры .
В области Разделитель полей выберите знак, который должен разделять слова или поля, по которым будет производиться сортировка, а затем нажмите кнопку ОК .
В области Сортировать по в списке По: выберите слово или поле, по которому будет выполнена сортировка.
В первом списке Затем по выберите столбец, содержащий необходимые данные, а затем в списке По укажите слово или поле, по которому будет производиться сортировка.
При необходимости задайте дополнительный столбец сортировки, повторите этот шаг во втором спискеЗатем по .
Нажмите кнопку ОК .
Примечания:
Отказ от ответственности относительно машинного перевода . Данная статья была переведена с помощью компьютерной системы без участия человека. Microsoft предлагает эти машинные переводы, чтобы помочь пользователям, которые не знают английского языка, ознакомиться с материалами о продуктах, услугах и технологиях Microsoft. Поскольку статья была переведена с использованием машинного перевода, она может содержать лексические,синтаксические и грамматические ошибки.
Используйте английский вариант этой статьи, который находится , в качестве справочного материала. Вместе с другими участниками сообщества Майкрософт вы можете улучшить эту статью с помощью Community Translation Framework (CTF). Просто наведите указатель мыши на предложение в статье и выберите команду "УЛУЧШИТЬ ПЕРЕВОД" в мини-приложении CTF. Для получения дополнительных сведений о CTF щелкните . Используя CTF, вы соглашаетесь с нашими
Вы работаете над большим текстовым документом, и вам требуется написать список использованной литературы? Если вы желаете упорядочить строки по порядку, вам наверняка будет интересно, как отсортировать список по алфавиту. Оказывается, сделать это не так сложно, в программе Ворд уже предусмотрена такая функция.
Зачем может понадобиться такая сортировка? Сфер применения функции может быть масса. Это и написание рефератов, курсовых, и создание документации по бухгалтерии, и применение списков при оформлении технической документации. Упорядоченность списков помогает быстро найти нужную информацию (это особенно важно, когда список большой), да и просто перечисление в алфавитном порядке выглядит гораздо более привлекательно, чем рандомность.
Если вы используете обычный текстовый редактор, то не останется другого варианта, как выполнять сортировку вручную. Если у вас имеется программа Ворд, то задача существенно упрощается. Давайте рассмотрим, как сделать список по алфавиту при помощи версий Ворд 2007 и 2010 (порядок действий в них одинаковый).
Создание алфавитного списка
Для выполнения этой операции в ворде предусмотрена специальная функция. Чтоб использовать ее, примените следующий порядок действий:
- Откройте текстовый редактор. Если список по алфавиту нужно установить в уже готовом документе, откройте его и кликните мышкой в том месте, с которого требуется начать. Нужно учитывать, что список будет представлять собой отдельный абзац, поэтому он должен быть отделен от предшествующего текста, и от последующего;
- Укажите все строчки списка. Пока не смотрите, в каком порядке они выстраиваются, это сейчас не важно. А вот на что стоит обратить внимание – на щелчок клавишей «Enter» в конце каждой строчки;
- Выполнив ввод всех строк, выделите их. Перейдите к диалоговому окну для настройки сортировки алфавитного списка. Чтобы сделать это, нажмите кнопку с буквами «А» и «Я» и стрелочкой вниз. Располагается она на панели управления на вкладке «Главная», в разделе «Абзац».
- Нажав на кнопку, вы активируете окно настроек. Там вы увидите форму с надписью «Сначала по». В форме стоит параметр «абзацам» – не меняйте его.
- Рядом стоит параметр «Тип». Здесь можно установить один из трех вариантов: текст, число, дата. Если вам нужно сортировать текст, то менять ничего не надо, это значение стоит там по умолчанию. Затем можно выбрать порядок сортировки («по возрастанию» или «по убыванию»).
- Если выделенная часть текста включает заголовок, то внизу окна настроек нужно установить соответствующую галочку.
- Изначально в настройках указана сортировка, которая не учитывает регистр букв. Если вам нужно, чтобы сначала в алфавитном списке были расположены строки с заглавными буквами, а потом – со строчными, нажмите кнопку «Параметры». Там можно указать дополнительные настройки, в том числе установить сортировку с учетом регистра. Выполнив все настройки, щелкните по кнопке «ОК».
- Затем снова нажмите «ОК», но уже в окне основных настроек. Ворд установит все строки в соответствии с заданными параметрами.
Применив данный алгоритм действий, вы сможете быстро сортировать списки любых объемов.
Варианты использования возможностей Ворд
Если вы создавали документ в другом текстовом редакторе, но данной функции в нем нет, вы можете перенести текст в формат ворда. Сделать это можно двумя способами:
- Самый простой – это обычное копирование всего текста нажатием клавиш «Ctrl+C» и вставка его сочетанием клавиш «Ctrl+V» в новый документ Ворд;
- Но более привлекательный метод – обычное открытие файла в Microsoft Office Word. Программа эта способна работать с разными форматами.
Если у вас нет Ворда, вы можете скачать его. Правда, приложение то платное. Хотя вы можете воспользоваться пробным периодом. Заодно сможете убедиться в многофункциональности программы.
Для создания списка по алфавиту вам потребуется всего пара манипуляций. За минуту вы сможете выполнить объемную задачу. Это экономит время и делает документ более привлекательным. Дополнительно вы можете использовать другое форматирование в ворде: вставлять таблицы, делать фон, создавать узорные рамки и многое другое.
Сегодня мы поговорим о том, как в «Ворде» сортировать по алфавиту разного рода списки. от Microsoft не имеет всего спектра возможностей для упорядочивания данных, вводимых пользователем. Однако документы часто нуждаются в создании алфавитных списков, по этой причине в программу включена возможность сортировки строк. Пользоваться ею достаточно просто.
Инструкция
Прежде всего, для решения вопроса, как в «Ворде» сортировать список по алфавиту, запускаем сам текстовый процессор. Если правки необходимо внести в существующий документ, загружаем его и устанавливаем курсор в необходимое место. Следует учесть, что список возникнет в качестве отдельного абзаца текста. Таким образом, нам необходимо предусмотреть отделение выбранного фрагмента от предыдущего.
Enter
На следующем этапе решения вопроса, как в «Ворде» сортировать по алфавиту, вводим все строки будущего списка, при этом не обращая внимания на порядок следования. И так заканчиваем каждый пункт вводом символа, который отвечает за «перевод каретки», то есть нажатием Enter.
От «А» до «Я»
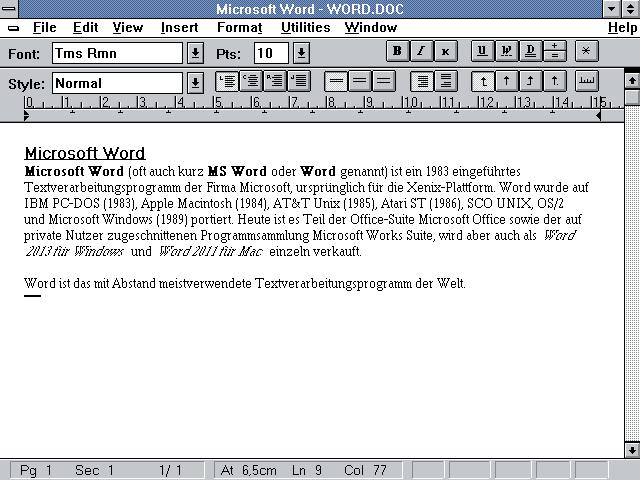 Для того чтобы решить вопрос, как в «Ворде» сортировать по алфавиту, выделяем все строки в списке и раскрываем которое позволяет произвести настройки сортировки текста. Чтобы его вызвать, используем кнопки с изображением букв «А» и «Я», а также стрелку, которая направлена вниз. Помещена данная функция в группу «Абзац» на вкладке «Главная» основного меню Word. Обратим внимание, что в поле «Сначала по» выставлено по умолчанию значение «абзацам» - его оставляем без изменений. Что касается соседнего - «Тип» - его нужно корректировать, только если строки имеют даты либо числа. Немного правее размещена пара полей, которые задают направление сортировки - «по убыванию» и «по возрастанию». Выбираем нужный вариант, нажав на него мышкой. Когда фрагмент документа помимо самих строк включает и заголовок, ставим отметку напротив надписи «со строкой заголовка», она находится внизу окна настроек. Изначально сортировка производится, не учитывая регистр букв. Если необходимо, чтобы в перечне сначала шли строки, которые начинаются с заглавных литер, а затем - строчных, раскрываем дополнительные настройки. С этой целью используем кнопку «Параметры», которая находится в окне основных установок.
Для того чтобы решить вопрос, как в «Ворде» сортировать по алфавиту, выделяем все строки в списке и раскрываем которое позволяет произвести настройки сортировки текста. Чтобы его вызвать, используем кнопки с изображением букв «А» и «Я», а также стрелку, которая направлена вниз. Помещена данная функция в группу «Абзац» на вкладке «Главная» основного меню Word. Обратим внимание, что в поле «Сначала по» выставлено по умолчанию значение «абзацам» - его оставляем без изменений. Что касается соседнего - «Тип» - его нужно корректировать, только если строки имеют даты либо числа. Немного правее размещена пара полей, которые задают направление сортировки - «по убыванию» и «по возрастанию». Выбираем нужный вариант, нажав на него мышкой. Когда фрагмент документа помимо самих строк включает и заголовок, ставим отметку напротив надписи «со строкой заголовка», она находится внизу окна настроек. Изначально сортировка производится, не учитывая регистр букв. Если необходимо, чтобы в перечне сначала шли строки, которые начинаются с заглавных литер, а затем - строчных, раскрываем дополнительные настройки. С этой целью используем кнопку «Параметры», которая находится в окне основных установок.
Вот мы и разобрались, как в «Ворде» сортировать по алфавиту пункты в различных списках.
