Довольно часто во время работы с таблицами пользователям требуется изменить размер ячеек. Иногда данные не помещаются в элементы текущего размера и их приходится расширять. Нередко встречается и обратная ситуация, когда в целях экономии рабочего места на листе и обеспечения компактности размещения информации, требуется уменьшить размер ячеек. Определим действия, с помощью которых можно поменять размер ячеек в Экселе.
Когда вы отпускаете кнопку мыши, вы можете определить несколько параметров.
- Количество строк и столбцов в таблице.
- Будут ли ячейки содержать текст или изображения.
- Порядок вкладок ячеек таблицы.
- Являются ли текстовые ячейки ссылкой друг на друга.
- Связать ли таблицу с внешним файлом данных.
Как сделать шаблон для создания листов и книг
Один из способов решения этой проблемы - использовать диалоговое окно «Найти», чтобы заменить все символы возврата в виде столбцов и абзацев символами «Новый текстовый ящик», чтобы переместить последующий текст в цепочке текста. Но в зависимости от сложности ваших таблиц это может быть утомительным и трудоемким процессом.
Сразу нужно отметить, что по естественным причинам изменить величину только одной ячейки не получится. Изменяя высоту одного элемента листа, мы тем самым изменяем высоту всей строки, где он расположен. Изменяя его ширину – мы изменяем ширину того столбца, где он находится. По большому счету в Экселе не так уж и много вариантов изменения размера ячейки. Это можно сделать либо вручную перетащив границы, либо задав конкретный размер в числовом выражении с помощью специальной формы. Давайте узнаем о каждом из этих вариантов более подробно.
Как установить промежуток горизонтального диапазона через форматирование
Если это ваша ситуация, попробуйте другой подход. Параметр «Преобразовать текст в таблицу» может быть просто ложкой сахара, необходимой для подслащивания процесса создания таблицы. Диалоговое окно «Преобразовать текст в таблицу» определяет способ импорта текста на основе разделителей в выбранном тексте.
Таблица имеет ту же высоту и ширину, что и текстовое поле, из которого был преобразован текст. Две из наиболее распространенных проблем - это надстрочные текстовые и текстовые вставки. Но, по крайней мере, вы можете форматировать текст, ячейки, сетки и атрибуты таблицы, как вам нравится. В дополнение к сложности данных ваша работа может быть еще сложнее, если клиент сильно форматирует файл. Если вы установите флажок «Ссылка на внешние данные» при рисовании новой таблицы, другие параметры в диалоговом окне «Свойства таблицы» будут выделены серым цветом.
Способ 1: перетаскивание границ
Изменение величины ячейки путем перетаскивания границ является наиболее простым и интуитивно понятным вариантом.
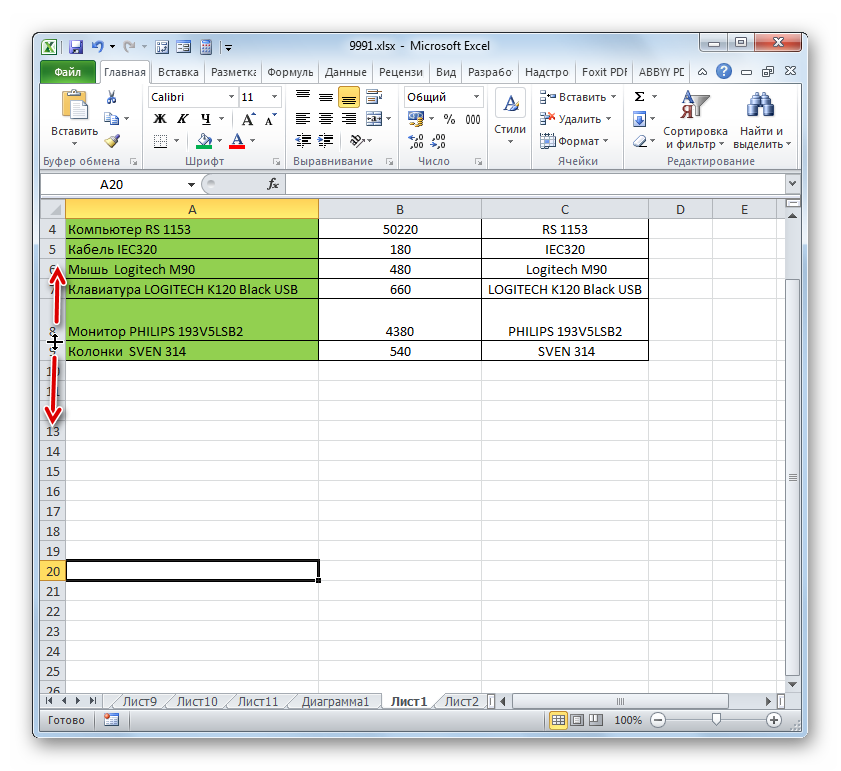
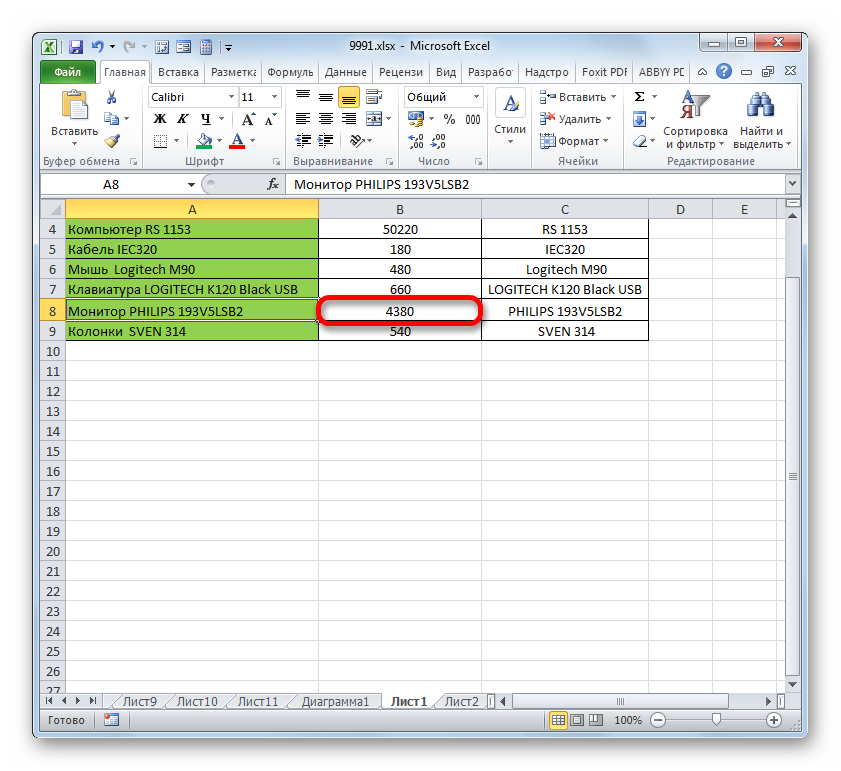
После выбора опции «Ссылка на внешние данные» и идентификации файла и листа для импорта вы можете выбрать определенные диапазоны ячеек. Диалоговое окно «Использование» включает вкладку «Таблицы», в которой отображается статус всех таблиц, связанных с макетом. Если вы применяете расширенное форматирование, вам придется повторять свою работу, когда таблица обновляется.
Автоматическое изменение в зависимости от содержимого элементов
Вы можете обновить таблицу, но это не обязательно; в отличие от изображений, измененные таблицы не вызывают проблем с печатью. Версия таблицы, которая существует в вашем макете, - это версия, которая будет печататься при выводе файла. Вы должны использовать инструмент «Содержание» для работы с отдельными ячейками или содержимым ячеек. Инструмент «Элемент» всегда выбирает всю таблицу. . Полировка Серебра и Немного Тарниша. Различные варианты построения таблиц имеют свои преимущества и недостатки. Если вы строите таблицу с нуля, вы можете использовать инструмент «Таблица», параметры форматирования и дизайн.
Изменение ширины элементов листа путем перетягивания границ происходит по такому же принципу.
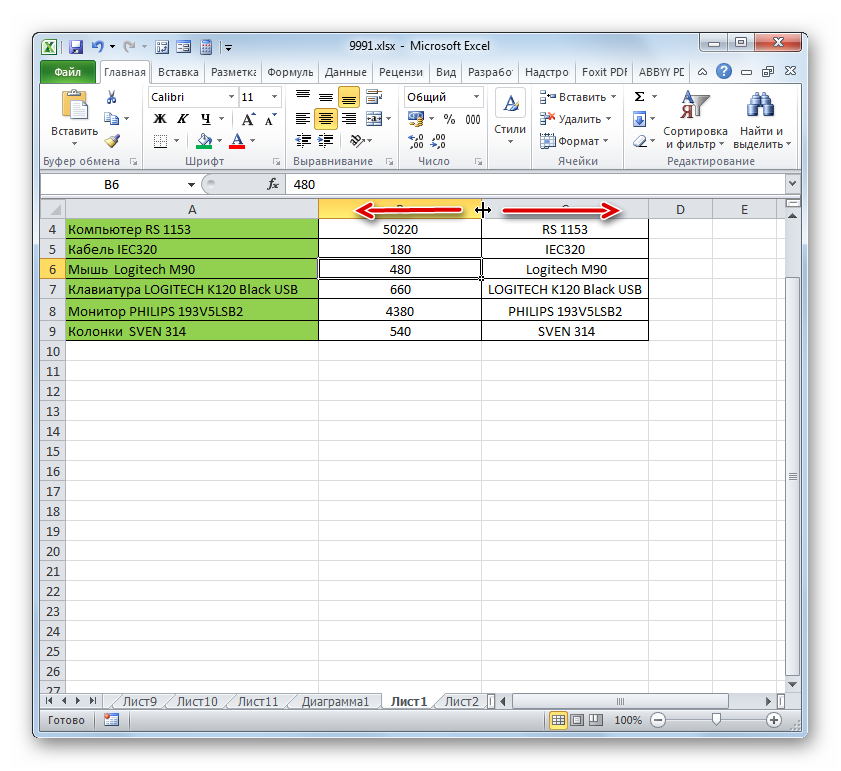
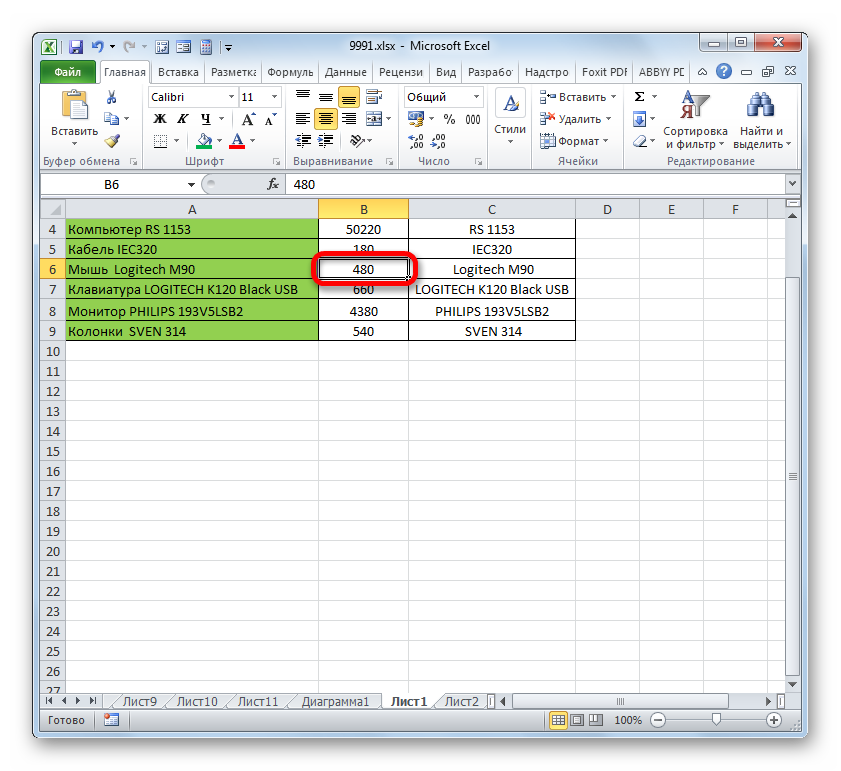
Если вы хотите изменить размеры нескольких объектов одновременно, то в этом случае требуется сначала выделить соответствующие им сектора на вертикальной или горизонтальной панели координат, в зависимости от того, что требуется изменить в конкретном случае: ширину или высоту.
Если вы отправляете данные из базы данных, хорошей отправной точкой является преобразование текста с вкладками в таблицу. Ключ к тому, чтобы быть могущественным пользователем, - это не только знание того, что работает, но и знание того, что не работает, и знание того, как преодолеть ограничения. Дин задается вопросом, как изменить ширину столбца и высоту строки от пикселей до дюймов.
Фактически высота строки вычисляется совершенно иначе, чем ширина столбца. Высота строки измеряется не в пикселях, а в точках. Пиксель представляет собой относительную единицу измерения, связанную прежде всего с устройствами отображения, такими как мониторы и принтеры. Если что-то составляет 50 пикселей в ширину, этот размер сам по себе ничего не значит, не зная, сколько пикселей устройство может отображать вертикально.
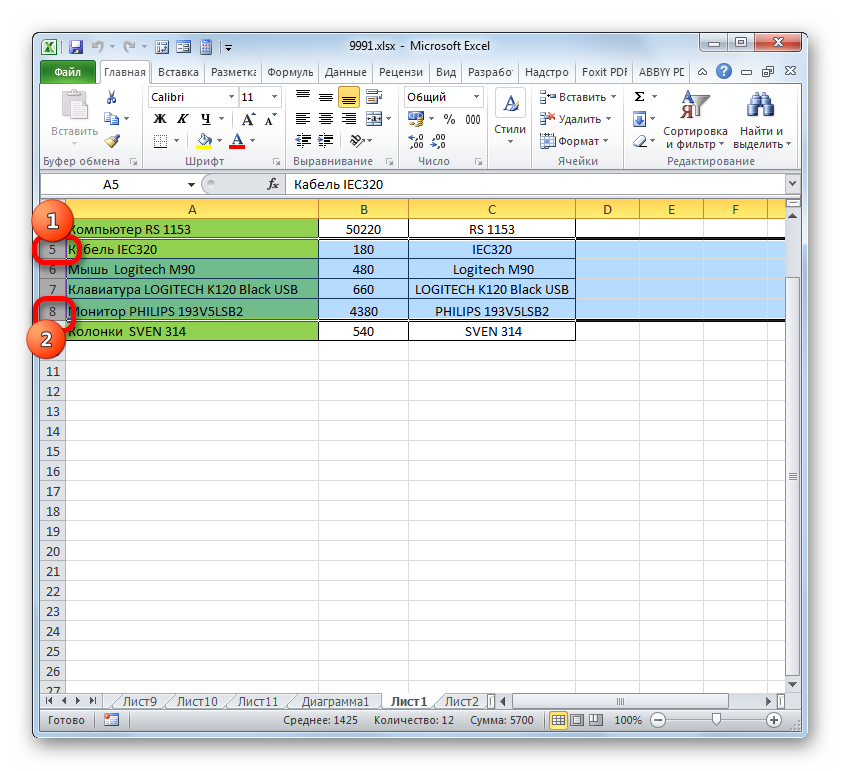
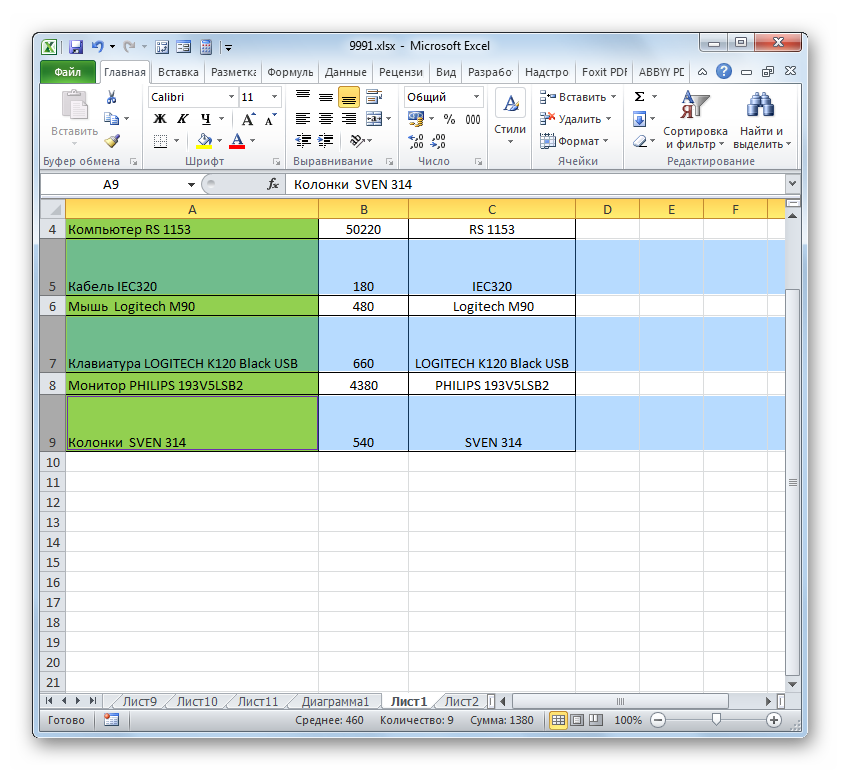
Способ 2: изменение величины в числовом выражении
Теперь давайте выясним, как можно изменить размер элементов листа, задав его конкретным числовым выражением в специально предназначенном для этих целей поле.
Точки, однако, хорошо определены - примерно 72 точки на дюйм, поэтому высота строки 72 будет высотой в дюймах. Теперь рассмотрим ширину столбца, которая не указана ни пикселями, ни точками. Вместо этого он задается в ширинах символов любого шрифта, который вы используете. Измените используемый шрифт, и вдруг ваша ширина столбца изменится, так что он все равно может отображать 12 символов. Да, этот подход действительно тупой. Вы можете получить что-то разработанное, которое работает в вашей системе, но если вы затем переместите рабочую книгу к другу, есть хорошие шансы, что он не будет работать в своей системе.
В Экселе по умолчанию размер элементов листа задается в специальных единицах измерения. Одна такая единица равна одному символу. По умолчанию ширина ячейки равна 8,43. То есть, в видимую часть одного элемента листа, если его не расширять, можно вписать чуть больше 8 символов. Максимальная ширина составляет 255. Большее количество символов в ячейку вписать не получится. Минимальная ширина равна нулю. Элемент с таким размером является скрытым.
Поскольку то, как шрифт отображается в их системе, может отличаться полностью, чем он делает на вас. Это отображает на экране горизонтальные и вертикальные линейки, которые вы можете использовать в качестве руководства, чтобы помочь установить высоту строки и ширину столбцов. Еще один интересный побочный эффект работы в представлении макета страницы: если вы отобразите вкладку «Главная» на ленте и используйте команды для установки высоты и ширины столбца, вы заметите, что оба они указаны в дюймах.
Они возвращаются назад до ширины столбца абсурдных символов, если вы вернетесь к нормальному виду. Помните, что ширина столбцов определяется количеством цифр, которые могут быть установлены горизонтально в ячейке. Сердце этого макроса определяет ширину одной цифры в точках. Это значение затем используется для вычисления количества символов в ширину столбца, чтобы быть желаемой шириной.
Высота строки по умолчанию равна 15 пунктам. Её размер может варьироваться от 0 до 409 пунктов.
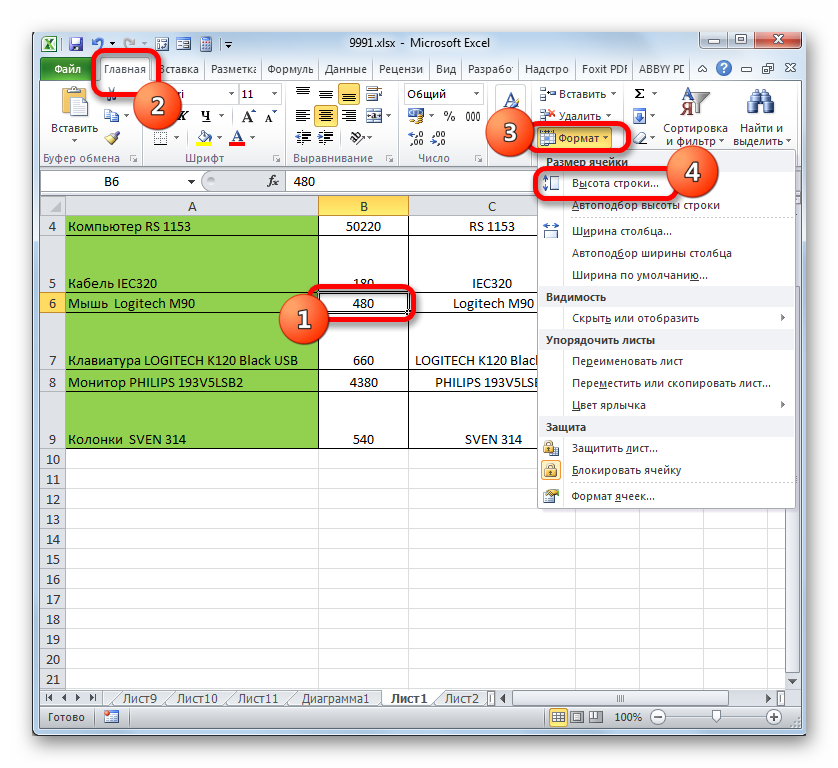
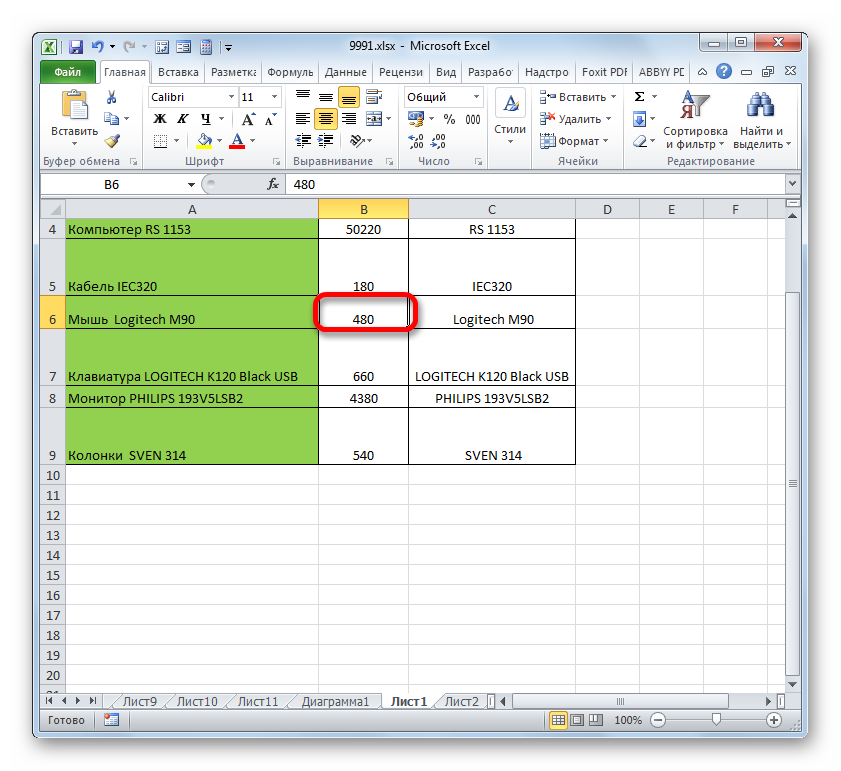
Настройка ширины столбца и высоты строки
Одним из первых шагов обычно является изменение размера таблицы, строк и столбцов. Однако вы также можете определить с самого начала, какой размер они должны иметь. Ширина и высота таблицы автоматически настраиваются и должны быть отредактированы большую часть времени. Переместите указатель мыши на границу строки или столбца. Указатель мыши превращается в двойную стрелку. Нажмите левой кнопкой мыши, удерживайте нажатой кнопку мыши и перетащите мышь в нужном направлении. Столбец или строка увеличивается или уменьшается.
Примерно таким же образом можно изменить и ширину столбца.
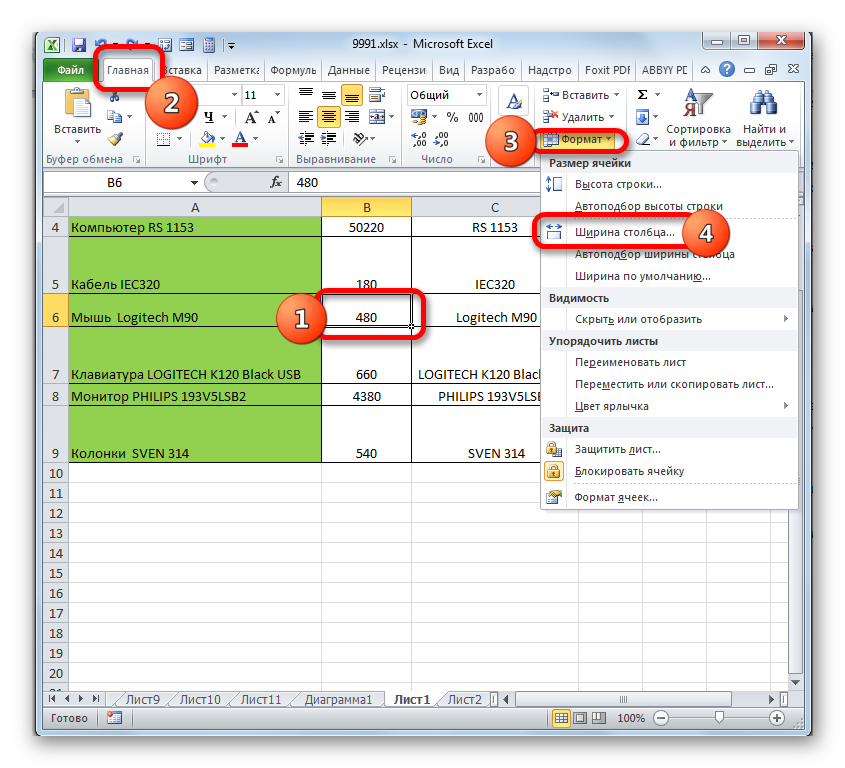
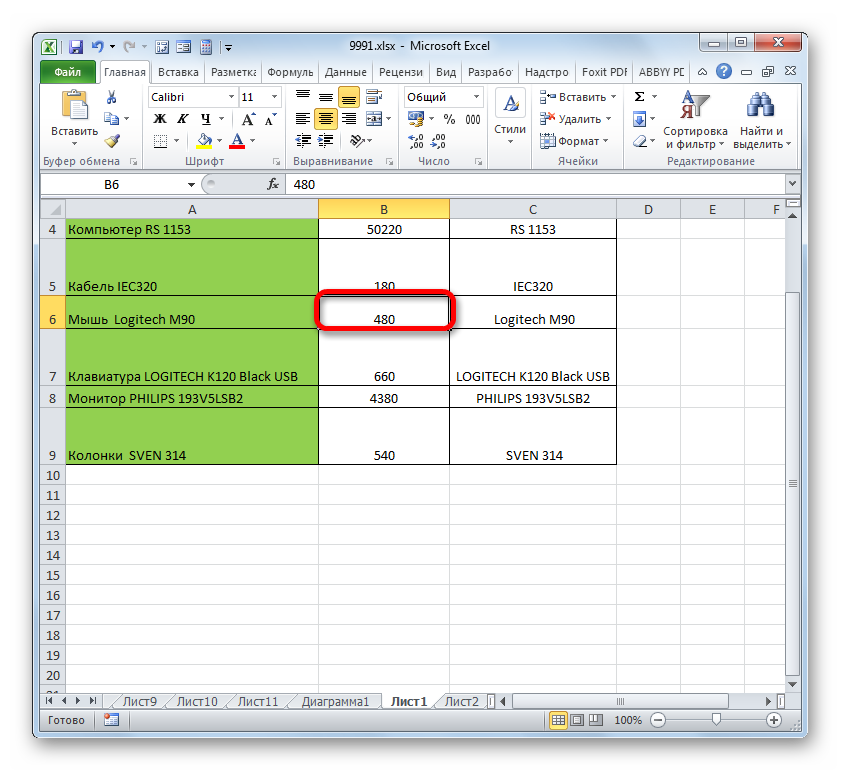
Существуют и другой вариант изменить размер элементов листа, задав указанную величину в числовом выражении.
Точное отображение ширины столбца и высоты строки
В зависимости от того, в каком направлении вы перемещаете мышь. В то же время вы можете перемещать сетку во время перемещения и свободно перемещать указатель мыши.
Изменение размера всей таблицы
Если вы хотите изменить размер таблицы в целом, переместите указатель мыши в правый нижний угол таблицы.Если вы уменьшите таблицу, высота линии может быть уменьшена только до определенной высоты. Это связано с тем, что ячейки отформатированы с размером шрифта. И меньше размера шрифта не работает. Если вы хотите, чтобы строки были меньше размера шрифта, вы должны явно указать высоту строки.
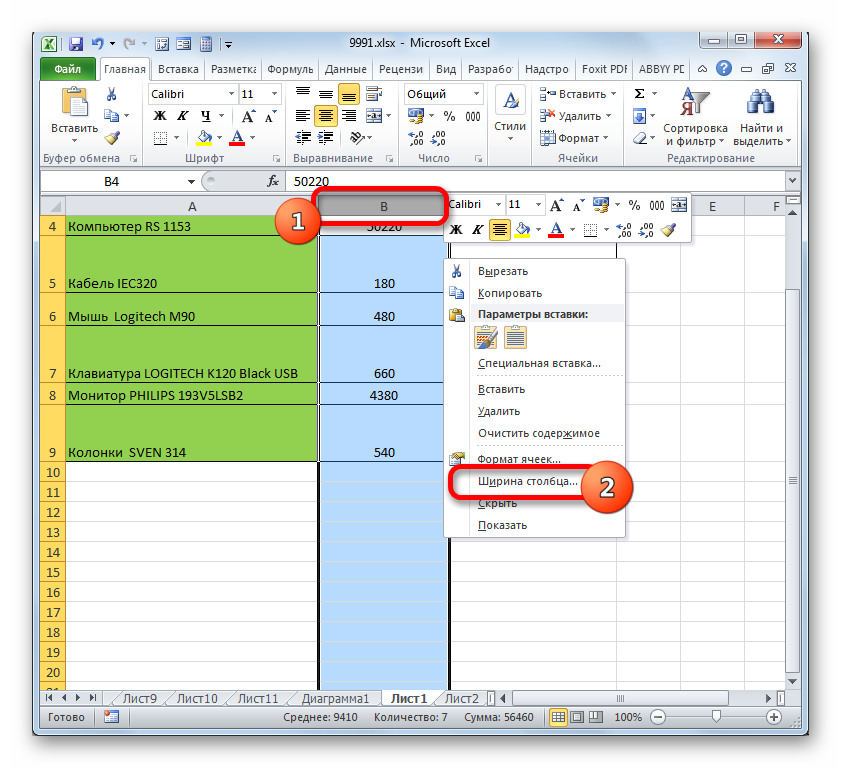
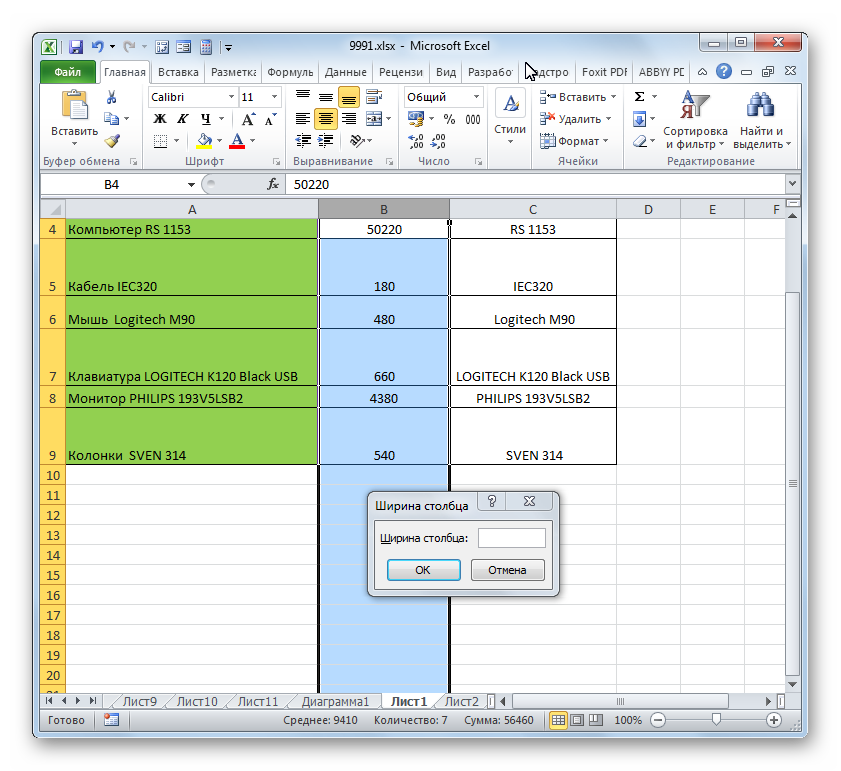
Впрочем, некоторых пользователей все-таки не устраивает принятая в Экселе система указания размера элементов листа в пунктах, выраженных в количестве символов. Для этих пользователей существует возможность переключения на другую величину измерения.
Групповое изменение размера ячейки
Иногда необходимо точно указать размеры таблицы, строки, столбца или ячейки. Для этого вы должны вызвать свойства вкладки. Самый простой способ сделать это - щелкнуть правой кнопкой мыши по таблице. В контекстном меню выберите «Табличные свойства». Появится новое диалоговое окно, как показано ниже.
В этом окне вы можете указать размеры для таблицы, для выбранной строки, столбца или ячейки. Настройки для всей таблицы. На вкладке «Таблица» вы можете настроить параметры, которые применяются ко всей таблице. Если опция «Предпочтительная ширина», введите меру и выберите единицу измерения, таблица точно соответствует этой ширине.
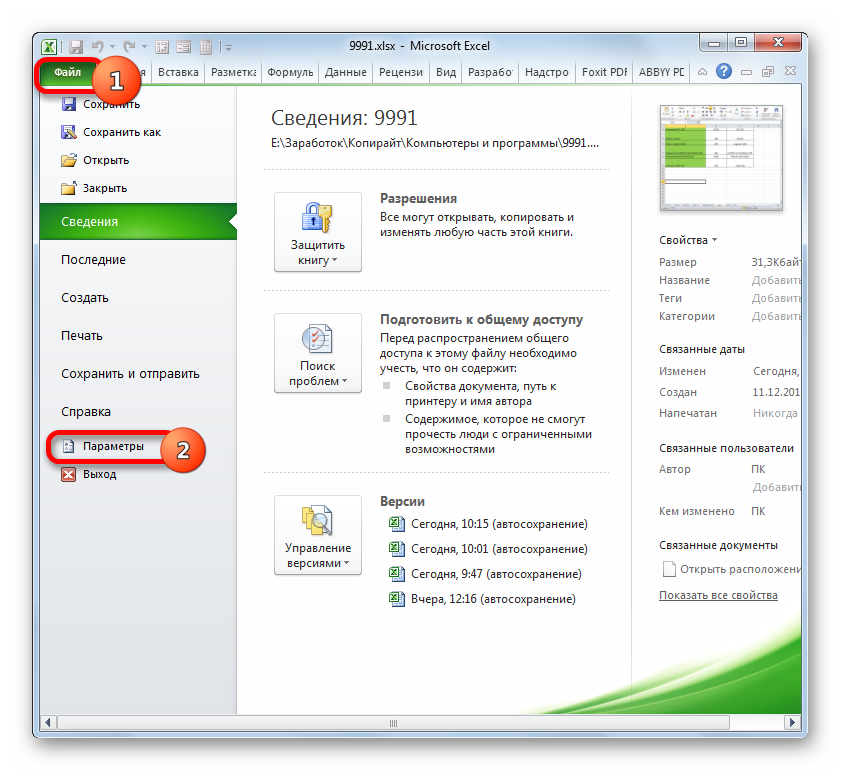
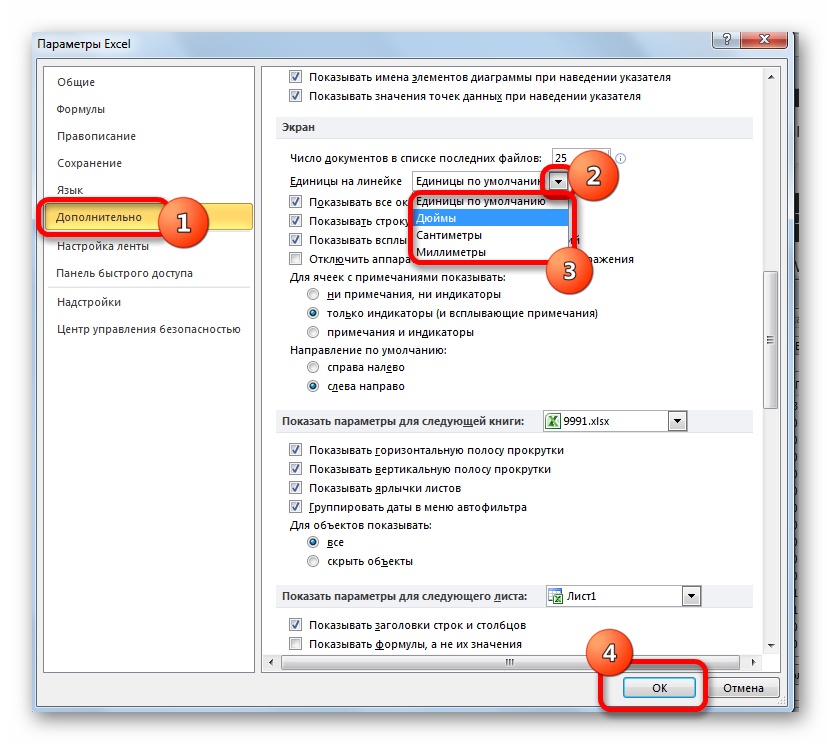
Теперь вы сможете регулировать изменение величины ячеек при помощи тех вариантов, которые указаны выше, оперируя выбранной единицей измерения.
В области «Выравнивание» вы можете указать способ выравнивания таблицы. Кроме того, здесь можно определить левый отступ. В нижней области вы определяете разрыв текста. Это означает, что текст обрабатывается вокруг таблицы. Либо под столом, либо вокруг стола. Если вы выберете опцию «Окружающая среда», кнопка «Позиционирование» активируется, и вы можете указать дополнительные параметры для позиционирования таблицы.
Тема кадров и затенение обрабатывается отдельно. Дополнительные параметры для таблицы. Кнопка «Параметры» содержит дополнительные полезные функции, которые можно настроить как дополнительное окно, как показано на рисунке. Стандартные границы ячеек: вы можете определить интервал по умолчанию для верхнего, правого, нижнего и левого. Это означает, что заданное расстояние до края ячейки установлено внутри ячейки.
Способ 3: автоматическое изменение размера
Но, согласитесь, что не совсем удобно всегда вручную менять размеры ячеек, подстраивая их под конкретное содержимое. К счастью, в Excel предусмотрена возможность автоматического изменения размеров элементов листа, согласно величине тех данных, которые они содержат.
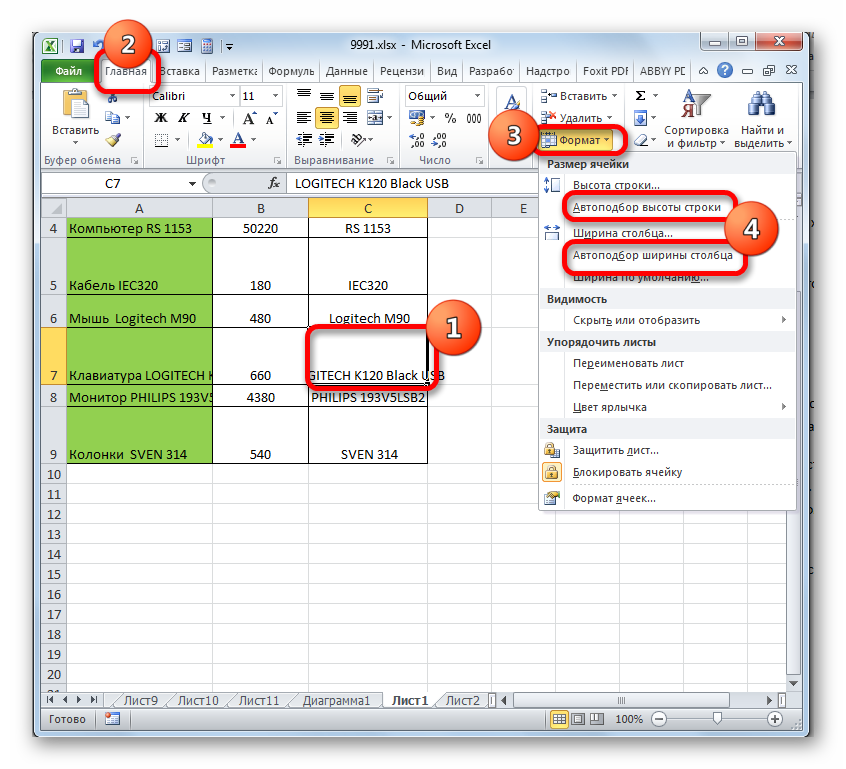
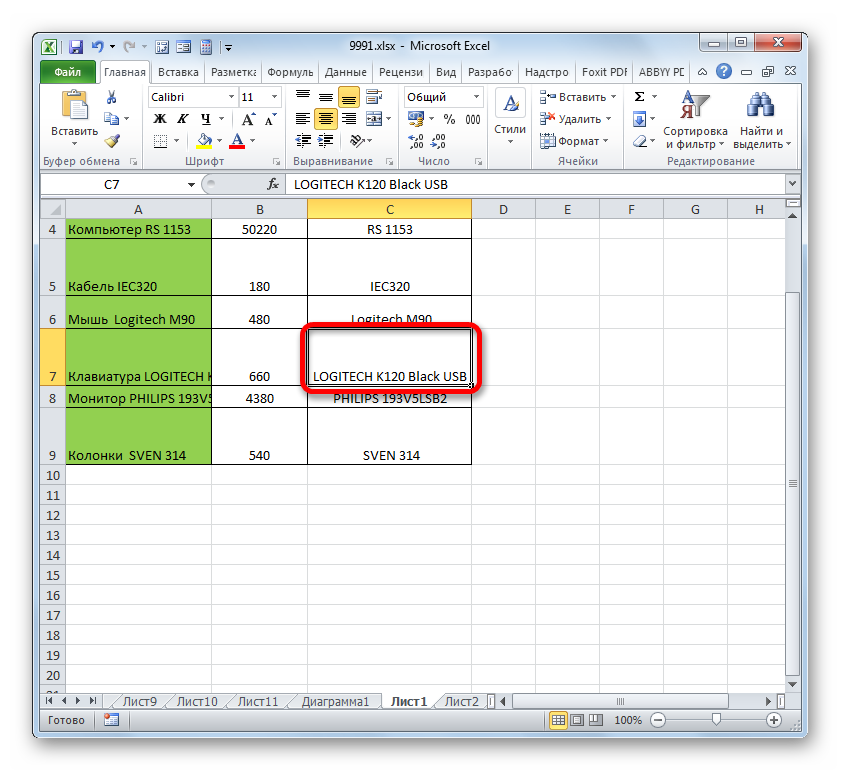
Разрешить расстояние между ячейками: если вы включите опцию и установите меру, между ячейками устанавливается разрыв. Разрешить автоматическое изменение размера: если опция активирована, таблица автоматически адаптируется к контенту. Если опция деактивирована, применяются установленные размеры.
Если у нас есть таблица, которая изменяется в размере, мы вынуждены переопределять диапазон данных, которые мы хотим включить в график или в сводную таблицу. Если таблица содержит несколько строк, которые часто меняются, довольно утомительно изменять диапазон данных для диаграммы и то же самое с помощью сводной таблицы. Мы выставим метод, при котором вам не придется беспокоиться о размере вашей таблицы, поскольку и график, и сводная таблица автоматически возьмут требуемый размер.
Как видим, изменить размер ячеек можно несколькими способами. Их можно разделить на две большие группы: перетягивание границ и ввод числового размера в специальное поле. Кроме того, можно установить автоподбор высоты или ширины строк и столбцов.
Как быстро уменьшить и задать одинаковый размер ячеек в Excel. Чаще всего это бывает необходимо, когда надо срочно отредактировать какой-нибудь бланк для казначейства или банка. Тот, кто работает в бухгалтерии, то часто сталкивается с проблемой создания и подачи документов для отчетности. Мне редко приходиться работать в эксель, но если просят помочь, то отказать не могу. Вот буквально вчера ко мне зашла женщина их нашей бухгалтерии и чуть не плача попросила помочь отредактировать экселевский документ. Я не понимаю в бухгалтерии ровным счетом ничего, но иногда меня просто удивляет и возмущает маразм требований нашего казначейства. Требуют заполнить бланк по какой-то форме, а взять форму этого бланка можно только в интернете или системе «Гарант». Естественно, что на таком бланке либо логотип сайта, либо ссылка с «Гаранта», а казначейство такие документы не принимает. Вот и мучаются наши бухгалтера с такими документами.
Изменение ширины столбца с помощью мыши
Если мы хотим расширить количество строк в таблице, все, что нам нужно сделать, это скопировать последнюю строку вниз. Чтобы уменьшить его количество строк, мы сожмем снизу столько, сколько пожелаем. Первоначально таблица имеет 20 записей. Мы хотим создать график, подобный следующему, который отображает 20 точек, которые соответствуют 20 биллинговым данным с течением времени. Мы добавили линию тренда.
Использование первых 3 аргументов позволяет извлечь значение из ячейки, которая находится в таблице. Для этого мы должны указать, из какой ячейки мы должны начать подсчет, указав количество строк, которые мы должны переместить, и количество столбцов вправо, которое мы должны переместить. Для тех, кто знает, что Мадрид - это нулевой километр строк Пуэрта-дель-Соль, это количество строк, которые мы должны переместить, чтобы добраться до ячейки, которая отмечает верхнюю левую часть диапазона, который мы хотим извлечь. Если строки отрицательны мы двигаемся вверх, всегда принимая в качестве отправной точки нашего километровый нулевых столбцов является число столбцов вправо, мы должны двигаться, чтобы добраться до клетки, которая отмечает в левом верхнем углу диапазона вы хотите извлечь угловой. Если столбцы отрицательные, это означает, что мы перемещаемся влево от нашего нулевого максимума. Это число строк, которое содержит диапазон, который мы хотим извлечь ширину, - это количество столбцов, содержащих диапазон, который мы хотим извлечь.
- В этом случае функция является матрицей и позволяет извлекать блок ячеек.
- Необходимо указать начальную точку, ячейку в верхнем левом углу и размеры блока.
- Это отправная точка.
Пришлось просто выделить все, что находилось на странице бланка и вставить в другой файл excel. Все ничего, но все данные бланка вытянулись на исходный размер ячеек. Изначально размер ячеек равен — 8,43.
Теперь надо все ячейки уменьшить так, что бы документ при распечатке уместился на один лист. Есть несколько способов быстро задать необходимый размер ячеек в Excel, но я покажу вам два самых простых.
Способ 1 .
- Выделите необходимое количество ячеек.
- Щелкните правой кнопкой мыши на любой ячейке с латинской буквой в самом верху колонки таблицы
- Выберите в выпадающем меню пункт Ширина столбца…
- В открывшемся окошке Ширина столбца установите свою цифру, и нажмите кнопку ОК .
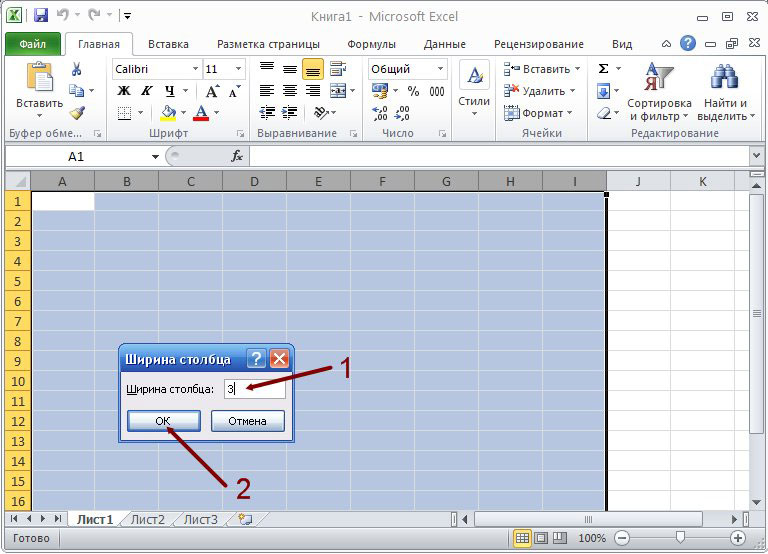
Теперь размер ячеек в Excel будет тот, который указали вы.
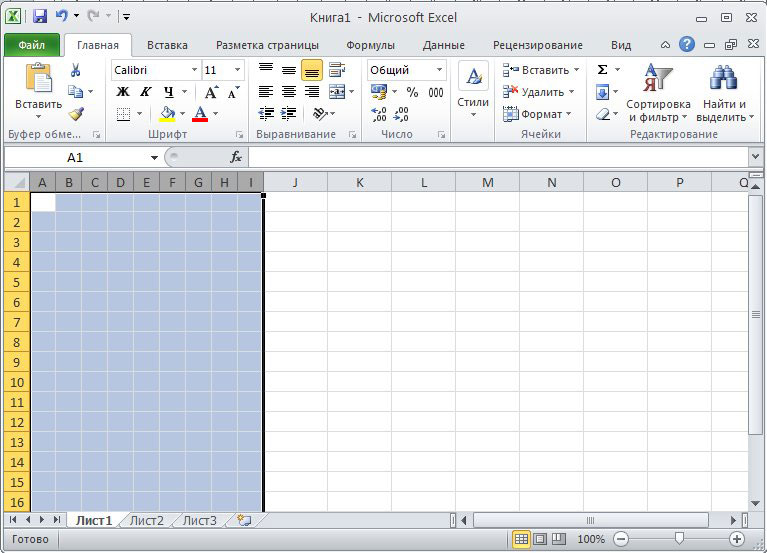
Способ 2 .
Можно не выделять необходимое количество ячеек, а изменить их размер сразу во всем листе.
- Щелкните левой кнопкой мыши по квадратику вверху слева на пересечении строк и колонок
- У вас должен выделиться весь лист документа

- Теперь подведите курсор мыши на пересечение любого столбца (там, где написаны латинские буквы). Когда курсор примет вид крестика, нажмите левую кнопку мыши, и не отпуская ее, уменьшите размер колонки до необходимого вам размера, и отпустите кнопку мыши.
Таким образом, у вас изменился размер ячеек во всем листе документа Excel.
