Ширина столбца на листе может иметь значение от 0 до 255. Оно соответствует числу знаков, которые могут отображаться в ячейке, отформатированной с использованием стандартного шрифта. Ширина столбца по умолчанию составляет 8,43 знака. Если ширина столбца равна 0, он скрыт.
Высота строки может иметь значение от 0 до 409. Оно представляет высоту строки в пунктах (1 пункт соответствует приблизительно 1/72 дюйма или 0,035 см). По умолчанию высота строки составляет 12,75 пункта (примерно 1/6 дюйма или 0,4 см). Если высота строки равна 0, строка скрыта.
Сделайте ширину столбца соответствующей ширине столбца другого столбца

Изменение ширины по умолчанию для всех столбцов на листе или рабочей книге
Значение ширины столбца по умолчанию указывает среднее число символов шрифта по умолчанию, который помещается в ячейку. Вы можете указать другое значение ширины столбца по умолчанию для рабочего листа или рабочей книги.Совет Чтобы установить ширину столбца по умолчанию для всех новых книг или рабочих листов, вы можете создать шаблон рабочей книги или рабочего листа и использовать его в качестве основы для новых книг или рабочих листов. Чтобы узнать больше, выберите «Сохранить таблицу» в качестве шаблона.
Если работа ведется в режиме "Разметка страницы" (вкладка Вид , группа Режимы просмотра книги , кнопка Разметка страницы ), ширину столбца и высоту строки можно указывать в сантиметрах. По умолчанию в этом режиме единицами измерения являются сантиметры, но можно также выбрать миллиметры и дюймы (на вкладке Файл выберите пункт Параметры , затем - Дополнительно и в разделе Экран выберите нужное значение в списке Единицы на линейке ).
Изменение ширины столбцов с помощью мыши
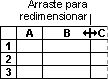
Определите линию с определенной высотой
Изменение высоты строки для соответствия контенту. Чтобы автоматически отрегулировать все строки на листе, нажмите кнопку «Выбрать все» и дважды щелкните границу ниже одной из заголовков строк. С его помощью вы можете создавать строки и столбцы ячеек для отображения информации различными способами. Кроме того, программа упрощает настройку различных аспектов электронных таблиц, таких как размер и количество ячеек.
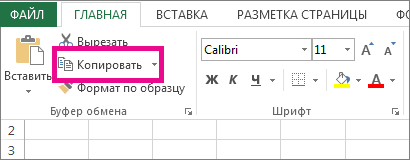



Индивидуальное изменение размера ячейки
Тем не менее, может быть трудно изменить размер только одной ячейки. Хотя это похоже на простую функцию и должно существовать, этот вариант никогда не присутствовал в программе. Чтобы изменить высоту или ширину конкретной ячейки, вы должны изменить высоту и ширину всей строки или столбца, который содержит эту ячейку. Разрешение изменения размера ячейки может сильно исказить рабочий лист и сделать его непонятным и непригодным для использования.
Однако, если вам все равно нужно оставить ячейку больше, но не хотите изменять размер вашей строки или столбца, в некоторых случаях это может быть полезно: слияние ячеек. Слияние ячеек в основном объединяет две или более соседних ячеек в одну. Это позволяет вам выбрать ячейку, а затем столько ячеек в строке, сколько вы хотите в строке или столбце, и объединить их в одну ячейку, размер которой равен объему. Таким образом, вы можете искусственно изменять размер ячейки, оставляя ее больше, без изменения высоты или ширины остальной части строки или столбца, которая содержит ее.
Выполните одно из указанных ниже действий.

Если вы предпочитаете видеть ширину столбцов и высоту строк в сантиметрах, перейдите в режим разметки страницы (вкладка Вид , группа Режимы просмотра книги , кнопка Разметка страницы ). В режиме разметки страницы можно указывать ширину колонок и высоту строк в сантиметрах. По умолчанию в этом режиме единицами измерения являются сантиметры, но можно также выбрать миллиметры и дюймы (в Excel 2007 нажмите кнопку Microsoft Office , затем - Параметры Excel и выберите раздел Дополнительно . В Excel 2010 выберите в меню Файл пункт Параметры , а затем - раздел Дополнительно ).
Хотя слияние ячеек не помогает оставить меньшую ячейку, это действие может быть полезно, если вы хотите оставить большую ячейку, не затрагивая размер других ячеек. Затем щелкните правой кнопкой мыши на выбранных ячейках и выберите «Форматировать ячейки». Затем перейдите на вкладку «Выравнивание» и выберите «Объединить ячейки». Но это время уже закончилось! Все стало намного проще.
Однако есть некоторые основные принципы. Таблица обычно состоит из заголовка. Последний содержит заголовки разных столбцов. Это позволяет читателю понять архитектуру картины. Если в таблице есть столбцы или строки, содержащие итоговые значения, их следует также отличать, например, более высокой смазкой.
Установка заданной ширины столбца
Автоматическое изменение ширины столбца в соответствии с содержимым ячеек (автоподбор)
Совет . Чтобы быстро подобрать ширину всех столбцов листа, нажмите кнопку Выделить все и дважды щелкните любую границу между заголовками двух столбцов.
Изменение ширины столбца в соответствии с шириной другого столбца

Изменение ширины по умолчанию для всех столбцов листа или книги
Значение ширины столбца по умолчанию указывает приблизительное количество символов стандартного шрифта, которое умещается в ячейке. Можно указать другое значение ширины столбца по умолчанию для листа или книги.
Как установить величину столбца через форматирование
Еще один фундаментальный момент: столбцы с данными в одинаковых единицах должны иметь одинаковую ширину. Другими словами, если ваша таблица содержит несколько столбцов в процентах, каждая из них должна иметь одинаковую ширину. То же самое, все столбцы, содержащие суммы, должны быть равными размерами.
Все доступны через вкладку «Вставка - Таблица». Маленькая стрелка, направленная вниз, дает вам доступ ко всем методам.
- Этот вариант чаще всего используется.
- Нарисуйте картину.
- Эта опция позволяет рисовать таблицу с помощью мыши.
Совет . Если требуется определить новое значение ширины столбцов по умолчанию для всех новых книг и листов, можно создать шаблон книги или листа, а затем создавать новые книги и листы на его основе. Дополнительные сведения см. в статье Сохранение книги или листа в качестве шаблона .
Чтобы нарисовать таблицу, поместите курсор туда, куда вы хотите вставить таблицу. Нажмите и удерживайте кнопку мыши. Выберите количество столбцов и строк, которые вам нужны, и отпустите: по умолчанию ваша таблица занимает всю ширину вашей страницы. Первое действие - настроить размеры вашего массива в соответствии с вашими потребностями. Для этого поместите мышь в правый нижний угол на маленьком белом квадрате напротив: ваш курсор примет форму двойной стрелки. Измените размер таблицы, перемещая мышь вправо или влево в зависимости от того, хотите ли вы увеличить или уменьшить ее.
Изменение ширины столбца с помощью мыши
Выполните одно из указанных ниже действий.

Установка заданной высоты строки
Изменение высоты строки в соответствии с содержимым ячеек
Совет . Чтобы быстро подобрать высоту всех строк листа, нажмите кнопку Выделить все и дважды щелкните нижнюю границу заголовка любой строки.
Отпустите требуемое измерение один раз. Кроме того, выберите таблицу, а затем активируйте контекстную вкладку «Макет». Найдите значок автоматической настройки и щелкните маленькую стрелку. Чтобы ваша таблица занимала ширину экрана, выберите эту опцию.
Изменение размера ячейки или столбца
В любое время вы можете добавить столбец или строку. В обоих случаях процедура одинакова: выберите строку или столбец, щелкните правой кнопкой мыши, а затем в меню «Вставить текст» выберите вариант, который вас интересует. Чтобы добавить строку в конце таблицы, это еще проще! Эта манипуляция автоматически добавляет новую строку в вашу таблицу. Чтобы настроить размер столбца, у вас есть несколько вариантов.
Изменение высоты строки с помощью мыши
Выполните одно из указанных ниже действий.

Вы знали?
Если у вас нет подписки на Office 365 либо последней версией Office, вы можете ознакомиться с пробной версией:
Как быстро уменьшить и задать одинаковый размер ячеек в Excel. Чаще всего это бывает необходимо, когда надо срочно отредактировать какой-нибудь бланк для казначейства или банка. Тот, кто работает в бухгалтерии, то часто сталкивается с проблемой создания и подачи документов для отчетности. Мне редко приходиться работать в эксель, но если просят помочь, то отказать не могу. Вот буквально вчера ко мне зашла женщина их нашей бухгалтерии и чуть не плача попросила помочь отредактировать экселевский документ. Я не понимаю в бухгалтерии ровным счетом ничего, но иногда меня просто удивляет и возмущает маразм требований нашего казначейства. Требуют заполнить бланк по какой-то форме, а взять форму этого бланка можно только в интернете или системе «Гарант». Естественно, что на таком бланке либо логотип сайта, либо ссылка с «Гаранта», а казначейство такие документы не принимает. Вот и мучаются наши бухгалтера с такими документами.
Измените размер ячейки
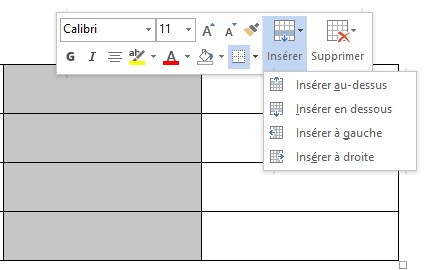
Если ваше действие ограничено одной ячейкой, поместите мышь в левый нижний угол ячейки. Нажмите и поместите курсор на правый край ячейки. Затем вытяните ручку вправо в зависимости от того, хотите ли вы увеличить или уменьшить ячейку.
Измените высоту линии
Чтобы отрегулировать высоту линии с помощью мыши, поместите курсор на горизонтальную линию. Ваш курсор также принимает форму двойной стрелки: вы можете перемещаться вверх или вниз по вашему курсору.Пришлось просто выделить все, что находилось на странице бланка и вставить в другой файл excel. Все ничего, но все данные бланка вытянулись на исходный размер ячеек. Изначально размер ячеек равен — 8,43.
Теперь надо все ячейки уменьшить так, что бы документ при распечатке уместился на один лист. Есть несколько способов быстро задать необходимый размер ячеек в Excel, но я покажу вам два самых простых.
Точно так же меню, Свойства таблицы, вкладка «Линия» позволяет вам назначить очень точную высоту для вашей линии. Ничто не мешает вам определить другую меру, например, точку. Для каждого элемента в таблице вы можете изменить. Иногда вам понадобится одна ячейка для вставки двух или более ячеек. Сначала вы должны выбрать ячейки для объединения. Последний может быть расположен рядом друг с другом или один над другим. Затем вы можете использовать панель инструментов «Таблицы и границы», инструмент «Ластик» - самый простой вариант - или перейдите в меню «Таблицы», «Объединить ячейки».
Способ 1 .
- Выделите необходимое количество ячеек.
- Щелкните правой кнопкой мыши на любой ячейке с латинской буквой в самом верху колонки таблицы
- Выберите в выпадающем меню пункт Ширина столбца…
- В открывшемся окошке Ширина столбца установите свою цифру, и нажмите кнопку ОК .
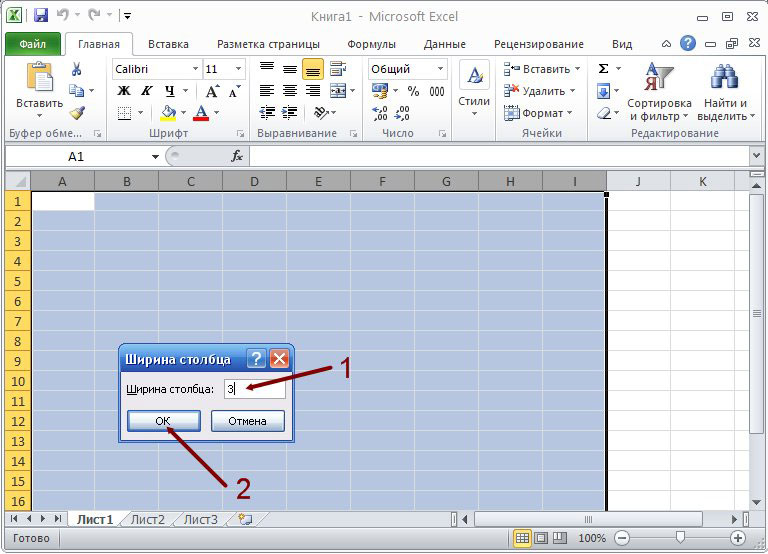
Затем нарисуйте свои линии там, где вы хотите: вертикально отделить две ячейки, горизонтально, чтобы добавить строку. Из-за манипуляций на вашем борту высота ваших линий или ширина ваших ячеек могут сильно различаться. Легко исправить эту проблему: просто выберите столбцы или строки и щелкните по значку или сравните столбцы или строки.
Наконец, вы должны пройти через меню «Таблица», «Свойства таблицы», вкладку «Столбец», а затем изменить размер ячейки. Самый простой способ разместить текст внутри таблицы - это использовать панель инструментов «Таблицы и границы». Маленькое напоминание: для отображения последнего нажмите на значок.
Теперь размер ячеек в Excel будет тот, который указали вы.
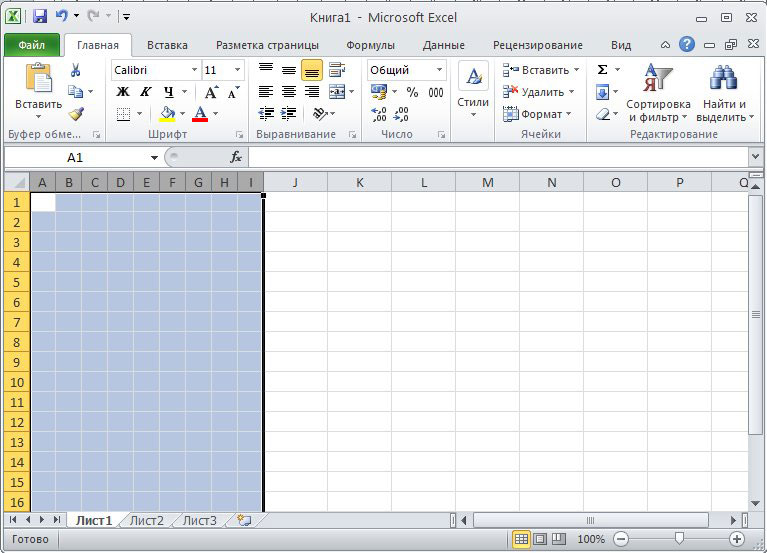
Способ 2 .
Можно не выделять необходимое количество ячеек, а изменить их размер сразу во всем листе.
- Щелкните левой кнопкой мыши по квадратику вверху слева на пересечении строк и колонок
- У вас должен выделиться весь лист документа

Эта панель инструментов имеет значок, который поможет вам выровнять текст. Нажав на маленькую стрелку вниз, вы получите доступ ко всем параметрам выравнивания. Они реагируют на все ситуации. Вы можете перейти по строкам, ячейке по ячейке или применить выравнивание ко всему вашему массиву.
Слово предлагает еще один интересный значок: измените ориентацию текста. Этот значок позволяет позиционировать текст по вертикали. Второй и на этот раз он читается снизу вверх. Третий щелчок возвращает текст в исходное положение. Очистить текст ячейки.
- Теперь подведите курсор мыши на пересечение любого столбца (там, где написаны латинские буквы). Когда курсор примет вид крестика, нажмите левую кнопку мыши, и не отпуская ее, уменьшите размер колонки до необходимого вам размера, и отпустите кнопку мыши.
Таким образом, у вас изменился размер ячеек во всем листе документа Excel.
Активируйте меню «Таблица», «Свойства таблицы». Нажмите кнопку «Параметры» в нижней части диалогового окна. В поле «Поля» ячеек по умолчанию введите небольшие значения. Эти значения относятся ко всей таблице. Поместите вкладку в таблицу. Несмотря на видимость, все еще можно использовать таблицы внутри таблицы.
Поместите свою таблицу на страницу
Ваш стол можно расположить в любом месте документа. Для этого поместите курсор над таблицей: обратите внимание на двойную стрелку на квадрате в левом верхнем углу таблицы. Поместите курсор на это поле и переместите стол с помощью мыши в нужное место. Вы можете разместить свою картину в центре текста: последний затем одевает вашу картину, распространяя ее по бокам. Вы можете управлять пространством между таблицей и текстом, используя вкладку «Команда», «Свойства таблицы». Затем нажмите кнопку «Положение» и измените значения в текстовом поле «Расстояние».
