Instruções
Experimente a maneira mais fácil de reduzir a largura - passe o mouse sobre a borda superior do painel tarefas, e quando ele mudar (torna-se uma seta vertical de duas pontas), clique em botão esquerdo e, sem soltá-lo, arraste a borda externa do painel para dentro até a largura desejada.
Experimente esta sequência de operações se simplesmente arrastar a borda não funcionar: primeiro clique no espaço livre do painel tarefas clique com o botão direito e certifique-se de que no menu suspenso menu contextual não há caixa de seleção ao lado do item “Fixar” painel tarefas" Se a marca estiver lá, remova-a clicando nesta linha do menu com o mouse.
Passe o cursor sobre a borda esquerda (ao lado do botão Iniciar) da segunda linha (inferior) do painel tarefas. Quando o cursor mudar para uma seta horizontal de duas pontas, clique com o botão esquerdo e arraste para cima e para a direita - até o nível do ícone no painel inicialização rápida, mas muito à direita deles. Como resultado desta ação no painel tarefas Deve haver apenas uma linha restante. O painel Quick Launch estará localizado à esquerda e à direita - atalhos para abrir programas. Largura do painel tarefas nesta forma deve ser normalmente regulada da maneira descrita na primeira etapa.

A barra de tarefas, que apareceu pela primeira vez no Windows 95, tornou-se tão familiar que a maioria dos usuários não consegue imaginar trabalhar no sistema sem ela. Portanto, o desaparecimento repentino da barra de tarefas deixará qualquer um perplexo. No entanto, a solução para o problema - como retornar a barra de tarefas ao seu local habitual anterior - depende do motivo pelo qual ela desapareceu repentinamente.
- O caso mais simples é quando a ocultação automática da barra de tarefas foi habilitada acidental ou intencionalmente. Este recurso é fornecido no sistema e permite economizar espaço ocupado pelo painel: o painel se dobra automaticamente em uma faixa fina e reaparece quando o cursor do mouse passa sobre ele. No entanto, considerando também que a barra de tarefas pode não estar necessariamente colocada em seu lugar habitual – na borda inferior da tela – pode ser bastante difícil para um usuário inexperiente encontrá-la. É muito fácil retornar os painéis a um comportamento mais previsível. Se você conseguir encontrá-lo, clique com o botão direito no painel e abra suas propriedades. Se você não conseguiu encontrar - Painel de Controle - Barra de Tarefas e menu Iniciar. De qualquer forma, na janela de configurações que se abre, desmarque a caixa de seleção “ocultar automaticamente a barra de tarefas”. Isso ajudará a restaurar a barra de tarefas.
- A barra de tarefas pode ser redimensionada, a menos que esteja no modo "encaixado". Em particular, a barra de tarefas pode ser minimizada para uma faixa muito estreita, que é difícil de notar na tela. Para retorná-lo ao tamanho anterior, basta agarrar a borda desta faixa com o mouse e puxar a barra de tarefas para trás.
- Se a barra de tarefas estiver “presa” na lateral ou mesmo na borda superior da tela, retorná-la ao seu lugar original também é fácil. Basta pegar com o mouse e arrastar para baixo. Se isso não funcionar, clique com o botão direito na barra de tarefas e desmarque a caixa de seleção “fixar barra de tarefas” e tente arrastá-la novamente com o mouse.
- O caso mais difícil é quando a barra de tarefas está “oculta” por um vírus que se instalou no sistema. Neste caso, você pode retornar a barra de tarefas somente após limpar o sistema de malware. Para iniciar antivírus, use teclas de atalho: Win + R exibirá uma linha de comando que permite executar qualquer aplicativo, enquanto a própria tecla Win abrirá o menu Iniciar. Como último recurso, use a combinação Ctrl+Alt+Del e inicie o Gerenciador de Tarefas. Ele permite não apenas concluir tarefas e processos, mas também iniciar novos.
Por padrão, todos os painéis da área de trabalho do Windows estão localizados na parte inferior da tela, na barra de tarefas. Para maior comodidade, pode ser colocado na lateral ou em cima. Leia abaixo para obter informações sobre como fazer isso.

Instruções
Vídeo sobre o tema
observação
Se a barra de tarefas não estiver visível na tela, ela pode estar oculta. Para que apareça, mova o cursor do mouse para baixo na tela, a barra de tarefas deverá aparecer. Clique com o botão direito sobre ele e selecione “Propriedades”. Nele, desmarque “Ocultar automaticamente a barra de tarefas” e clique no botão “Ok”.
Você também pode alterar o tamanho da barra de tarefas movendo o ponteiro do mouse sobre sua borda e, mantendo pressionado o botão esquerdo do mouse, arrastando a borda para cima ou para baixo.
Fontes:
- Como diminuir a barra de tarefas da sua área de trabalho em 2017
No trabalho Área de trabalho do Windows São coletados os programas e ferramentas mais necessários para o usuário. Uma dessas ferramentas é Painel tarefas- uma longa barra horizontal na parte inferior da tela. Painel tarefas quase sempre permanece visível, ao contrário da área de trabalho, que pode ser bloqueada por janelas sobre ela. Você pode tornar o painel conveniente para o seu trabalho de diferentes maneiras.

Instruções
A razão é que o painel tarefas, que deveria estar localizado na parte inferior da tela, não está visível para o usuário, pode haver um dos seguintes motivos: - painel tarefas reduzida a muito tamanho pequeno e não fixado; - o painel de ocultação automática está ativado. Ele será exibido somente quando você passar o cursor sobre ele. Para Painel tarefas apareceu, mova o cursor para o local do painel tarefas. Quando ele se transformar em uma seta vertical de duas pontas, arraste a borda do painel para cima. Para definir o ocultamento automático, mova o cursor para o local na tela onde deseja que o painel seja localizado tarefas. Se você não sabe sua localização anterior, mova o cursor para a parte inferior da tela e, se necessário, para a parte superior e laterais. Talvez para exibir um painel tarefas você precisará mover o cursor até a borda da tela.
Para personalizar o painel tarefas Clique com o botão direito no espaço livre do painel e selecione a linha “Propriedades”. Será aberta uma janela na qual você precisa clicar na aba na parte superior “ Painel tarefas" Em seguida, na janela que se abre, selecione os itens de design de painel necessários tarefas colocando uma “caixa de seleção” na caixa na frente deles.
Por exemplo, se você não quiser que o sistema operacional Windows oculte automaticamente Painel tarefas, quando não for usado, desmarque a caixa ao lado da linha “Ocultar painel automaticamente tarefas"Selecione "Mostrar barra de ferramentas de início rápido" e ela aparecerá imediatamente no painel tarefas ao lado do botão do menu Iniciar. No Painel de Início Rápido você pode colocar os atalhos mais necessários para que estejam sempre disponíveis e não fiquem ocultos pelas janelas documentos abertos ou outros programas. Na mesma janela do “ Painel tarefas» você pode configurar as opções necessárias da Área de Notificação localizada no lado direito do Painel tarefas.
Tendo configurado Painel tarefas conforme necessário, marque a caixa na frente da linha “Bloquear painel tarefas"no menu Propriedades mencionado. Mais tarde, se você quiser mover Painel tarefas, você precisará desmarcar a “caixa de seleção” antes desta linha. Uma vez liberado, o painel pode ser movido para qualquer borda vertical ou horizontal da área de trabalho. Para fazer isso, clique em um espaço vazio no Painel tarefas botão esquerdo do mouse e, sem soltar o botão, arraste Painel para qualquer fronteira. Coloque o painel no local desejado e solte o botão.
Executando uma operação de redução painéis tarefas na sala de cirurgia Sistema Windows O Vista pode ser implementado usando métodos de sistema padrão e não requer Programas desenvolvedores terceirizados.

Você vai precisar
- - Windows Vista;
- - Janelas 7.
Instruções
tarefas» clique com o botão direito em qualquer espaço livre da barra de tarefas e vá em “Propriedades” para realizar a operação de redução de tamanho painéis tarefas.
Arraste o ponteiro dupla-face que aparece enquanto mantém pressionado o botão do mouse para ampliar a barra de tarefas.
Arraste o ponteiro bidirecional que aparece para baixo para reduzir o tamanho painéis tarefas.
Clique com o mouse em painéis tarefas e arraste a barra de tarefas para a área esquerda ou direita da tela do monitor do computador para posicioná-la verticalmente.
Chame o menu de contexto do utilitário "Painel" tarefas» clique com o botão direito em qualquer espaço livre da barra de tarefas e vá em “Propriedades” para realizar a operação de redução do tamanho da vertical painéis tarefas até um rótulo.
Desmarque as caixas "Bloquear Painel" tarefas" e "Ocultar automaticamente" e marque a caixa de seleção "Usar ícones pequenos".
Marque a caixa Sempre agrupar em Botões painéis tarefas» e pressione o botão Ok para confirmar a aplicação das alterações selecionadas.
Pressione as teclas Ctrl+Alt+Escape simultaneamente para iniciar a ferramenta Manager. tarefas" e encerre o processo dwm.exe.
Retorne ao menu de contexto do utilitário "Painel" tarefas» clique com o botão direito e vá em “Propriedades”.
Marque a caixa de seleção "Bloquear painel" tarefas" Esta ação economiza o mínimo dimensões painéis tarefas antes de reiniciar o computador.
Conselho util
Quando disposta horizontalmente, a largura da barra de tarefas pode ser ajustada à altura exata das linhas de botões ou ícones da barra de ferramentas. Quando posicionado verticalmente, são possíveis ajustes com precisão de pixels.
Painel tarefas contém elementos essenciais Interface gráfica do Windows - botão para acessar o menu principal do sistema operacional, área de notificação e ícones para janelas abertas de aplicativos. O usuário pode alterar a posição, o tamanho e alguns aspectos do seu comportamento. Às vezes, isso leva a opções de posicionamento de painel não mais convenientes tarefas e deve ser retornado à sua posição original.

Instruções
Antes de manipular o painel tarefas certifique-se de que não esteja ancorado em sua posição atual. Para fazer isso, clique com o botão direito no espaço livre nele. No menu pop-up não deve haver uma marca de seleção na linha “Bloquear painel” tarefas", e se estiver, remova a marca de seleção clicando nesta inscrição.
Se o painel tarefas colocado ao longo das bordas esquerda, direita ou superior da tela, você pode movê-lo para baixo simplesmente arrastando-o. Faça isso usando o botão esquerdo do mouse, passando o mouse sobre espaço livre painéis.
EM versões mais recentes sistema operacional - por exemplo, Windows 7 - é possível lugar arraste e solte para selecionar a posição desejada na lista suspensa. Ele é colocado em uma janela separada com configurações de propriedades do painel tarefas e o menu "Iniciar" - abra esta janela selecionando "Propriedades" no menu de contexto do painel tarefas. Especifique uma das quatro opções de posicionamento na lista em “Posição do painel” tarefas na tela" e pressione o botão OK.
Respostas às perguntas:
- o que aconteceu Barra de tarefas, em que consiste e como configurá-lo;
- o que aconteceu área de lançamento rápido;
- o que aconteceu região abrir aplicativos ;
- o que aconteceu area de notificação ou (Bandeja).
Barra de tarefas localizado na parte inferior da área de trabalho, à direita do botão Iniciar e localizado em toda a largura da tela. O principal objetivo da barra de tarefas é exibir as tarefas em execução no momento e acessar rapidamente as janelas abertas do aplicativo.
A barra de tarefas inclui (nem necessariamente todos os componentes serão incluídos):
- área de lançamento rápido;
- área de aplicativos aberta;
- area de notificação;
- Barra de endereço;
- barra de links;
- barra de idiomas;
- painel da área de trabalho.
Para personalizar a barra de tarefas de acordo com sua preferência, você precisa clicar com o botão direito na barra de tarefas (observe que você precisa clicar na barra de tarefas e não em um item localizado no painel). No menu de contexto que aparece, selecione a opção " Propriedades":
Fixe a barra de tarefas. A barra de tarefas é um caso especial Janelas janelas, portanto, seu tamanho pode ser alterado e a própria barra de tarefas pode ser arrastada para qualquer borda da tela. Marcar esta caixa de seleção cancela esses recursos - A barra de tarefas tem dimensões estritamente definidas e fica fixada no local onde estava no momento em que a caixa de seleção foi marcada.
Ocultar automaticamente a barra de tarefas. Quando esta caixa de seleção estiver marcada, a barra de tarefas ficará oculta, liberando espaço para a área de trabalho. Para que a barra de tarefas apareça, você precisa mover o cursor do mouse até a borda da tela onde a barra de tarefas está localizada.
Exiba a barra de tarefas no topo de outras janelas.É aconselhável marcar esta caixa, caso contrário, para ver a barra de tarefas você terá que minimizar todas as janelas abertas.
Agrupe ícones semelhantes da barra de tarefas. A instalação não é para todos. No ícone instalado Todas as janelas de um aplicativo são agrupadas em um grupo e é necessário um clique adicional do mouse para visualizá-las. É razoável considerar este método de organização se o usuário trabalha frequentemente com grande quantia documentos homogêneos.
Mostre a barra de início rápido. Este painel exibe os aplicativos usados com mais frequência. Os ícones localizados neste painel estão sempre disponíveis, portanto o programa pode ser aberto a qualquer momento com apenas um clique.
Exibir relógio.É conveniente ter sempre em mãos o valor do tempo atual, portanto marque esta caixa.
Oculte ícones não utilizados. Libera espaço na barra de tarefas se o programa associado ao ícone não for usado por muito tempo. Este item pode ser personalizado ainda mais clicando no botão "Personalizar".
Área de início rápido
![]()
A área Quick Launch está localizada próxima ao botão Iniciar e foi projetada para iniciar rapidamente aplicativos usados com frequência. Por padrão, a área Quick Launch geralmente contém:
- o ícone "Recolher todas as janelas" (extrema direita da imagem);
- Ícone do Internet Explorer;
- ícone do jogador Windows Mídia(na foto do meio).
Para excluir um ícone, clique com o botão direito sobre ele e selecione o item de menu “Excluir”. O ícone também pode ser arrastado para qualquer outro local, por exemplo, para a área de trabalho.
Para adicionar um novo ícone à área de início rápido, basta arrastá-lo até lá. Alguns novos programas instalados no seu computador tentam colocar seu ícone na área de Início Rápido. Se você permite que eles façam isso ou não, é sua escolha.
Abrir área de inscrições
A área de Aplicativos Abertos segue a área de Início Rápido e ocupa a maior área da Barra de Tarefas. Esta área exibe botões para janelas abertas no momento.
Se nenhuma janela estiver aberta, a área de aplicativos abertos permanecerá vazia. À medida que a área é preenchida com botões para janelas abertas, o tamanho dos próprios botões diminui. Se a caixa de seleção correspondente estiver marcada nas configurações da barra de tarefas, os botões das janelas de aplicativos idênticos serão agrupados em um botão. Se houver tantos botões que não cabem na área de aplicativos abertos, uma segunda página da área de aplicativos abertos será formada.
Área ou bandeja de notificação
A área ou bandeja de notificação na figura está localizada à direita da seta. A bandeja está localizada no canto inferior direito da área de trabalho ou na borda direita da barra de tarefas.
A bandeja exibe um relógio e ícones para alguns aplicativos de trabalho. A principal diferença entre os ícones da bandeja e os ícones do Quick Launch é a interatividade. Ou seja, clicando no ícone do programa na bandeja com o botão esquerdo ou direito do mouse, você pode realizar determinadas ações nas configurações do programa, fechá-lo e obter informações de ajuda.
Barra de idiomas
A barra de idiomas exibe o layout do idioma atual. Normalmente são usados dois layouts: russo e inglês. No território das ex-repúblicas soviéticas, também está sendo acrescentado o layout da língua nacional. Para alterar o layout do idioma, você precisa clicar com o botão esquerdo no ícone. Para configurar - clique com o botão direito.
Vimos as áreas usadas com mais frequência da barra de tarefas. As restantes áreas não são utilizadas com tanta frequência. Portanto, vamos analisá-los brevemente:
- Barra de endereço- projetado para acesso rápido à página da web especificada;
- Barra de links- projetado para armazenar links da Internet;
- Painel da área de trabalho- contém uma lista de elementos localizados na área de trabalho.
É possível criar sua própria Barra de Ferramentas, mas não consideraremos esse aspecto por enquanto.
Publicado: 19/11/2013Mais baixo painel de janelas 7 é uma linha retangular azul escura, geralmente localizada na parte inferior da área de trabalho. Esta linha consiste em várias partes:
Trey
Hora e data
Botão Minimizar todas as janelas
Algumas dessas partes podem estar desabilitadas ou simplesmente não aparecer no painel. Tudo depende de suas configurações individuais. Em geral, o painel inferior do Windows 7 é mais ou menos assim:
Este painel exibe as janelas de todos os programas ativos, ou seja, em execução no momento. A janela que está sendo usada atualmente é destacada com mais brilho do que as outras.
Você também pode adicionar atalhos a este painel para iniciar rapidamente determinados aplicativos, como fiz para navegadores diferentes(Chrome, Opera, Firefox) e aplicativos do Microsoft Office.
Você pode adicionar seus próprios atalhos de inicialização rápida à barra de tarefas simplesmente arrastando-os da área de trabalho. Você pode experimentar e ver por si mesmo. Não há nada de complicado nisso.
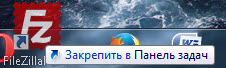
Como remover ícones da barra inferior?
Você pode remover ícones ou atalhos para inicialização rápida de aplicativos na barra inferior do Windows 7 de forma bastante simples. Para fazer isso, basta passar o mouse sobre o ícone que o incomoda, clicar com o botão direito sobre ele e selecionar “Remover programa da barra de tarefas”.

Como você provavelmente já deve ter adivinhado, removemos atalhos irritantes de aplicativos da barra de tarefas, e não do painel inferior do Windows 7 como um todo. Embora até certo ponto dela também.
No entanto, a distinção entre conceitos desempenha um papel fundamental no nosso caso. Porque se você procurar uma solução para o seu problema usando a consulta errada, provavelmente não encontrará nada adequado. E provavelmente farei novamente, olhando para o seu consultas de pesquisa, vou adivinhar com as folhas de chá e tentar adivinhar o que a pessoa quis dizer quando escreveu isso.
Portanto, se você não tem certeza de algo ou deseja saber algo que ignorei em meus artigos, fique à vontade para escrever nos comentários. Tentarei responder a todos da melhor forma possível.
É de natureza puramente informativa. Aqui temos ícones para aplicativos executados em segundo plano. Ou seja, aplicativos que sempre ou quase sempre funcionam. Como regra, a maioria deles é ativada quando o Windows é inicializado.
Podem ser os que você instalou ou os padrão. aplicativos do Windows 7. Por exemplo do padrão ferramentas do Windows na bandeja sempre encontraremos ícones para o gerenciador de conexão à Internet, configurações de som, gerenciador atualizações do Windows, firewall, Windows Defender e muito mais.
Dos aplicativos instalados pelo usuário, podem ser daemon tools, download master, servidor apache, antivírus diversos, etc., etc., etc.
Os ícones de aplicativos em segundo plano que não cabem na linha são recolhidos em um minibloco separado. Que pode ser expandido clicando na seta.
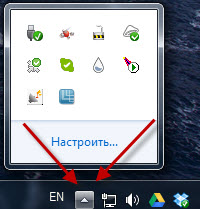
Todos esses ícones nos informam sobre o estado atual dos aplicativos em segundo plano. E às vezes, e em alguns casos com bastante frequência, eles emitem algum tipo de notificação. Por exemplo - “saiu” uma nova versão programas”, “ativar sua cópia do Windows”, “devo permitir que tal e tal aplicativo faça isso”. Bem, e outras coisas semelhantes. Acho que você já adivinhou.
A única forma de influenciar a bandeja é desabilitando algumas notificações de aplicativos que nos incomodam. Já escrevi sobre como fazer isso em um artigo sobre personalização com o subtítulo “Ícones da bandeja”. Tenho certeza de que você encontrará muitas coisas interessantes lá.
Botão Minimizar todas as janelas
Como você pode facilmente adivinhar pelo nome, ele serve para minimizar todas as janelas de aplicativos abertas no momento. Você pode experimentar abrindo de 5 a 10 aplicativos. Em seguida, clique neste botão e todas as janelas do aplicativo serão recolhidas na barra de tarefas de uma vez. Apenas magia!
O painel inferior do Windows 7 desaparece
Sem problemas. Basta mover o cursor para a borda inferior da tela. O painel definitivamente aparecerá novamente. Agora clique com o botão direito no painel que aparece e selecione propriedades.
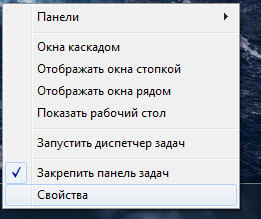
Agora, na seção “Design da barra de tarefas”, basta desmarcar a caixa de seleção “Ocultar automaticamente a barra de tarefas”.
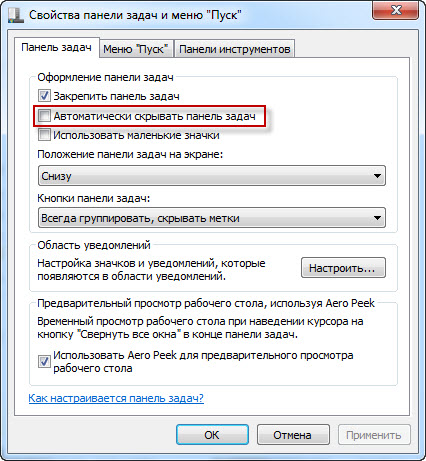
Depois disso, a barra de tarefas não desaparecerá.
A barra de tarefas (também conhecida como barra de tarefas)V sistemas operacionais A família Windows refere-se a um controle e visualização especial que mostra o atual lançado aplicativos, dispositivos conectados, relógios, etc. Inicialmente localizado em fundo partes da tela. Ele também contém ícones de programas ou pastas para rápido iniciar se esta função tiver sido habilitada nas configurações. À esquerda da barra de tarefas está o famoso botão Começar, clicando no qual a maioria dos usuários inicia seu trabalho. Vamos examinar os pontos relacionados às configurações e outros recursos barra de tarefas.
Retornando o painel à sua posição original
Você precisa executar algumas etapas para retornar a posição da barra de tarefas à sua posição original.
Através de configurações padrão
Clique com o botão direito no menu Começar ou uma parte livre da barra de tarefas, no menu de contexto que é aberto, selecione “ Propriedades«.

Uma janela para alterar as configurações de inicialização e a barra de tarefas será aberta. Mude para a guia " Barra de tarefas", No capítulo " Posição da barra de tarefas na tela» selecione o que você precisa. Por exemplo, vamos tentar alterá-lo para " De baixo". Aperte o botão " OK» para salvar os resultados. 
Usuários janelas XP não encontrará a configuração da posição da barra de tarefas nas opções de inicialização padrão, como pode ser visto na captura de tela, não existe tal seção na seção de design, portanto, é recomendável usar o seguinte instruções.
Usando arrastar e soltar
Mova a seta do mouse para painéis, clique com o botão direito na área vazia e desmarque “ Painel de bloqueio". Fazemos isso para permitir que o usuário mover barra de tarefas para o lugar certo, caso contrário o sistema bloqueará o painel e não permitirá que você execute as manipulações necessárias. 
Agora clique com o botão direito em parte livre do painel e, sem soltar o botão, arraste-o para necessário borda da tela. Pode ser movido para a borda esquerda, superior, direita ou inferior. Depois clique novamente livre partes da barra de tarefas e nós consertamos painel marcando a caixa correspondente.
Usando o Editor do Registro
Usuários mais experientes podem usar o método a seguir. A posição da barra de tarefas é controlada pela chave de registro " StuckRects2", que está localizado em " HKEY_CURRENT_USER\Software\Microsoft\Windows\CurrentVersion\Explorer\StuckRects2". Neste ramo de registro encontramos o arquivo “ Configurações", que precisará ser alterado.
Abra o arquivo de configurações dobro pressionando. Na janela que se abre veremos um conjunto de números e letras, e é isso que precisa ser alterado.
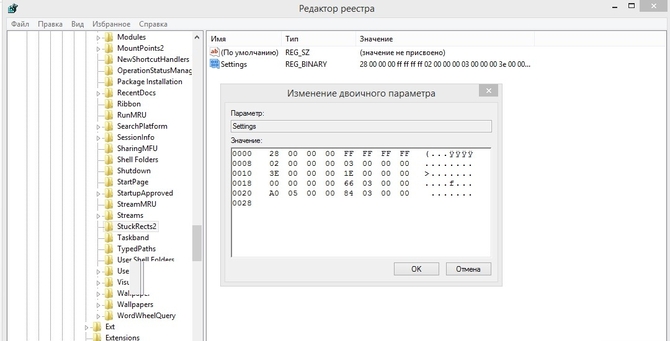
Excluir tudo e insira os valores abaixo (sem vírgulas):
- Para mover abaixo: 28, 00, 00, 00, ff, ff, ff, ff, 02, 00, 00, 00, 03, 00, 00, 00, 3e, 00, 00, 00, 2e, 00, 00, 00, 00 , 00, 00, 00, 82, 04, 00, 00, 80, 07, 00, 00, b0, 04, 00, 00
- Acima: 28, 00, 00, 00, ff, ff, ff, ff, 02, 00, 00, 00, 01, 00, 00, 00, 3e, 00, 00, 00, 2e, 00, 00, 00, 00 , 00, 00, 00, 00, 00, 00, 00, 80, 07, 00, 00, 2e, 00, 00, 00
- Esquerda: 28, 00, 00, 00, ff, ff, ff, ff, 02, 00, 00, 00, 00, 00, 00, 00, 3e, 00, 00, 00, 2e, 00, 00, 00, 00, 00, 00, 00, 00, 00, 00, 00, 3e, 00, 00, 00, b0, 04, 00, 00
- Certo: 28, 00, 00, 00, ff, ff, ff, ff, 02, 00, 00, 00, 02, 00, 00, 00, 3e, 00, 00, 00, 2e, 00, 00, 00, 42 , 07, 00, 00, 00, 00, 00, 00, 80, 07, 00, 00, b0, 04, 00, 00
Depois disso reinício computador
Escondendo a barra de tarefas
O Windows permite que você faça o painel aparecer apenas quando você passa o mouse sobre ele (sobre a área onde a barra de tarefas está localizada):
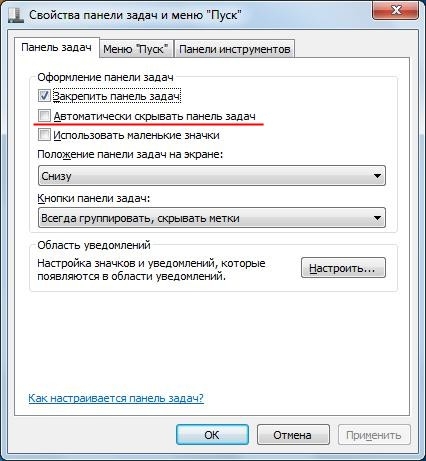
Alterando o tamanho dos ícones
Eu tenho uma oportunidade diminuir ou aumentar tamanhos de ícones do painel, se eles foram reduzidos anteriormente. Para isso abrimos propriedades cardápio Começar, ative a aba “ Barra de tarefas" e marque a caixa " Use ícones pequenos"ou remova-o se tal resultado for necessário.
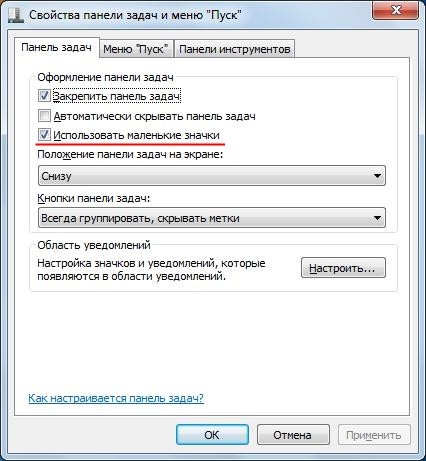
Voltemos ao Windows XP novamente. Lá não implementado Alterando o tamanho dos ícones através das propriedades de inicialização. Lidando com a situação Da seguinte maneira:

Pode aumentar número de ícones na seção de início rápido. Por esta:
Problemas frequentes na barra de tarefas
Pode acontecer que a barra de tarefas e Iniciar estejam simplesmente desaparecido, e em vez deles apenas a imagem da área de trabalho é exibida. Causas pode ser diferente - este é o trabalho malicioso de vírus ou vários sistemas erros. A solução também pode ser diferente, às vezes é necessário manualmente edite algumas seções do registro do sistema e às vezes ajuda computador simples ou uma reinicialização separada do serviço " explorador. exe«.
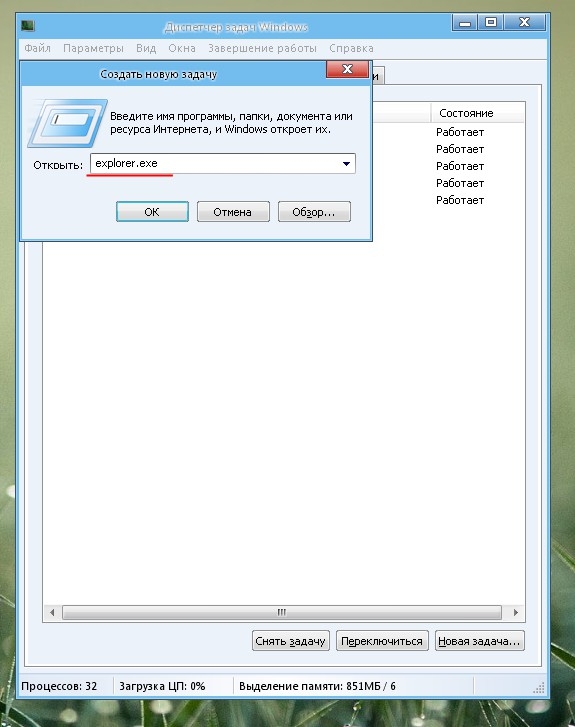
Restaurando a barra de tarefas no Windows 10
Se o painel não exibido no Windows dez:
- lançar linha de comando como administrador, digite o comando ou copie do artigo (então botão direito mouse e cole o texto copiado) " exe /Online /Imagem de limpeza /Restaurar saúde". Estamos aguardando a conclusão do processo de execução;
- após a conclusão, digite um novo comando “ Sfc /scannow", aperte o botão " Digitar"e espere pelo fim.
Após a conclusão reiniciar sistema. 
Método dois:
- execute o programa com direitos de administrador " PowerShell«;
- cole ou imprima » Get-AppXPackage -AllUsers | Foreach (Add-AppxPackage -DisableDevelopmentMode -Register "$($_.InstallLocation)\AppXManifest.xml")"(sem aspas), pressione Digitar. Reinício.
Se o usuário limpou o registro do sistema antes que o problema ocorresse programas de terceiros, Que recomendado restaurar chaves apagadas (se o arquivamento dos resultados apagados for suportado pelo programa e tiver sido ativado anteriormente), o programa pode acidentalmente excluído os dados necessários junto com o lixo.
Recursos adicionais da barra de tarefas
Barra de tarefas exibições Barra de início rápido, que pode ser desativada nas configurações do menu Iniciar, abrir pastas e lançado programas. Você pode adicionar várias barras de ferramentas à barra de tarefas. Você pode ligar a tela horas ou escondê-los completamente.
Pode ser habilitado agrupamento botões semelhantes do painel ou desabilitar esta função, configure a ação do botão desligar no teclado, altere projeto E funcional menu para clássico ou padrão, ativar ou desativar a exibição lista programas usados recentemente e abrir arquivos.
