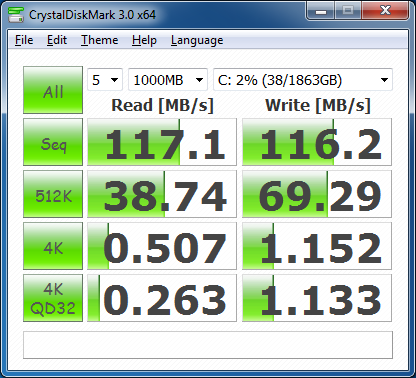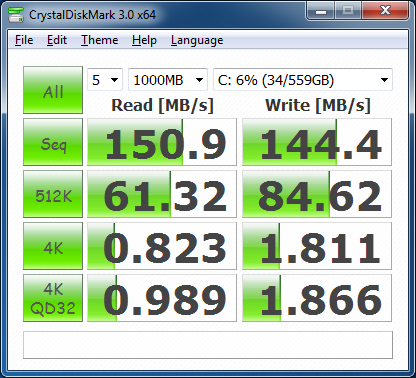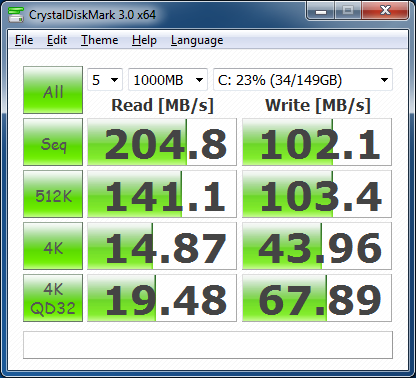Introdução
A escolha de componentes para um computador doméstico ou de trabalho, como você sabe, é um problema muito multifacetado. Algumas pessoas querem construir um sistema de alto desempenho, outras estão preocupadas principalmente com os níveis de ruído e outras querem apenas economizar dinheiro. Na medida do possível, tentamos dar as nossas recomendações e apoiá-las com testes. No entanto, às vezes os leitores nos fazem perguntas tão sofisticadas que pode ser muito difícil respondê-las sem preparação adicional. Como resultado do estudo de tais temas, surgem por vezes estudos completamente atípicos, que, no entanto, muitas vezes parecem muito interessantes para nós e para um círculo mais amplo de leitores. Hoje gostaríamos de falar sobre o estudo de outra questão “sutil”, testes que podem ajudar a responder que, na vastidão da rede global, não são tantos (se houver).
Então, imagine um computador que tenha um processador central bastante poderoso (ou mesmo carro-chefe) e um subsistema de vídeo de alto desempenho que possa lidar com toda a carga colocada nele sem reclamar. Porém, o proprietário de tal computador, inspirado por uma taxa inesperada recebida ou simplesmente por um impulso inesperado da alma, deseja continuar atualizando seu sistema. O que você deve observar primeiro em tal situação?
Em geral, se você ignorar a mudança placa-mãe, processador e melhoria do subsistema de vídeo, então não restam muitas opções. Você pode parar na compra de periféricos, gadgets ou outros dispositivos relacionados. Mas você também pode trabalhar nas “entranhas” do computador - o subsistema de disco ou RAM. São essas duas possibilidades que gostaríamos de abordar hoje com um pouco mais de detalhes.
Na maioria dos casos, as melhorias no subsistema de disco ou memória não ocorrem em busca de maior desempenho, mas por necessidade. Os dados no disco rígido não cabem mais - um novo é adquirido. As chamadas sistemáticas do sistema operacional para o arquivo de troca começaram a irritar - o volume estava aumentando memória de acesso aleatório. As atualizações planejadas desses subsistemas, destinadas exclusivamente a melhorar a eficiência geral e a velocidade do computador, são muito raras. E eles acontecem principalmente apenas quando o escopo de uso sistema de computadoré específico, e a velocidade do trabalho em um caso particular depende muito de qualquer um desses subsistemas.
Por exemplo, é bastante óbvio que o desempenho de um servidor de arquivos ou de um sistema que processa grandes quantidades de dados armazenados em um disco rígido pode ser facilmente aumentado substituindo a unidade por uma mais rápida ou instalando uma matriz RAID. Assim como um computador que normalmente executa uma dúzia de aplicativos que consomem muitos recursos, ou, por exemplo, várias máquinas virtuais, deve estar equipado com uma quantidade suficiente de RAM, e aumentar seu volume pode melhorar seriamente a velocidade e a capacidade de resposta do sistema. Mas estas são situações bastante óbvias, e os usuários cujas atividades ocorrem em condições semelhantes ou semelhantes nunca farão perguntas sobre o que devem atualizar - eles provavelmente sabem tudo sem o nosso conselho.
A questão é diferente se estivermos falando de um sistema típico comumente usado, que, em geral, lida muito bem com quaisquer tarefas que lhe são atribuídas e não apresenta gargalos óbvios. Nesse caso, começam a surgir questões: o que - o subsistema de disco ou o subsistema de memória - é mais racional melhorar primeiro? Qual destas duas áreas de atualização terá maior efeito prático?
Parece que instalar um disco rígido mais rápido é uma opção bastante razoável. Além disso, unidades de estado sólido que são bastante acessíveis e têm desempenho significativamente superior às unidades de disco magnético tradicionais estão agora disponíveis para venda. Nosso site, como muitas outras fontes de informação, oferece uma grande quantidade de informações sobre como testar diversas variantes de discos rígidos, mas na maioria dos casos esses são os resultados mostrados pelos discos em testes sintéticos. Quanto aos aplicativos reais, na melhor das hipóteses é medido o tempo necessário para carregar o sistema operacional ou alguns aplicativos “pesados” selecionados. No entanto, deve ser entendido que o carregamento do sistema operacional e dos programas é um evento único, que também é acelerado pelos sistemas operacionais modernos devido ao cache proativo de dados (no Windows, por exemplo, essa tecnologia é chamada SuperFetch). E, claro, um SSD de alta velocidade pode adicionar velocidade ao processo de inicialização e aumentar a capacidade de resposta do sistema, reduzindo aqueles segundos agonizantes de espera pela inicialização de programas e pela abertura de arquivos, mas será que pode aumentar o desempenho do trabalho diário em aplicativos típicos?
Para responder a essa pergunta, medimos a velocidade de execução de cenários típicos em um sistema de teste equipado com mídias de armazenamento com velocidades fundamentalmente diferentes. Em outras palavras, tentamos ver o impacto disco rígido não nos resultados de testes sintéticos, mas no desempenho daqueles testes que normalmente usamos para avaliar o desempenho complexo de sistemas de computador.
Da mesma forma, tentamos acompanhar o impacto sobre desempenho geral aumentando a quantidade de RAM. Afinal, a memória adicional graças à tecnologia SuperFetch permite reduzir o acesso ao disco rígido, substituindo-os parcialmente pela interação com os dados armazenados em cache na RAM. Portanto, à primeira vista, parece que aumentar a quantidade de RAM pode causar um efeito semelhante ao efeito de instalar, por exemplo, o mesmo SSD no sistema.
Componentes de teste – discos rígidos e memória
Decidimos avaliar o impacto da escolha do disco rígido no desempenho geral do sistema, escolhendo três discos rígidos fundamentalmente diferentes para experimentos:
o disco rígido lento e com baixo consumo de energia da empresa Digital ocidental, pertencente à série Caviar Green (WD20EARS);
nova unidade de disco Western Digital VelociRaptor de alta velocidade de 600 GB (WD6000HLHX) com velocidade de rotação de 10.000 rpm e buffer de 32 MB;
um dos mais comuns Unidades SSD Intel X25-M G2 (SSDSA2MH160G2), baseado em memória flash NAND de 34 nm.
COM testes detalhados Você pode se familiarizar com essas unidades na seção correspondente de nosso site, mas simplesmente relembraremos suas características de velocidade usando um simples teste sintético CrystalDiskMark 3.0.
Western Digital Caviar Verde (WD20EARS)
VelociRaptor Western Digital (WD6000HLHX)
Intel X25-M G2 (SSDSA2MH160G2)
Como você pode ver, a velocidade de dados dessas três unidades difere dramaticamente, apesar de todas elas poderem ser classificadas como modernas. Porém, isso não é surpreendente - a série WD Green está focada na economia de energia e na conquista de grandes volumes, o disco WD Velociraptor é o recordista mais rápido entre os discos magnéticos com Interface SATA, e o SSD da Intel é apenas uma unidade boa e rápida baseada em memória flash NAND. Ao mesmo tempo, um drive de estado sólido, como esperado, quase sempre deixa seus concorrentes para trás, com exceção de um caso - gravação sequencial de dados, e ao testar a velocidade de trabalho com blocos aleatórios, sua velocidade supera o desempenho de discos rígidos tradicionais dezenas de vezes. As unidades baseadas em discos magnéticos também apresentam uma dispersão de parâmetros muito significativa, o que está bastante correlacionado com suas características de design - velocidade do fuso, densidade de gravação e tamanho físico dos pratos.
Quanto à quantidade de RAM, hoje o padrão de fato para sistemas desktop típicos pode ser considerado 4 GB. É claro que para usar totalmente essa quantidade de memória você precisa de uma versão de 64 bits do sistema operacional, mas isso não é um problema há muito tempo. É com essa quantidade de RAM que o sistema operacional mais comum no momento Microsoft Windows 7 se sente mais confortável, especialmente se estiver cheio de vários Programas. É por isso que equipamos sistemas de teste com dois módulos de memória de 2 GB há pelo menos alguns anos.
Enquanto isso, a disseminação do 64 bits Versões do Windows 7 e a disponibilidade de módulos SDRAM DDR3 baratos, mas de alta capacidade, levaram ao fato de que muitos usuários que estão pensando em atualizar estão mentalmente preparados para expandir a quantidade de RAM para 8 GB. Na verdade, o próprio Windows 7 não cria nenhum obstáculo para isso - qualquer uma das modificações de 64 bits deste sistema operacional suporta 8 GB de RAM sem problemas.
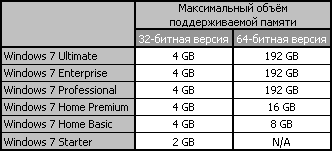
Assim, ao utilizar um sistema operacional de 64 bits, expandir o subsistema de memória para 8 GB não causará dificuldades - você só precisa de módulos adequados para essa finalidade. O benefício de aumentar a quantidade de RAM estará em chamadas menos frequentes do sistema operacional para o disco rígido, fazendo com que o sistema funcione mais rápido. Em outras palavras, aumentar a quantidade de RAM também pode ser considerado um método indireto de otimização do subsistema de disco. É por isso que, ao testar o impacto dos parâmetros de velocidade da unidade no desempenho geral do computador, decidimos observar o que acontece quando a quantidade de RAM aumenta.
Atualmente, todos os principais fabricantes de memória para entusiastas estão prontos para oferecer kits compostos por pares de módulos de 4 GB - sua criação não exige muito esforço, já que os chips DDR3 SDRAM com capacidade de 2 Gbit já estão em uso. Para este teste, tal conjunto de módulos nos foi oferecido pela empresa Mushkin, que enviou ao laboratório memória DDR3-1600 com artigo número 996808.

Este é um par de modelos DDR3-1600 de 4 GB de dupla face, projetados para funcionar com temporizações 7-9-8-24 a uma tensão de 1,65 V. O kit suporta tecnologia XMP, dois modos estão incluídos nos perfis - DDR3 padrão -1600 e DDR3-1333 com tempos agressivos 6-8-7-21.

Os módulos são equipados com um sistema de refrigeração proprietário Ridgeback, composto por placas de alumínio adjacentes aos chips e um pequeno radiador na parte superior. A altura deste design é de exatamente 40 mm, o que é significativamente maior que os módulos de memória convencionais.
Os overclockers geralmente tratam os módulos com capacidade aumentada com alguma desconfiança, mas neste caso as capacidades de overclock do kit Mushkin 996808 não são diferentes das capacidades dos módulos unilaterais usuais com capacidade de 2 GB. Portanto, instalar uma quantidade maior de memória para overclock parece uma opção válida para atualizar um sistema de alto desempenho.
No entanto, os testes devem mostrar o quão boa esta ou aquela opção é na prática. Vamos passar para eles.
Descrição do sistema de teste
Para os testes foi utilizado um estande com a seguinte configuração:
Processador: Core i7-870 (Lynnfield, 4 núcleos/8 threads, 2,93 GHz, 8 MB L3);
Placa-mãe: ASUS P7P55D Premium (LGA1156, Intel P55 Express);
Memória:
2 x 2 GB, SDRAM DDR3-1600, 9-9-9-27 (Kingston KHX1600C8D3K2/4GX);
2 SDRAM DDR3-1600 de 4 GB, 9-9-9-27 (Mushkin 996808);
Placa gráfica ATI Radeon HD 5870;
Discos rígidos:
Western Digital Caviar Verde (WD20EARS);
Western Digital VelociRaptor (WD6000HLHX);
Intel X25-M G2 (SSDSA2MH160G2).
Cooler do processador: Thermalright Ultra-120 eXtreme com ventoinha Enermax Everest;
Fonte de alimentação: Tagan TG880-U33II (880 W);
Sistema operacional: Microsoft Windows 7 Ultimate x64;
Motoristas:
Driver do chipset Intel 9.1.1.1025;
Driver de vídeo ATI Catalyst 10.9.
Desempenho
Desempenho geral - SYSmark 2007
Testar em testes complexos usando aplicativos reais é mais adequado para nossos propósitos. Por exemplo, SYSmark 2007 - simula ações do usuário ao resolver vários problemas práticos e tenta recriar a carga natural - abre vários aplicativos ao mesmo tempo, alterna ativamente entre eles, transfere dados usando a área de transferência.
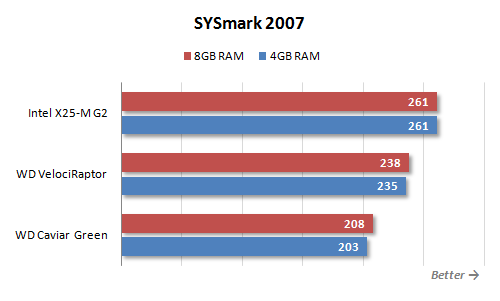
Como você pode ver nos resultados, o impacto da escolha do disco rígido e do tamanho da memória no desempenho geral não deve ser subestimado. A dispersão dos resultados no diagrama chega a 25%, o que significa que no trabalho do dia a dia a sensação de trabalhar com um sistema com disco rápido e memória aumentada será muito melhor. Naturalmente, a aceleração é alcançada principalmente através da redução da latência durante as operações do disco. Isto pode ser visto claramente nos resultados “provisórios” do SYSmark 2007.
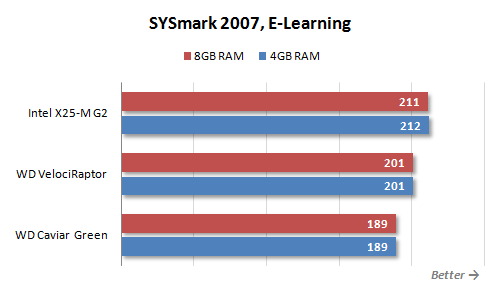

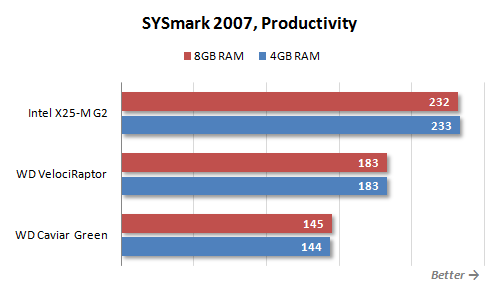
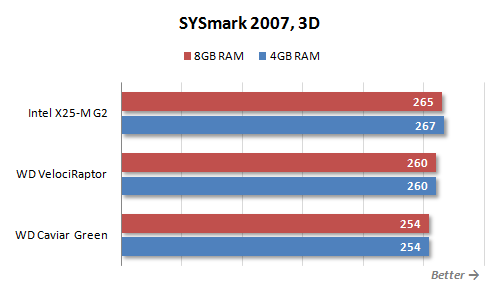
A maior dependência da velocidade do subsistema de disco se manifesta no cenário Produtividade. Isto é bastante natural; neste cenário, o trabalho típico com Documentos da Microsoft Escritório e com por email. Não é de surpreender que usar um SSD rápido aqui proporcione um aumento de 60% na velocidade. O disco também tem um impacto significativo na velocidade de trabalho com conteúdo digital no cenário de Criação de Vídeo. Aqui acontece que é assim principalmente devido à inclusão nele Adobe Photoshop, que utiliza muito o disco ao processar imagens grandes. Mas em um cenário 3D, onde a ênfase está na renderização final em pacotes de modelagem 3D, a velocidade do disco não desempenha um papel especial e as capacidades de processamento do processador central são de suma importância.
Ao mesmo tempo, os resultados dos testes ao usar diferentes quantidades de memória são um tanto decepcionantes. Se a alteração das unidades de disco afetar muito as leituras do SYSmark 2007, aumentar a quantidade de RAM resultará apenas em um ligeiro aumento no desempenho. O que, aliás, é observado apenas em um cenário - Criação de Vídeo, obviamente por conta do mesmo Adobe Photoshop.
E o que é realmente deprimente é que aumentar a capacidade de memória para 8 GB pode até levar a uma diminuição no desempenho – vemos isso em testes com uma unidade de estado sólido. Claro que a queda nos resultados é insignificante, mas, mesmo assim, ocorre em vários testes, apesar do Windows 7 desabilitar a tecnologia SuperFetch se o sistema tiver um SSD instalado.
Trabalhando com conteúdo digital - Intel HDxPRT 2010
Intel HDxPRT 2010 (Intel High Definition Experience & Performance Ratings Test) é outro teste abrangente semelhante ao SYSmark 2007. No entanto, se o SYSmark 2007 visa determinar o desempenho do sistema ao trabalhar em aplicativos comuns, então o teste Intel HDxPRT 2010 é mais altamente especializado. É dedicado a avaliar o desempenho do sistema durante operações típicas de usuários domésticos para criar, processar e reproduzir conteúdo digital. Para medir o desempenho, ele usa um conjunto de aplicativos composto por Cyberlink PowerDVD 9, Cyberlink PowerDirector 8, DivX Pro Codec 6.8.5, HDRsoft Photomatix 3, UnifiedColor HDR Photostudio v2.13.32, Adobe Leitor Flash v10.1, Apple iTunes 9.0.3 Adobe Photoshop Elements 8.0 e Windows Mídia Jogador 11. O teste inclui três cenários: transcodificação de vídeo HD gravado em uma câmera de vídeo, processamento de fotografias digitais e preparação de arquivos de áudio e vídeo para reprodução em reprodutores portáteis.
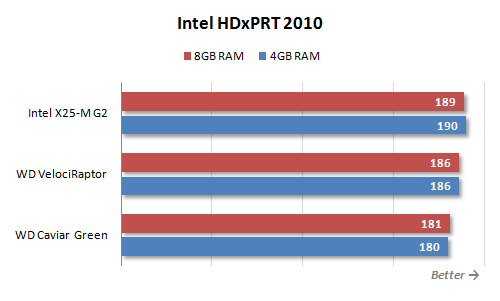
A influência dos parâmetros de velocidade do disco também é visível aqui, mas a escala desse fenômeno, falando francamente, não é impressionante. No entanto, isso é bastante natural. Este teste opera predominantemente com arquivos de mídia de alta resolução e, ao processá-los, o desempenho é limitado poder de computação, e não na velocidade do subsistema de disco. Aumentar a quantidade de RAM, a julgar pelos resultados do Intel HDxPRT 2010, não tem nenhum efeito. Obviamente, o processamento típico de arquivos de áudio e vídeo não requer o uso de mais do que os 4 GB de RAM padrão; fotografias tiradas com câmeras digitais modernas cabem perfeitamente nesta quantidade de memória.
Os detalhes dos resultados do teste deixam claro mais uma vez que trabalhar com dados de mídia não é o caso quando a atualização do disco rígido ou do subsistema de memória pode obter um efeito impressionante.
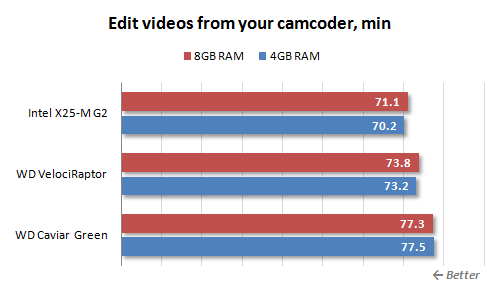

![]()
O principal, como vemos, é não recorrer ao uso de meios de armazenamento excessivamente lentos. Assim, a diferença entre a velocidade de um script dedicado à edição e transcodificação de vídeo em um sistema com Western Digital Caviar Green e um sistema com drive SSD chega a 10%, e isso já é uma diferença bastante tangível. No entanto, em outros cenários essa diferença não chega nem perto.
Teste de aplicativos
O impacto positivo do uso de um subsistema de disco rápido é bastante óbvio se avaliarmos a velocidade de carregamento de aplicativos e dados de arquivos. Na verdade, isso fica claro mesmo sem testes adicionais; basta olhar para os resultados dos testes sintéticos. Portanto, no âmbito deste material, tentamos abandonar essas medições primitivas e colocamos a ênfase principal em testar a velocidade de processamento de dados nas tarefas em que a velocidade do subsistema de disco pode afetar o desempenho geral.
No entanto, gostaria de começar com uma medição muito comum - a velocidade de carregamento do sistema operacional Microsoft Windows 7 Ultimate x64. O diagrama mostra o tempo desde o pressionamento do botão liga / desliga até o momento em que o sistema começa a responder às ações do usuário.

Diferença entre sistemas com mecânica lenta disco rígido e com uma unidade de estado sólido chega a 30%. Ao mesmo tempo, aumentar a quantidade de memória afeta muito pouco a velocidade de carregamento do sistema operacional.
Obviamente, a escolha do disco rígido pode afetar muito a velocidade de operação no caso em que os dados são retirados diretamente do meio de armazenamento e não da memória. Um bom exemplo dessa tarefa é o arquivamento. Como sabemos, a velocidade de compactação de dados no WinRAR depende significativamente da velocidade do processador central e do subsistema de memória. Acontece que o desempenho do subsistema de disco não pode ter menos impacto.

O interessante é que também há uma contribuição significativa para o desempenho e a capacidade de RAM. Porém, nem sempre aparece, mas apenas quando o subsistema de disco não possui velocidade suficiente. Portanto, parece que adicionar gigabytes adicionais de memória para aumentar o desempenho dos discos rígidos só faz sentido se eles próprios não forem produtivos.
O processo de transcodificação de arquivos de áudio para o formato mp3 é semelhante ao arquivamento. Entretanto, deve-se ter em mente que muitos utilitários de transcodificação funcionam em apenas um ou dois threads computacionais. E, neste caso, a velocidade até mesmo do disco rígido mais lento é mais que suficiente para fornecer a esse utilitário os dados necessários. Para testes, escolhemos o conversor dPoweramp, que utiliza efetivamente todos os núcleos de processador disponíveis, transcodificando vários arquivos em paralelo - um para cada núcleo. E neste caso, a velocidade do disco rígido começa a desempenhar um papel muito significativo.

Gravação de dados multithread - fraqueza Western Digital Caviar Green, e naturalmente falhou neste teste. O Western Digital VelociRaptor e o Intel SSD revelaram-se significativamente mais rápidos, mas há uma diferença notável de 15% entre suas velocidades. Aliás, neste teste a quantidade de RAM também tem um efeito positivo, mas, claro, não é preciso dizer que 8 GB de memória podem se tornar uma alternativa a um disco rápido.
Outra tarefa comum associada ao processamento de dados carregados em tempo real é a transcodificação de vídeo. Para fins de teste, utilizamos o utilitário HandBrake baseado no codec x.264, por meio do qual transcodificamos um vídeo MPEG-2 1080p para o formato H.264.

E aqui não há mais dependência da velocidade dos discos ou da quantidade de memória de vídeo. Mas isso é compreensível - o poder do rápido processador Core i7-870 não é suficiente para transcodificar arquivos de vídeo mais rápido do que eles podem ser lidos até mesmo no disco mais lento.
Além disso, um quadro semelhante é observado não apenas com a simples recodificação, mas também ao aplicar efeitos ao vídeo, por exemplo, em Adobe depois Efeitos.
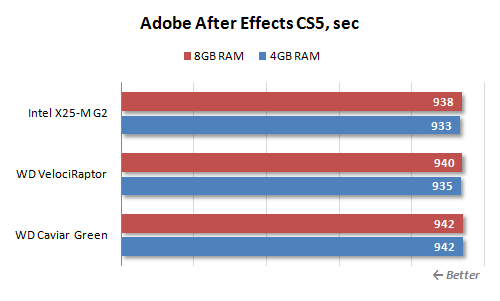
Provavelmente, para ver o impacto do desempenho do subsistema de disco na velocidade de processamento de dados de vídeo de alta resolução, vale a pena esperar que a velocidade do processador aumente.
Outra coisa é editar imagens no Adobe Photoshop. É claro que imagens comuns de câmeras digitais cabem mais do que em 4 GB. Porém, a peculiaridade deste popular editor gráfico é que ao realizar operações com imagens ele salva um histórico de ações, e é aqui que 4 GB podem não ser suficientes. Na verdade, com configurações padrão - salvando os últimos 20 estados - editor gráfico passa a usar ativamente o disco rígido, o que determina a dependência de seu desempenho na velocidade do subsistema de disco.

Como você pode ver, a velocidade do nosso cenário de teste, que é um teste de velocidade do Photoshop Retouch Artists aprimorado, incluindo o processamento típico de quatro imagens de 10 megapixels tiradas com uma câmera digital, depende mais do que fortemente da velocidade do disco. A diferença nos resultados obtidos no Western Digital Caviar Green e no Intel X25-M G2 é dupla. Mas também melhor efeito pode ser alcançado aumentando a RAM. Como se depreende dos resultados, 8 GB de RAM permitem que você faça sem armazenar dados em cache no disco, como resultado do qual o desempenho aumenta enormemente.
Porém, se falamos em trabalhar com imagens em geral, o Photoshop é um caso bastante atípico. Afinal, a gula por memória é uma das características deste editor em particular. Por exemplo, ao processar imagens semelhantes em lote no Adobe Photoshop Lightroom, o impacto do tamanho da RAM na velocidade de trabalho é mínimo.
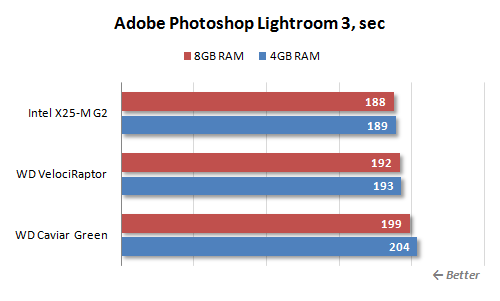
E a escolha do disco rígido pode causar um efeito não superior a 10%.
Achamos interessante ver se existe dependência do disco rígido e da capacidade de memória nos pacotes modernos de visualização 3D. Por exemplo, foi escolhido o Autodesk Maya, pois este pacote possui um teste SPEC atualizado que opera em modelos bastante “pesados”.
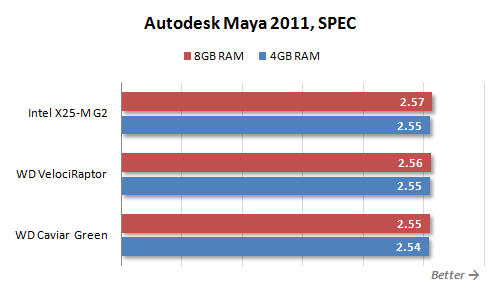
No entanto, como a prática tem mostrado, 4 GB de memória são suficientes para o Maya, e a dependência da velocidade do subsistema de disco é quase zero.
Também esperávamos ver o impacto positivo dos discos rápidos e do aumento da RAM na velocidade de compilação de grandes projetos.

Porém, na realidade esta dependência revelou-se insignificante. Embora durante a compilação o sistema “farfalhar” o disco de forma muito ativa, não é possível acelerar significativamente esse processo alterando o meio de armazenamento ou aumentando a quantidade de RAM.
Testes em jogos 3D
Quase a mesma coisa pode ser dita sobre os jogos e sobre o trabalho em outros tipos de aplicativos. Ou seja, os proprietários de um subsistema de disco mais rápido têm pelo menos a vantagem de que seus computadores inicializam muito mais rápido programas de jogos, novos níveis e estados salvos. E aqui quase não há necessidade de comentários - este é um fenômeno completamente óbvio. Nós, como antes, tentaremos descobrir se a velocidade do disco rígido e a quantidade de RAM afetam diretamente a jogabilidade - o número observado de quadros por segundo.
Em primeiro lugar, é importante destacar que durante a preparação deste artigo, tentamos muitos jogos diferentes, mas nunca encontramos nenhum que não tivesse 4 GB de memória suficientes. Em outras palavras, quase todos os aplicativos de jogos modernos (se não todos) não “entrarão em troca” em um sistema típico com uma quantidade padrão de RAM. Falando na linguagem dos números, a imagem quase sempre acaba sendo a seguinte.
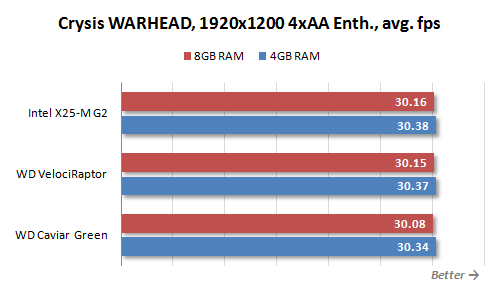
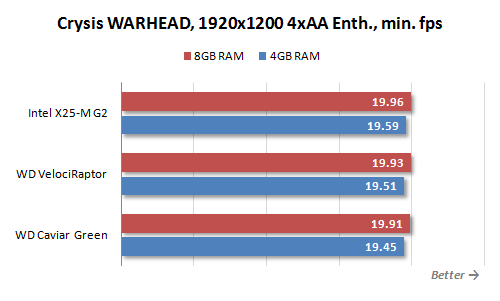


Como você pode ver, praticamente não há dependência da velocidade do disco rígido ou da quantidade de memória. Além disso, tanto o número médio de frames por segundo quanto o valor mínimo são quase constantes, o que indica que todos os dados necessários cabem perfeitamente na memória, e nenhum carregamento inesperado de informações ocorre durante a passagem do nível do jogo.
Porém, com tudo isso, ainda é possível experimentar as vantagens de um disco mais rápido e mais memória nos jogos. Para fazer isso, basta alterar um pouco o modelo de uso do computador. Ou seja, se considerarmos o sistema como uma simples consola de jogos, então, como vimos, não há necessidade urgente de um disco rápido e de 8 GB de RAM. Mas se os jogos não forem lançados em um ambiente isolado, mas sim para um ambiente polivalente computador pessoal não é uma raridade, em paralelo com alguns outros processos que consomem muitos recursos, então a situação pode mudar drasticamente. Além disso, mudanças qualitativas são observadas mesmo que o jogo com processo em segundo plano se encaixe perfeitamente na RAM disponível.
Por exemplo, testamos a velocidade em Grito distante 2 em execução enquanto o HandBrake transcodificava vídeo HD em segundo plano. Ambos os programas, juntamente com o sistema operacional, não ultrapassaram 4 GB, mas mais disco rápido ou memória adicional permitiu aumentar significativamente a velocidade mínima.
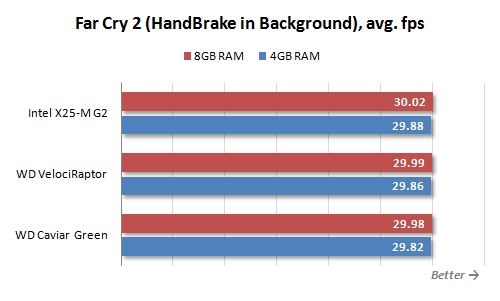

Embora o desempenho médio ponderado permaneça aproximadamente o mesmo, a atividade do disco em segundo plano pode causar interrupções indesejadas em um jogo executado em primeiro plano. Para reduzir esse efeito negativo, é necessário um disco mais rápido e mais RAM.
Apesar da não obviedade da questão colocada neste artigo, a pesquisa realizada permite-nos dar uma conclusão completamente inequívoca sobre as direções preferidas de atualização. Como a verificação em aplicações reais e testes complexos demonstraram, tais aplicações que envolvem o maior efeito podem ser alcançadas quando usadas em um sistema de alta velocidade Unidade SSD, e não aumentando a quantidade de RAM acima de 4 GB.
Um tamanho de memória banal de 4 GB é suficiente hoje em quase todas as situações típicas e, como os testes mostraram, exceder esse valor não traz um aumento perceptível no desempenho. Pequeno efeito positivo memória adicional Isso só é perceptível se o sistema usar um disco rígido muito lento. A tecnologia SuperFetch, que usa memória adicional para armazenar dados em cache proativamente, pode adicionar capacidade de resposta ao sistema neste caso. Porém, é muito mais lógico redirecionar os investimentos necessários para aumentar a quantidade de memória para melhorar o sistema de disco - o resultado será muito mais significativo.
Ressalta-se que o sistema operacional Windows 7, e principalmente sua versão 64 bits, recebeu um gerenciador de memória bastante avançado, que permite utilizar os gigabytes disponíveis para o sistema de forma muito eficiente. Como resultado, ao passar de Windows Vista Em um sistema mais moderno, a necessidade de instalação de mais de 4 GB de RAM é ainda menor do que antes. E mesmo que no Gerenciador de Tarefas você veja que quase toda a memória física livre se esgotou, muito provavelmente isso não se deve à sua falta, mas, pelo contrário, ao seu uso racional para armazenar dados em cache do disco.
Um subsistema de disco rápido baseado no uso de unidades de estado sólido, em oposição à memória adicional, proporcionará benefícios em qualquer caso. Afinal, não só aumenta a velocidade de trabalho em aplicativos que trabalham com dados carregados do disco. A impressão geral do funcionamento da plataforma também melhora: ela se torna mais responsiva às ações do usuário em geral. O sistema operacional e os programas abrem mais rápido, os arquivos de trabalho são carregados com muito mais rapidez. O impacto destes factores na produtividade do utilizador é, obviamente, pequeno. Mas o clima emocional, graças à prontidão útil do computador em questão de momentos, para realizar muitas operações que antes causavam um farfalhar irritante nos discos, pode melhorar muito.
Ao mesmo tempo, é necessário compreender que a atualização do subsistema de disco ainda não é uma solução totalmente universal. Existem muitos casos específicos em que 8 GB de memória podem ser muito mais úteis do que um disco rápido. Por exemplo, existem aplicativos (em nossos testes, foi o Adobe Photoshop) que podem facilmente carregar 8 GB de memória com seus dados. Grandes quantidades de memória são úteis ao trabalhar com máquinas virtuais, por exemplo, com VMware e Oracle VM Virtual Box. Em particular, se tiverem à sua disposição uma quantidade suficiente de RAM, o usuário não terá que parar uma máquina para iniciar outra - bastará simplesmente alternar entre elas. Porém, todos esses casos dizem respeito ao uso profissional de um computador, e os profissionais geralmente não têm dúvidas sobre uma atualização mais racional - eles sabem tudo desde o início e com certeza.
Portanto, nossa recomendação seria esta: se você realmente tiver alguma dúvida sobre em que tipo de atualização deve concentrar sua energia, aconselhamos que você pense em melhorar o subsistema de disco e comprar unidades SSD. No entanto, se você já sente falta de RAM e sofre muito com atrasos associados ao acesso do sistema operacional ao arquivo de troca, primeiro você deve se concentrar em aumentar a quantidade de RAM.
Outros materiais sobre este tópico
Que memória é boa para o Phenom II X6?
Análise de nove SSDs Corsair
Dez SSD OCZ
 Olá a todos Um disco rígido é exatamente o dispositivo onde tudo o que você tem no seu computador está onde está tudo. Ou seja, este é um dispositivo para armazenar dados, nele está tudo armazenado, enfim, exatamente tudo que você tem, são programas, jogos, músicas, vídeos e outros arquivos. Portanto, se ele for coberto com uma bacia de cobre, você perderá tudo. Isso é tudo que quero dizer: Disco rígido isto é muito dispositivo importante e você precisa manuseá-lo com cuidado, não sujeitando o computador a tremores, por assim dizer.
Olá a todos Um disco rígido é exatamente o dispositivo onde tudo o que você tem no seu computador está onde está tudo. Ou seja, este é um dispositivo para armazenar dados, nele está tudo armazenado, enfim, exatamente tudo que você tem, são programas, jogos, músicas, vídeos e outros arquivos. Portanto, se ele for coberto com uma bacia de cobre, você perderá tudo. Isso é tudo que quero dizer: Disco rígido isto é muito dispositivo importante e você precisa manuseá-lo com cuidado, não sujeitando o computador a tremores, por assim dizer.
Vou lhe dizer como descobrir que tipo de disco rígido você tem no seu computador e também dizer o que são unidades confiáveis e como descobrir a temperatura!
Mas no geral comecei a escrever algo sobre a coisa errada, queria mostrar como descobrir que tipo de disco rígido você possui. Vou mostrar usando o Windows 10 como exemplo, mas nos outros Windows tudo será igual. Então, primeiro você precisa abrir a janela Meu Computador, se no Windows 7 isso é fácil, bom, existe esse item em Iniciar, mas no Windows 10 não me lembro mais como fazer isso. Simplesmente coloquei atalhos para unidades locais em Iniciar. Mas tem um truque, olha, segure Win + R e escreva o seguinte comando na janela:
arquivo explorador://
E clique em OK. Depois disso, a janela Meu Computador vai abrir, funciona, verifiquei. Ótimo, então aqui temos uma janela aberta, clique aqui clique com o botão direito em qualquer disco e selecione Propriedades:
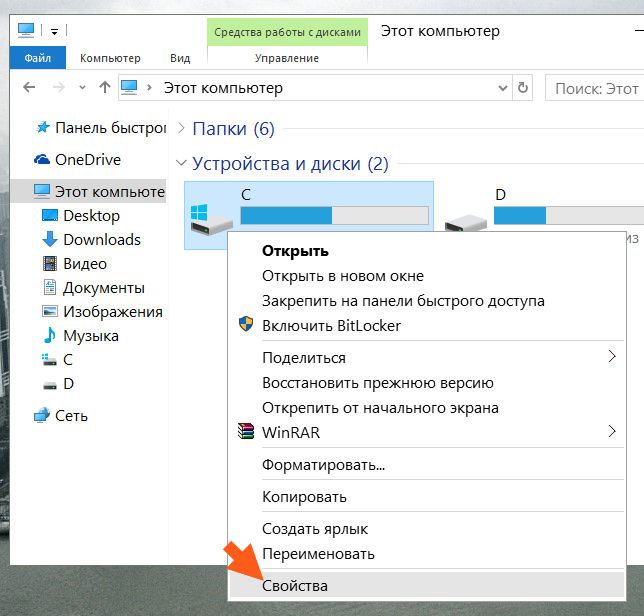
Uma janela será aberta, vá até a aba Hardware e todos os discos físicos que você possui serão listados lá. Por exemplo, tenho dois aqui, são WD e Hitachi:
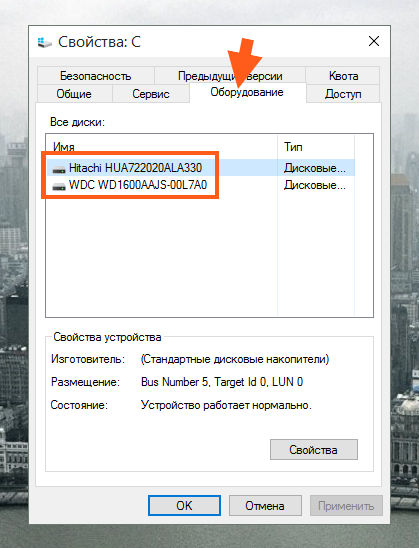
O modelo exato do disco é indicado aqui, exatamente o modelo. Se você precisar descobrir quanto espaço há no disco, quanto está livre, mantenha pressionado Win + R e digite o comando na janela:
E clique em OK. Uma janela será aberta, existe um item como Gerenciamento de disco, então selecione-o:

E você verá esta informação:
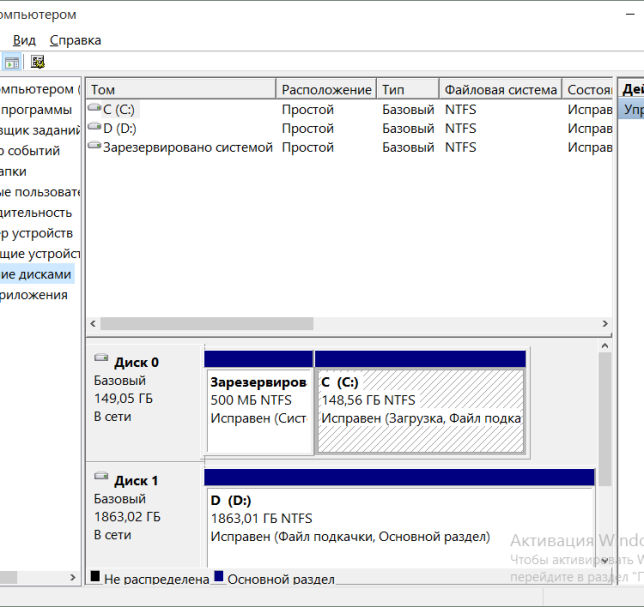
Direi desde já que não há nada complicado aqui, pode apenas parecer complicado para você. Olha, lá embaixo está escrito Disco 0, Disco 1, são apenas dois discos e é assim que são chamados no Windows. Ao lado de cada disco você pode ver quais partições existem e qual é o volume físico de todo o disco:

Bem, parece claro, espero. Já que estou escrevendo sobre o disco rígido, responderei mais duas perguntas que os usuários de computador novatos costumam ter.
Qual disco rígido é o mais confiável? Unidade confiável Este é um conceito relativo, só depende de como será utilizado. No entanto, o mais confiável discos rígidos no mundo, estas são, obviamente, salas de servidores, mas são barulhentas, caras e muitas vezes de volume médio ou inferior. Eles não são adequados para uso doméstico, mas podem suportar uma carga longa e nada acontecerá com eles. Depois disso, os discos chegam em casa, eles também são confiáveis, mas minha opinião é que o fabricante mais confiável é, claro, Western Digital (WD): não importa quantos discos eu tenha deste fabricante, eles nunca quebraram ainda, apesar o fato de ter comprado tudo usado. Então minha escolha é WD
Mas recentemente me deparei com um disco com um bom preço, mas a verdade é que não é mais WD, mas sim Hitachi. Já faz o terceiro mês que funciona 24 horas por dia e tudo parece estar bem. Mas ainda assim o mais confiável resistente Para mim, as rodas permanecerão com a marca WD, mas as mais confiáveis são a linha de rodas WD VelociRaptor. Estes não são apenas os mais confiáveis, mas também super rápidos, aliás, realmente super rápidos! Mas o preço deles é um pouco astronômico. Em relação aos discos normais, recomendo a série WD Black, estes são rodas de alta velocidade, eles ainda têm dois processadores e o preço já é normal...
A propósito, esta é a aparência do disco rígido do VelociRaptor:

Como você pode ver, o disco aqui é na verdade pequeno, formato 2,5, e todo o resto é um radiador que resfria o disco. O truque do disco é que ele opera em altas velocidades, como os discos do servidor - a 10.000 rpm. Mas seu preço é muito alto...
Embora a linha WD Blue também não seja ruim, são rodas comuns de alta qualidade e o preço não é alto. Em geral, veja por si mesmo, mas acho que muitos concordarão comigo que o WD é o mais confiável..
Qual deve ser a temperatura do disco rígido? Mas eu não sei sobre você, mas essa questão é aguda para mim. Bem, isto é, isso é importante para mim. Acontece que o disco rígido não gosta de altas temperaturas. A temperatura máxima para um disco rígido é de 40 graus, e isso não é muito bom, o ideal é 30-35. Então funcionará por muito tempo. Vai funcionar aos 45, mas acredite, não vai ser muito bom. Ainda está muito quente para ele
HDDs externos: quando não há memória suficiente
Grosso e fino
Hoje, os HDDs externos vêm em dois tipos principais ou, como também são chamados, formatos - 3,5 e 2,5 polegadas, com base no diâmetro do próprio prato, o que determina parcialmente os diferentes tamanhos dos dispositivos. Recentemente, surgiram HDDs externos com formato de 1,8 polegadas, mas existem muito poucos desses modelos, eles quase não são diferentes dos de 2,5 polegadas, exceto por um tamanho e capacidade um pouco menores e um preço um pouco mais alto por gigabyte, portanto , para não confundir o leitor, também os referiremos no grupo de equipamentos de 2,5 polegadas.
Para quem conhece pelo menos um pouco sobre discos rígidos, é fácil adivinhar que os primeiros são baseados no design de HDDs para desktops, enquanto os últimos herdaram seu tamanho de Discos rígidos em laptops.

Outros indicadores-chave também foram transferidos de seus “ancestrais”, principalmente a velocidade do fuso, que para máquinas de 3,5 polegadas é geralmente definida em 7.200, e para máquinas de 2,5 polegadas, em 5.400 ou 5.900 rpm. Embora isso não possa ser chamado de regra rígida: alguns modelos de HDD de 3,5 polegadas, especialmente aqueles com grandes capacidades, têm velocidades de 5.900 e até 5.400 rpm. A velocidade do disco rígido e a velocidade de trabalho com a interface dependem desses milhares por minuto.
Outro parâmetro técnico não tão importante, mas ainda significativo, é o buffer de memória, do qual depende até certo ponto a velocidade de transferência de dados. Para discos rígidos de 3,5 polegadas, geralmente fica na faixa de 16 a 32 MB, mas também pode ser de 64 MB em modelos relativamente caros (com base no custo de cada GB de memória principal). O formato de 2,5 polegadas é caracterizado por buffers de modestos 8-16 MB, mas, como você provavelmente já adivinhou, modelos de 3,5 polegadas também são encontrados nesses modelos, geralmente com baixas velocidades de rotação.
Desde HDDs externos parentesco total com os internos, eles têm a mesma quantidade de memória total que seus equivalentes em desktops e laptops. Hoje, a maioria dos “gordos” varia de 500 a 1500 GB, embora existam modelos menores e, o mais importante, maior capacidade, 2.000 GB ou dois terabytes (provavelmente nem todos vocês estão acostumados com essa palavra ainda?). Suas contrapartes mais finas ainda não suportam mais do que 1.000 GB, começando com 160...

"Flatcake" típico de um HDD de 2,5 polegadas de
Diferentes volumes também afetam as diferenças de peso. Se os HDDs externos de 3,5 polegadas pesam mais ou menos um quilograma, então seus irmãos menores podem se orgulhar de pesar apenas 150-200 gramas na balança. Ou seja, estes últimos cabem facilmente no bolso de uma jaqueta, mas para transportar seus parentes mais pesados e maiores é necessário algum tipo de bolsa.
Os discos rígidos bem alimentados consomem naturalmente muita energia, por isso são equipados com fonte de alimentação própria e dependem de conexão à rede, enquanto os finos só precisam se conectar a um computador para serem alimentados por USB. cabo, e é por isso que esses HDDs são frequentemente equipados com cabos em forma de Y para conexão imediata a duas entradas USB.
Por que o tamanho não importa
Por terem o mesmo nome, os HDDs externos, além do design básico e dos princípios gerais de operação, apresentam semelhanças óbvias. Em primeiro lugar, ambos se conectam a um computador através de uma interface USB 2.0, o que os torna compatíveis com praticamente qualquer máquina. E pelos padrões modernos, fornece uma velocidade de transferência de dados muito decente, limitada apenas pelos parâmetros previamente especificados.
É verdade que entre os discos rígidos externos de 3,5 polegadas existem modelos com interface eSATA, permitindo a conexão a um computador, além do USB, da mesma forma que os discos rígidos internos - via SATA. Isso permite que as informações sejam transmitidas em velocidades de até 80 Mb/s, enquanto o canal tradicional não permite mais de 35 Mb/s. Esses HDDs custam de 300 a 500 rublos. mais caro que o normal.

Mas também alguns modelos de HDDs de 2,5 polegadas usando vários truques, por exemplo Funções USB O Turbo Speed, usado por produtos de um dos líderes de mercado Verbatim, pode aumentar as velocidades de transmissão em cerca de um quarto. Devido a isso, seu preço também aumenta em cem ou dois.
Ambos os discos rígidos externos são tecnicamente adequados para as mesmas operações. Independentemente do formato, eles estão equipados sistemas de arquivos ou o antigo FAT32, que acontece cada vez menos, ou o novo NTFS, que é típico da maioria dos HDDs. Este último tem vantagens significativas sobre o seu antecessor, principalmente devido à capacidade de usar Função Windows criptografia de dados e capacidade de armazenar arquivos maiores que 4 GB, o que o FAT32 é impotente para fazer. Mas o FAT32 também tem sua própria força, o que por enquanto garante sua capacidade de sobrevivência: ao contrário do NTFS, é compatível com sistemas operacionais Windows mais antigos (98 e ME) e DVD players com interface USB.
Curiosamente, os HDDs de ambos os formatos são quase igualmente silenciosos, a diferença é quase imperceptível de ouvido, embora, é claro, não seja a favor dos discos rígidos de 3,5 polegadas. Apenas alguns modelos deste último, equipados com ventoinha própria, podem indicar o seu funcionamento com um som bastante alto. Mas também aquecem menos, não mais do que 40 °C, enquanto os seus homólogos sem arrefecimento ativo durante o trabalho intensivo podem atingir uma temperatura de 60 °C. Os HDDs de 2,5 polegadas não precisam de coolers especiais, pois emitem relativamente pouco calor, até 40-45 °C no máximo.
Uma questão de escolha
De tudo o que foi dito acima, fica claro que os HDDs externos são ideais para armazenar grandes quantidades de informações. Nesse quesito, nem pen drives, nem DVDs, nem mesmo BDs, mesmo os regraváveis, podem competir com eles.
A razão não é apenas que se tem capacidade média rígido externo o disco substituirá uma prateleira inteira de DVDs, e o mais volumoso absorverá informações de pelo menos uma dúzia dos melhores BDs de quatro camadas. O preço de um gigabyte de memória para os discos rígidos externos de 3,5 polegadas de maior capacidade é menor do que o do DVD, sem mencionar o DVD-RW.

É verdade que o formato de 2,5 polegadas está enfrentando uma pressão competitiva crescente da memória flash, que tem uma série de vantagens (baixo consumo de energia, silêncio total, resistência mecânica extremamente alta), mas por enquanto ainda tem um trunfo decisivo - um incomparavelmente preço mais baixo por gigabyte.
Deve-se ter em mente que para HDDs de 2,5 polegadas de capacidade comparável, o custo por gigabyte é aproximadamente 20% maior do que para os “gordos”. E um gigabyte dos de 3,5 polegadas de maior capacidade custa cerca de 40% menos do que os de 2,5 polegadas de maior capacidade.
A diferença de preço, aliada às excelentes dimensões e características de peso, facilita a determinação de qual formato de disco rígido externo é mais adequado para quê. O equipamento de 3,5 polegadas é a solução ideal para armazenar um backup do disco rígido do seu computador ou dos computadores de sua casa, armazenando nele bibliotecas de fotos e vídeos e uma coleção de músicas. Os HDDs de 2,5 polegadas são mais adequados para transferir grandes quantidades de dados; uma excelente solução para quem é obrigado a viajar frequentemente e quer ter “por precaução” à mão cópia de segurança do disco rígido do seu laptop, uma biblioteca de filmes de viagem, etc. Outra opção - algumas pessoas particularmente cuidadosas mantêm um HDD externo de 2,5 polegadas no bolso com as informações mais importantes que nem estão no laptop, reduzindo assim o risco de perda de dados em caso de roubo de laptop.
O que exatamente é certo para você? É bem possível que ambos os tipos sejam úteis. Seja qual for sua escolha, lembre-se de que você nunca terá muita capacidade no disco rígido. Esta regra se aplica aos discos rígidos externos exatamente tanto quanto aos internos. Antes de comprar, estime quantos gigabytes você precisa atualmente e fique à vontade para levar um disco rígido pelo menos uma vez e meia maior. Porque neste caso, cada gigabyte custará significativamente menos. E a prática mostra que nesse assunto “o apetite vem na hora de comer”: em um ano, no máximo dois, você se elogiará pela sua visão. Como há muito mais arquivos, o volume médio aumentou devido ao aumento na qualidade dos materiais de áudio, foto e vídeo salvos, novos hobbies surgiram...

Uma solução elegante para 8 terabytes
Aqueles que não estão satisfeitos com as opções de design de unidades externas oferecidas no mercado, especialmente os HDDs bastante simples de 3,5 polegadas (ou por algum outro motivo), podem adquirir uma caixa separada para disco rígido externo e insira nele um disco rígido normal usado em computadores. Esta opção é especialmente boa se um disco de 3,5 polegadas não for suficiente para você e você quiser ter alguns (ou até mais) em um contêiner especialmente criado para isso (muitas vezes um segundo é comprado mais tarde, quando o primeiro já está disponível). lotados e os novos discos rígidos tornaram-se ainda maiores e mais baratos).
Resta acrescentar que os principais fabricantes de HDDs externos são os mesmos dos internos - Tecnologia, GST, Eletrônicos, .
Hoje vou te contar como descobrir a quantidade de discos rígidos instalados em nosso computador. Esta informação será útil para nós quando falarmos sobre coisas como cópia de segurança dados.
Como você sabe, geralmente existem vários volumes em um computador. Por exemplo, C e D. Mas na maioria dos casos, são duas unidades lógicas nas quais está alocada a única unidade física instalada no computador.
Mas também acontece que existem vários drives físicos instalados no computador, cada um dos quais pode ser rotulado com uma letra ou, por sua vez, pode ser dividido em vários drives locais.
Parece que não faz diferença se é um disco lógico ou físico. Para o sistema, tudo é igual.
Para o sistema, claro, sim, mas não para você e seu hardware.
Por exemplo, você tem um computador que possui dois discos - C e D (pode haver muito mais deles, isso não é significativo). Se você tiver um disco físico instalado, particionado em dois volumes lógicos, se a unidade física falhar, todos os volumes lógicos nos quais seu disco está dividido ficarão indisponíveis para você.
Se os volumes C e D forem separados discos físicos, então a falha de um volume não danificará o outro.
Então, como você pode determinar o número de discos rígidos do seu computador?
Tudo é muito simples. Clique em “Iniciar” e clique com o botão direito em “Computador”. No apareceu menu contextual selecione "Gerenciamento".
A seguinte janela será aberta:

Aqui você precisa selecionar a seção “Gerenciamento de disco”. O display mostrará informações sobre as unidades físicas e os volumes lógicos aos quais estão alocadas. A ilustração a seguir mostra um exemplo de um disco rígido dividido em duas unidades lógicas. Existem também duas seções ocultas destinadas às necessidades do sistema.
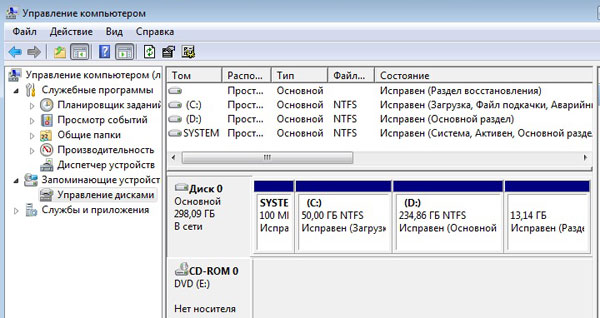
E aqui vemos dois discos rígidos ao mesmo tempo:
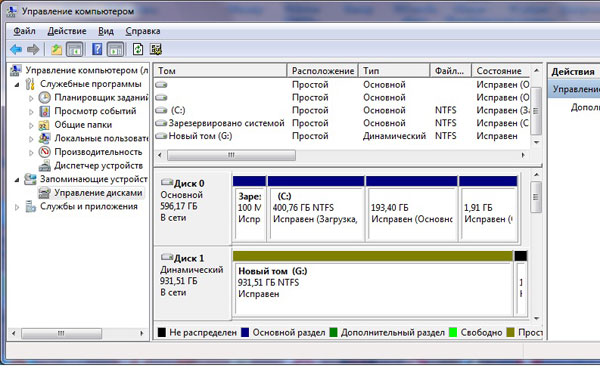
Agora você sabe como determinar o número de discos rígidos do seu computador. Se você estiver pronto para seguir em frente, acompanhe as publicações.
Você pode enviar suas perguntas para a seção “ Ajuda gratuita» em: admin@site. Por favor, escreva “Ajuda Gratuita” na linha de assunto do seu e-mail.
O disco rígido é um dos principais componentes de um computador. Afinal, ele é utilizado para armazenar a maior parte dos dados, tanto do usuário quanto do sistema. Neste artigo falaremos sobre como descobrir qual é o disco rígido do seu computador e quais são suas características.
Método número 1. Propriedades do disco.
A maneira mais fácil de descobrir qual disco rígido está no seu computador é usar as ferramentas integradas do sistema operacional Janelas. Para fazer isso, abra a janela “”, clique com o botão direito em qualquer disco rígido e selecione o item de menu “Propriedades”.
Depois disso, a janela “Propriedades do disco” será aberta na sua frente. Aqui, na aba “Hardware”, há uma lista de todas as unidades conectadas ao computador.
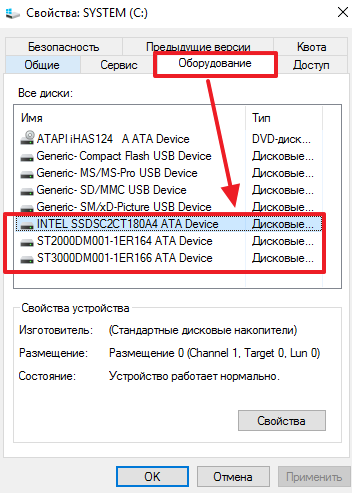
Entre outras coisas, esta lista inclui discos rígidos. A única desvantagem é que os nomes dos discos rígidos são apresentados de forma abreviada.
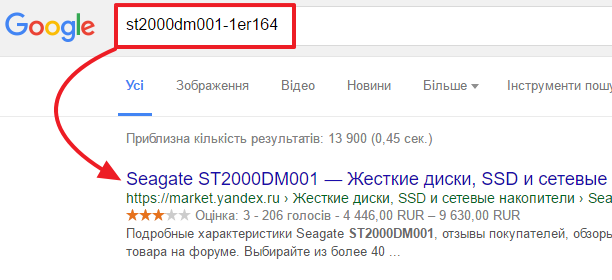
Para obter mais informações sobre o seu disco rígido, basta digitar seu nome abreviado em qualquer mecanismo de busca. E você pode facilmente encontrar uma página descrevendo todas as suas características.
Método número 2. Programa HDDlife Professional.
Se você deseja não apenas descobrir qual disco rígido está no seu computador, mas também obter todas as informações possíveis sobre ele, você pode usar o programa HDDlife Professional para isso. Este programaé pago, mas a versão de teste é suficiente para visualizar informações sobre um disco rígido.

Como você pode ver na imagem acima, o programa HDDlife fornece informações sobre o modelo do disco rígido, fabricante do disco rígido, condição técnica do disco rígido, temperatura, bem como unidades lógicas.
O programa HDDlife Professional pode ser baixado. Lá você também pode baixar os programas HDDlife for Notebooks (versão para laptops) e SSD Life Professional (versão para Unidades SSD).
Método número 3. Programa CrystalDiskInfo.
CrystalDiskInfo - pode ser considerado uma alternativa gratuita ao programa HDDlife Professional. O programa CrystalDiskInfo exibe informações sobre todos Discos rígidos, que estão no computador. Neste caso, para cada disco rígido o nome do modelo, versão do firmware, número de série, interface utilizada, letra de volume, velocidade de rotação, número de partidas, tempo total de operação, temperatura, dados do sistema S.M.A.R.T., entre outras informações.

Para unidades SSD, o CrystalDiskInfo pode exibir algumas informações adicionais. Por exemplo, a quantidade de dados lidos e gravados durante todo o tempo de operação da unidade. Você pode baixar o programa.