As atualizações automáticas são um recurso funcional importante de qualquer sistema operacional. Graças a ele, o computador recebe atualizações importantes em tempo hábil, tornando o sistema mais estável e seguro. No Windows 7, a função é ativada inicialmente. Isso significa que se houver uma conexão com servidores Microsoft, o serviço de atualização verifica a disponibilidade de pacotes novos, baixa-os e instala-os. Normalmente, todos os processos passam praticamente despercebidos pelo usuário, mas quando aparecem ofertas constantes de atualização para 10, isso já é um exagero.
Teoricamente desabilitar download automático não vale a pena atualizar. É útil porque fecha brechas de segurança, otimiza o funcionamento do SO e adiciona novos recursos (em relação às “dezenas”). Há também uma lista de motivos pelos quais o serviço de atualização automática deve ser desativado:
- O usuário não gosta que durante a atualização a velocidade da Internet caia e/ou o PC não fique desligado por muito tempo.
- O computador possui Internet sem fio cara ou limitada.
- Problemas após iniciar o sistema operacional atualizado.
- Falhas durante a instalação de pacotes de atualização.
- O espaço no volume do sistema não é suficiente para aumentar o volume do Windows 7, que cresce a cada atualização.
Tipos
Ainda assim, antes de desabilitar a atualização do Windows 7, pense se ela é realmente necessária. Além de desativar o serviço, ele pode ser alternado para os seguintes modos de operação.
- Totalmente automático - as operações prosseguem sem intervenção do usuário, apenas notificando o usuário de que a instalação dos pacotes foi concluída.
- A busca e o download das correções mais recentes de acordo com uma programação e a instalação dos pacotes são realizadas pelo usuário.
- Verificação automática e notificação ao usuário sobre a disponibilidade de atualizações.
- A atualização automática está desativada. Tudo é feito manualmente.
As configurações são selecionadas no componente Update Center.
Métodos de desconexão
As configurações de qualquer Windows são armazenadas em seu registro. Você pode obter acesso à chave responsável pelas configurações do Update Center de várias maneiras simples e algumas mais complexas. Vamos dar uma olhada em todos eles.
Alterar as configurações do Centro de Atualização
Vamos começar configurando o serviço para nós mesmos. Para acessar a interface de configuração, você precisa abrir o Update Center usando um dos seguintes métodos.
Sistema
- Através menu contextual“Meu computador”, chame-o de “Propriedades”.
- No menu vertical esquerdo, clique no link correspondente localizado na parte inferior da janela.
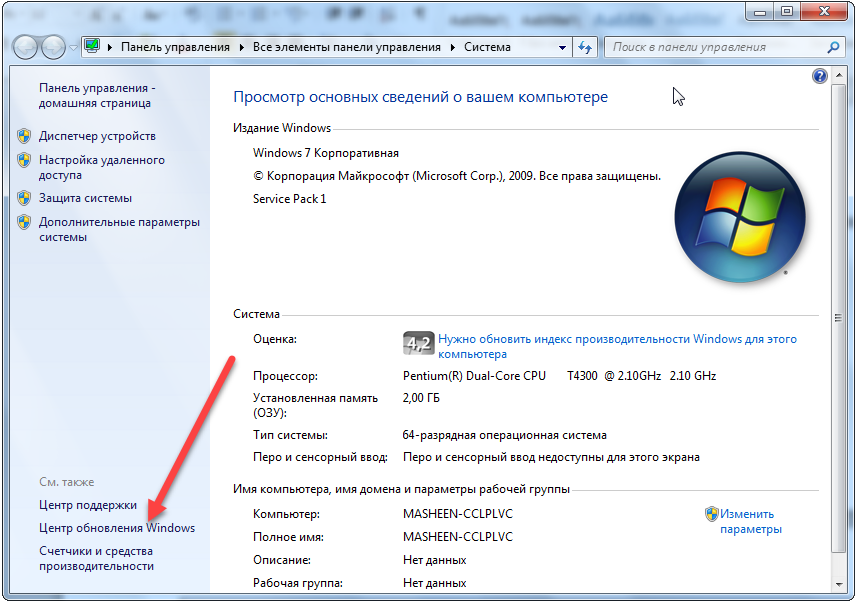
- Vá para o “Painel de Controle”.
- Abra a seção “Sistema, Segurança”.

- Chame o elemento com o mesmo nome.

Se os itens do painel de controle forem renderizados como ícones em vez de categorias, um link para o item aparecerá na janela principal.
- Assim, após entrar na janela desejada, clique em “Parâmetros de configurações”.

- Vá para a seção “Atualizações importantes” e selecione a opção apropriada na lista suspensa.
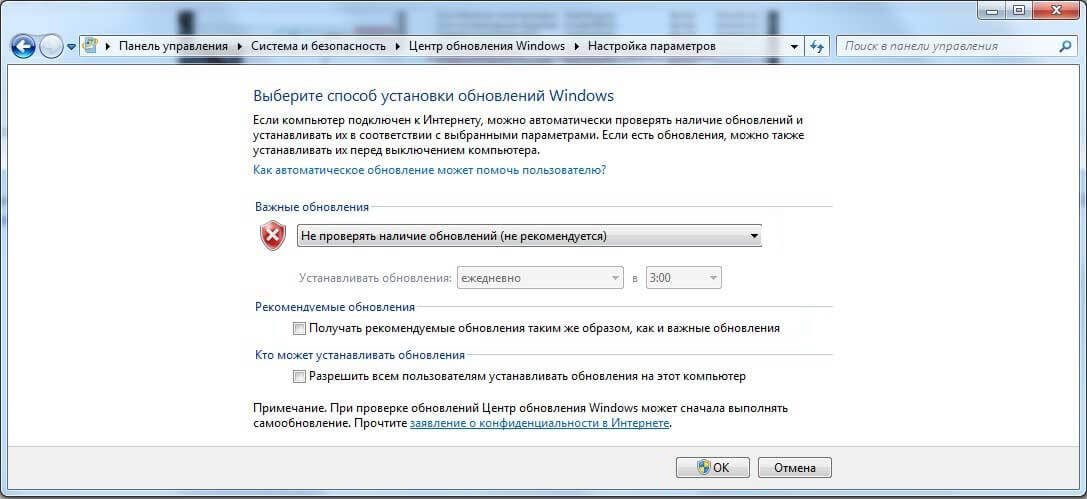
A única maneira de desabilitar completamente o recebimento de atualizações em um computador com Windows 7 é interromper o serviço.
Desativando o serviço
A gestão dos serviços nos “sete” ocorre através de:
- edição direta de chaves de registro, o que é muito inconveniente;
- programas de terceiros para configurar o sistema operacional (ignoraremos esta opção);
- Snap-in do console MMC;
- Configurações do sistema;
- linha de comando;
- Editor de Política de Grupo (presente no Win 7 Ultimate, Enterprise).
Removendo um serviço da inicialização automática
A maneira mais rápida de desabilitar as atualizações é por meio do configurador do sistema.
- Execute “msconfig” na janela do interpretador de comandos, que será aberta após manter pressionadas as teclas Win + R ou clicar no botão “Executar” em Iniciar.

- Vá para a guia “Serviços”.
- Encontrando o "Centro" Atualizações do Windows»(talvez Windows Update) e desmarque a caixa ao lado dele.

- Salve as novas configurações.

Até o final da sessão atual, o serviço funcionará, executando adequadamente as tarefas que lhe foram atribuídas. Para aplicar a nova configuração, o Windows 7 deve ser reinicializado.
Vamos usar o snap-in do console MMC
O snap-in do console do sistema com o mesmo nome fornece acesso para gerenciar todos os serviços no PC. Começa assim.
- Abra o menu de contexto do diretório “Meu Computador”.
- Chame o comando “Gerenciar”.

- No menu vertical esquerdo, expanda o item “Serviços e Aplicativos”.
- Em seguida, clique no link “Serviços”.
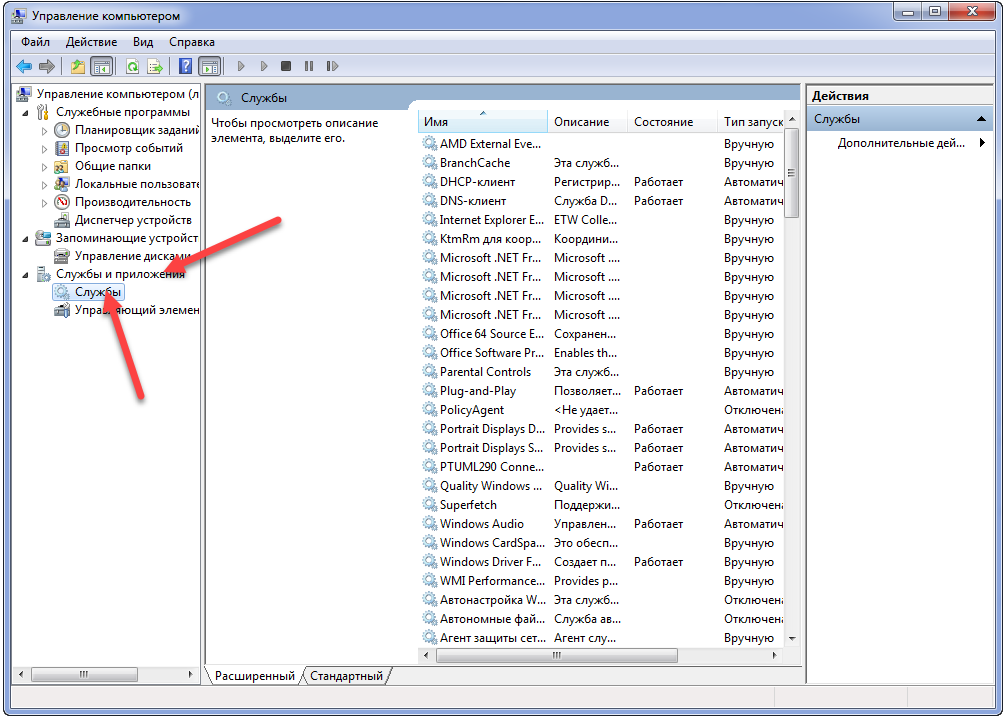
Mais opção simples chamar a mesma janela iniciará o comando “services.msc” através da caixa de diálogo “Executar”.
- Role até o final da lista de serviços e abra as “Propriedades” do serviço Windows Update.
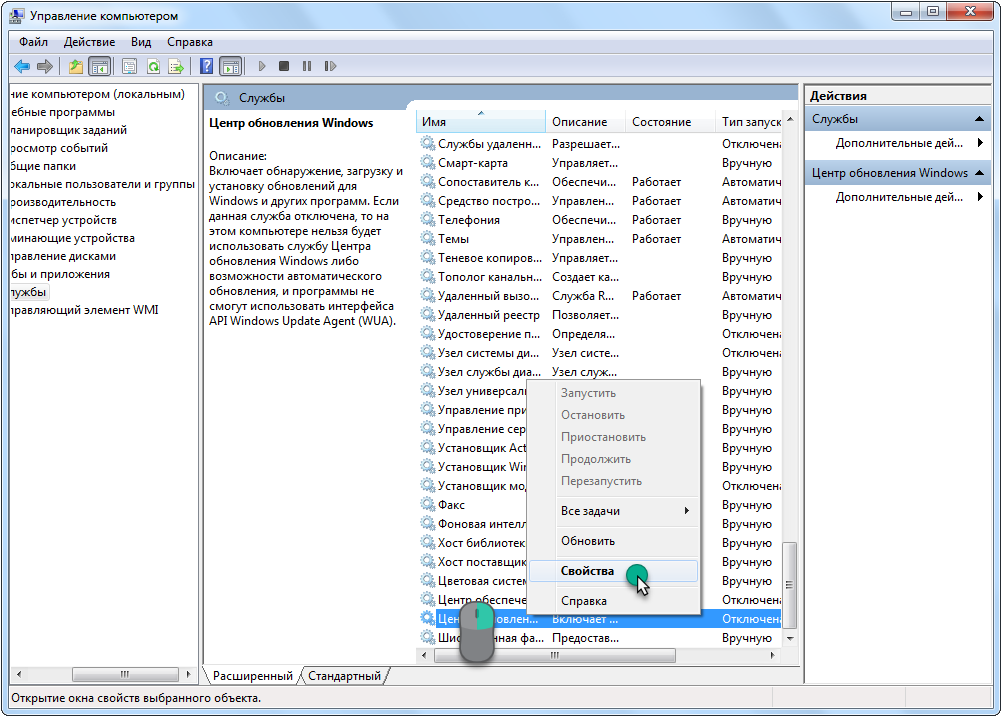
- Na lista suspensa “Tipo de inicialização”, selecione “Desativado” em vez de “Automático” para dizer adeus às atualizações automáticas para sempre.
- Se você precisar desabilitar o serviço agora, clique em “Parar”.
- Salve as novas configurações com o botão “Aplicar” e feche todas as janelas.

O PC não precisa ser reiniciado para aplicar as configurações.
Editor de Política de Grupo
Outro snap-in do MMC chamado Editor de Política de Grupo Local ajudará você a configurar qualquer parâmetro do sistema.
Não está disponível na edição caseira do Seven!
- A ferramenta é iniciada executando o comando “gpedit.msc” através da janela “Executar”.

- Na subseção “Configuração do PC”, expanda o ramo “Modelos Administrativos”.

- Abra os componentes do Windows e procure o Update Center.
- No lado direito da janela encontramos um parâmetro cujo nome começa com “Configuração de atualização automática”.
- Acesse suas configurações.

- Mova a caixa de seleção para a posição “Desativar” e clique em “OK” para fechar a janela e salvar as alterações.

Vamos usar a linha de comando
Através da linha de comando, são realizadas todas as mesmas operações da interface gráfica, e ainda mais, mas em modo texto. O principal é conhecer sua sintaxe e parâmetros.
O comando “cmd” é responsável por chamar a linha de comando.
- Abra o interpretador de comandos e execute-o.

- Na janela preta, digite o comando de texto “sc config wuauserv start= disabled” - define o tipo de inicialização do serviço como “Disabled” - e pressione “Enter”.

O serviço é interrompido com o comando “sc stop wuauserv”.

Editor de registro
A última maneira de remover a incômoda instalação de atualizações é desabilitar diretamente o serviço responsável por isso - por meio do editor de registro do sistema.
- É iniciado com o comando “regedit”.

- Como no Explorer, vá para a seção HKLM.
- Seguimos o caminho indicado na imagem até o diretório “Windows”.
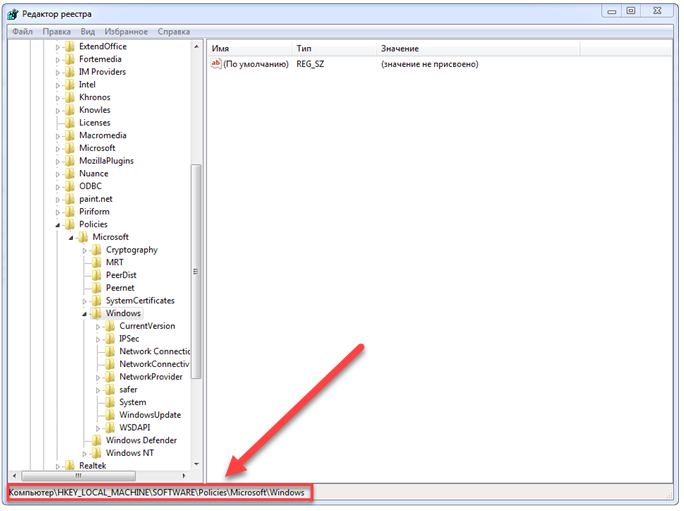
- Abra o diretório
- Clique duas vezes no parâmetro “DisableOSUpgrade” ou acesse a caixa de diálogo para editá-lo através do menu de contexto.
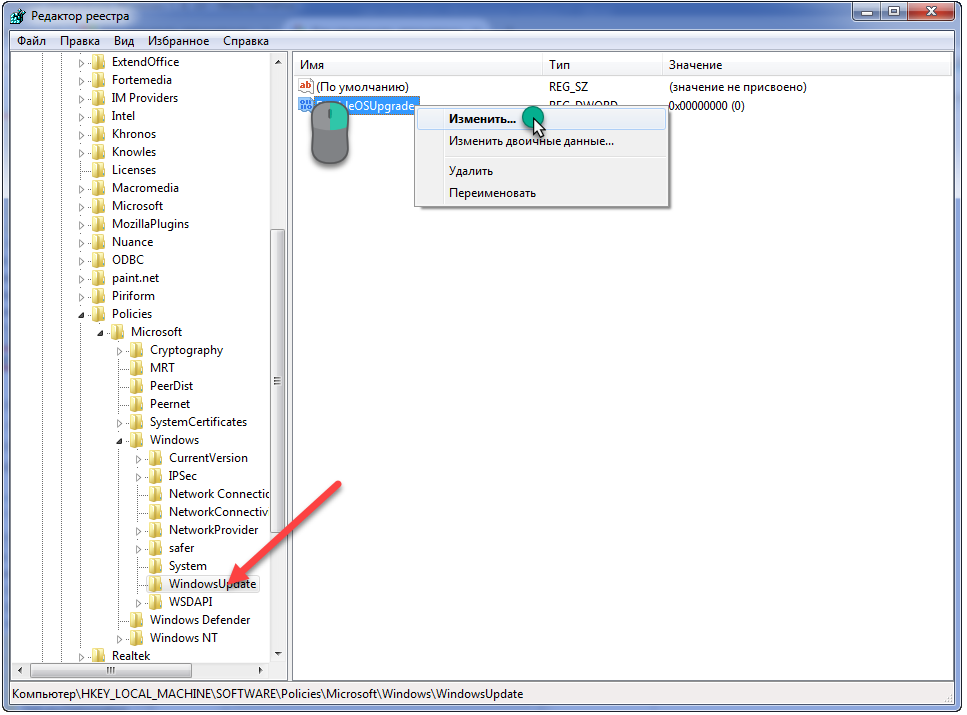
- Insira um como o valor e pressione “Enter”.
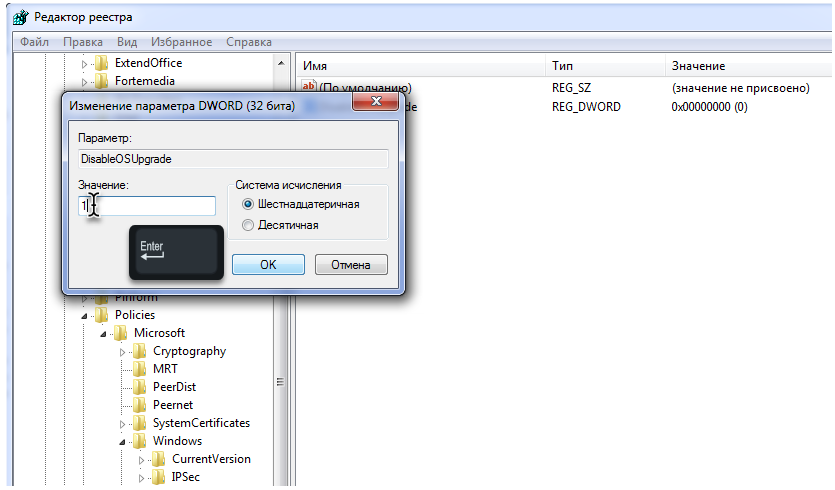
Depois de reiniciar o computador, você esquecerá o Centro de Atualização de uma vez por todas.
O serviço é ativado alterando o valor da chave de volta para zero.
Se a seção ou chave especificada não existir, crie-as você mesmo por meio do menu de contexto. Tipo de chave: "Valor DWORD de 32 bits".
No entanto, lembre-se de que as atualizações de segurança ainda devem ser instaladas manualmente, pelo menos periodicamente, para manter um sistema estável.
Com o tempo, tudo muda. Parece que nós mesmos sabemos disso muito bem, mas quando se trata de operação de computadores, por algum motivo, muitas pessoas se esquecem completamente disso. E não é que o próprio dispositivo fique desatualizado com o tempo. Freqüentemente, os usuários simplesmente se esquecem de ativar o suporte de atualização para seu querido sistema operacional Windows 7. Como resultado, depois de trabalhar assim por vários meses e, se você tiver sorte, anos, ele começa a desacelerar, murchar e assim por diante. Portanto, queira ou não, você ainda precisa aprender como executar o serviço Windows 7 Update em seu PC.
Método nº 1: iniciar a partir da barra de tarefas
A qualquer momento enquanto você trabalha no seu computador, este serviço para Windows 7 pode ser iniciado diretamente na barra de tarefas. Neste caso, procedemos assim:
- clique com o botão esquerdo no ícone que oculta os atalhos do programa na barra de tarefas;
- Encontre o atalho “Centro de Suporte” e clique com o botão direito sobre ele;
- No menu que aparece, clique no item “Abrir centro de atualização...”:

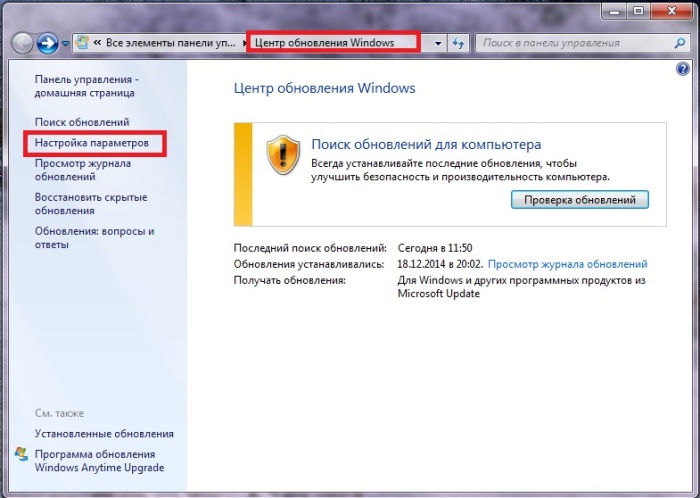
Como resultado, o serviço oferecerá a seleção de um método para instalar atualizações para o Windows 7. Nesta fase, você pode fazer uma série de configurações:
- determinar quem tem permissão para atualizar o sistema operacional;
- opte por receber uma notificação do Windows;
- instalar suporte para atualizações recomendadas, etc.
No entanto, o que realmente é exigido de nós é habilitar o suporte para atualizações importantes. Observe que o serviço Center... pode oferecer diversas opções para baixar e instalar novos arquivos para o Windows 7. Porém, neste caso é melhor confiar sistema operacional atualizar automaticamente. Para fazer isso, selecione a opção apropriada na seção “Atualizações importantes” e clique em OK:

Isso é basicamente tudo!
Opção nº 2: iniciar a partir do menu Iniciar
Para acessar o Windows Update e iniciar o serviço correspondente, você pode usar o menu Iniciar. Para fazer isso, clique no botão “Iniciar” na barra de tarefas ou em uma tecla do teclado. A seguir, selecione o item “Painel de Controle”, e nele –:

Como resultado, a janela do centro do sistema será aberta. A partir deste ponto, procedemos da mesma forma que no método nº 1: abra a seção “Configurações”, selecione o lançamento automático de atualizações importantes e salve as configurações.
Método nº 3: iniciar por meio do utilitário Executar
Você também pode executar o processo em um computador com Windows 7 a partir do programa Executar. Você pode abri-lo com uma simples combinação de teclas de atalho e R. Depois que o utilitário for iniciado, digite o comando cmd para ele e clique em OK:

Como resultado, ele será aberto, como você já entendeu corretamente linha de comando. Procedemos assim:
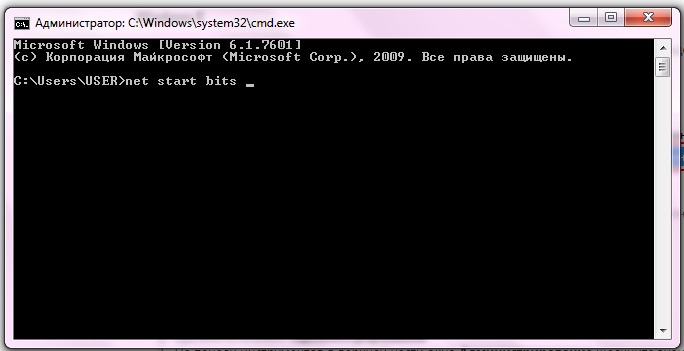
Como resultado, o serviço será iniciado automaticamente.
Método número 4: iniciar através do gerenciador de tarefas
Você também pode carregar o serviço no Windows 7 usando o comando wuapp. Para executá-lo, pressione Ctrl, Shift e Esc ao mesmo tempo, vá ao menu “Arquivo”, selecione o item “Nova tarefa” e digite o comando wuapp para executá-lo:
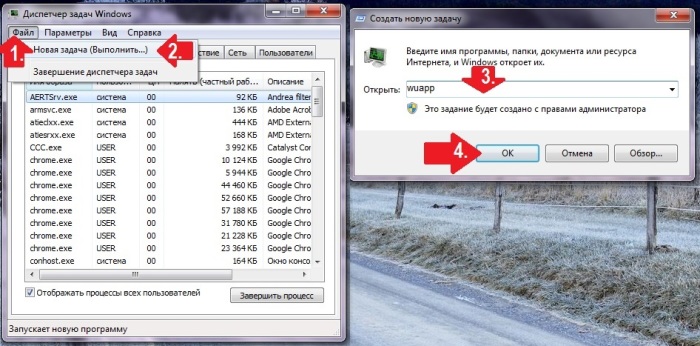
Isso abrirá o Windows Update. A seguir, executamos as etapas do método nº 1.
Método nº 5: iniciar por meio do serviço Ferramentas Administrativas
Para iniciar um serviço para SO Windows 7 usando administração, abra “Iniciar”, digite a palavra “admin” no campo de pesquisa e clique no primeiro item da lista que aparece:
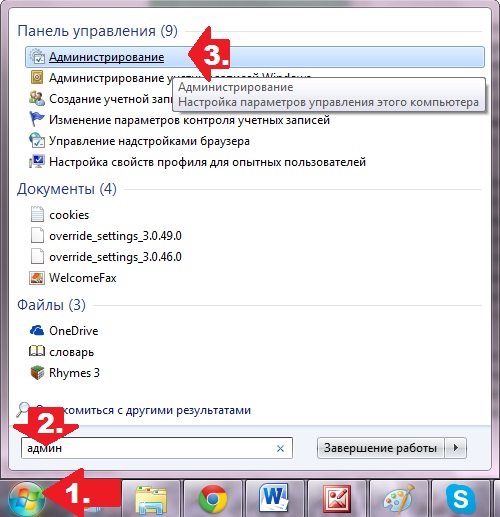
Depois disso, na janela “Administração”, localize e selecione o item “Serviços”. Em seguida, em uma nova janela, procure e clique no serviço “Central de Atualização...” e inicie-o clicando no botão correspondente na tela:
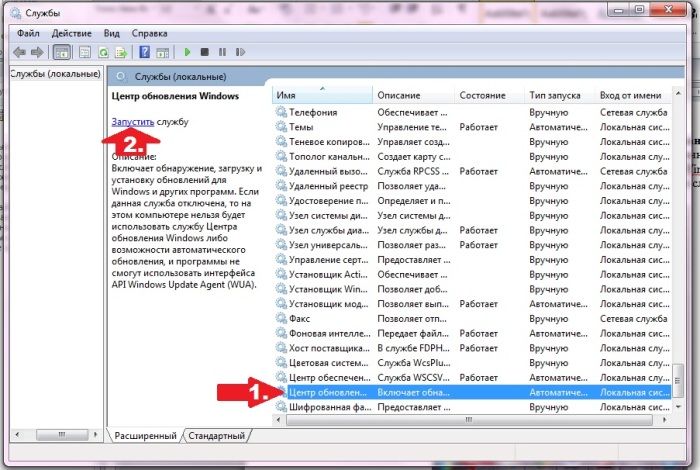
Nº 6: Configuração a partir do “Centro de Suporte”
No Windows 7, você também pode iniciar um serviço em seu computador que irá atualizar o sistema através da “Central de Suporte”. Você pode acessá-lo em Iniciar - Painel de Controle ou diretamente na barra de tarefas. Qualquer que seja a opção de login que escolhermos, após a abertura da “Central de Suporte”, na seção “Segurança” ao lado do item “Central de Atualização...” clique no botão “Alterar configurações”:
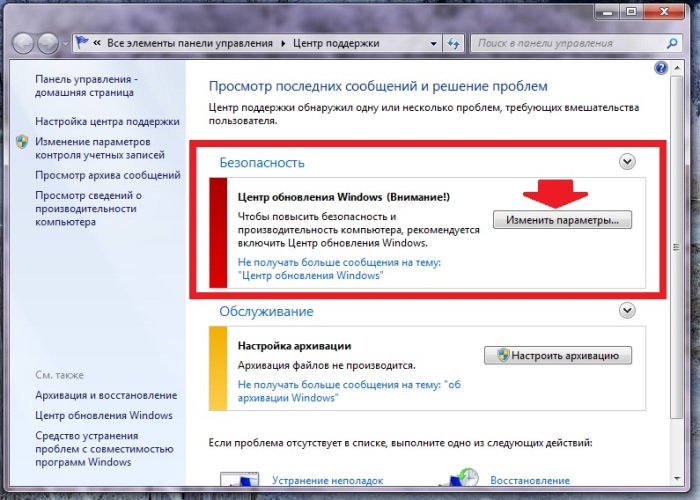
Na janela do sistema que aparece, selecione “Instalar atualizações automaticamente...”:
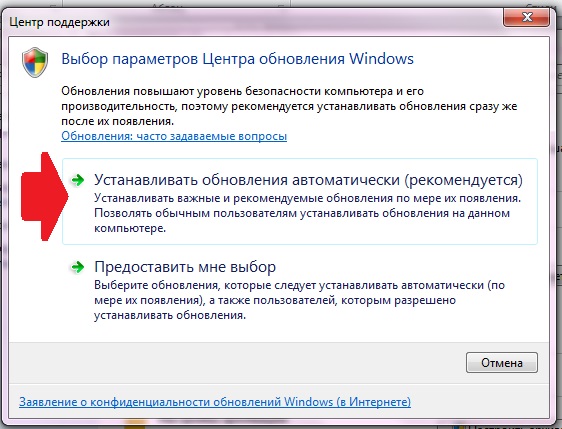
Como resultado, obtemos um trabalho Serviço do Windows 7, que atualizará o sistema em tempo hábil.
Opção nº 7: depurar um serviço quebrado
Se o serviço for iniciado, mas não funcionar, proceda da seguinte forma:
- abra o utilitário “Executar” e digite o comando services.msc para ele;
- na janela “Serviços”, clique em “Central de Atualização...” e clique na aba “Parar”;
- encontre a pasta SoftwareDistribution por meio de uma pesquisa e renomeie-a para SoftwareDistribution12;
- desabilitar antivírus, otimizadores de download e outros programas;
- retorne à janela “Serviços” e reinicie o serviço através do item “Executar”;
- reinicie o computador.
Você pode ter certeza de que um dos métodos sugeridos certamente funcionará!
Como desabilitar atualização automática no Windows 7? A atualização do sistema operacional nem sempre traz resultados positivos. Acontece também que após a instalação da atualização mais recente, começam os problemas com a placa de vídeo ou com o som. Nesse caso, é melhor esperar até que a nova atualização seja totalmente testada em outras máquinas, para só então decidir se precisa ou não. Nesses casos, é melhor desabilitar as atualizações automáticas. Não importa quão inteligente seja o computador, as decisões devem permanecer suas.
Já vimos como. Mas depois desse vídeo, foram recebidas muitas propostas para mostrar como fazer o mesmo no Windows 7. Muitos não confiam no novo sistema operacional e preferem ficar no sete ou oito.
E embora meu sistema principal seja o tão falado dez, às vezes inicializo no sete e no oito. Felizmente, todos eles estão presentes no meu computador em discos separados. Para ser justo, quero dizer que no sete tudo funciona muito melhor. Até o som é gravado melhor do que no Windows 10.

E embora o Windows 7 tenha se estabelecido há muito tempo como um sistema estável, às vezes há surpresas inesperadas nele. Isso geralmente acontece após atualizações. Não é segredo que muitas pessoas possuem sistemas não licenciados, por isso é melhor desabilitar as atualizações automáticas.
Para desabilitar as atualizações automáticas no Windows 7, você precisa abrir o menu Começar, e vai para Painel de controle.
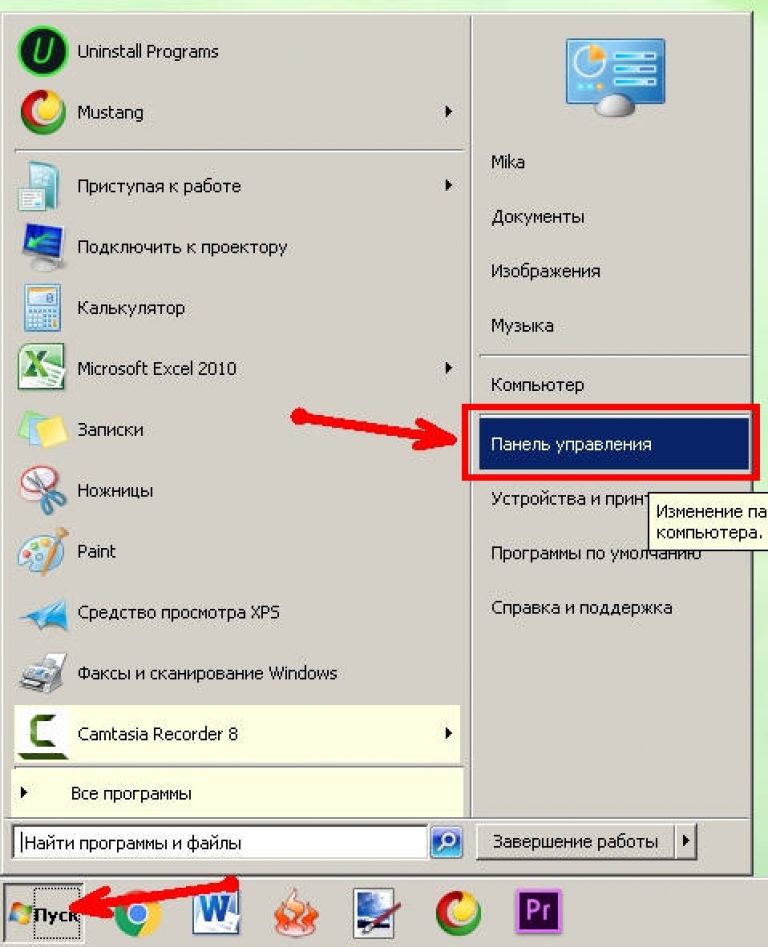
Na janela Painéis de controle Clique no link Sistema e segurança.

Na próxima página encontre o bloco Centro de atualizaçãojanelas e clique no link Ativar ou desativar atualizações automáticas.
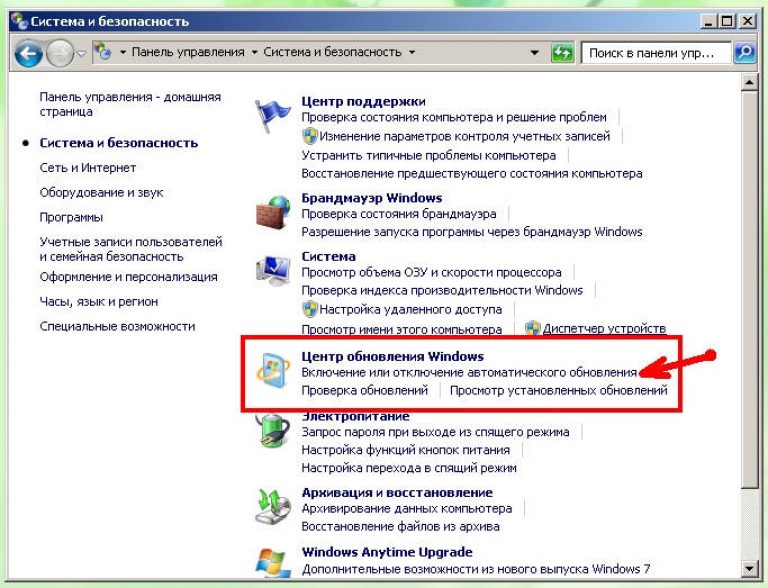
No bloco Atualizações importantes clique no pequeno triângulo preto na janela à direita e selecione a entrada Não verifique se há atualizações (não recomendado)). Abaixo, desmarque todas as caixas ao lado das entradas. Obtenha atualizações recomendadas da mesma maneira, bem como atualizações importantes e Permitir que todos os usuários instalem atualizações neste computador e certifique-se de salvar suas configurações clicando no botão OK.
