Dzień dobry, proszę mi powiedziećjak przenieść system Windows na inny dysk twardybez ponownej instalacji systemu operacyjnego. Opiszę swoją sytuację: Mój Windows 8 znajduje się na starym, „kozackim” dysku twardym o pojemności 250 GB, podzielonym na 2 sekcje. Czy da się przenieść system ze wszystkimi zainstalowane programy na nowy dysk twardy o pojemności 400 GB, ale niestety nie jest on pusty, zawiera już jedną partycję na 100 GB danych i nic nie powinno się z nią dziać. Aleksander.

Cześć przyjaciele. Pomóżmy jednocześnie naszemu czytelnikowi i mnie! Mam też stary dysk twardy Maxstor pojemność 250 GB z zainstalowany Windows 8.1 i już od dłuższego czasu chciałem go przenieść na inny dysk twardy SAMSUNG (pojemność 400 GB), na tym dysku twardym znajdują się również pliki. Nawiasem mówiąc, jeśli przenosisz system operacyjny, lepiej przenieść go do , tam wszystko będzie działać szybciej.
Będziemy z Tobą pracować nad programami Acronis Prawda Image i potrzebujemy także programu Acronis Disk Director. System operacyjny w naszym przypadku może być dowolny, na przykład Windows 7, 8, 8.1, 10. Cały proces transferu opisano krok po kroku w naszym artykule i myślę, że Ci się uda.
Przydatne mogą okazać się także inne nasze artykuły na ten temat:
- Podobny artykuł, tylko zastosowanym narzędziem jest Klonowanie. .
- Bardzo prosty artykuł, w którym robimy to samo, używając darmowy program AOMEI Asystent partycji, Polecam wszystkim początkującym użytkownikom -
- Jeśli masz laptopa, być może te artykuły będą dla Ciebie przydatne .
- Jeśli zainteresował Cię artykuł, odwiedź specjalną sekcję, w której możesz go znaleźć z jednego urządzenia pamięci masowej na drugie.
Okno Zarządzanie dyskami
Mamy więc dwa dyski twarde:
Dysk 0. Dysk twardy Samsunga(objętość 400 GB) z jedną partycją. Z tym dyskiem wszystko jasne, jest na nim jedna partycja i jest 100 GB danych, z którymi nic nie powinno się dziać. Przeniesiemy na niego system operacyjny z dysku twardego Maxstor lub Dysku 1.
Płyta 1. Dysk twardy Maxstor 250 GB z trzema partycjami.
Pierwsza partycja jest ukryta i nie ma litery, nazywa się Zastrzeżona systemowo, wolumin wynosi 350 MB, głównym celem ukrytej partycji jest przechowywanie plików Uruchomienie systemu Windows 7 lub Windows 8. Przesuniemy to. Podczas przenoszenia systemów operacyjnych ta sekcja z plikami rozruchowymi systemu Windows musi zostać uwzględniona w kopii zapasowej.
Druga partycja pod literą (C:) ma pojemność 105,00 GB i jest na niej zainstalowany system operacyjny Windows 8.1. Przełożymy również termin.
Trzecia partycja pod literą (D:) ma pojemność 127,00 GB na dane użytkownika. Nie przełożymy spotkania.
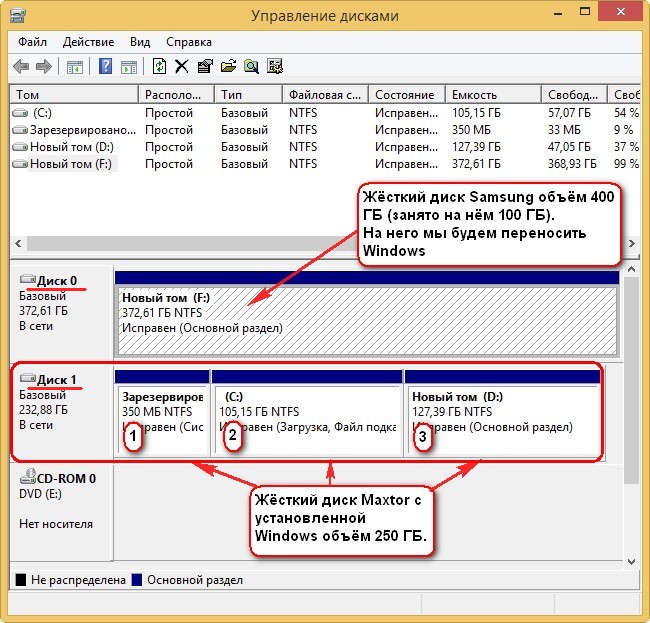
Dyrektor dysku Acronis
Przede wszystkim zacznijmy od dysk rozruchowy lub rozruchowy dysk flashAcronis Disk Director i oddziel go od dysku twardego SAMSUNG (objętość 400 GB) 130 GB miejsca specjalnie dlaWindows 8.1, z którego się na niego przeniesiemy Maxstor.
Wybierz lewym przyciskiem myszy miejsce na dysku twardym Samsung (objętość 400 GB) i wybierz Zmień rozmiar głośności
Chwytamy ogranicznik myszą i przeciągamy go od lewej do prawej, „odgryzając” w ten sposób 130 GB miejsca z dysku twardego Samsunga na przyszły system operacyjny. zwolnij nieprzydzielone miejsce Na początek wymagane 130 GB wolumeny . W dolnej części okna widzimy przyszły stan partycji na dysku twardym. Kliknij OK.
Program Dyrektor dysku Acronis pracuje w trybie pracy odroczonej. Aby nasze plany się spełniły, musimy nacisnąć przycisk Stosować
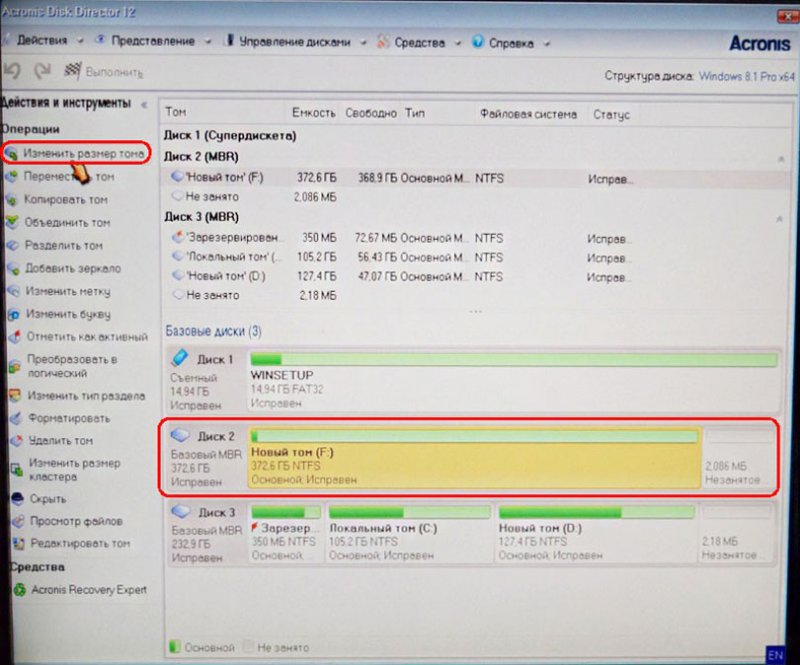
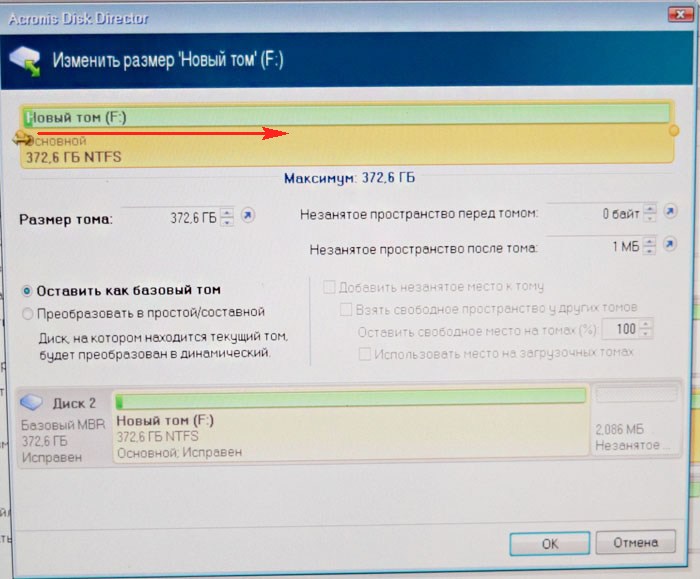

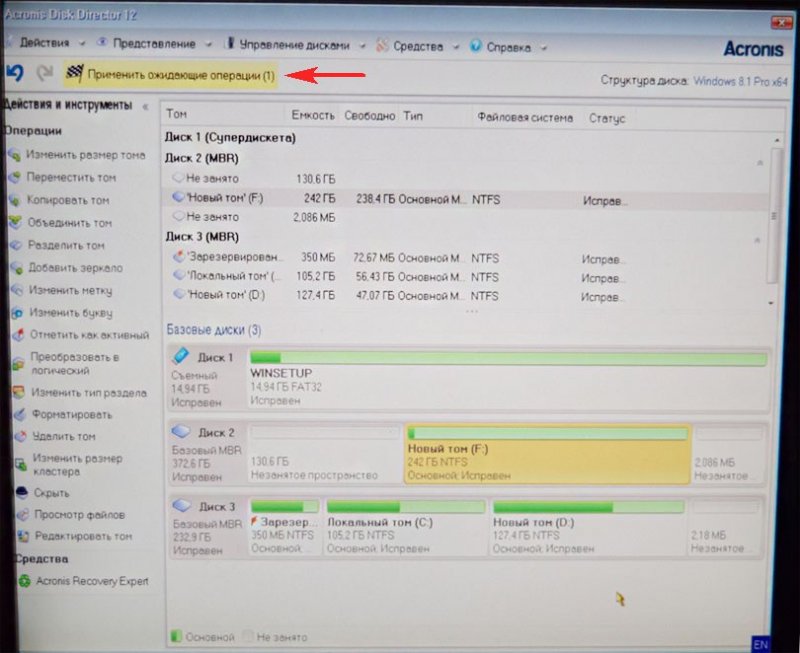
Kontynuować

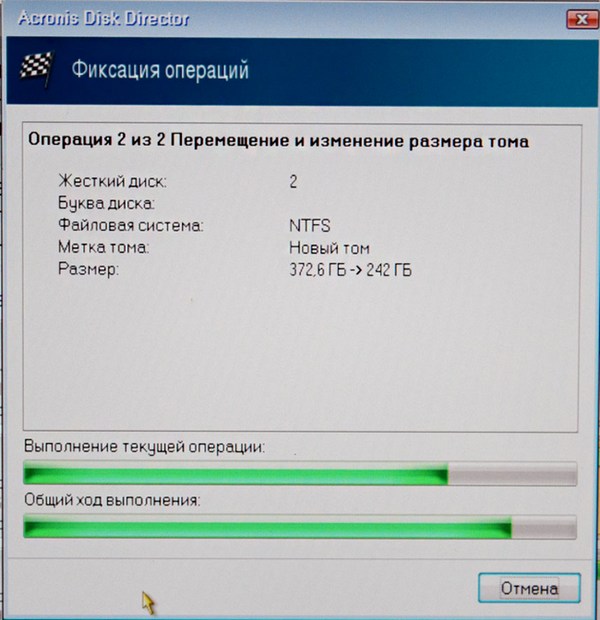
Pierwsze zadanie zostało zakończone. Na dysku Samsunga za pomocą programu Acronis Disk Director utworzyliśmy 130 GB nieprzydzielonego miejsca na przyszły Windows 8.1.

Acronis True Image
Tworzenie kopii zapasowej
Teraz pracujemy z programem Acronis True Image. W tym programie musimy utworzyć kopię zapasową sali operacyjnej Systemy Windows 8.1 znajdującego się na dysku twardym Maxtor i umieść tę kopię zapasową w nieprzydzielonym miejscu na dysku Samsung.
Uruchamiamy również komputer z dysku rozruchowego Acronis True Image. W początkowym oknie programu wybierz
Kopia zapasowa. Dyski.

Okno Sekcje zarchiwizowane.
W tym oknie musimy wybrać Dysk 1 sekcje do archiwizacji.
W wyświetlonym oknie widzimy trzy dyski:
Płyta 1. Rozruchowy dysk flash USB z programem Acronis True Image.
Dysk 2. Dysk twardy Samsunga 400 GB , na który przeniesiemy system Windows 8.1.
Dysk 3. Dysk twardy Maxtor250 GB(z którego przenosimy system Windows 8.1). Aby uwzględnić ją w kopii zapasowej, sprawdź ukrytą partycję System Reserved, objętość 350 MB, głównym celem ukrytej partycji jest przechowywanie plików do pobrania systemu Windows 7 lub Windows 8. Podczas przesyłania systemów operacyjnych należy uwzględnić tę partycję z plikami do pobrania systemu Windows w kopii zapasowej. Acronis przypisał mu najczęściej dysk (G:). system operacyjny ta partycja nie ma litery i można ją zobaczyć tylko w Zarządzaniu dyskami.
Zwracamy również uwagę na sekcję dotyczącą samego systemu operacyjnego Windows 8.1, tutaj ma ona literę (C:). Możesz mieć inną literę. Skupiamy się na głośności. Dalej.
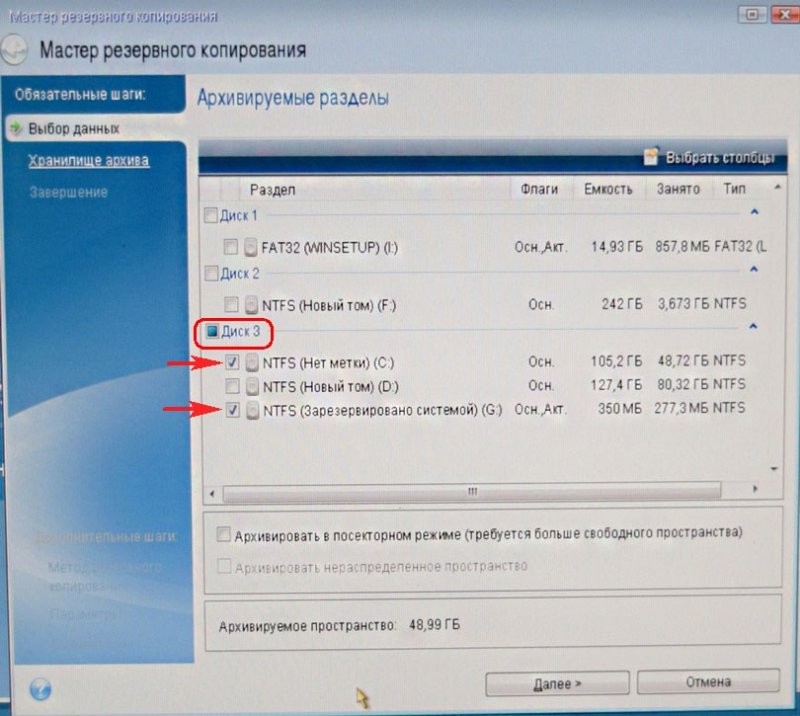
Recenzja
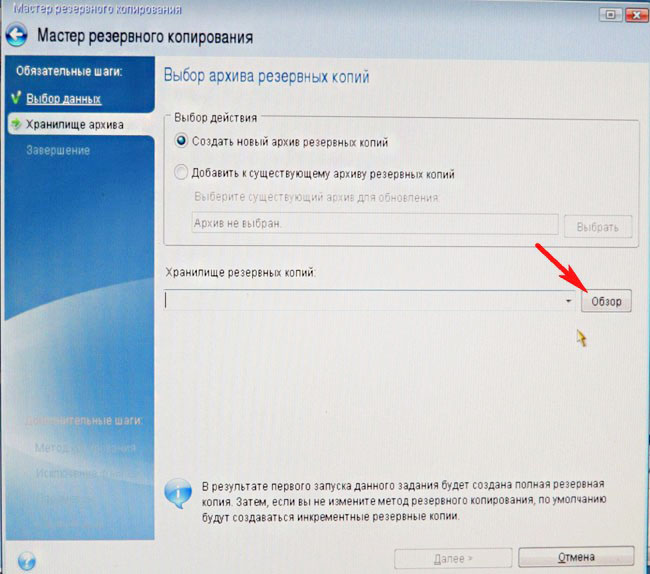
Tutaj wybieramy dysk Samsung pod literą (F:) do przechowywania przyszłej kopii zapasowej o pojemności 400 GB po lewej stronie okna, pliki na nim są wyświetlane po prawej stronie.
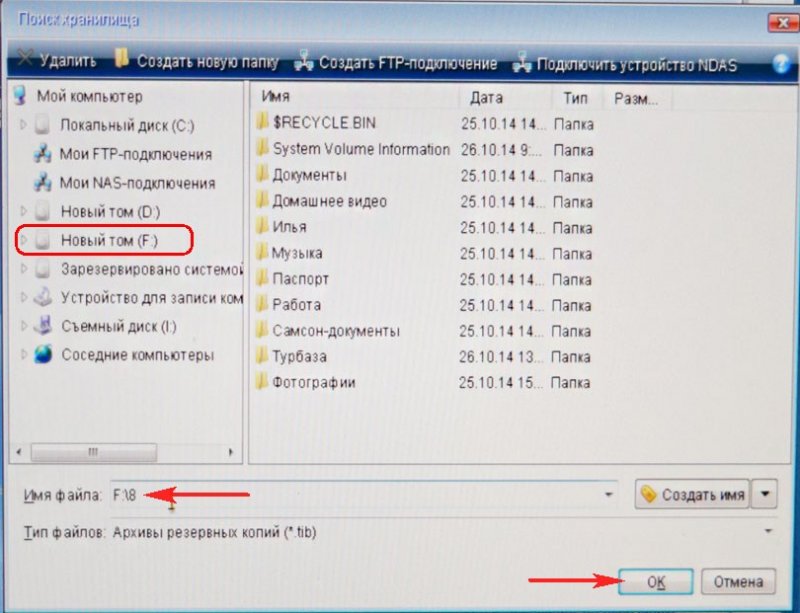

Zaczynaj
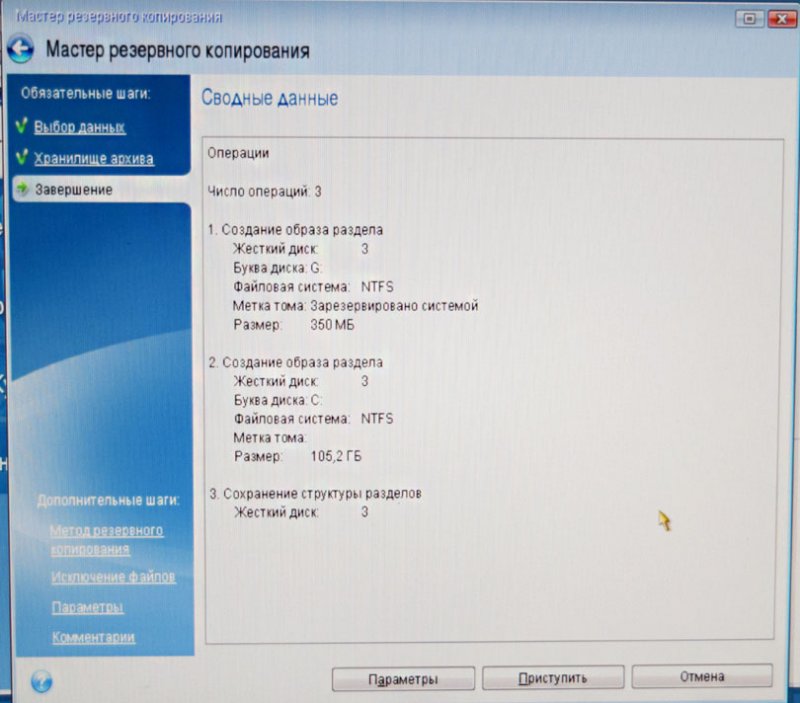
Tworzona jest kopia zapasowa systemu Windows 8.1 na jedynej istniejącej partycji dysku twardego Samsung.


Wyłącz komputer i odłącz stary dysk twardy Maxstor 250 GB i zostaw jeden dysk twardy w systemie Samsung, zdecydowanie musisz to zrobić! Po przeniesieniu systemu operacyjnego można ponownie podłączyć dysk twardy Maxstor.
Acronis True Image
Wdrażanie kopii zapasowej systemu Windows 8.1 na dysku twardym SAMSUNG
Teraz w Jednostka systemowa jest jeden dysk twardy Samsung (pojemność 400 GB), na tym dysku jest jedna partycja z danymi i to na tej partycji jest kopia zapasowa z Windows 8.1, również na początku tej partycji utworzono nieprzydzielone miejsce , to na tym obszarze będziemy wdrażać kopię zapasową systemu operacyjnego .
Ponownie uruchom komputer z dysku startowego Acronis True Image i wybierz Powrót do zdrowia. Dyski. Pliki i foldery.
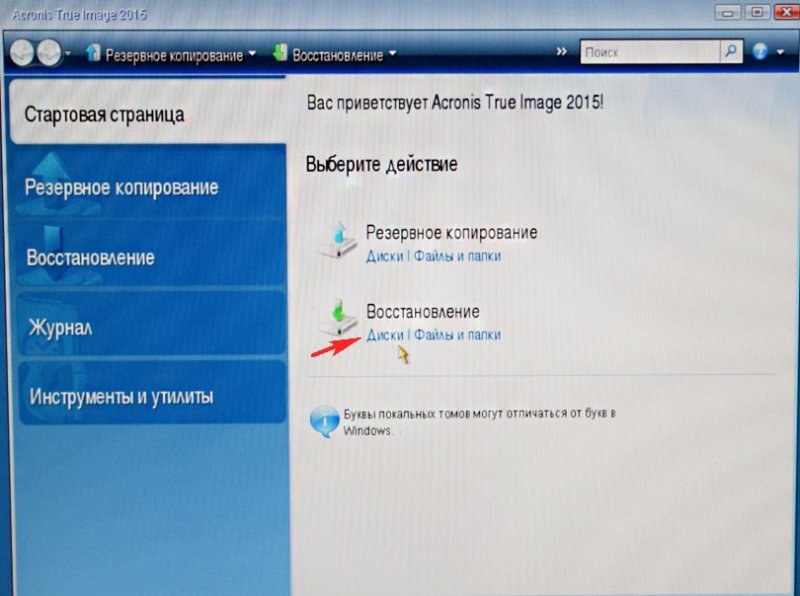

Naszą kopię zapasową znajdujemy na partycji (C:) dysku twardego Samsung. Wybierz go raz lewym przyciskiem myszy i kliknij OK
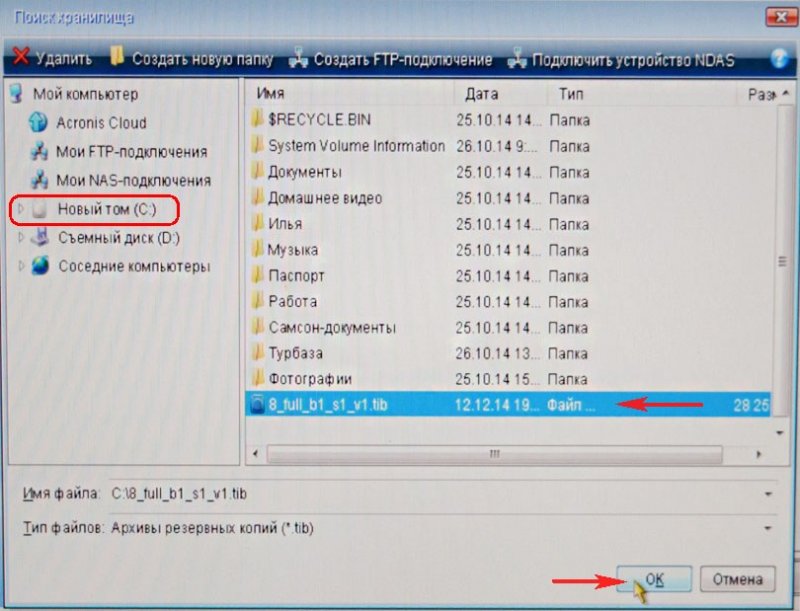

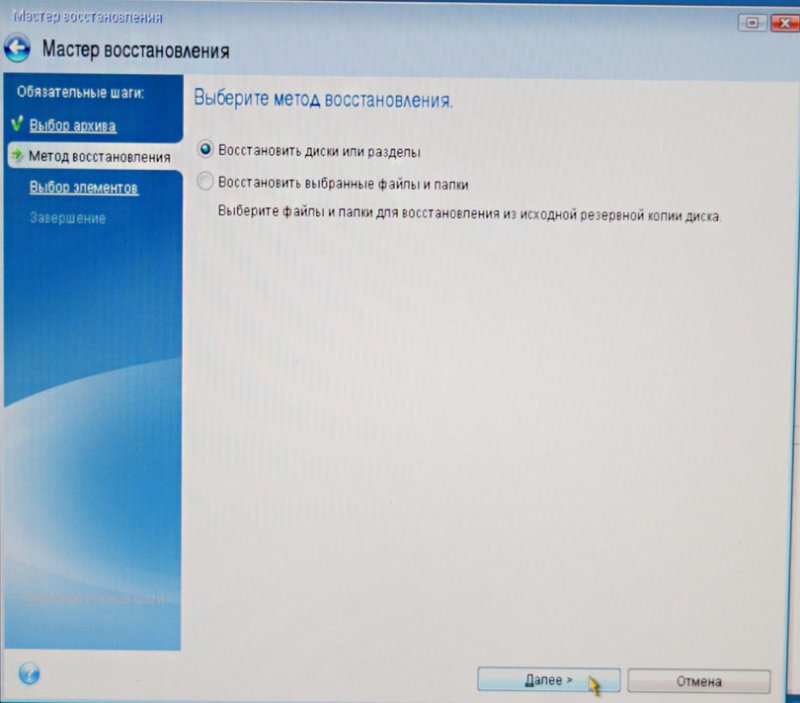
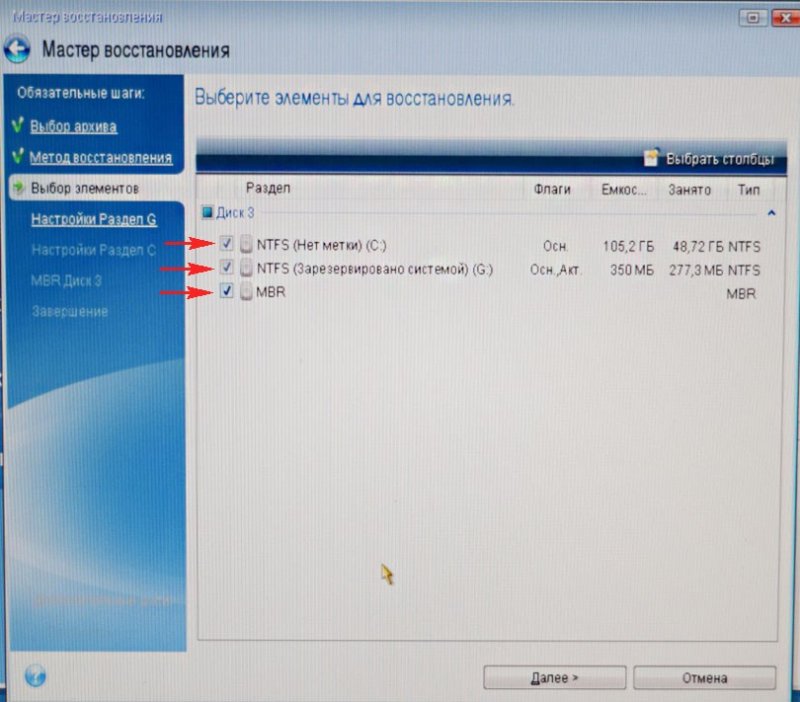
Kliknij przycisk Nowy magazyn
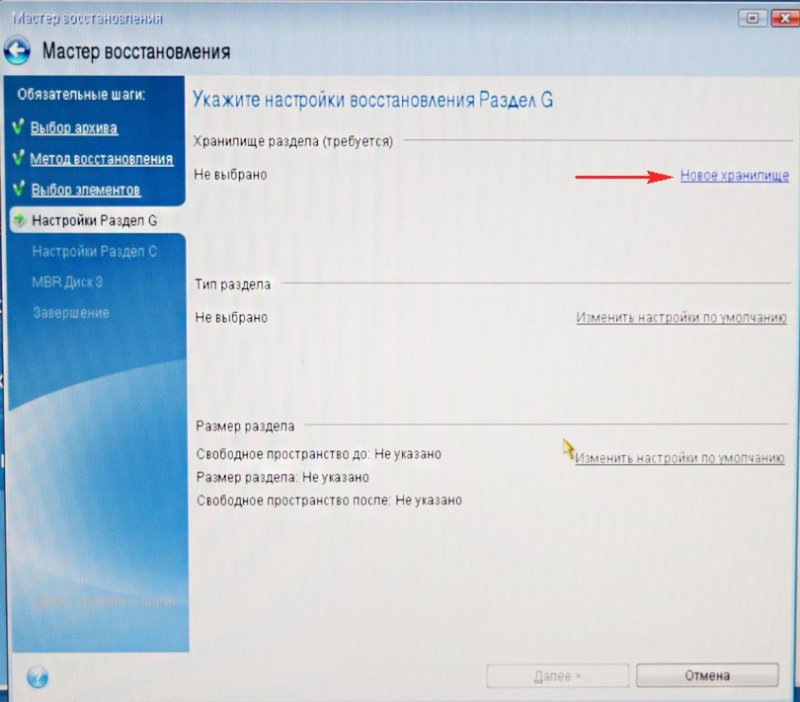
Świętujemy Nieprzydzielone miejsce na naszym dysku twardym Samsung i kliknij przycisk Akceptuj
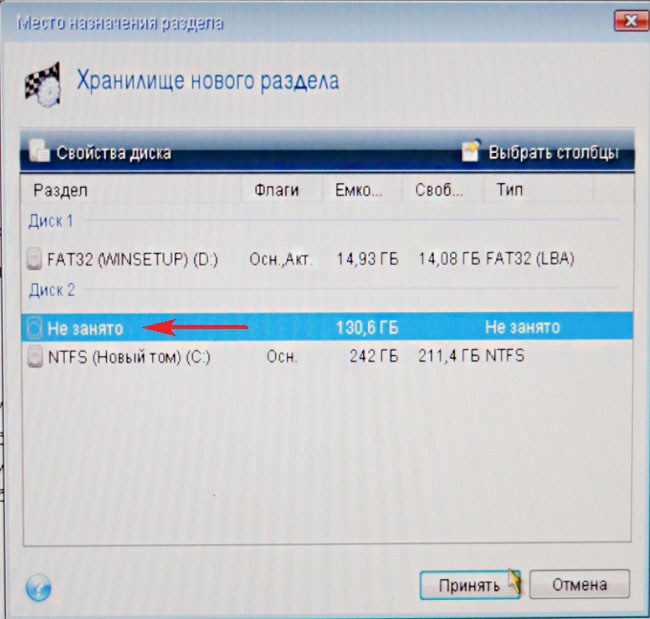
Kliknij przycisk ponownie Nowy magazyn
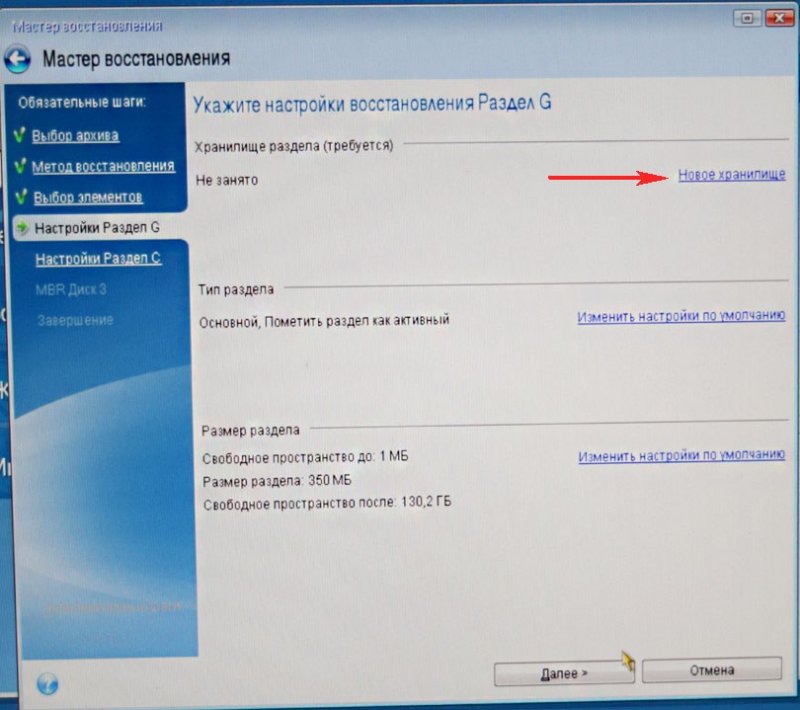
Kliknij ponownie Nieprzydzielone miejsceI Zaakceptować
Wybierać dysk docelowy do odzyskiwania MBR. Oznaczamy Disk 2 Samsung (pojemność 400 GB). Sprawdź pudełko Odzyskaj podpis dysku I Dalej. Zaczynaj Program Program Acronis True Image instaluje kopię zapasową systemu operacyjnego Windows 8.1 na wcześniej utworzonym nieprzydzielonym miejscu na dysku twardym firmy Samsung. Zasadniczo system operacyjny jest przenoszony na inny dysk twardy.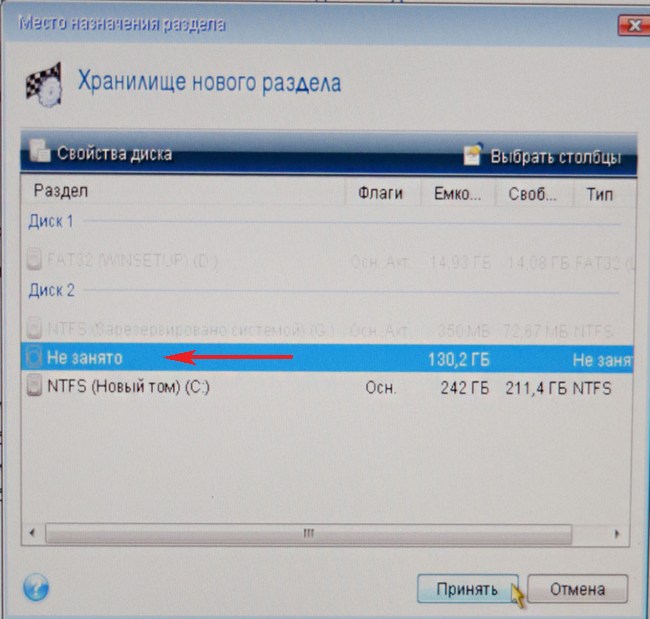
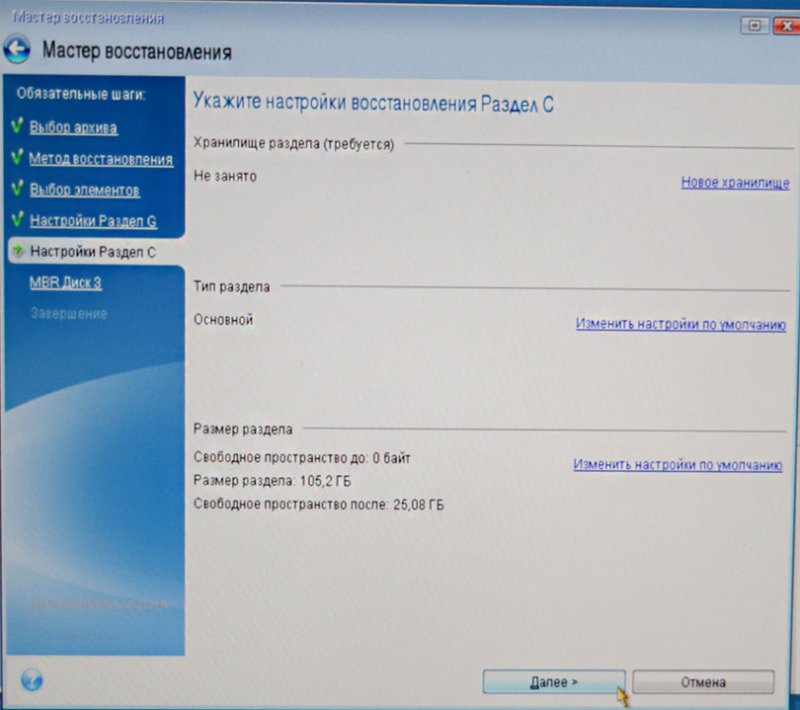
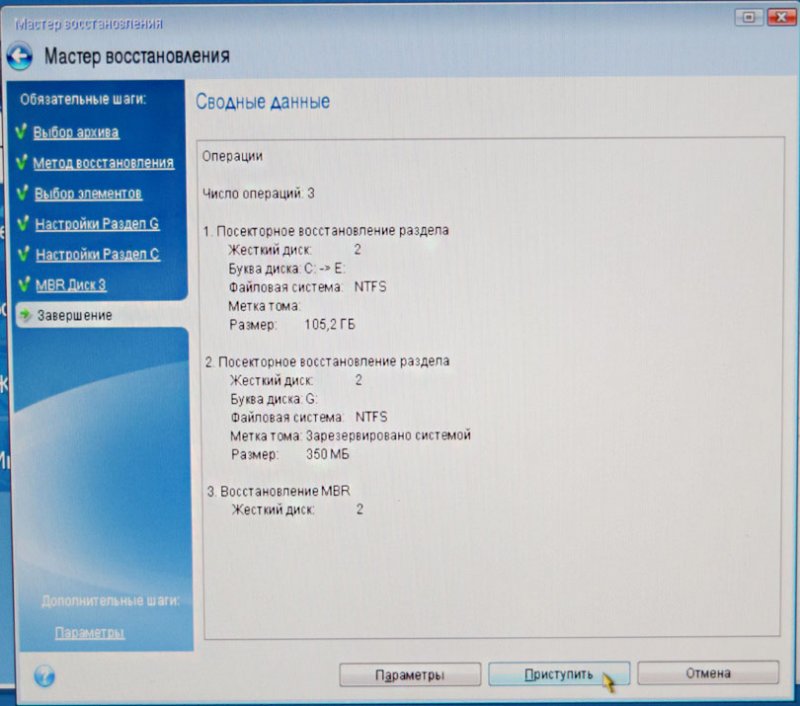

OK i uruchom ponownie komputer.

Przyjaciele, jeśli nadal masz podłączone w swojej jednostce systemowej dyski twarde, ale musisz wejść do menu rozruchu komputera i wybrać dysk twardy, na który przeniosłeś system Windows, w moim przypadku jest to dysk twardy Samsung.
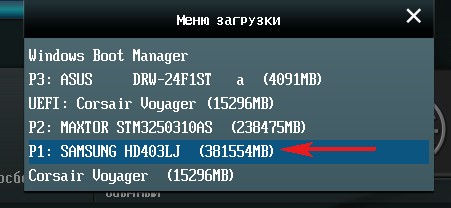
Po załadowaniu przejdź do Zarządzania dyskami i zobacz ten obrazek.
1. Na dysk twardy Samsunga została przeniesiona ukryta partycja bez litery System Reserved o pojemności 350 MB zawierająca pliki do pobrania systemu Windows 8.1.
2. Sam Windows 8.1 również został przeniesiony i znajduje się pod literą (C:).
3. Z plikami 100 GB nic złego się nie stało, tylko z tej partycji.
4. Pozostaje jeszcze nieprzydzielony obszar, który dołączymy do dysku (C:).
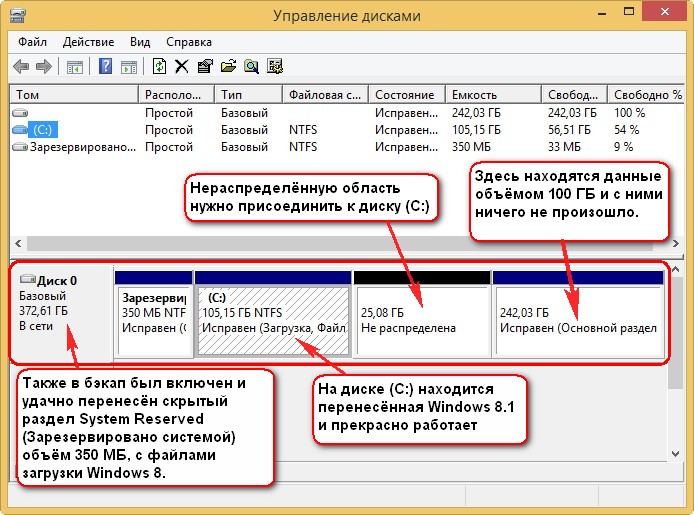
To wszystko

Teraz możesz podłączyć swój stary dysk twardy do komputera Maxstor a nasz artykuł będzie dla Ciebie przydatny -
Zatem cieszę się z przeprowadzki! Mówią, że to tyle, co dwie powodzie albo 0,5 pożaru... ale my postaramy się, żeby ważne dane nie utonęły w wodzie i nie spłonęły w ogniu.
Najlepiej ustawić oba komputery – stary i nowy – obok siebie, aby wygodnie było przenieść uwagę z jednego na drugi. Jezeli tam sieć lokalna, podłącz do niego nowy komputer. Nazwa sieci Komputer powinien różnić się od starego - przynajmniej na razie.
Jeśli nie ma sieci, połącz komputery poprzez porty LPT za pomocą kabla równoległego, aby przesyłać pliki. To prawda, że takie połączenie będzie działać bardzo wolno - ale jeśli zaczniesz rano, skończysz następnego ranka. Może…
Opcje relokacji
Kiedy oba samochody dotrą... czyli zostaną połączone, można przystąpić do przenoszenia mebli... czyli danych. W zasadzie Kreator transferu plików i ustawień z systemu Windows XP jest całkiem dobrym „programem ładującym”, ale można też skorzystać ze specjalnych narzędzi, takich jak Move Me ze Spearit Software (www.spearit.com). Jeśli dane są przesyłane kablem równoległym, po prostu niezbędny jest program taki jak Move Me, ponieważ kreator systemu Windows XP nie obsługuje połączeń równoległych (istnieje jedynie „obejście” poprzez Połączenia sieciowe ( Połączenia sieciowe), ale jest zbyt kłopotliwy w użyciu). Kolejną zaletą Move Me jest możliwość przesyłania nie tylko plików, ale także aplikacji ze wszystkimi ich parametrami.
Przyjrzyjmy się więc obu opcjom – przy użyciu kreatora systemu Windows XP i przy użyciu opcji Przenieś mnie.
Prawdopodobnie na starym Komputer z Windowsem Nie ma w ogóle XP (czy dlatego się przeprowadzasz?), Podobnie jak Kreator transferu plików i ustawień. Aby naprawić sytuację, uciekaj nowy komputer i wybierz polecenie Start - Wszystkie programy - Akcesoria - Narzędzia systemowe - Kreator transferu plików i ustawień (Start - Wszystkie programy - Akcesoria - Narzędzia systemowe - Prześlij pliki i foldery). Jeden z trybów kreatora pozwala skopiować go na dyskietkę i uruchomić z niej na innym komputerze. (Oczywiście, jeśli stary komputer ma również system Windows XP, kreator zostanie po prostu uruchomiony z tego miejsca.)
Niestety Kreator transferu plików i ustawień nie przenosi aplikacji na nowy komputer - będziesz musiał je zainstalować samodzielnie. Ale ten kreator tworzy listę programów, które należy zainstalować, więc przynajmniej nie zapomnisz o niczym ważnym. Gdy już będziesz mieć tę listę (na starym komputerze), zainstaluj wymienione na niej programy na nowym komputerze i ponownie uruchom kreatora.
Narzędzie Move Me jest również zainstalowane na obu komputerach. Jeśli wszystko pójdzie dobrze (co oczywiście nie jest gwarantowane podczas przeprowadzki), nie będziesz musiał samodzielnie instalować niczego w nowym samochodzie.
Zarówno XP Wizard, jak i Move Me mają dość przejrzysty i logiczny interfejs, więc praca z nimi jest bardzo łatwa. Jednak przed uruchomieniem tych programów zamknij wszystkie inne aplikacje - podczas przenoszenia lepiej nie angażować się w obce rzeczy. Przygotuj się na to, że będziesz musiał biegać z jednego komputera na drugi, a potem, gdy wszystko zostanie skonfigurowane i rozpocznie się przesyłanie plików, zostaw komputery same na sobie i idź gdzieś na spacer.
Po przeprowadzce
Po zakończeniu przesyłania danych wyłącz stary komputer i rozpocznij pracę na nowym. Ale nie spiesz się, aby pozbyć się starego komputera. Pozwól mu pozostać w zasięgu ręki jeszcze przez kilka dni, a jeszcze lepiej – tygodni. Wtedy, jeśli nagle odkryjesz, że o czymś zapomniałeś, zawsze możesz wrócić na starą maszynę i skopiować potrzebne dane. Nie da się wszystkiego zapamiętać – na pewno coś zostanie zapomniane, jak przy normalnej przeprowadzce. Dlatego pozwól, aby stary komputer na jakiś czas zebrał kurz gdzieś w pobliżu - na wszelki wypadek.
...A kiedy uzbiera się wystarczająco dużo kurzu, aby napisać swoje imię i nazwisko na pokrywie, możesz pozbyć się starego komputera - sprzedać go, przekazać w prezencie lub wyrzucić do kosza. Tylko nie zapomnij usunąć twardy dysk ważne dane.
Rozważmy teraz funkcje przenoszenia ustawień niektórych popularnych programów na nowy komputer, jeśli operacja ta zostanie wykonana ręcznie.
Klient poczty elektronicznej to nie tylko port do odbioru listów, ale także repozytorium korespondencji, filtrów i adresów. Przenosząc się na nowy komputer, wszystko to należy również starannie przenieść i przywrócić w nowym miejscu w starej formie.
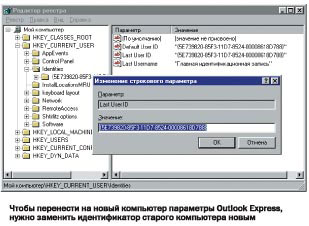
Nie można tak powiedzieć Outlook Expressświetnie się do tego nadawał – jego ustawienia zapisane są w czterech różnych miejscach. Odwiedźmy je wszystkie po kolei.
Konta. Uruchom program Outlook Express na swoim starym komputerze i wybierz Narzędzia - Konta. Przejdź do zakładki Poczta i wybierz Konta które chcesz się przeprowadzić (każda przeprowadzka jest dobrym powodem, aby pozbyć się niepotrzebnych śmieci: czy są na tej liście wpisy, których nie używasz od dłuższego czasu?). Kliknij przycisk Eksportuj i zapisz plik na dyskietce lub innym nośniku wymiennym albo przenieś go na nowy komputer przez sieć. Następnie wybierz to samo polecenie Narzędzia - Konta na nowym komputerze, kliknij przycisk Importuj i kliknij dwukrotnie plik, który właśnie wyeksportowałeś.
Książka adresowa. Podobnie jak konta, adresy i inne kontakty są również eksportowane za pomocą funkcji z menu Plik książki adresowej. Jednak ta funkcja ma jedną wadę: podczas przesyłania wszystkie foldery książki adresowej zostają utracone, a dane ponownie stają się niezorganizowane.
Dlatego zamiast eksportu „kulturowego” lepiej jest skopiować cały plik książki adresowej „tak jak jest”. Aby dowiedzieć się dokładnie, gdzie się on znajduje na starym komputerze, możesz skorzystać z wyszukiwania: wybierz polecenie Start - Wyszukaj - Pliki lub foldery (Start - Wyszukaj - Pliki i foldery lub Znajdź - Pliki lub foldery, Znajdź - Pliki i Foldery) i w polu Wyszukaj pliki lub foldery o nazwie (Wyszukaj pliki i foldery o nazwie lub O nazwie, Nazwa) wpisz maskę *.wab. Jeśli jest jeden plik, właśnie tego potrzebujemy. Jeśli istnieje kilka plików, musisz dowiedzieć się, który z nich jest Twoją książką adresową. Resztę mogą stanowić książki adresowe innych użytkowników lub Twoje, ale przestarzałe, o których już dawno zapomniałeś. Najprawdopodobniej potrzebny plik ma nazwę podobną do Twojej. W każdym razie otwórz plik i sprawdź, czy są to rekordy, które musisz zapisać na nowym komputerze.
Przenieś znaleziony plik na nowy komputer, zachowując jego starą nazwę i umieszczając go w tym samym folderze, co na starym komputerze. W nowej lokalizacji plik ten powinien zostać zastąpiony książka adresowa tworzony domyślnie podczas instalacji programu Outlook Express.
Dzień dobry.
W skrócie...
Przechowywanie w trybie Windows XP
Domyślnie w trybie Windows XP do przechowywania maszyny wirtualnej i wirtualnej dyski twarde używany dysk systemowy. Maszyna wirtualna wymaga dwóch wirtualnych dysków twardych.
- Rodzic wirtualny dysk twardy . Domyślnym katalogiem jest %systemdrive%\Program Files\Windows XP Mode. Producent komputera mógł już zainstalować na komputerze dysk nadrzędny. Jeśli tak nie jest, możesz pobrać pakiet instalacyjny i podczas instalacji określić lokalizację przechowywania dysku nadrzędnego. Aby uzyskać więcej informacji, zobacz Instalowanie trybu Windows XP.
- Różnicowy VHD. Program domyślny Instalacje Windowsa Tryb XP tworzy ten dysk w katalogu %systemdrive%\Users\<имя_пользователя>\AppData\Local\Microsoft\Windows Virtual PC\Maszyny wirtualne. Można jednak zmienić tę lokalizację podczas instalacji lub później, wykonując poniższą procedurę w celu przeniesienia dysku różnicowego.
Przenoszenie dysku różnicowego
- W folderze Maszyny wirtualne kliknij kliknij prawym przyciskiem myszy nazwę maszyny wirtualnej myszy i wybierz Opcje.
- W oknie maszyny wirtualnej w menu Praca Wybierz przedmiot Opcje.
Jeśli maszyna wirtualna jest uruchomiona lub znajduje się w trybie hibernacji, wyłącz ją.
Otwórz Eksplorator plików w głównym systemie operacyjnym. Przenieś dysk różnicowy z jego bieżącej lokalizacji do nowej lokalizacji.
Otwórz ustawienia maszyny wirtualnej. Wykonaj jedną z następujących czynności.
W lewej części strony „ Ustawienia Windowsa Wirtualny komputer” wybierz Dysk twardy 1.
Wybierz przedmiot Plik wirtualnego dysku twardego. Podaj pełną ścieżkę do Plik Windowsa XP Mode.vhd (wraz z jego nazwą) lub kliknij Recenzja, znajdź plik VHD i kliknij przycisk otwarty.
Uruchom maszynę wirtualną. Maszyna wirtualna użyje różnicy Dysk z Windowsem XP z nowej lokalizacji.
Nie jestem czarodziejem, dopiero uczę się MCTS.Wyrażone tutaj opinie są odzwierciedleniem moich osobistych poglądów, a nie stanowiska pracodawcy. Wszystkie informacje są dostarczane w stanie, w jakim są, bez żadnych gwarancji. Mój blog http://www.ru-technet.com/
