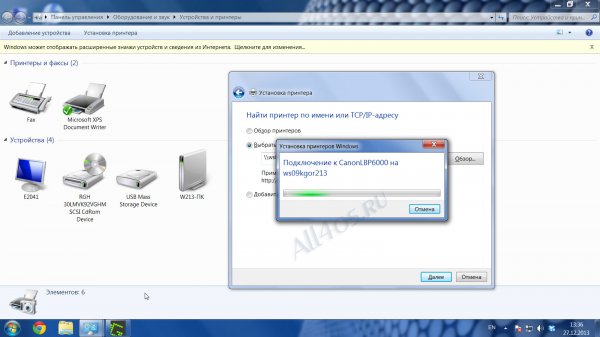Udostępnianie drukarki w systemie Windows 7. Wiele w nowym działaniu systemu Windows 7 Problemy z udostępnianiem drukarki. Jak stworzyć ogólny dostęp do drukarki w systemie Windows XP, już rozważaliśmy. Możesz o tym przeczytać w moim artykule.
Teraz mamy trudniejsze zadanie. Musisz udostępnić drukarkę w systemie Windows 7.
Chcę tylko zwrócić na to twoją uwagę. Jeśli twoja drukarka jest stara (ma 4-5 lat lub więcej), instalacja w systemie Windows 7 najprawdopodobniej ją zainstaluje. I będzie drukować, ale przy podłączeniu przez sieć, zwłaszcza przez Windows XP, mogą pojawić się problemy. Będziesz potrzebował sterownika dla systemu Windows 7. Dokładnie to przydarzyło mi się podczas tworzenia filmu, który zamieściłem na końcu tego artykułu.
Jeśli drukarka nie jest bardzo „starożytna”, możesz pobrać do niej sterowniki z Internetu.
Najpierw musimy skonfigurować udostępnianie drukarki w systemie Windows 7.
Aby to zrobić, przejdź do menu Początek — Urządzenia i drukarki.
Kliknij kliknij prawym przyciskiem myszy kliknij drukarkę, którą chcesz udostępnić, iz rozwijanego menu wybierz Właściwości drukarki .

Przejdź do zakładki Dostęp i zaznacz pola obok wpisów Udostępnianie tej drukarki I Renderowanie zadań drukowania włączone komputery klienckie(Zalecana) .

Wciskać przyciski Stosować I OK .
Teraz sprawdź, do której grupy należą twoje komputery. Nazwa grupy musi być taka sama na wszystkich komputerach w sieci. W przeciwnym razie nie będą się widzieć i nie będzie można podłączyć drukarki.
Sprawdzanie nazwy grupy wOkna 7
Aby to zrobić, przejdź do menu Początek i kliknij prawym przyciskiem myszy zakładkę Komputer i wybierz z rozwijanej listy Nieruchomości .

W nowym oknie System Kliknij w link Zmień ustawienia .

Przejdź do zakładki Nazwa komputera i spójrz na zapis Grupa robocza .

Jeśli chcesz to zmienić, kliknij przycisk Zmiana. Zmień nazwę i kliknij przycisk OK .
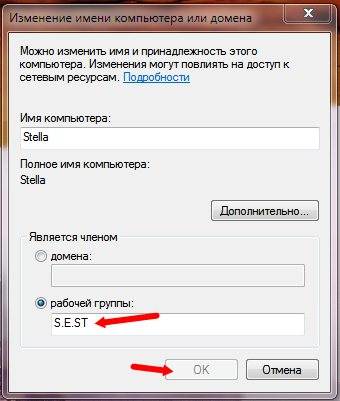
Powrót do menu Początek – Panel sterowania . W prawym górnym rogu pola wyszukiwania wpisz słowo „ internet". Będziesz miał taką listę.

Kliknij wpis Centrum sieci i udostępniania . W następnym oknie przejdź na lewą stronę i kliknij na wpis Zmień zaawansowane opcje udostępniania .
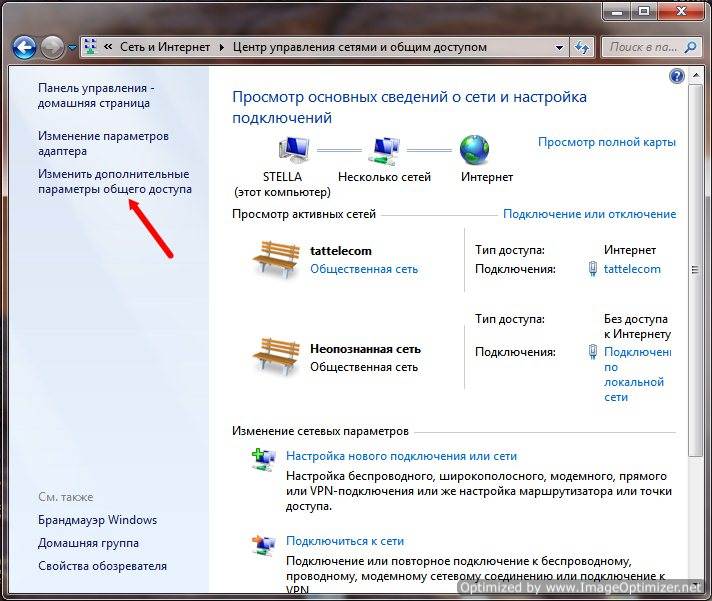
W następnym oknie ustaw przyciski radiowe na
- Włącz wykrywanie sieci.
- Włącz udostępnianie plików i drukarek.
- Włącz udostępnianie, aby użytkownicy sieci mogli odczytywać i zapisywać pliki w folderach udostępnionych.
- Użyj szyfrowania 128-bitowego, aby zabezpieczyć udostępnianie połączenia (zalecane).
- Wyłącz udostępnianie chronione hasłem. (Jeśli tego nie zrobisz, podczas uzyskiwania dostępu do drukarki konieczne będzie wielokrotne wprowadzanie hasła.


Teraz przejdźmy do komputera system operacyjny OknaXP .
Pierwszym krokiem jest sprawdzenie grupy sieciowej.
Kliknij prawym przyciskiem myszy ikonę Mój komputer i wybierz z rozwijanej listy Nieruchomości. Otworzy się okno o tej samej nazwie. Nieruchomości .
Notatka
To samo okno można otworzyć w inny sposób. Start - Ustawienia - Panel sterowania - System .
Przejdź do zakładki Nazwa komputera iw razie potrzeby zmień nazwę Grupa robocza .

Teraz otwórz okno Połączenia sieciowe .
Aby to zrobić, przejdź do menu Start - Ustawienia - Panel kontrola - Połączenia sieciowe .
Przejdź do lewej połowy okna i kliknij link sieć .


Teraz po prawej stronie wyświetliliśmy wszystkie komputery w naszej sieci, które są aktualnie włączone. Znajdujemy komputer, na którym mamy zainstalowany system Windows 7 i drukarkę.
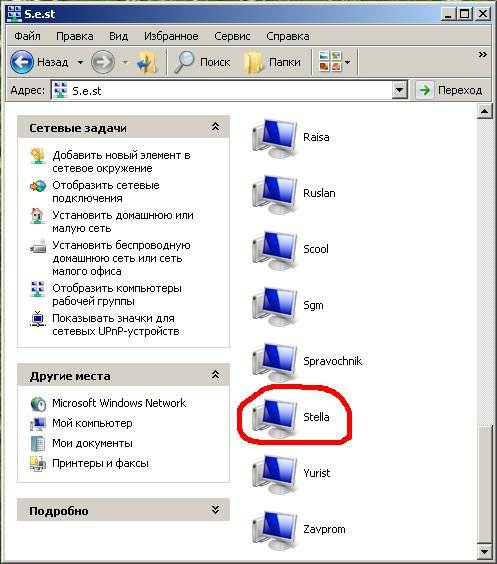
Jeśli masz sieć domowa, nie będziesz musiał długo szukać. Kliknij ikonę komputera z zainstalowaną drukarką.
W tym samym miejscu po prawej powinna się wyświetlić nasza drukarka.

Kliknij go dwukrotnie myszką. Pojawi się okno zachęty.
Próbujesz połączyć się z drukarką, odpowiednie sterowniki zostaną automatycznie zainstalowane na tym komputerze. Sterowniki drukarki mogą zawierać wirusy lub skrypty, które mogą uszkodzić komputer. Musisz upewnić się, że komputer, który udostępnia drukarkę, jest godny zaufania. Kontynuować?
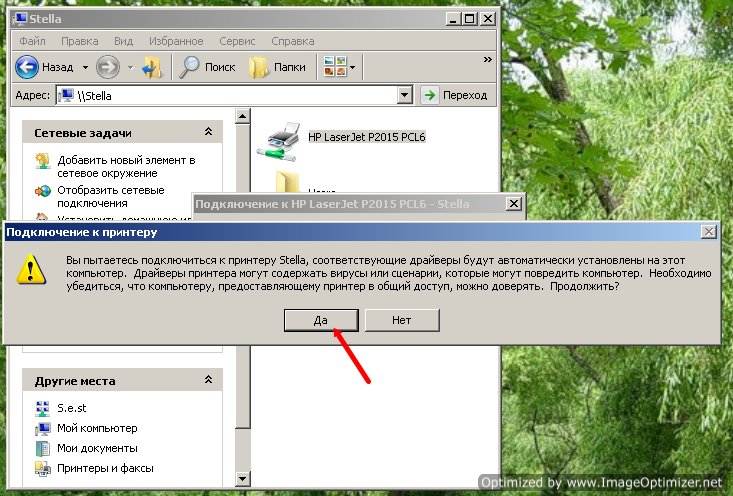
Śmiało naciskaj przycisk Tak. Pojawi się następujący monit.
Serwer druku nie ma wymaganych zainstalowany sterownik drukarka. Aby znaleźć właściwy sterownik, kliknij przycisk „ OK". W przeciwnym razie kliknij przycisk „Anuluj” i zapoznaj się Administrator sieci lub producenta sprzętu z wymaganym sterownikiem.
Ponownie naciśnij przycisk Tak .

Do napędu wkładamy dyskietkę ze sterownikami drukarki, która jest zainstalowana w systemie Windows 7. Zazwyczaj plik lokalizuje się automatycznie, ale można też samodzielnie określić jego lokalizację.
Aby to zrobić, w następnym oknie określ literę dysku i znajdź plik za pomocą przycisku Recenzja .

Tu zaczynają się problemy.
Z nową drukarką tego nie będziesz mieć. Ponieważ nowe drukarki i sterowniki są nowe specjalnie dla systemu Windows 7.
Nie mam na dysku sterowników do Windows 7, więc najpierw muszę je znaleźć w internecie.

W otwartym oknie Drukarki i faksy znajdź naszą nową drukarkę. Kliknij go prawym przyciskiem myszy i wybierz z rozwijanej listy Użyj domyślnie .
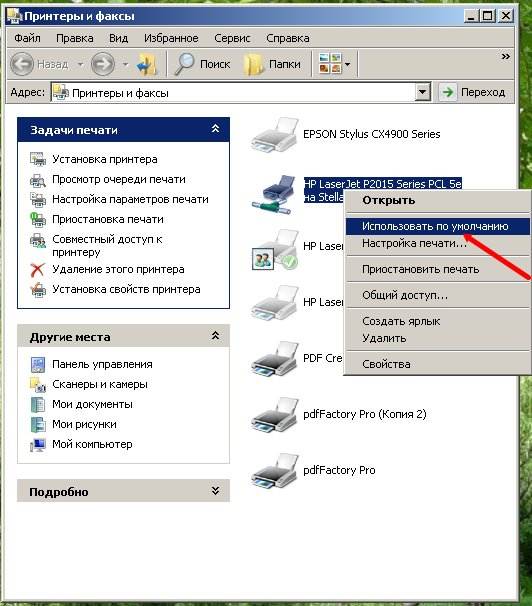
Obok drukarki powinien pojawić się biały znacznik wyboru w zielonym kółku.

Teraz możesz wydrukować swoje dokumenty.
Wszystko, co dotyczy sieci lokalnych, można przeczytać w artykułach z nagłówka.
W systemie Windows możesz udostępniać więcej niż tylko foldery lub dyski. Udostępnianie w sieci jest bardzo wygodne drukarka podłączony do jednego z komputerów lokalna sieć. W rezultacie do drukowania dokumentów z kilku różne komputery można użyć jednej drukarki. Pozwoli to nie tylko zaoszczędzić dużo pieniędzy, ale także uchroni personel przed bieganiem z pendrive'ami lub dyskami, gdy pracownicy biurowi będą musieli coś wydrukować.
Aby udostępnić drukarkę, usiądź przy komputerze, do którego podłączona jest drukarka i wykonaj następujące czynności:
1) Przejdź do „Start” – „Panel sterowania” – „Drukarki i faksy”.
2) Kliknij prawym przyciskiem myszy nazwę drukarki, którą chcesz udostępnić użytkownikom sieci – wybierz „Właściwości” – przejdź do zakładki „Udostępnianie”:  3) Umieść znacznik przed elementem „Udostępnianie tej drukarki”.
3) Umieść znacznik przed elementem „Udostępnianie tej drukarki”.
4) W polu Nazwa sieciowa wprowadź nazwę lub opis drukarki, który będzie widoczny dla użytkowników sieci. Niepożądane jest stosowanie spacji w nazwie drukarki: 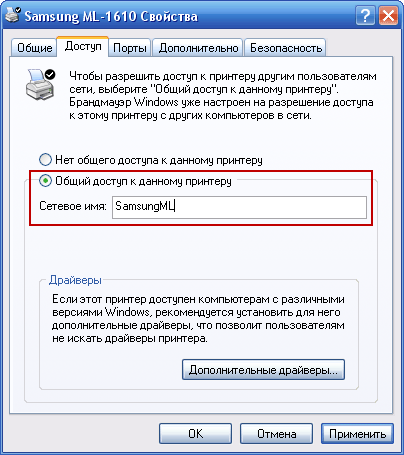 5) Kliknij przycisk „Zastosuj” - „OK”. Następnie drukarka zostanie udostępniona i pojawi się na niej symbol dłoni:
5) Kliknij przycisk „Zastosuj” - „OK”. Następnie drukarka zostanie udostępniona i pojawi się na niej symbol dłoni: 
Aby użytkownik dowolnego komputera w sieci lokalnej mógł drukować na tej drukarce sieciowej, konieczne jest zainstalowanie tej drukarki na swoim komputerze przez sieć. Jeśli chcesz zezwolić wszystkim komputerom w sieci na drukowanie na tej drukarce, to na każdym z tych komputerów wykonujemy następujące kroki:
1) Usiądź przy komputerze użytkownika, który potrzebuje drukarki sieciowej. Przejdź do „Start” - „Panel sterowania” - „Drukarki i faksy”.
2) Na pasku menu kliknij „Plik” - „Zainstaluj drukarkę”. Uruchomi się Kreator dodawania drukarki. Kliknij Następny":  3) W następnym oknie ustaw znacznik na „ drukarka sieciowa lub drukarka podłączona do innego komputera” i kliknij „Dalej”:
3) W następnym oknie ustaw znacznik na „ drukarka sieciowa lub drukarka podłączona do innego komputera” i kliknij „Dalej”:  4) Następnie ustaw znacznik w pozycji „Przeglądaj drukarki” i kliknij przycisk „Dalej”:
4) Następnie ustaw znacznik w pozycji „Przeglądaj drukarki” i kliknij przycisk „Dalej”: 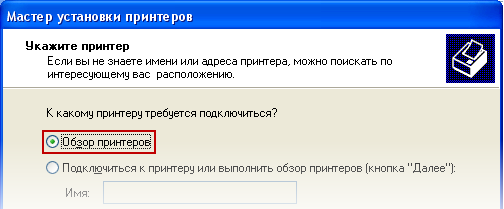 5) W kolejnym oknie zobaczysz listę z nazwami komputerów i podłączonych do nich drukarek. Kliknij dwukrotnie komputer, a następnie drukarkę, z którą chcesz się połączyć. Nazwa wybranej drukarki pojawi się w polu Drukarka. Kliknij Następny":
5) W kolejnym oknie zobaczysz listę z nazwami komputerów i podłączonych do nich drukarek. Kliknij dwukrotnie komputer, a następnie drukarkę, z którą chcesz się połączyć. Nazwa wybranej drukarki pojawi się w polu Drukarka. Kliknij Następny": 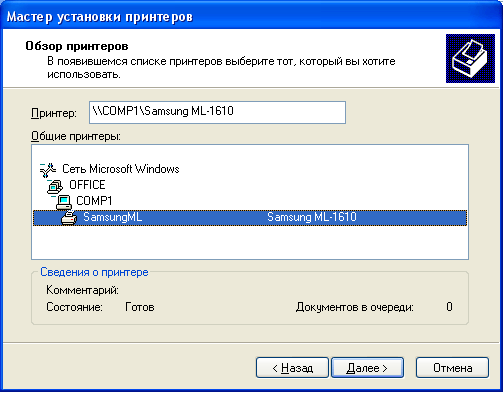 6) Zobaczysz ostrzeżenie, że na komputerze zostaną zainstalowane sterowniki drukarki z sieci. Kliknij „Tak”:
6) Zobaczysz ostrzeżenie, że na komputerze zostaną zainstalowane sterowniki drukarki z sieci. Kliknij „Tak”:  7) W następnym oknie pojawi się monit o użycie domyślnej drukarki do zainstalowania. Jeśli się z tym zgadzasz, pozostaw znacznik w pozycji „Tak” i kliknij „Dalej”:
7) W następnym oknie pojawi się monit o użycie domyślnej drukarki do zainstalowania. Jeśli się z tym zgadzasz, pozostaw znacznik w pozycji „Tak” i kliknij „Dalej”:  To kończy instalację drukarki sieciowej. Po kliknięciu Zakończ ikona tej drukarki powinna pojawić się w folderze Drukarki i faksy.
To kończy instalację drukarki sieciowej. Po kliknięciu Zakończ ikona tej drukarki powinna pojawić się w folderze Drukarki i faksy.
Drukowanie na drukarce sieciowej nie różni się niczym od drukowania na drukarce lokalnej. Wyświetli również alerty o braku papieru i inne komunikaty dla użytkowników sieci. Możesz także anulować lub wstrzymać zadania drukowania.
Pamiętaj, że aby drukarka mogła być używana przez inne komputery w sieci, komputer, do którego drukarka jest fizycznie podłączona, musi być włączony, niezamrożony i podłączony do sieci lokalnej. Jeśli podczas drukowania na drukarce sieciowej wystąpią błędy, sprawdź te warunki.
Instalacja drukarki sieciowej jest bardzo przydatna funkcja w systemie Windows 7, ponieważ mając kilka komputerów połączonych przez sieć lokalną i jedną drukarkę, można znacznie zwiększyć efektywność korzystania z tego sprzętu. Dzięki tej opcji użytkownicy będą mogli drukować dokumenty bez wychodzenia z miejsca pracy i nie będzie już potrzeby przenoszenia plików z komputera na komputer.
Trzeba mieć na uwadze, że nie sama drukarka powinna być podłączona do sieci, ale komputer, na którym jest zainstalowana, dodatkowo podczas instalacji mogą być potrzebne, można je pobrać z oficjalnych stron internetowych producenta sprzętu, lub zainstalować z dysku dostarczonego z drukarką. Drukarkę w sieci można znaleźć na dwa sposoby: pierwszy, prosty, w pełni automatyczny. Drugi jest trudniejszy, wymagana będzie minimalna wiedza i uczestnictwo. Zwykle drugi jest stosowany, gdy pierwszy nie działa.
Metoda 1. Automatyczna
1. Przejdź do Panel sterowania -> Sprzęt i dźwięk -> Urządzenia i drukarki. Tutaj tak naprawdę cała akcja będzie miała miejsce.
2. Kliknij „ Instalowanie drukarki". Pojawi się okno instalacji. lokalna drukarka to urządzenie, które podłączasz bezpośrednio przez USB. Ale nas interesuje druga opcja - „Drukarka sieciowa” - drukarka, do której dostęp jest zwykle dzielony między kilka komputerów w domu lub w biurze.

3. Rozpocznie się automatyczne wyszukiwanie urządzeń w sieci. W najlepszym przypadku zobaczysz kilka urządzeń i wybierz to, którego potrzebujesz. Wystarczy znać dokładną nazwę drukarki, np. CanonLBP6000.

W przykładzie w kolumnie „Nazwa drukarki” widoczna jest nazwa typu „CanonLBP on LARISA”. Pierwsza to nazwa sieciowa urządzenia, druga to nazwa sieciowa komputera, do którego bezpośrednio podłączona jest drukarka.

5. Jeśli wszystko jest w porządku, na końcu zobaczysz komunikat „Pomyślnie zainstalowałeś [Nazwa drukarki]”.

6. W oknie Urządzenia i drukarki pojawi się nowe urządzenie. Pozostaje to umieścić domyślna drukarka. Po kliknięciu prawym przyciskiem myszy zobaczysz żądany element.
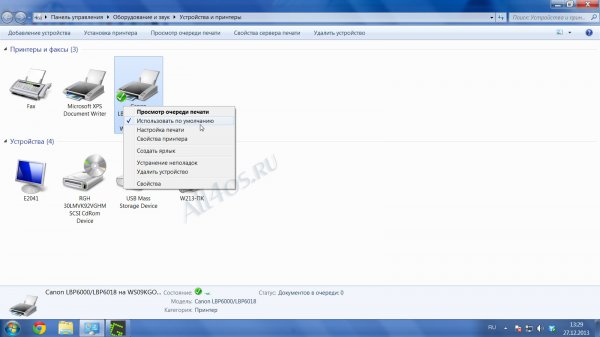
Teraz podczas drukowania wszystkie dokumenty będą automatycznie wysyłane do nowo zainstalowanej drukarki sieciowej.
Metoda 2. Znajdź drukarkę według nazwy sieciowej
Powiedzmy, że metoda 1 nie pomogła znaleźć urządzenia. Krok 3 nie powiódł się, pojawiło się powiadomienie, że nie znaleziono drukarek. Zwykle dzieje się tak, gdy system jest instalowany po raz pierwszy.
1. Krok nr 3 został przerwany, w oknie poniżej pojawia się wiersz „Żądanej drukarki nie ma na liście”. Kliknij na nią lub „Dalej”.
2. Zobaczysz okno, w którym musisz ręcznie wprowadzić nazwę drukarki, na przykład „\\nazwa_komputera_sieciowego\nazwa_drukarki_sieci”.

Zarówno pierwszy, jak i drugi znajdują się na komputerze „głównym”, do którego bezpośrednio podłączona jest drukarka. We właściwościach „Mój komputer” poszukaj wiersza „Nazwa sieci”. We właściwościach drukarki w „Urządzenia i drukarki” - Nazwa sieci drukarka.