ინსტრუქცია
სცადეთ სიგანის შემცირების უმარტივესი გზა - გადაიტანეთ მაუსი პანელის ზედა კიდეზე დავალებები, და როცა ის შეიცვლება (იქცევა ორთავიან ვერტიკალურ ისრად), დააჭირეთ მარცხენა ღილაკს და გათავისუფლების გარეშე გადაიტანეთ პანელის გარე საზღვარი შიგნით სასურველ სიგანემდე.
სცადეთ ოპერაციების ეს თანმიმდევრობა, თუ მხოლოდ საზღვრის გადათრევა არ მუშაობს: ჯერ დააჭირეთ პანელის თავისუფალ ადგილს დავალებებიდააწკაპუნეთ მარჯვენა ღილაკით და დარწმუნდით, რომ ჩამოსაშლელ სიაში კონტექსტური მენიუარ მონიშნოთ ველი პუნქტის გვერდით „შეასწორე პანელი დავალებები". თუ ნიშანი იქ არის, ამოიღეთ იგი მენიუს ზოლზე მაუსის დაჭერით.
გადაიტანეთ კურსორი პანელის მეორე (ქვედა) რიგის მარცხენა საზღვარზე (ღილაკზე „დაწყება“) დავალებები. როდესაც კურსორი გადაიქცევა ორთავიან ჰორიზონტალურ ისარზე, დააჭირეთ მაუსის მარცხენა ღილაკს და გადაათრიეთ ზემოთ და მარჯვნივ - პანელში ხატის დონეზე სწრაფი დაწყება, მაგრამ მათგან ძალიან მარჯვნივ. ამ მოქმედების შედეგად პანელში დავალებებიმხოლოდ ერთი ხაზი უნდა დარჩეს. სწრაფი გაშვების პანელი განთავსდება მარცხნივ, ხოლო მარჯვნივ - მალსახმობები პროგრამების გასახსნელად. პანელის სიგანე დავალებებიამ ფორმით ჩვეულებრივ უნდა დარეგულირდეს პირველ ეტაპზე აღწერილი წესით.

ამოცანების პანელი, რომელიც პირველად გამოჩნდა Windows 95-ში, იმდენად ნაცნობი გახდა, რომ მომხმარებელთა უმეტესობა ვერც კი წარმოიდგენს სისტემაში მუშაობას მის გარეშე. ამიტომ, დავალების პანელის უეცარი გაქრობა ნებისმიერს დააბნევს. თუმცა, პრობლემის გადაწყვეტა - როგორ დავაბრუნოთ დავალების პანელი თავის ყოფილ ნაცნობ ადგილას, დამოკიდებულია იმაზე, თუ რატომ გაქრა იგი ასე მოულოდნელად.
- უმარტივესი შემთხვევაა, როდესაც ამოცანების პანელის ავტომატური დამალვა ჩართულია შემთხვევით ან განზრახ. ეს ფუნქცია უზრუნველყოფილია სისტემაში და საშუალებას გაძლევთ დაზოგოთ პანელის მიერ დაკავებული ადგილი: პანელი ავტომატურად იშლება თხელ ზოლად და ხელახლა ჩნდება, როდესაც მასზე მაუსის კურსორი ატარებს. თუმცა, თუ გავითვალისწინებთ ასევე იმ ფაქტს, რომ ამოცანების პანელი შეიძლება სულაც არ იყოს განთავსებული ჩვეულებრივ ადგილას - ეკრანის ბოლოში - გამოუცდელი მომხმარებლისთვის მისი პოვნა შეიძლება საკმაოდ რთული იყოს. პანელების უფრო პროგნოზირებად ქცევაზე დაბრუნება ძალიან მარტივია. თუ თქვენ მოახერხეთ მისი პოვნა, მაშინ თქვენ უნდა დააწკაპუნოთ პანელზე და გახსნათ მისი თვისებები. თუ ვერ მოიძებნა - პანელი - დავალების პანელი და დაწყების მენიუ. ნებისმიერ შემთხვევაში, პარამეტრების ფანჯარაში, რომელიც იხსნება, მოხსენით ველი "ავტომატურად დამალვა დავალების ზოლი". ეს ხელს შეუწყობს დავალების პანელის აღდგენას.
- ამოცანების ზოლის ზომა შეიძლება შეიცვალოს, თუ ის არ არის „დამაგრებულ“ რეჟიმში. კერძოდ, დავალების პანელი შეიძლება დაიშალოს ძალიან ვიწრო ზოლად, რაც ძნელია ეკრანზე. პირვანდელ ზომაში დასაბრუნებლად, უბრალოდ აიღეთ ამ ზოლის კიდე მაუსით და უკან გადაწიეთ დავალების პანელი.
- თუ დავალების პანელი "დაწებებულია" გვერდით ან თუნდაც ეკრანის ზედა კიდეზე, მაშინ მისი დაბრუნება ასევე მარტივია. უბრალოდ აიღეთ მაუსი და გადაათრიეთ ქვემოთ. თუ ეს არ მუშაობს, დააწკაპუნეთ მაუსის მარჯვენა ღილაკით დავალების პანელზე და მოხსენით მონიშვნა „დაამაგრეთ დავალების ზოლი“, შემდეგ კვლავ სცადეთ მაუსის გადატანა.
- ყველაზე რთული შემთხვევაა, როდესაც დავალების პანელი „დამალულია“ ვირუსით, რომელიც დასახლებულია სისტემაში. ამ შემთხვევაში, დავალების ზოლის დაბრუნება შესაძლებელი იქნება მხოლოდ სისტემის გაწმენდის შემდეგ მავნე პროგრამა. ანტივირუსების გასაშვებად გამოიყენეთ ცხელი კლავიშები: Win + R აჩვენებს ბრძანებას, რომელიც საშუალებას მოგცემთ გაუშვათ ნებისმიერი აპლიკაცია, ხოლო Win კლავიში თავად გახსნის Start მენიუს. როგორც ბოლო საშუალება, გამოიყენეთ Ctrl + Alt + Del კომბინაცია და გაუშვით სამუშაო მენეჯერი. ის საშუალებას გაძლევთ არა მხოლოდ დაასრულოთ ამოცანები და პროცესები, არამედ დაიწყოთ ახალი.
ნაგულისხმევად, ყველა Windows დესკტოპის პანელი განლაგებულია ამოცანების პანელზე ეკრანის ბოლოში. მოხერხებულობისთვის ის შეიძლება განთავსდეს გვერდით ან ზემოდან. წაიკითხეთ ქვემოთ, თუ როგორ უნდა გააკეთოთ ეს.

ინსტრუქცია
Მსგავსი ვიდეოები
შენიშვნა
თუ დავალების პანელი არ ჩანს ეკრანზე, ის შეიძლება დამალული იყოს. იმისათვის, რომ ის გამოჩნდეს, გადაიტანეთ მაუსის კურსორი ეკრანზე, უნდა გამოჩნდეს დავალების პანელი. დააწკაპუნეთ მასზე მარჯვენა ღილაკით და აირჩიეთ "თვისებები". მოხსენით ჩამრთველი „ავტომატურად დამალვა დავალების ზოლი“ და დააჭირეთ ღილაკს „OK“.
თქვენ ასევე შეგიძლიათ შეცვალოთ ამოცანების ზოლის ზომა, ამისათვის გადაიტანეთ მაუსის მაჩვენებელი მის კიდეზე და მაუსის მარცხენა ღილაკზე დაჭერით, გადაიტანეთ საზღვარი ზემოთ ან ქვემოთ.
წყაროები:
- როგორ შევამციროთ დესკტოპის დავალების პანელი 2017 წელს
Სამსახურში Windows დესკტოპიშეგროვებულია მომხმარებლისთვის ყველაზე საჭირო პროგრამები და ინსტრუმენტები. ერთ-ერთი ასეთი ინსტრუმენტია პანელი დავალებები- გრძელი ჰორიზონტალური ზოლი ეკრანის ბოლოში. პანელი დავალებებითითქმის ყოველთვის ხილული რჩება, განსხვავებით დესკტოპისგან, რომელიც შეიძლება დაიფაროს მასზე დაყრილი ფანჯრებით. არსებობს მრავალი გზა, რათა პანელი მოსახერხებელი იყოს თქვენი სამუშაოსთვის.

ინსტრუქცია
მიზეზი ის არის, რომ პანელი დავალებები, რომელიც უნდა მდებარეობდეს ეკრანის ბოლოში, მომხმარებლისთვის არ ჩანს, შეიძლება იყოს ერთ-ერთი შემდეგი მიზეზი: - პანელი დავალებებიშემცირდა ძალიან პატარა ზომისდა არ არის ჩამაგრებული; - პანელის ავტომატური დამალვა ჩართულია. ის გამოჩნდება მხოლოდ მაშინ, როცა მასზე კურსორით გადაიტანთ. რომ პანელი დავალებებიგამოჩნდა, გადაიტანეთ კურსორი პანელის ადგილას დავალებები. როდესაც ის გადაიქცევა ორთავიან ვერტიკალურ ისრად, გადაიტანეთ პანელის საზღვარი ზემოთ. დავალებები. თუ არ იცით მისი წინა მდებარეობა, გადაიტანეთ კურსორი ეკრანის ბოლოში, შემდეგ კი, საჭიროების შემთხვევაში, ზედა და გვერდებზე. შესაძლოა პანელის ჩვენება დავალებებითქვენ დაგჭირდებათ კურსორის გადატანა ეკრანის კიდეზე.
პანელის მორგება დავალებებიდააწკაპუნეთ მაუსის მარჯვენა ღილაკით პანელის ცარიელ ადგილას და აირჩიეთ "თვისებები" ხაზი. გაიხსნება ფანჯარა, რომელშიც თქვენ უნდა დააჭიროთ ჩანართს ზედა " პანელი დავალებები". შემდეგ, ფანჯარაში, რომელიც იხსნება, აირჩიეთ პანელის დიზაინისთვის საჭირო ნივთები დავალებებიმათ წინ მდებარე უჯრაში მონიშვნის მოთავსებით.
მაგალითად, თუ არ გსურთ Windows ოპერაციული სისტემა ავტომატურად დაიმალოს პანელი დავალებებიროდესაც ის არ არის გამოყენებული, მოხსენით ველი "პანელის ავტომატური დამალვა". დავალებებიაირჩიეთ პუნქტი „სწრაფი გაშვების ზოლის ჩვენება“ და ის მაშინვე გამოჩნდება პანელზე დავალებებიდაწყების მენიუს ღილაკის გვერდით. თქვენ შეგიძლიათ განათავსოთ ყველაზე საჭირო მალსახმობები სწრაფი გაშვების პანელზე ისე, რომ ისინი ყოველთვის ხელმისაწვდომი იყოს და არ იყოს დაფარული ფანჯრებით ღია დოკუმენტებიან სხვა პროგრამები. იმავე ფანჯარაში, ჩანართში " პანელი დავალებები» შეგიძლიათ დააკონფიგურიროთ შეტყობინებების არეალის საჭირო ვარიანტები, რომელიც მდებარეობს პანელის მარჯვენა მხარეს დავალებები.
დაყენებული პანელი დავალებებისაჭიროებისამებრ, შეამოწმეთ ყუთი ხაზის წინ "პანელის ჩაკეტვა დავალებები"ზემოხსენებულ "თვისებები" მენიუში. მომავალში თუ გსურთ გადაადგილება პანელი დავალებები, ამ სტრიქონამდე ველის მონიშვნა მოგიწევთ. მოხსნის შემდეგ, პანელის გადატანა შესაძლებელია დესკტოპის ნებისმიერ ვერტიკალურ ან ჰორიზონტალურ საზღვარზე. ამისათვის დააჭირეთ პანელის თავისუფალ ადგილს. დავალებებიმაუსის მარცხენა ღილაკი და ღილაკის გათავისუფლების გარეშე გადაათრიეთ პანელინებისმიერ საზღვარზე. დააყენეთ პანელი სასურველ ადგილას და გაათავისუფლეთ ღილაკი.
ზომის შემცირების ოპერაციის შესრულება პანელები დავალებებისაოპერაციო ოთახში Windows სისტემა Vista შეიძლება განხორციელდეს სტანდარტული სისტემის მეთოდების გამოყენებით და არ საჭიროებს რაიმე დამატებით პროგრამული უზრუნველყოფამესამე მხარის დეველოპერები.

დაგჭირდებათ
- - Windows Vista;
- - Windows 7.
ინსტრუქცია
დავალებები"დააწკაპუნეთ მაუსის მარჯვენა ღილაკით ნებისმიერ თავისუფალ სივრცეზე ამოცანების პანელზე და გადადით "თვისებები" პუნქტზე ზომის შეცვლის ოპერაციის შესასრულებლად. პანელები დავალებები.
გადაიტანეთ ორმხრივი მაჩვენებელი, რომელიც გამოჩნდება მაუსის ღილაკის დაჭერისას, ამოცანების ზოლის გასადიდებლად.
გადაიტანეთ ორმხრივი მაჩვენებელი, რომელიც გამოჩნდება ქვემოთ ზომის შესამცირებლად პანელები დავალებები.
შეასრულეთ მაუსის დაწკაპუნება პანელები დავალებებიდა გადაიტანეთ დავალების პანელი კომპიუტერის მონიტორის ეკრანის მარცხენა ან მარჯვენა ზონაში ვერტიკალური განთავსებისთვის.
დარეკეთ "პანელის" კონტექსტური მენიუ დავალებები"დააწკაპუნეთ მაუსის მარჯვენა ღილაკით ნებისმიერ თავისუფალ სივრცეზე დავალების პანელზე და გადადით "თვისებები" პუნქტზე, რათა შეასრულოთ ვერტიკალის ზომის შემცირების ოპერაცია. პანელები დავალებებიერთ ეტიკეტამდე.
გაასუფთავეთ მოსანიშნი ველები "პანელის დაბლოკვისთვის დავალებები" და "ავტომატური დამალვა" და მონიშნეთ ველი "პატარა ხატების გამოყენება".
გამოიყენეთ ჩამრთველი ყუთი "ყოველთვის ჯგუფის" ველში "ღილაკების" განყოფილებაში პანელები დავალებები”და დააწკაპუნეთ Ok ღილაკს არჩეული ცვლილებების გამოსაყენებლად.
მენეჯერის ხელსაწყოს გასაშვებად ერთდროულად დააჭირეთ Ctrl+Alt+Escape კლავიშებს დავალებები”და დაასრულეთ dwm.exe პროცესი.
დაუბრუნდით "პანელის" კონტექსტურ მენიუს დავალებები» მაუსის მარჯვენა ღილაკზე დაჭერით და გადადით "თვისებები" პუნქტზე.
შეამოწმეთ ყუთი "პანელის ჩაკეტვის" გვერდით დავალებები". ეს ქმედება ინარჩუნებს მინიმუმს ზომები პანელები დავალებებიკომპიუტერის გადატვირთვამდე.
სასარგებლო რჩევა
ჰორიზონტალურად განლაგებისას, ამოცანების ზოლის სიგანე შეიძლება დარეგულირდეს ღილაკების რიგების ან ხელსაწყოთა ზოლის ხატულების ზუსტი სიმაღლეზე. ვერტიკალური განლაგებით, რეგულირება შესაძლებელია პიქსელის სიზუსტით.
პანელი დავალებებიშეიცავს აუცილებელი ელემენტები Windows გრაფიკული ინტერფეისი - ღილაკი ოპერაციული სისტემის მთავარი მენიუს, შეტყობინებების ზონისა და ღია აპლიკაციის ფანჯრების ხატების გამოსაძახებლად. მომხმარებელს შეუძლია შეცვალოს პოზიცია, ზომა და მისი ქცევის ზოგიერთი ასპექტი. ზოგჯერ ეს იწვევს პანელის განთავსების არა ყველაზე მოსახერხებელ ვარიანტებს. დავალებებიდა უნდა დაბრუნდეს თავდაპირველ მდგომარეობაში.

ინსტრუქცია
პანელის დამუშავებამდე დავალებებიდარწმუნდით, რომ ის არ არის მიმაგრებული მის ამჟამინდელ მდგომარეობაში. ამისათვის დააწკაპუნეთ მაუსის მარჯვენა ღილაკით მასზე არსებულ თავისუფალ ადგილს. ამომხტარ მენიუში არ უნდა იყოს გამშვები ნიშანი "პანელის ჩაკეტვა დავალებებიდა თუ ასეა, მოხსენით მონიშვნა ამ წარწერაზე დაწკაპუნებით.
თუ პანელი დავალებებიმოთავსებულია ეკრანის მარცხენა, მარჯვენა ან ზედა კიდეების გასწვრივ და მისი გადატანა შესაძლებელია უბრალოდ გადათრევით. გააკეთეთ ეს მაუსის მარცხენა ღილაკით, ზემოდან დაჭერით თავისუფალი სივრცეპანელები.
AT უახლესი ვერსიებიოპერაციული სისტემა - მაგალითად, Windows 7 - შესაძლებელია ადგილიგადაათრიეთ და ჩამოაგდეთ ჩამოსაშლელ სიაში სასურველი პოზიციის ასარჩევად. ის მოთავსებულია ცალკე ფანჯარაში პანელის თვისებების პარამეტრებით დავალებებიდა მენიუ "დაწყება" - გახსენით ეს ფანჯარა პანელის კონტექსტურ მენიუში პუნქტის "თვისებები" არჩევით. დავალებები. დააყენეთ სიაში განლაგების ოთხი ვარიანტიდან ერთ-ერთი „პანელის პოზიციის“ ქვეშ დავალებებიეკრანზე" და დააჭირეთ ღილაკს OK.
პასუხები კითხვებზე:
- რა დავალების ზოლირისგან შედგება და როგორ დავაყენოთ იგი;
- რა სწრაფი გაშვების არეალი;
- რა რეგიონი ღია აპლიკაციები ;
- რა შეტყობინების ზონაან (უჯრა).
დავალების ზოლიმდებარეობს დესკტოპის ბოლოში, "დაწყების" ღილაკის მარჯვნივ და მდებარეობს ეკრანის მთელ სიგანეზე. Taskbar-ის მთავარი მიზანია აჩვენოს ამჟამად გაშვებული ამოცანები და სწრაფად წვდომა აპლიკაციის ღია ფანჯრებზე.
დავალების პანელი მოიცავს (არ არის აუცილებელი ყველა კომპონენტის ჩართვა):
- სწრაფი გაშვების ზონა;
- ღია აპლიკაციების არეალი;
- შეტყობინების ზონა;
- მისამართის ზოლი;
- ბმული პანელი;
- ენის ზოლი;
- დესკტოპის პანელი.
სამუშაო ზოლის თქვენს უპირატესობებზე მოსარგებად, თქვენ უნდა დააწკაპუნოთ მაუსის მარჯვენა ღილაკით Taskbar-ზე (გაითვალისწინეთ, რომ თქვენ უნდა დააჭიროთ Taskbar-ს და არა პანელზე მდებარე ელემენტს). კონტექსტურ მენიუში, რომელიც გამოჩნდება, აირჩიეთ ვარიანტი " Თვისებები":
დავალების ზოლის ჩამაგრება.დავალების პანელი განსაკუთრებული შემთხვევაა Windows windowsმაშასადამე, მისი ზომა შეიძლება შეიცვალოს და თავად Taskbar შეიძლება გადაიტანოს ეკრანის ნებისმიერ კიდეზე. ამ ველის მონიშვნა გააუქმებს ამ ფუნქციებს - Taskbar-ს აქვს მკაცრად განსაზღვრული ზომა და ფიქსირდება იმ ადგილას, სადაც იყო ყუთის შემოწმების მომენტში.
ამოცანების პანელის ავტომატურად დამალვა.როდესაც მონიშნულია, სამუშაო პანელი დაიმალება, რაც ათავისუფლებს ადგილს დესკტოპისთვის. იმისათვის, რომ Taskbar გამოჩნდეს, თქვენ უნდა გადაიტანოთ მაუსის კურსორი ეკრანის კიდეზე, სადაც მდებარეობს Taskbar.
აჩვენეთ დავალების პანელი სხვა ფანჯრების თავზე.მიზანშეწონილია მონიშნოთ ეს ველი, რადგან, წინააღმდეგ შემთხვევაში, დავალების პანელის სანახავად, თქვენ მოგიწევთ მინიმუმამდე დაიყვანოთ ყველა ღია ფანჯარა.
დააჯგუფეთ მსგავსი დავალების ზოლის ხატები.ინსტალაცია "მოყვარულისთვის". ზე ხატიერთი აპლიკაციის ყველა ფანჯარა დაჯგუფებულია ერთ ჯგუფად და მათ სანახავად საჭიროა მაუსის დამატებითი დაწკაპუნება. ორგანიზების ამ მეთოდის გათვალისწინება მიზანშეწონილია, თუ მომხმარებელი ხშირად მუშაობს დიდი რაოდენობით ერთგვაროვანი დოკუმენტებით.
სწრაფი გაშვების ზოლის ჩვენება.ეს პანელი აჩვენებს ყველაზე ხშირად გამოყენებულ აპლიკაციებს. ამ პანელზე განთავსებული ხატები ყოველთვის ხელმისაწვდომია, შესაბამისად, პროგრამის გახსნა ნებისმიერ დროს შესაძლებელია მხოლოდ ერთი დაწკაპუნებით.
საათის ჩვენება.მოხერხებულად, მიმდინარე დროის მნიშვნელობა ყოველთვის არის "ხელში", ამიტომ, მონიშნეთ ეს ველი.
გამოუყენებელი ხატების დამალვა.ათავისუფლებს სამუშაო ზოლის ადგილს, თუ პროგრამა, რომელიც დაკავშირებულია ხატთან, დიდი ხნის განმავლობაში არ არის გამოყენებული. ამ ელემენტის შემდგომი კონფიგურაცია შესაძლებელია ღილაკზე "კონფიგურაცია" დაწკაპუნებით.
სწრაფი გაშვების არეალი
![]()
სწრაფი გაშვების ზონა მდებარეობს Start ღილაკის გვერდით და შექმნილია ხშირად გამოყენებული აპლიკაციების სწრაფად გასაშვებად. ნაგულისხმევად, სწრაფი გაშვების არე ჩვეულებრივ შეიცავს:
- ხატულა "ყველა ფანჯრის მინიმიზაცია" (სურათზე შორს მარჯვნივ);
- Internet Explorer-ის ხატულა;
- Windows Media Player-ის ხატულა (გამოსახულია შუაში).
ხატის მოსაშორებლად, დააწკაპუნეთ მასზე მარჯვენა ღილაკით და აირჩიეთ მენიუს ელემენტი "წაშლა". ხატულა ასევე შეიძლება გადაიტანოს ნებისმიერ სხვა ადგილას, როგორიცაა სამუშაო მაგიდა.
სწრაფი გაშვების ზონაში ახალი ხატის დასამატებლად, უბრალოდ გადაიტანეთ იგი იქ. ზოგიერთი ახალი პროგრამა, რომელიც დაინსტალირებულია თქვენს კომპიუტერში, ცდილობს განათავსოს თავისი ხატულა სწრაფი გაშვების ზონაში. ნება მიეცით მათ ამის გაკეთება, თუ არა - თქვენი ნება.
გახსენით აპლიკაციების არეალი
ღია აპლიკაციების ზონა მიჰყვება სწრაფი გაშვების არეალს და იკავებს სამუშაო ზოლის უდიდეს არეალს. ეს ტერიტორია აჩვენებს ღილაკებს ამჟამად ღია ფანჯრებისთვის.
თუ ფანჯარა არ არის ღია, ღია აპლიკაციების არე ცარიელი რჩება. რადგან ტერიტორია ივსება ღია ფანჯრების ღილაკებით, თავად ღილაკების ზომები მცირდება. თუ შესაბამისი ჩამრთველი მონიშნულია სამუშაო ზოლის პარამეტრებში, მაშინ იდენტური აპლიკაციების ფანჯრების ღილაკები დაჯგუფებულია ერთ ღილაკში. თუ იმდენი ღილაკია, რომ ისინი არ ჯდება ღია აპლიკაციების ზონაში, მაშინ იქმნება ღია აპლიკაციების არეალის მეორე გვერდი.
შეტყობინებების ზონა ან უჯრა
შეტყობინებების არე ან უჯრა ფიგურაში მდებარეობს ისრის მარჯვნივ. უჯრა მდებარეობს დესკტოპის ქვედა მარჯვენა კუთხეში, ან სამუშაო პანელის მარჯვენა კიდეზე.
უჯრა აჩვენებს საათს და ხატებს ზოგიერთი სამუშაო აპლიკაციისთვის. მთავარი განსხვავება უჯრაში მდებარე ხატებსა და სწრაფი გაშვების ზონაში მდებარე ხატებს შორის არის მათი ინტერაქტიულობა. ანუ, უჯრაში პროგრამის ხატულაზე დაწკაპუნებით, მაუსის მარცხენა ან მარჯვენა ღილაკით, შეგიძლიათ შეასრულოთ გარკვეული მოქმედებები პროგრამის პარამეტრებით, დახუროთ იგი და მიიღოთ დახმარების ინფორმაცია.
ენის ზოლი
ენის ზოლი აჩვენებს მიმდინარე ენის განლაგებას. ჩვეულებრივ გამოიყენება ორი განლაგება: რუსული და ინგლისური. ყოფილი საბჭოთა რესპუბლიკების ტერიტორიაზე ემატება ეროვნული ენის განლაგებაც. ენის განლაგების შესაცვლელად, დააწკაპუნეთ მაუსის მარცხენა ღილაკს ხატულაზე. კონფიგურაციისთვის - დააწკაპუნეთ მარჯვენა ღილაკით.
ჩვენ გავაშუქეთ Taskbar-ის ყველაზე ხშირად გამოყენებული სფეროები. დანარჩენი ტერიტორიები არც ისე ხშირად გამოიყენება. ასე რომ, მოდით მოკლედ შევხედოთ მათ:
- მისამართების ზოლი- შექმნილია მითითებულ ვებ გვერდზე სწრაფად ნავიგაციისთვის;
- ბმულების პანელი- შექმნილია ინტერნეტ ბმულების შესანახად;
- დესკტოპის პანელი- შეიცავს Desktop-ზე განთავსებული ელემენტების ჩამონათვალს.
შესაძლებელია შექმნათ თქვენი საკუთარი ხელსაწყოთა ზოლი, მაგრამ ჩვენ არ განვიხილავთ ამ ასპექტს.
გამოქვეყნებულია: 19.11.2013წქვედა windows პანელი 7 არის მუქი ლურჯი მართკუთხა ხაზი, რომელიც ჩვეულებრივ მდებარეობს დესკტოპის ბოლოში. ეს ხაზი შედგება რამდენიმე ნაწილისგან:
თრეი
დრო და თარიღი
ყველა ფანჯრის მინიმიზაციის ღილაკი
ზოგიერთი ნაწილი შეიძლება გამორთული იყოს ან უბრალოდ არ გამოჩნდეს პანელზე. ეს ყველაფერი დამოკიდებულია თქვენს ინდივიდუალურ პარამეტრებზე. ზოგადად, Windows 7-ის ქვედა პანელი ასე გამოიყურება:
ეს პანელი აჩვენებს ყველა აქტიური, ანუ ამჟამად გაშვებული პროგრამის ფანჯარას. ფანჯარა, რომელიც ამჟამად გამოიყენება, უფრო ნათელია, ვიდრე სხვები.
თქვენ ასევე შეგიძლიათ დაამატოთ მალსახმობები ამ პანელზე გარკვეული აპლიკაციების სწრაფად გასაშვებად, როგორც მე გავაკეთე სხვადასხვა ბრაუზერები(Chrome, Opera, Firefox) და Microsoft Office აპლიკაციები.
თქვენ შეგიძლიათ დაამატოთ თქვენი საკუთარი სწრაფი გაშვების მალსახმობები დავალების პანელზე, უბრალოდ გადაიტანეთ ისინი დესკტოპიდან. შეგიძლიათ სცადოთ და თავად ნახოთ. ამაში რთული არაფერია.
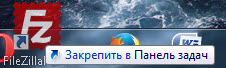
როგორ ამოიღოთ ხატები ქვედა ზოლიდან?
სწრაფი გაშვების აპლიკაციების ხატების ან მალსახმობების ამოღება Windows 7-ის ქვედა პანელიდან შეიძლება საკმაოდ მარტივი იყოს. ამისათვის უბრალოდ გადაიტანეთ მაუსი იმ ხატულაზე, რომელიც გაწუხებთ, დააწკაპუნეთ მასზე მარჯვენა ღილაკით და აირჩიეთ „ამ პროგრამის ამოღება ამოცანების ზოლიდან“.

როგორც თქვენ ალბათ უკვე მიხვდით, ჩვენ ამოვიღეთ აპლიკაციის შემაშფოთებელი მალსახმობები ამოცანების პანელიდან და არა მთლიანად Windows 7-ის ქვედა პანელიდან. თუმცა გარკვეულწილად მისგანაც.
თუმცა, ჩვენს შემთხვევაში ცნებებს შორის განსხვავება მთავარ როლს თამაშობს. ვინაიდან, თუ თქვენი პრობლემის გადაწყვეტას ეძებთ არასწორი მოთხოვნით, დიდი ალბათობით ვერაფერს იპოვით შესაფერისს. და მე დიდი ალბათობით ისევ შენს გიყურებ საძიებო ტერმინებიყავის ნალექზე გამოვიცნობ და ვეცდები გამოვიცნო რას გულისხმობდა ეს ადამიანი, როცა ამას წერდა.
ამიტომ, თუ არ ხართ დარწმუნებული რაიმეში ან გსურთ იცოდეთ ის, რაც ჩემს სტატიებში იგნორირებულია, მოგერიდებათ დაწეროთ ამის შესახებ კომენტარებში. მაქსიმალურად ვეცდები ყველას ვუპასუხო.
ის წმინდა ინფორმაციული ხასიათისაა. აქ ჩვენ გვაქვს ფონზე გაშვებული აპლიკაციების ხატები. ანუ აპლიკაციები, რომლებიც ყოველთვის მუშაობს ან თითქმის ყოველთვის მუშაობს. როგორც წესი, მათი უმეტესობა ჩართულია Windows-ის ჩატვირთვისას.
მისი დაყენება შესაძლებელია როგორც თქვენ მიერ, ასევე სტანდარტული windows აპლიკაციები 7. მაგალითად სტანდარტიდან windows ინსტრუმენტებიუჯრაში ყოველთვის ვიპოვით ინტერნეტ კავშირის მენეჯერის, ხმის პარამეტრების, მენეჯერის ხატულებს windows განახლებები, firewall, Windows Defender და მრავალი სხვა.
მომხმარებლის მიერ დაინსტალირებული აპლიკაციებიდან ეს შეიძლება იყოს დემონის ინსტრუმენტები, ჩამოტვირთვის მასტერი, აპაჩი სერვერი, სხვადასხვა ანტივირუსები და ა.შ, ა.შ.
ფონური აპლიკაციების ხატები, რომლებიც არ ჯდება ხაზში, იკეცება ცალკე მინი-ბლოკად. რომლის გახსნა შესაძლებელია ისრის დაჭერით.
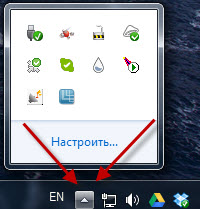
ყველა ეს ხატულა გვამცნობს ფონური აპლიკაციების მიმდინარე სტატუსს. და ზოგჯერ, და ზოგიერთ შემთხვევაში საკმაოდ ხშირად, ისინი აწვდიან რაიმე სახის შეტყობინებას. მაგალითად - „მარცხნივ ახალი ვერსია programs", "activate your copy of windows", "დაუშვას თუ არა ამა თუ იმ აპლიკაციის გაკეთების უფლებას და ამგვარს". აბა და სხვა მსგავსი რამ. მგონი თქვენ უკვე გამოიცანით.
უჯრაზე ზემოქმედების ერთადერთი გზა არის აპლიკაციების შეტყობინებების გამორთვა, რომლებიც გვაწუხებს. მე უკვე დავწერე იმის შესახებ, თუ როგორ უნდა გავაკეთოთ ეს სტატიაში პერსონალიზაციის შესახებ ქვესათაურით "Tray icons". დარწმუნებული ვარ, იქ ბევრ საინტერესოს იპოვით.
ყველა ფანჯრის მინიმიზაციის ღილაკი
როგორც სახელიდან მიხვდით, ის გამოიყენება აპლიკაციის ყველა ამჟამად ღია ფანჯრის მინიმიზაციისთვის. შეგიძლიათ ექსპერიმენტი 5-10 ნებისმიერი აპლიკაციის გახსნით. შემდეგ დააწკაპუნეთ ამ ღილაკზე და აპლიკაციის ყველა ფანჯარა ერთდროულად დაიყვანება ამოცანების პანელზე. პირდაპირ მაგია!
ქვედა პანელი აკლია Windows 7-ს
Არაა პრობლემა. უბრალოდ გადაიტანეთ კურსორი ეკრანის ბოლოში. პანელი აუცილებლად ხელახლა გამოჩნდება. ახლა დააწკაპუნეთ პანელზე, რომელიც გამოჩნდება და აირჩიეთ თვისებები.
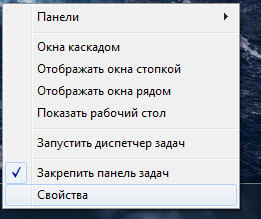
ახლა "სამუშაო ზოლის გარეგნობა" განყოფილებაში უბრალოდ მოხსენით ჩამრთველი ველი "ავტომატური დავალების პანელის დამალვა".
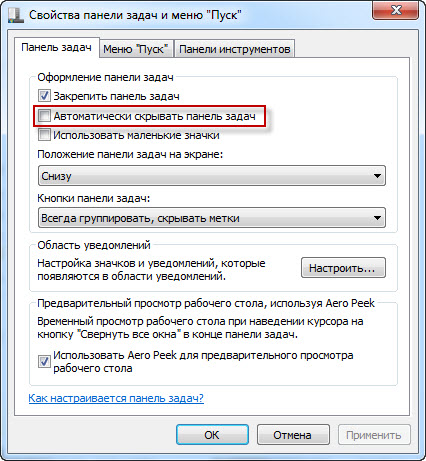
ამის შემდეგ დავალების პანელი არ გაქრება.
დავალების პანელი (aka დავალების პანელი)-ში ოპერატიული სისტემავინდოუსის ოჯახი ეწოდება სპეციალურ კონტროლს და ვიზუალიზაციას, რომელიც აჩვენებს მიმდინარეობას დაიწყოაპები, დაკავშირებული მოწყობილობები, საათი და ა.შ. თავდაპირველად განთავსებულია ქვედაეკრანის ნაწილები. ის ასევე შეიცავს პროგრამების ან საქაღალდეების ხატულებს სწრაფიგაშვება, თუ ეს ფუნქცია ჩართულია პარამეტრებში. დავალების ზოლის მარცხნივ არის ცნობილი ღილაკი დაწყება, დაწკაპუნებით რომელ მომხმარებელთა უმეტესობა იწყებს მუშაობას. მოდით გადავხედოთ პარამეტრებთან და სხვა ფუნქციებთან დაკავშირებულ ელემენტებს დავალების პანელი.
პანელის თავდაპირველი პოზიციის დაბრუნება
თქვენ უნდა შეასრულოთ რამდენიმე მოქმედება, რათა დააბრუნოთ დავალების პანელის პოზიცია თავდაპირველ პოზიციაზე.
ნაგულისხმევი პარამეტრების მეშვეობით
მენიუზე დააწკაპუნეთ მარჯვენა ღილაკით დაწყებაან ამოცანების პანელის თავისუფალი ნაწილი, კონტექსტური მენიუში, რომელიც იხსნება, აირჩიეთ " Თვისებები«.

გაიხსნება დაწყების და ამოცანების პანელის პარამეტრების შეცვლის ფანჯარა. ჩანართზე გადართვა " დავალების ზოლი", თავში" დავალების პანელის პოზიცია ეკრანზე» აირჩიეთ საჭირო. მაგალითად, ვცადოთ შეცვლა " ქვედა". Დააჭირეთ ღილაკს " კარგი» შედეგების შესანახად. 
მომხმარებლები Windows XPისინი ვერ იპოვიან სამუშაო ზოლის პოზიციის პარამეტრს სტანდარტულ დაწყების ვარიანტებში, როგორც ხედავთ ეკრანის სკრინშოტიდან, დიზაინის განყოფილებაში ასეთი განყოფილება საერთოდ არ არის, ამიტომ მათ ურჩევენ გამოიყენონ შემდეგი ინსტრუქცია.
გადაათრიეთ და ჩამოაგდეთ გამოყენებით
გადაიტანეთ მაუსის ისარი პანელები, დააწკაპუნეთ მაუსის მარჯვენა ღილაკით ცარიელ ადგილას და მოხსენით პარამეტრი " პინის პანელი". ჩვენ ამას ვაკეთებთ მომხმარებლის გასააქტიურებლად გადაადგილებადავალების პანელი სწორ ადგილას, წინააღმდეგ შემთხვევაში სისტემა დაბლოკავს პანელს და არ მოგცემთ საშუალებას შეასრულოთ საჭირო მანიპულაციები. 
ახლა დააწკაპუნეთ მაუსის მარჯვენა ღილაკით პანელის თავისუფალი ნაწილიდა, ღილაკის გათავისუფლების გარეშე, გადაათრიეთ საჭიროეკრანის კიდე. შეგიძლიათ გადახვიდეთ მარცხნივ, ზევით, მარჯვნივ ან ქვევით. შემდეგ კვლავ დააწკაპუნეთ უფასოდავალების ზოლის ნაწილები და ვასწორებთპანელი შესაბამისი ველის შემოწმებით.
რეესტრის რედაქტორის გამოყენებით
უფრო გამოცდილ მომხმარებლებს შეუძლიათ გამოიყენონ შემდეგი მეთოდი. რეესტრის გასაღები პასუხისმგებელია დავალების პანელის პოზიციაზე. StuckRects2"რომელიც მდებარეობს" HKEY_CURRENT_USER\პროგრამული უზრუნველყოფა\Microsoft\Windows\CurrentVersion\Explorer\StuckRects2". რეესტრის ამ ფილიალში ვპოულობთ ფაილს " პარამეტრები“, რომელიც უნდა შეიცვალოს.
გახსენით პარამეტრების ფაილი ორმაგიდაჭერით. ფანჯარაში, რომელიც იხსნება, ჩვენ დავინახავთ რიცხვებისა და ასოების ერთობლიობას და თქვენ უნდა შეცვალოთ იგი.
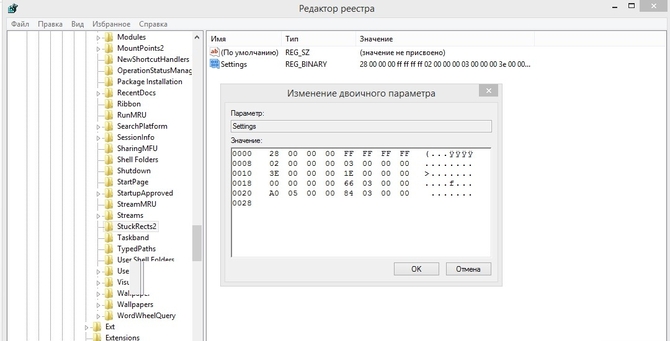
წაშლაყველაფერი და შეიყვანეთ შემდეგი მნიშვნელობები (არ შეიყვანოთ მძიმეები):
- გადაადგილებისთვის გზა ქვემოთ: 28, 00, 00, 00, ff, ff, ff, ff, 02, 00, 00, 00, 03, 00, 00, 00, 3e, 00, 00, 00, 2e, 00, 00, 00, 0 , 00, 00, 00, 82, 04, 00, 00, 80, 07, 00, 00, b0, 04, 00, 00
- ზემოთ: 28, 00, 00, 00, ff, ff, ff, ff, 02, 00, 00, 00, 01, 00, 00, 00, 3e, 00, 00, 00, 2e, 00, 00, 00, 0 , 00, 00, 00, 00, 00, 00, 00, 80, 07, 00, 00, 2e, 00, 00, 00
- მარცხენა: 28, 00, 00, 00, ff, ff, ff, ff, 02, 00, 00, 00, 00, 00, 00, 00, 3e, 00, 00, 00, 2e, 00, 00, 00, 00, 00, 00, 00, 00, 00, 00, 00, 3e, 00, 00, 00, b0, 04, 00, 00
- უფლება: 28, 00, 00, 00, ff, ff, ff, ff, 02, 00, 00, 00, 02, 00, 00, 00, 3e, 00, 00, 00, 2e, 00, 00, 00, 42 , 07, 00, 00, 00, 00, 00, 00, 80, 07, 00, 00, b0, 04, 00, 00
ამის შემდეგ გადატვირთვაკომპიუტერი
დავალების პანელი დამალეთ
Windows საშუალებას გაძლევთ აჩვენოთ პანელი მხოლოდ მაშინ, როდესაც მასზე მაუსით გადაიტანთ (იმ ადგილას, სადაც მდებარეობს დავალების პანელი):
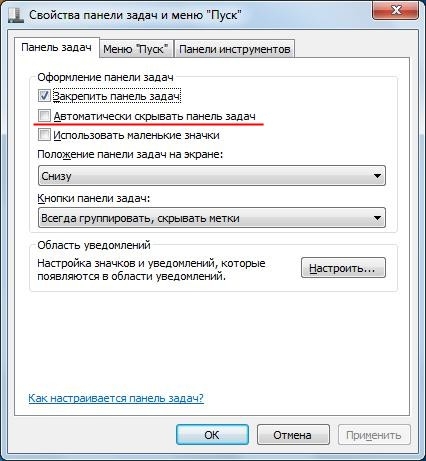
შეცვალეთ ხატების ზომა
არის შესაძლებლობა შემცირებაან მომატებაპანელის ხატულების ზომები, თუ ისინი ადრე შემცირდა. ამისათვის ჩვენ ვხსნით თვისებებიმენიუ დაწყება, გააქტიურეთ ჩანართი " დავალების ზოლი”და მონიშნეთ ნივთი” გამოიყენეთ პატარა ხატები” ან ამოიღეთ, თუ ასეთი შედეგია საჭირო.
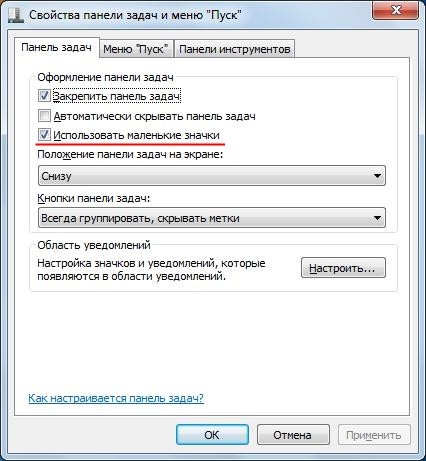
ისევ Windows XP-ს დაუბრუნდით. იქ არ განხორციელებულახატების ზომის შეცვლა გამშვების თვისებების მეშვეობით. სიტუაციასთან გამკლავება შემდეგი გზით:

შეუძლია მომატებახატების რაოდენობა სწრაფი გაშვების განყოფილებაში. Ამისთვის:
სამუშაო ზოლის საერთო შეცდომები
შეიძლება მოხდეს, რომ დავალების პანელი და დაწყება უბრალოდ იყოს გაუჩინარდადა მის ნაცვლად მხოლოდ დესკტოპის სურათი გამოჩნდება. Მიზეზებიშეიძლება განსხვავებული იყოს - ეს არის ვირუსების ან სხვადასხვა სისტემის მავნე მუშაობა შეცდომები. გამოსავალი ასევე შეიძლება იყოს განსხვავებული, ზოგჯერ საჭიროა ხელითსისტემის რეესტრის ზოგიერთი განყოფილების რედაქტირება და ზოგჯერ ეს ეხმარება მარტივი კომპიუტერიან ცალკე სერვისის გადატვირთვა" მკვლევარი. exe«.
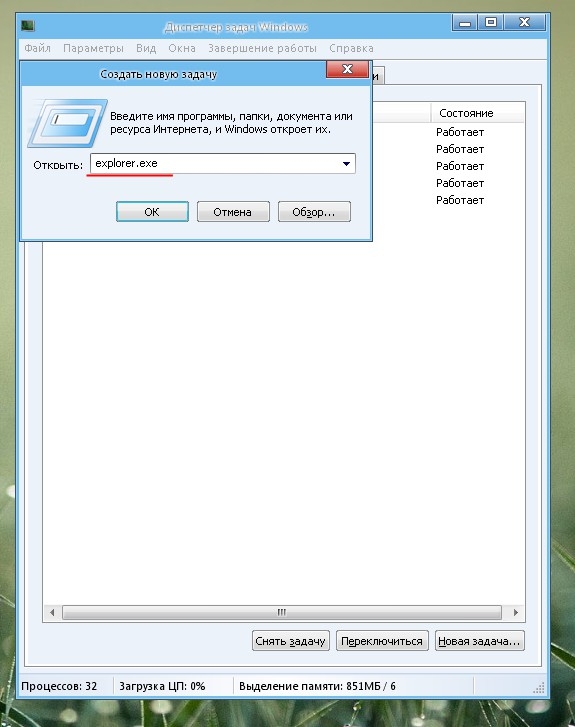
სამუშაო ზოლის აღდგენა Windows 10-ში
თუ პანელი არ არის ნაჩვენებიმეათე Windows-ში:
- გაშვება ბრძანების ხაზი ადმინისტრატორის სახელით შეიყვანეთ ბრძანება ან დააკოპირეთ სტატიიდან (შემდეგ მარჯვენა ღილაკიმაუსი და ჩასვით კოპირებული ტექსტი) exe /ონლაინ /Cleanup-image /Restorehealth". ველოდებით აღსრულების პროცესის დასრულებას;
- დასრულების შემდეგ შეიყვანეთ ახალი ბრძანება " Sfc / scannow", დააჭირეთ ღილაკს" შედიდა დაელოდე დასასრულს.
დასრულების შემდეგ რესტარტისისტემა. 
მეთოდი მეორე:
- გაუშვით პროგრამა ადმინისტრატორის უფლებებით PowerShell«;
- ჩასვით ან დაბეჭდეთ » Get-AppXPackage -AllUsers | Foreach (Add-AppxPackage -DisableDevelopmentMode -რეგისტრაცია "$($_.InstallLocation)\AppXManifest.xml")" (ბრჭყალების გარეშე), დააჭირეთ შედი. გადატვირთვა.
თუ მომხმარებელმა გაასუფთავა სისტემის რეესტრი პრობლემის წარმოშობამდე მესამე მხარის პროგრამები, მაშინ რეკომენდებულიაგასუფთავებული გასაღებების აღდგენა (თუ გასუფთავებული შედეგების დაარქივება მხარდაჭერილია პროგრამის მიერ და ადრე იყო ჩართული), შესაძლებელია პროგრამა შემთხვევით წაშლილიასაჭირო მონაცემები ნაგავთან ერთად.
Taskbar-ის მეტი ფუნქციები
დავალების პანელი აჩვენებსსწრაფი გაშვების ზოლი, რომელიც შეიძლება გამორთოთ Start მენიუს პარამეტრებში, გახსნასაქაღალდეები და დაიწყოპროგრამები. თქვენ შეგიძლიათ დაამატოთ სხვადასხვა ინსტრუმენტთა ზოლები დავალების პანელზე. თქვენ შეგიძლიათ ჩართოთ ჩვენება საათებიან თუნდაც დამალვა.
შეიძლება ჩართოთ დაჯგუფებაპანელის მსგავსი ღილაკები ან გამორთეთ ეს ფუნქცია, დააკონფიგურირეთ ღილაკის მოქმედება გათიშვაკლავიატურაზე, შეცვლა დიზაინიდა ფუნქციონალურიმენიუ კლასიკურ ან სტანდარტულად, ჩართეთ ან გამორთეთ ჩვენება სიაახლახან გამოყენებული პროგრამები და გახსნაფაილები.
