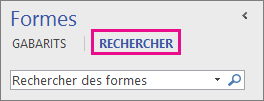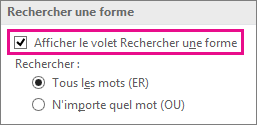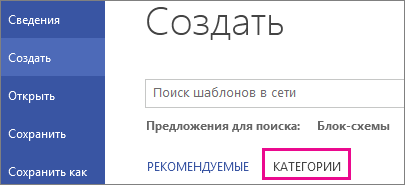თუ თქვენ გჭირდებათ მეტი ფორმა, ვიდრე ხელმისაწვდომია კონკრეტულ Visio შაბლონში, შეგიძლიათ მოძებნოთ ისინი თქვენს მოწყობილობაში, რომელსაც აქვს Visio დაინსტალირებული ან ვებში.
იპოვეთ Visio-ს ფორმები და შაბლონები
შეგიძლიათ მოძებნოთ ფორმები და შაბლონები თქვენს ადგილობრივ მოწყობილობაზე, ან მოძებნოთ მესამე მხარის ან თუნდაც Microsoft-ის მიერ შექმნილი სტენცილები ინტერნეტში.
შემდეგ ილუსტრაციაში, ძირითადი თანმიმდევრობის სტენცილი შეიცავს ნაკადის საერთო ფორმებს, ხოლო ფონის სტენცილი შეიცავს ბევრ ფონს. თქვენ კი შეგიძლიათ შექმნათ თქვენი საკუთარი სტენცილი თქვენს საყვარელ ფორმებში. განყოფილებაში ახალი სტენლის შექმნა. ტრაფარეტები გამოჩნდება ფანჯრის ფორმაში.
შაბლონების გახსნისას ისინი ავტომატურად ჯდება ფანჯრების ფორმებში, ერთი მეორის ზემოთ. დააწკაპუნეთ შაბლონის სათაურის ზოლზე, რომ მოათავსოთ იგი დასტას ზედა ნაწილში. ტრაფარეტი, რომელიც ადრე იყო სტეკის ზედა ნაწილში, გადატანილია ფანჯრების ბოლოში.
Შენიშვნა:ის ხელმისაწვდომია მხოლოდ Office 365-ის გამოწერით. თუ გამოიწერთ Office 365-ს, დარწმუნდით, რომ გაქვთ Office-ის უახლესი ვერსია. IT პროფესიონალებს, რომლებიც მართავენ Office 365 განახლების პროცესს, შეუძლიათ გაიგონ, თუ რა განახლებებია ხელმისაწვდომი თითოეულ არხზე განახლების გამოშვების გვერდზე.
თითოეული მოდელი იხსნება სტენცილებით, რომლებიც საჭიროა კონკრეტული ტიპის დიზაინის შესაქმნელად, მაგრამ კარგია იცოდეთ, რომ სხვა შაბლონების გახსნა ნებისმიერ დროს შეგიძლიათ. 
შაბლონები ივსება იმ ფორმებით, რომლებიც საჭიროა კონკრეტული ტიპის დიზაინის შესაქმნელად. მაგალითად, Charts and Diagrams მოდელი იხსნება სტენცილით სავსე სწრაფი და მარტივი გზებიგრაფიკის შექმნა.
შესაფერისი ბადის ზომები და სახაზავი ზომები ზოგიერთი დიზაინი მოითხოვს სპეციალურ მასშტაბს. სპეციალური მენიუები ზოგიერთ მოდელს აქვს უნიკალური ფუნქციები, რომლებიც შეგიძლიათ იხილოთ სპეციალურ მენიუში. მაგალითად, როდესაც ხსნით კალენდრის შაბლონს, კალენდრის მენიუ გამოჩნდება მთავარი მენიუს ზოლში.
დამატებითი ინფორმაციისთვის იხილეთ ჩამოტვირთული შაბლონების იმპორტი და მორგებული შაბლონების შექმნა, შენახვა და გაზიარება.
მიიღეთ დახმარება უფრო რთული ნახატის შექმნაში
ექსპერტები, რომლებიც დაგეხმარებიან სპეციალური ტიპის ნახატებში. 
დააწკაპუნეთ სხვადასხვა კატეგორიებზე, შემდეგ დააწკაპუნეთ შაბლონის მინიატურებზე, რომ ნახოთ ესკიზების უფრო დიდი ვერსიები და შაბლონების მოკლე აღწერა. ტრაფარეტის სიის გასახსნელად ერთი წუთის დახარჯვა შესანიშნავი გზაა, რომ გაიგოთ მეტი ხელმისაწვდომი ფორმების მრავალფეროვნების შესახებ, მაგრამ უმჯობესია შეისწავლოთ ზოგიერთი შაბლონი.
თქვენ არც კი გჭირდებათ დიაგრამის გახსნა - უბრალოდ გადადით File მენიუში, აირჩიეთ Shapes და შემდეგ გადადით სტენცილზე, რომლის გახსნაც გსურთ. მონაცემთა მენიუ აჩვენებს ბრძანებებს გაფართოებული ფუნქციებისთვის, როგორიცაა მონაცემთა იმპორტი და ჩვენება. ფორმის მენიუში ჩამოთვლილია ბრძანებები, რომლებიც მიმართავენ თქვენს ფორმებს და კონექტორებს ისე, როგორც გსურთ მათ ნახატზე.
იპოვეთ ფორმები Visio-ში
Visio-ით დაინსტალირებული ფორმების საპოვნელად შეგიძლიათ გამოიყენოთ საძიებო ველი. ფანჯარაში არის საძიებო ველი ფიგურებიცალკე ჩანართზე (არა ის, სადაც განთავსებულია ელემენტების ნაკრები).
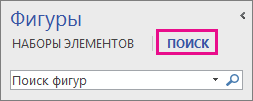
ჩანართის ზედა ნაწილში ძიებასაძიებო ველი მდებარეობს. ის ასევე აჩვენებს ძიების შედეგებს. შაბლონების სანახავად დასაბრუნებლად გადადით ჩანართზე ელემენტების ნაკრებიფანჯრის თავზე ფიგურები.
ეს სტატია შეიძლება შეიცავდეს შეცდომებს ლექსიკაში, სინტაქსში ან გრამატიკაში. წვდომის მიღების შემდეგ, მეორე ნაბიჯი არის მოთხოვნილი ინფორმაციის შევსება. გამოყენების პირობების წაკითხვის შემდეგ, აუცილებლად შეამოწმეთ მათთან შეთანხმების ველი. ამის შემდეგ დააჭირეთ ღილაკს "გაგრძელება" ბოლო ნაბიჯის დასასრულებლად. დასასრულს, თქვენი პროდუქტის გასაღები გამოჩნდება თქვენი ბრაუზერის ეკრანზე. ჩაწერეთ ის, როგორც საჭიროა პროგრამის დაყენებისას.
ტესტის გასაღების მიღების შემდეგ, გაუშვით ამ ჩამოტვირთვაში შენახული ფაილის ინსტალაცია. როგორც კი ეს გაკეთდება, ინსტალერი ამოწმებს, რომ თქვენი გასაღები სწორია და შემდეგ ჩვეულებრივად იწყებს ინსტალაციის პროცესს. პროგრამის ინტერფეისი და ფუნქციები. პროექტის დასაწყებად გადადით ფაილზე და აირჩიეთ ახალი. თქვენ მიერ არჩეული კატეგორია გავლენას ახდენს ელემენტების ტიპებზე, რომლებიც ხელმისაწვდომია თქვენს სქემაზე დასაინსტალირებლად.
Შენიშვნა:თუ ელემენტი ძიებაარ არის ნაჩვენები ფანჯარაში ფიგურები, შესაძლოა საჭირო გახდეს მისი გააქტიურება.
ფორმის ძიების გააქტიურება
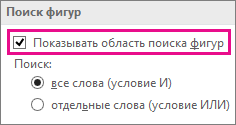
სწრაფი ამოცანები
|
დავალება |
მოქმედებები |
|
დააწკაპუნეთ მაუსის მარჯვენა ღილაკით ელემენტის ნაკრების სათაურზე ძიების შედეგების სიაში და აირჩიეთ Შეინახე როგორც. შეიყვანეთ შაბლონის სახელი და შეინახეთ იგი საქაღალდეში ჩემი ფიგურები. როდესაც ხსნით თქვენთვის სასურველ შაბლონს, ელემენტები, რომლებიც შეიძლება გამოყენებულ იქნას თქვენი დიაგრამის შესაქმნელად, განლაგებულია ეკრანის მარცხენა მხარეს. მის გასაშვებად, უბრალოდ აირჩიეთ ის ფორმები, რომელთა ჩასმა გსურთ თქვენს პროექტში, დააწკაპუნეთ სურათზე თქვენი მაუსით და გადაიტანეთ იგი თქვენს სახატავ დაფაზე. როდესაც ფიგურა მოთავსებულია ეკრანზე, შეგიძლიათ დააკვირდეთ მის პოზიციას ეკრანზე ნაჩვენები საზომი სახაზავის გამოყენებით. თუ დაგჭირდებათ დამატებული ციფრის ამოღება, უბრალოდ აირჩიეთ და გამოიყენეთ Delete გასაღები. დააწკაპუნეთ აქ და ისწავლეთ აღდგენის წერტილის შექმნა. დიაგრამის აწყობა მთლიანად კეთდება დაწკაპუნებით და გადაათრიეთ სურათებით და ტექსტის ჩასმა ან ბმულებს შორისაც კი ძალიან მარტივია ამ ფუნქციის ღილაკების არსებობა. პროგრამის ინტერფეისი ძალიან "ვიზუალურია", რაც მისი ინსტრუმენტების გამოყენებას ინტუიციურს ხდის დამწყებთათვისაც კი. |
|
|
ხედით ელემენტების ნაკრებიფანჯარაში ფიგურა დააწკაპუნეთ მარჯვენა ღილაკითდააწკაპუნეთ ფორმაზე და აირჩიეთ ბრძანება დაამატეთ ჩემს ფორმებს.  შემდეგ დააწკაპუნეთ რჩეულები რჩეულები. 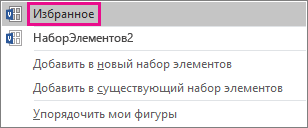 თქვენ ასევე შეგიძლიათ აირჩიოთ ბრძანება ჩემი ფიგურები). იპოვეთ Visio-ით დაინსტალირებული ფორმებიანალოგიურად, ფუნქციები ინტუიციურია და მაშინაც კი, თუ ბოლომდე არ გესმით, როგორ გამოიყენოთ ისინი, მათი გამოყენება გარკვეულწილად აჩვენებს, თუ რა არის საჭირო ფუნქციის გამოყენების დასრულებას. თქვენ შეგიძლიათ მოძებნოთ ფორმები და შაბლონები ადგილობრივად თქვენს მოწყობილობაზე. საძიებო ველი მდებარეობს ფორმების ფანჯარაში, შაბლონების ჩანართის გარდა სხვა ჩანართზე. |
|
|
ფანჯარაში ფიგურებიგუნდის შერჩევა დამატებითი ფორმები, აირჩიეთ ელემენტი ჩემი ფიგურები 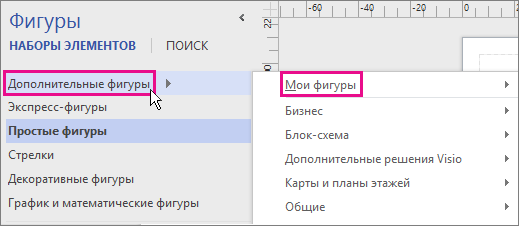 |
|
|
თქვენ შეგიძლიათ აირჩიოთ, გამოიყენოთ თუ არა ფორმები ძიებისას ყველაშეყვანილი სიტყვები ან ნებისმიერიმათგან. მაგალითად, თუ ფანჯარაში საძიებლად შეიყვანთ „ოფისის სკამს“. ფიგურები, შესაძლებელია სიტყვა „ოფისთან“ დაკავშირებული ფიგურების მოძიება. დასიტყვა "სკამთან" ან ფიგურებთან ასოცირებული სიტყვა "ოფისთან" ანსიტყვით "სკამი" (ან ორივე). მოძებნეთ ფორმები ინტერნეტშიაქ მოცემულია რამდენიმე ფორმა, რომლის ჩამოტვირთვა შეგიძლიათ. თუ თქვენ ეძებთ ძალიან სპეციფიკურ ან უჩვეულო ფორმებს, შეგიძლიათ მიმართოთ შემდეგ მომწოდებლებს. კომპიუტერული ტექნიკის მწარმოებლები თუ თქვენ ეძებთ ფორმებს, რომლებიც წარმოადგენენ სპეციფიკურ ტექნიკის კომპონენტებს, ისინი ჩვეულებრივ შეგიძლიათ იხილოთ აპარატურის მწარმოებლის ვებსაიტზე. შენახული შაბლონის სწრაფად გასახსნელად აირჩიეთ Shapes მენიუდან File, მიუთითეთ My Shapes და შემდეგ დააწკაპუნეთ შაბლონის სახელზე. შეგიძლიათ დააკოპიროთ და დაარედაქტიროთ ფორმები პერსონალური გამოყენება, შეცვალეთ ისინი პირადი გამოყენებისთვის და გაავრცელეთ ნახატები, რომლებიც შეიცავს მათ. შენახული შაბლონის გასახსნელად აირჩიეთ Shapes მენიუდან File, მიუთითეთ My Shapes და შემდეგ დააწკაპუნეთ შაბლონის სახელზე. საძიებო ველი არის ფორმების ფანჯარაში, შაბლონებისგან განცალკევებულ ჩანართზე. აირჩიეთ პირველი ძიების ტიპი (AND), თუ გსურთ მხოლოდ თქვენს მიერ შეყვანილ ყველა სიტყვასთან დაკავშირებული შედეგები. აირჩიეთ მეორე ძიების ტიპი (OR), თუ გჭირდებათ მეტი ძიების შედეგების ნახვა და არ გჭირდებათ ყველა სიტყვის შედარება. ძიების პარამეტრების დაყენება გახსენით ჩანართი ფაილიდა აირჩიეთ Პარამეტრები.
ფანჯარაში Visio ოფციებიაირჩიე კატეგორია დამატებითდა შემდეგ გადაახვიეთ ფანჯრის შიგთავსი ქვევით განყოფილებაში. რჩევა: Find Shapes იყენებს Windows Search-ს თქვენს კომპიუტერში ფიგურების საპოვნელად, ასე რომ, თუ შედეგებს ვერ იღებთ, ალბათ Windows სერვისიძებნა გამორთულია. საკონტროლო პანელში აირჩიეთ პროგრამები, დააწკაპუნეთ ჩართეთ ან გამორთეთ Windows ფუნქციებიშემდეგ კი მინდორში ვინდოუსის კომპონენტები შეამოწმეთ ყუთი Windows ძებნა. თქვენ შეგიძლიათ დააკოპიროთ, გადააკეთოთ და შეცვალოთ ისინი თქვენი პირადი გამოყენებისთვის და გაავრცელოთ ნახატები, რომლებიც შეიცავს მათ. მაგალითად, ამ ფორმის ჯგუფები ხელმისაწვდომია. შაბლონის გასახსნელად გადადით მენიუში ფაილი, მიუთითეთ Shapes, Custom Shapes და შემდეგ დააწკაპუნეთ შაბლონის სახელზე. პირველ რიგში, დაამატეთ ელემენტების ნაკრები შაბლონში. მორგებული შაბლონის პოვნა და გახსნა
|
მოძებნეთ ფორმები ინტერნეტში
არა მხოლოდ Microsoft, არამედ სხვა კომპანიები და კერძო პირებიც ავითარებენ ფორმებს Visio-სთვის. თუ თქვენ გჭირდებათ სპეციალური ან ძალიან უჩვეულო ფორმების პოვნა, შეგიძლიათ დაუკავშირდეთ მესამე მხარის მომწოდებლებს. ზოგიერთი მათგანი ჩამოთვლილია ქვემოთ.
- ძებნის ჩანართის ზედა ნაწილში არის საძიებო ველი.
- ის ასევე აჩვენებს ძიების შედეგებს.
OEM-ები
Visio MVP-ები არიან Visio ექსპერტები, რომლებსაც შეუძლიათ უპასუხონ კითხვებს და შესთავაზონ გადაწყვეტილებები, რჩევები და ხრიკები (ჩვეულებრივ Visio-ს სადისკუსიო ჯგუფებში). დამოუკიდებელ Visio MVP საიტზე
საძიებო ველი მდებარეობს Shapes ფანჯარაში ცალკე ჩანართზე. 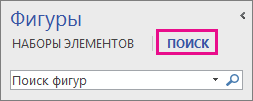
შაბლონების სანახავად დასაბრუნებლად, დააწკაპუნეთ შაბლონების ჩანართზე Shapes ფანჯრის ზედა ნაწილში.
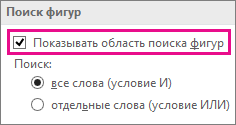
თუ თქვენ გჭირდებათ სპეციალური ან ძალიან უჩვეულო ფორმების პოვნა, შეგიძლიათ დაუკავშირდეთ მესამე მხარის მომწოდებლებს. ზოგიერთი მათგანი ჩამოთვლილია ქვემოთ. შაბლონის ჩამოტვირთვის შემდეგ დააკოპირეთ ის თქვენს My Shapes საქაღალდეში. ნაგულისხმევად, My Shapes საქაღალდე მდებარეობს სტანდარტული დოკუმენტების საქაღალდეში.
სხვა გარე საიტებიზოგიერთი ინტერნეტ საიტი, რომელსაც მართავს დამოუკიდებელი Visio მომხმარებლები და კომპანიები, გთავაზობთ ფორმებს და სხვა ჩამოტვირთვებს.
შაბლონის ჩამოტვირთვის შემდეგ დააკოპირეთ იგი საქაღალდეში ჩემი ფიგურები. ნაგულისხმევი საქაღალდე ჩემი ფიგურებიმდებარეობს სტანდარტულ საქაღალდეში დოკუმენტაცია. შემდეგ გახსენით სტენცილი Visio-ში საქაღალდეში ნავიგაციით ჩემი ფიგურები.
გახსენით სტენცილი, რომელიც შენახულია My Shapes საქაღალდეში
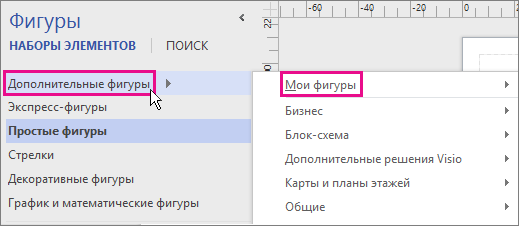
იპოვეთ Visio-ით დაინსტალირებული ფორმები
Shape Finder ფუნქცია იყენებს Shape Finder ფუნქციას თქვენს კომპიუტერში დაინსტალირებული კომპლექტების მოსაძებნად. Visio ელემენტებისერვისი Windows ძებნა. სწრაფი ძიების შესასრულებლად, Windows Search უნდა იყოს გაშვებული.
როდესაც პირველად გაუშვით Visio, ყუთი იმალება, რათა მეტი ადგილი ჰქონდეს ფორმებს.
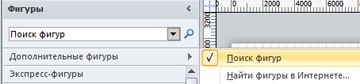
სწრაფი ამოცანები
|
დავალება |
მოქმედებები |
|
დააწკაპუნეთ მაუსის მარჯვენა ღილაკით ძიების შედეგების ნაკრების სათაურის ზოლზე და აირჩიეთ Შეინახე როგორც. შეიყვანეთ შაბლონის სახელი და შეინახეთ იგი საქაღალდეში ჩემი ფიგურები. |
|
|
დააწკაპუნეთ ფიგურაზე მარჯვენა ღილაკით, აირჩიეთ ბრძანება დაამატეთ ჩემს ფორმებს, და შემდეგ აირჩიეთ რჩეულებიშაბლონს ფორმის დასამატებლად რჩეულები. თქვენ ასევე შეგიძლიათ აირჩიოთ ბრძანება Დაამატე ახალი ნაკრებიელემენტებიშექმნათ სტენცილი, რომელიც შეიცავს მხოლოდ ამ ფორმას, ან ბრძანებას დაამატეთ არსებულ სტენცილსნივთების ნაკრების ასარჩევად (მაგალითად, საქაღალდედან ჩემი ფიგურები). |
|
|
გახსენით შენახული შაბლონი |
ფანჯარაში ფიგურებიგუნდის შერჩევა დამატებითი ფორმები, აირჩიეთ ელემენტი ჩემი ფიგურებიდა დააჭირეთ სტენლის სახელს. |
|
გააფართოვეთ ან შეზღუდეთ თქვენი ძებნა |
დააყენეთ Visio ძიების პარამეტრები.
გახსენით ჩანართი ფაილი. მაგალითად, მხოლოდ საოფისე სკამების მოსაძებნად და არა სხვა ტიპის სკამები, აირჩიეთ ქვე ძიებაპარამეტრი ყველა სიტყვა (და მდგომარეობა)და დააჭირეთ ღილაკს კარგი საოფისე სკამი. თუ მაგიდების და სკამების პოვნა გჭირდებათ, აირჩიეთ განყოფილებაში ძიებაპარამეტრი ერთი სიტყვა (OR პირობა)და დააჭირეთ ღილაკს კარგი. შემდეგ შეიყვანეთ ტექსტი "ფორმების ძიება" ველში სავარძლის მაგიდა. |
მოძებნეთ ფორმები ინტერნეტში
თუ თქვენი კომპიუტერი დაკავშირებულია ინტერნეტთან, შეგიძლიათ მოძებნოთ ფორმები ინტერნეტში.
დატვირთული შაბლონების შენახვა
ფორმის ნაკრების ჩამოტვირთვის შემდეგ დააკოპირეთ იგი საქაღალდეში ჩემი ფიგურები. ნაგულისხმევი საქაღალდე ჩემი ფიგურებიმდებარეობს საქაღალდეში [drive]:\Users\username\Documents\My Shapes.
მოძებნეთ მესამე მხარის ფორმები
თუ თქვენი კომპიუტერი დაკავშირებულია ინტერნეტთან, ასევე შეგიძლიათ იპოვოთ Visio ფორმები ვებ ბრაუზერის გამოყენებით.
OEM-ებიფიგურები, რომლებიც წარმოადგენენ კონკრეტულ აღჭურვილობას, ხშირად შეგიძლიათ იხილოთ მწარმოებლის ვებსაიტზე.
ყველაზე ღირებული პროფესიონალის (MVP) სტატუსის მქონე სპეციალისტები Visio MVP-ები არიან Visio ექსპერტები, რომლებსაც შეუძლიათ უპასუხონ კითხვებს და შესთავაზონ გადაწყვეტილებები, რჩევები და ხრიკები (ჩვეულებრივ Visio-ს სადისკუსიო ჯგუფებში). დამოუკიდებელ Visio MVP საიტს, რომელიც მთლიანად Visio MVP-ს ეკუთვნის, აქვს ფორმის ნაკრები.
დატვირთული შაბლონების შენახვა
შაბლონის ჩამოტვირთვის შემდეგ დააკოპირეთ ის თქვენს My Shapes საქაღალდეში. ნაგულისხმევად, My Shapes საქაღალდე მდებარეობს შემდეგ გზაზე: C:\Users\username\Documents\My Shapes.
მენიუში ელემენტების ნაკრების გასახსნელად ფაილიაირჩიეთ ფიგურები > ჩემი ფიგურებიდა შემდეგ დააწკაპუნეთ შაბლონის სახელზე.
თუ თქვენ გჭირდებათ მეტი ფორმა, ვიდრე ხელმისაწვდომია კონკრეტულ Visio შაბლონში, შეგიძლიათ მოძებნოთ ისინი თქვენს მოწყობილობაში, რომელსაც აქვს Visio დაინსტალირებული ან ვებში.
იპოვეთ Visio-ს ფორმები და შაბლონები
შეგიძლიათ მოძებნოთ ფორმები და შაბლონები თქვენს ადგილობრივ მოწყობილობაზე, ან მოძებნოთ მესამე მხარის ან თუნდაც Microsoft-ის მიერ შექმნილი სტენცილები ინტერნეტში.
შემდეგ ილუსტრაციაში, ძირითადი თანმიმდევრობის სტენცილი შეიცავს ნაკადის საერთო ფორმებს, ხოლო ფონის სტენცილი შეიცავს ბევრ ფონს. თქვენ კი შეგიძლიათ შექმნათ თქვენი საკუთარი სტენცილი თქვენს საყვარელ ფორმებში. განყოფილებაში ახალი სტენლის შექმნა. ტრაფარეტები გამოჩნდება ფანჯრის ფორმაში.
შაბლონების გახსნისას ისინი ავტომატურად ჯდება ფანჯრების ფორმებში, ერთი მეორის ზემოთ. დააწკაპუნეთ შაბლონის სათაურის ზოლზე, რომ მოათავსოთ იგი დასტას ზედა ნაწილში. ტრაფარეტი, რომელიც ადრე იყო სტეკის ზედა ნაწილში, გადატანილია ფანჯრების ბოლოში.
Შენიშვნა:ის ხელმისაწვდომია მხოლოდ Office 365-ის გამოწერით. თუ გამოიწერთ Office 365-ს, დარწმუნდით, რომ გაქვთ Office-ის უახლესი ვერსია. IT პროფესიონალებს, რომლებიც მართავენ Office 365 განახლების პროცესს, შეუძლიათ გაიგონ, თუ რა განახლებებია ხელმისაწვდომი თითოეულ არხზე განახლების გამოშვების გვერდზე.
თითოეული მოდელი იხსნება სტენცილებით, რომლებიც საჭიროა კონკრეტული ტიპის დიზაინის შესაქმნელად, მაგრამ კარგია იცოდეთ, რომ სხვა შაბლონების გახსნა ნებისმიერ დროს შეგიძლიათ. 
შაბლონები ივსება იმ ფორმებით, რომლებიც საჭიროა კონკრეტული ტიპის დიზაინის შესაქმნელად. მაგალითად, Charts and Charts მოდელი იხსნება სტენცილით სავსე გრაფიკის შექმნის სწრაფი და მარტივი გზებით.
შესაფერისი ბადის ზომები და სახაზავი ზომები ზოგიერთი დიზაინი მოითხოვს სპეციალურ მასშტაბს. სპეციალური მენიუები ზოგიერთ მოდელს აქვს უნიკალური ფუნქციები, რომლებიც შეგიძლიათ იხილოთ სპეციალურ მენიუში. მაგალითად, როდესაც ხსნით კალენდრის შაბლონს, კალენდრის მენიუ გამოჩნდება მთავარი მენიუს ზოლში.
დამატებითი ინფორმაციისთვის იხილეთ ჩამოტვირთული შაბლონების იმპორტი და მორგებული შაბლონების შექმნა, შენახვა და გაზიარება.
მიიღეთ დახმარება უფრო რთული ნახატის შექმნაში
ექსპერტები, რომლებიც დაგეხმარებიან სპეციალური ტიპის ნახატებში. 
დააწკაპუნეთ სხვადასხვა კატეგორიებზე, შემდეგ დააწკაპუნეთ შაბლონის მინიატურებზე, რომ ნახოთ ესკიზების უფრო დიდი ვერსიები და შაბლონების მოკლე აღწერა. ტრაფარეტის სიის გასახსნელად ერთი წუთის დახარჯვა შესანიშნავი გზაა, რომ გაიგოთ მეტი ხელმისაწვდომი ფორმების მრავალფეროვნების შესახებ, მაგრამ უმჯობესია შეისწავლოთ ზოგიერთი შაბლონი.
თქვენ არც კი გჭირდებათ დიაგრამის გახსნა - უბრალოდ გადადით File მენიუში, აირჩიეთ Shapes და შემდეგ გადადით სტენცილზე, რომლის გახსნაც გსურთ. მონაცემთა მენიუ აჩვენებს ბრძანებებს გაფართოებული ფუნქციებისთვის, როგორიცაა მონაცემთა იმპორტი და ჩვენება. ფორმის მენიუში ჩამოთვლილია ბრძანებები, რომლებიც მიმართავენ თქვენს ფორმებს და კონექტორებს ისე, როგორც გსურთ მათ ნახატზე.
იპოვეთ ფორმები Visio-ში
Visio-ით დაინსტალირებული ფორმების საპოვნელად შეგიძლიათ გამოიყენოთ საძიებო ველი. ფანჯარაში არის საძიებო ველი ფიგურებიცალკე ჩანართზე (არა ის, სადაც განთავსებულია ელემენტების ნაკრები).
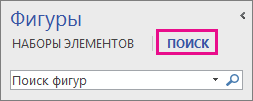
ჩანართის ზედა ნაწილში ძიებასაძიებო ველი მდებარეობს. ის ასევე აჩვენებს ძიების შედეგებს. შაბლონების სანახავად დასაბრუნებლად გადადით ჩანართზე ელემენტების ნაკრებიფანჯრის თავზე ფიგურები.
ეს სტატია შეიძლება შეიცავდეს შეცდომებს ლექსიკაში, სინტაქსში ან გრამატიკაში. წვდომის მიღების შემდეგ, მეორე ნაბიჯი არის მოთხოვნილი ინფორმაციის შევსება. გამოყენების პირობების წაკითხვის შემდეგ, აუცილებლად შეამოწმეთ მათთან შეთანხმების ველი. ამის შემდეგ დააჭირეთ ღილაკს "გაგრძელება" ბოლო ნაბიჯის დასასრულებლად. დასასრულს, თქვენი პროდუქტის გასაღები გამოჩნდება თქვენი ბრაუზერის ეკრანზე. ჩაწერეთ ის, როგორც საჭიროა პროგრამის დაყენებისას.
ტესტის გასაღების მიღების შემდეგ, გაუშვით ამ ჩამოტვირთვაში შენახული ფაილის ინსტალაცია. როგორც კი ეს გაკეთდება, ინსტალერი ამოწმებს, რომ თქვენი გასაღები სწორია და შემდეგ ჩვეულებრივად იწყებს ინსტალაციის პროცესს. პროგრამის ინტერფეისი და ფუნქციები. პროექტის დასაწყებად გადადით ფაილზე და აირჩიეთ ახალი. თქვენ მიერ არჩეული კატეგორია გავლენას ახდენს ელემენტების ტიპებზე, რომლებიც ხელმისაწვდომია თქვენს სქემაზე დასაინსტალირებლად.
Შენიშვნა:თუ ელემენტი ძიებაარ არის ნაჩვენები ფანჯარაში ფიგურები, შესაძლოა საჭირო გახდეს მისი გააქტიურება.
ფორმის ძიების გააქტიურება
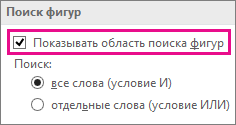
სწრაფი ამოცანები
|
დავალება |
მოქმედებები |
|
დააწკაპუნეთ მაუსის მარჯვენა ღილაკით ელემენტის ნაკრების სათაურზე ძიების შედეგების სიაში და აირჩიეთ Შეინახე როგორც. შეიყვანეთ შაბლონის სახელი და შეინახეთ იგი საქაღალდეში ჩემი ფიგურები. როდესაც ხსნით თქვენთვის სასურველ შაბლონს, ელემენტები, რომლებიც შეიძლება გამოყენებულ იქნას თქვენი დიაგრამის შესაქმნელად, განლაგებულია ეკრანის მარცხენა მხარეს. მის გასაშვებად, უბრალოდ აირჩიეთ ის ფორმები, რომელთა ჩასმა გსურთ თქვენს პროექტში, დააწკაპუნეთ სურათზე თქვენი მაუსით და გადაიტანეთ იგი თქვენს სახატავ დაფაზე. როდესაც ფიგურა მოთავსებულია ეკრანზე, შეგიძლიათ დააკვირდეთ მის პოზიციას ეკრანზე ნაჩვენები საზომი სახაზავის გამოყენებით. თუ დაგჭირდებათ დამატებული ციფრის ამოღება, უბრალოდ აირჩიეთ და გამოიყენეთ Delete გასაღები. დააწკაპუნეთ აქ და ისწავლეთ აღდგენის წერტილის შექმნა. დიაგრამის აწყობა მთლიანად კეთდება დაწკაპუნებით და გადაათრიეთ სურათებით და ტექსტის ჩასმა ან ბმულებს შორისაც კი ძალიან მარტივია ამ ფუნქციის ღილაკების არსებობა. პროგრამის ინტერფეისი ძალიან "ვიზუალურია", რაც მისი ინსტრუმენტების გამოყენებას ინტუიციურს ხდის დამწყებთათვისაც კი. |
|
|
ხედით ელემენტების ნაკრებიფანჯარაში ფიგურადააწკაპუნეთ ფორმაზე მარჯვენა ღილაკით და აირჩიეთ ბრძანება დაამატეთ ჩემს ფორმებს.  შემდეგ დააწკაპუნეთ რჩეულები რჩეულები. 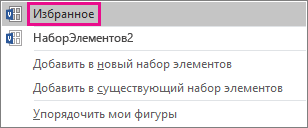 თქვენ ასევე შეგიძლიათ აირჩიოთ ბრძანება ჩემი ფიგურები). იპოვეთ Visio-ით დაინსტალირებული ფორმებიანალოგიურად, ფუნქციები ინტუიციურია და მაშინაც კი, თუ ბოლომდე არ გესმით, როგორ გამოიყენოთ ისინი, მათი გამოყენება გარკვეულწილად აჩვენებს, თუ რა არის საჭირო ფუნქციის გამოყენების დასრულებას. თქვენ შეგიძლიათ მოძებნოთ ფორმები და შაბლონები ადგილობრივად თქვენს მოწყობილობაზე. საძიებო ველი მდებარეობს ფორმების ფანჯარაში, შაბლონების ჩანართის გარდა სხვა ჩანართზე. |
|
|
ფანჯარაში ფიგურებიგუნდის შერჩევა დამატებითი ფორმები, აირჩიეთ ელემენტი ჩემი ფიგურები 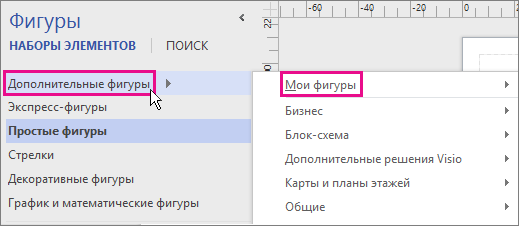 |
|
|
თქვენ შეგიძლიათ აირჩიოთ, გამოიყენოთ თუ არა ფორმები ძიებისას ყველაშეყვანილი სიტყვები ან ნებისმიერიმათგან. მაგალითად, თუ ფანჯარაში საძიებლად შეიყვანთ „ოფისის სკამს“. ფიგურები, შესაძლებელია სიტყვა „ოფისთან“ დაკავშირებული ფიგურების მოძიება. დასიტყვა "სკამთან" ან ფიგურებთან ასოცირებული სიტყვა "ოფისთან" ანსიტყვით "სკამი" (ან ორივე). მოძებნეთ ფორმები ინტერნეტშიაქ მოცემულია რამდენიმე ფორმა, რომლის ჩამოტვირთვა შეგიძლიათ. თუ თქვენ ეძებთ ძალიან სპეციფიკურ ან უჩვეულო ფორმებს, შეგიძლიათ მიმართოთ შემდეგ მომწოდებლებს. კომპიუტერული ტექნიკის მწარმოებლები თუ თქვენ ეძებთ ფორმებს, რომლებიც წარმოადგენენ სპეციფიკურ ტექნიკის კომპონენტებს, ისინი ჩვეულებრივ შეგიძლიათ იხილოთ აპარატურის მწარმოებლის ვებსაიტზე. შენახული შაბლონის სწრაფად გასახსნელად აირჩიეთ Shapes მენიუდან File, მიუთითეთ My Shapes და შემდეგ დააწკაპუნეთ შაბლონის სახელზე. თქვენ შეგიძლიათ დააკოპიროთ და შეცვალოთ ფორმები პირადი გამოყენებისთვის, შეცვალოთ ისინი პირადი გამოყენებისთვის და გაავრცელოთ ნახატები, რომლებიც შეიცავს მათ. შენახული შაბლონის გასახსნელად აირჩიეთ Shapes მენიუდან File, მიუთითეთ My Shapes და შემდეგ დააწკაპუნეთ შაბლონის სახელზე. საძიებო ველი არის ფორმების ფანჯარაში, შაბლონებისგან განცალკევებულ ჩანართზე. აირჩიეთ პირველი ძიების ტიპი (AND), თუ გსურთ მხოლოდ თქვენს მიერ შეყვანილ ყველა სიტყვასთან დაკავშირებული შედეგები. აირჩიეთ მეორე ძიების ტიპი (OR), თუ გჭირდებათ მეტი ძიების შედეგების ნახვა და არ გჭირდებათ ყველა სიტყვის შედარება. ძიების პარამეტრების დაყენება გახსენით ჩანართი ფაილიდა აირჩიეთ Პარამეტრები.
ფანჯარაში Visio ოფციებიაირჩიე კატეგორია დამატებითდა შემდეგ გადაახვიეთ ფანჯრის შიგთავსი ქვევით განყოფილებაში. რჩევა: Find Shapes იყენებს Windows Search-ს თქვენს კომპიუტერში ფორმების საპოვნელად, ასე რომ, თუ რაიმე შედეგს არ მიიღებთ, Windows Search შეიძლება გამორთული იყოს. საკონტროლო პანელში აირჩიეთ პროგრამები, დააწკაპუნეთ ჩართეთ ან გამორთეთ Windows ფუნქციებიშემდეგ კი მინდორში ვინდოუსის კომპონენტებიშეამოწმეთ ყუთი Windows ძებნა. თქვენ შეგიძლიათ დააკოპიროთ, გადააკეთოთ და შეცვალოთ ისინი თქვენი პირადი გამოყენებისთვის და გაავრცელოთ ნახატები, რომლებიც შეიცავს მათ. მაგალითად, ამ ფორმის ჯგუფები ხელმისაწვდომია. შაბლონის გასახსნელად გადადით მენიუში ფაილი, მიუთითეთ Shapes, Custom Shapes და შემდეგ დააწკაპუნეთ შაბლონის სახელზე. პირველ რიგში, დაამატეთ ელემენტების ნაკრები შაბლონში. მორგებული შაბლონის პოვნა და გახსნა
|
მოძებნეთ ფორმები ინტერნეტში
არა მხოლოდ Microsoft, არამედ სხვა კომპანიები და კერძო პირებიც ავითარებენ ფორმებს Visio-სთვის. თუ თქვენ გჭირდებათ სპეციალური ან ძალიან უჩვეულო ფორმების პოვნა, შეგიძლიათ დაუკავშირდეთ მესამე მხარის მომწოდებლებს. ზოგიერთი მათგანი ჩამოთვლილია ქვემოთ.
- ძებნის ჩანართის ზედა ნაწილში არის საძიებო ველი.
- ის ასევე აჩვენებს ძიების შედეგებს.
OEM-ები
Visio MVP-ები არიან Visio ექსპერტები, რომლებსაც შეუძლიათ უპასუხონ კითხვებს და შესთავაზონ გადაწყვეტილებები, რჩევები და ხრიკები (ჩვეულებრივ Visio-ს სადისკუსიო ჯგუფებში). დამოუკიდებელ Visio MVP საიტზე
საძიებო ველი მდებარეობს Shapes ფანჯარაში ცალკე ჩანართზე. 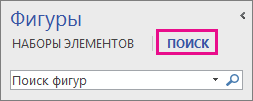
შაბლონების სანახავად დასაბრუნებლად, დააწკაპუნეთ შაბლონების ჩანართზე Shapes ფანჯრის ზედა ნაწილში.
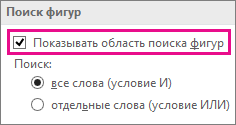
თუ თქვენ გჭირდებათ სპეციალური ან ძალიან უჩვეულო ფორმების პოვნა, შეგიძლიათ დაუკავშირდეთ მესამე მხარის მომწოდებლებს. ზოგიერთი მათგანი ჩამოთვლილია ქვემოთ. შაბლონის ჩამოტვირთვის შემდეგ დააკოპირეთ ის თქვენს My Shapes საქაღალდეში. ნაგულისხმევად, My Shapes საქაღალდე მდებარეობს სტანდარტული დოკუმენტების საქაღალდეში.
სხვა გარე საიტებიზოგიერთი ინტერნეტ საიტი, რომელსაც მართავს დამოუკიდებელი Visio მომხმარებლები და კომპანიები, გთავაზობთ ფორმებს და სხვა ჩამოტვირთვებს.
შაბლონის ჩამოტვირთვის შემდეგ დააკოპირეთ იგი საქაღალდეში ჩემი ფიგურები. ნაგულისხმევი საქაღალდე ჩემი ფიგურებიმდებარეობს სტანდარტულ საქაღალდეში დოკუმენტაცია. შემდეგ გახსენით სტენცილი Visio-ში საქაღალდეში ნავიგაციით ჩემი ფიგურები.
გახსენით სტენცილი, რომელიც შენახულია My Shapes საქაღალდეში
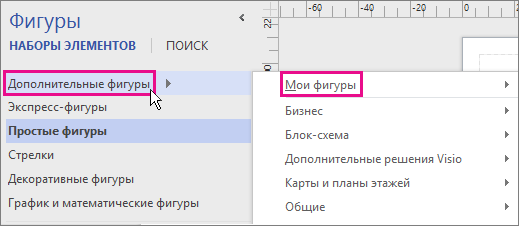
იპოვეთ Visio-ით დაინსტალირებული ფორმები
Find Shapes იყენებს Windows Search-ს თქვენს კომპიუტერში დაინსტალირებული Visio სტენცილების მოსაძებნად. სწრაფი ძიების შესასრულებლად, Windows Search უნდა იყოს გაშვებული.
როდესაც პირველად გაუშვით Visio, ყუთი იმალება, რათა მეტი ადგილი ჰქონდეს ფორმებს.
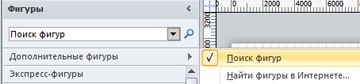
სწრაფი ამოცანები
|
დავალება |
მოქმედებები |
|
დააწკაპუნეთ მაუსის მარჯვენა ღილაკით ძიების შედეგების ნაკრების სათაურის ზოლზე და აირჩიეთ Შეინახე როგორც. შეიყვანეთ შაბლონის სახელი და შეინახეთ იგი საქაღალდეში ჩემი ფიგურები. |
|
|
დააწკაპუნეთ ფიგურაზე მარჯვენა ღილაკით, აირჩიეთ ბრძანება დაამატეთ ჩემს ფორმებს, და შემდეგ აირჩიეთ რჩეულებიშაბლონს ფორმის დასამატებლად რჩეულები. თქვენ ასევე შეგიძლიათ აირჩიოთ ბრძანება დაამატეთ ახალ სტენცილსშექმნათ სტენცილი, რომელიც შეიცავს მხოლოდ ამ ფორმას, ან ბრძანებას დაამატეთ არსებულ სტენცილსნივთების ნაკრების ასარჩევად (მაგალითად, საქაღალდედან ჩემი ფიგურები). |
|
|
გახსენით შენახული შაბლონი |
ფანჯარაში ფიგურებიგუნდის შერჩევა დამატებითი ფორმები, აირჩიეთ ელემენტი ჩემი ფიგურებიდა დააჭირეთ სტენლის სახელს. |
|
გააფართოვეთ ან შეზღუდეთ თქვენი ძებნა |
დააყენეთ Visio ძიების პარამეტრები.
გახსენით ჩანართი ფაილი. მაგალითად, მხოლოდ საოფისე სკამების მოსაძებნად და არა სხვა ტიპის სკამები, აირჩიეთ ქვე ძიებაპარამეტრი ყველა სიტყვა (და მდგომარეობა)და დააჭირეთ ღილაკს კარგი საოფისე სკამი. თუ მაგიდების და სკამების პოვნა გჭირდებათ, აირჩიეთ განყოფილებაში ძიებაპარამეტრი ერთი სიტყვა (OR პირობა)და დააჭირეთ ღილაკს კარგი. შემდეგ შეიყვანეთ ტექსტი "ფორმების ძიება" ველში სავარძლის მაგიდა. |
მოძებნეთ ფორმები ინტერნეტში
თუ თქვენი კომპიუტერი დაკავშირებულია ინტერნეტთან, შეგიძლიათ მოძებნოთ ფორმები ინტერნეტში.
დატვირთული შაბლონების შენახვა
ფორმის ნაკრების ჩამოტვირთვის შემდეგ დააკოპირეთ იგი საქაღალდეში ჩემი ფიგურები. ნაგულისხმევი საქაღალდე ჩემი ფიგურებიმდებარეობს საქაღალდეში [drive]:\Users\username\Documents\My Shapes.
მოძებნეთ მესამე მხარის ფორმები
თუ თქვენი კომპიუტერი დაკავშირებულია ინტერნეტთან, ასევე შეგიძლიათ იპოვოთ Visio ფორმები ვებ ბრაუზერის გამოყენებით.
OEM-ებიფიგურები, რომლებიც წარმოადგენენ კონკრეტულ აღჭურვილობას, ხშირად შეგიძლიათ იხილოთ მწარმოებლის ვებსაიტზე.
ყველაზე ღირებული პროფესიონალის (MVP) სტატუსის მქონე სპეციალისტები Visio MVP-ები არიან Visio ექსპერტები, რომლებსაც შეუძლიათ უპასუხონ კითხვებს და შესთავაზონ გადაწყვეტილებები, რჩევები და ხრიკები (ჩვეულებრივ Visio-ს სადისკუსიო ჯგუფებში). დამოუკიდებელ Visio MVP საიტს, რომელიც მთლიანად Visio MVP-ს ეკუთვნის, აქვს ფორმის ნაკრები.
დატვირთული შაბლონების შენახვა
შაბლონის ჩამოტვირთვის შემდეგ დააკოპირეთ ის თქვენს My Shapes საქაღალდეში. ნაგულისხმევად, My Shapes საქაღალდე მდებარეობს შემდეგ გზაზე: C:\Users\username\Documents\My Shapes.
მენიუში ელემენტების ნაკრების გასახსნელად ფაილიაირჩიეთ ფიგურები > ჩემი ფიგურებიდა შემდეგ დააწკაპუნეთ შაბლონის სახელზე.