ხშირად, ცხრილებთან მუშაობისას, მომხმარებლებს სჭირდებათ უჯრედების ზომის შეცვლა. ზოგჯერ მონაცემები არ ჯდება მიმდინარე ზომის ელემენტებში და ისინი უნდა გაფართოვდეს. საპირისპირო სიტუაცია ხშირად ხდება, როდესაც ფურცელზე სივრცის დაზოგვისა და ინფორმაციის კომპაქტური განთავსების უზრუნველსაყოფად საჭიროა უჯრედების ზომის შემცირება. მოდით განვსაზღვროთ მოქმედებები, რომლებიც შეიძლება გამოყენებულ იქნას Excel-ში უჯრედების ზომის შესაცვლელად.
როდესაც ათავისუფლებთ მაუსის ღილაკს, შეგიძლიათ განსაზღვროთ რამდენიმე ვარიანტი.
- სტრიქონების და სვეტების რაოდენობა ცხრილში.
- შეიცავს თუ არა უჯრედები ტექსტს ან სურათებს.
- ცხრილის უჯრედის ჩანართის შეკვეთა.
- არის თუ არა ტექსტის უჯრედები ერთმანეთის მიმართ.
- დაკავშირება თუ არა ცხრილი გარე მონაცემთა ფაილთან.
როგორ გააკეთოთ შაბლონი ფურცლებისა და წიგნების შესაქმნელად
ამ პრობლემის გადაჭრის ერთ-ერთი გზაა ძებნა დიალოგური ფანჯრის გამოყენებით, რათა შეცვალოს ყველა სვეტის და აბზაცის უკანა ველის სიმბოლოები New Text Box სიმბოლოებით, რათა გადაიტანოთ შემდგომი ტექსტი ტექსტურ ჯაჭვში. მაგრამ თქვენი მაგიდების სირთულიდან გამომდინარე, ეს შეიძლება იყოს დამღლელი და შრომატევადი პროცესი.
დაუყოვნებლივ უნდა აღინიშნოს, რომ ბუნებრივი მიზეზების გამო შეუძლებელი იქნება მხოლოდ ერთი უჯრედის მნიშვნელობის შეცვლა. ერთი ფურცლის ელემენტის სიმაღლის შეცვლით, ჩვენ ამით ვცვლით მთელი რიგის სიმაღლეს, სადაც ის მდებარეობს. მისი სიგანის შეცვლით, ჩვენ ვცვლით სვეტის სიგანეს, სადაც ის მდებარეობს. ზოგადად, Excel-ში უჯრედის ზომის შეცვლის ბევრი ვარიანტი არ არის. ეს შეიძლება გაკეთდეს საზღვრების ხელით გადათრევით, ან რიცხობრივი მნიშვნელობით კონკრეტული ზომის მითითებით სპეციალური ფორმის გამოყენებით. მოდით გავეცნოთ თითოეულ ამ ვარიანტს უფრო დეტალურად.
როგორ დავაყენოთ ჰორიზონტალური დიაპაზონის ინტერვალი ფორმატირების საშუალებით
თუ ეს თქვენი სიტუაციაა, სცადეთ სხვა მიდგომა. ტექსტის მაგიდაზე გადაქცევის ვარიანტი შეიძლება იყოს მხოლოდ შაქრის კოვზი, რომელიც საჭიროა მაგიდის შექმნის პროცესის დასატკბობად. ტექსტის ცხრილად გადაქცევის დიალოგური ფანჯარა განსაზღვრავს, თუ როგორ ხდება ტექსტის იმპორტი შერჩეული ტექსტის დელიმიტერების საფუძველზე.
ცხრილს აქვს იგივე სიმაღლე და სიგანე, როგორც ტექსტის ველი, საიდანაც მოხდა ტექსტის კონვერტაცია. ორი ყველაზე გავრცელებული პრობლემაა ზედა სკრიპტის ტექსტი და ტექსტის ჩასმა. მაგრამ მაინც შეგიძლიათ ტექსტის, უჯრედების, ბადეების და ცხრილის ატრიბუტების ფორმატირება, როგორც გსურთ. მონაცემების სირთულის გარდა, თქვენი სამუშაო შეიძლება კიდევ უფრო რთული იყოს, თუ კლიენტი ძლიერ ფორმატირებს ფაილს. თუ ახალი ცხრილის შედგენისას აირჩიეთ External Data Link-ის ველი, Table Properties დიალოგური ფანჯრის სხვა ვარიანტები ნაცრისფერი გახდება.
მეთოდი 1: გადაიტანეთ საზღვრები
უჯრედის ზომის შეცვლა საზღვრების გადათრევით უმარტივესი და ინტუიციური ვარიანტია.
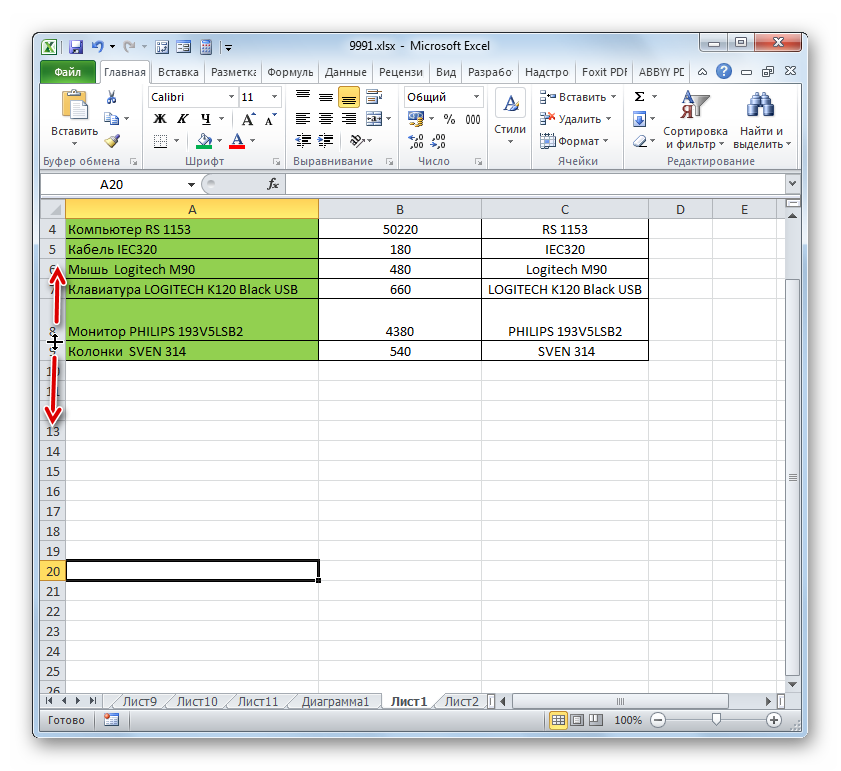
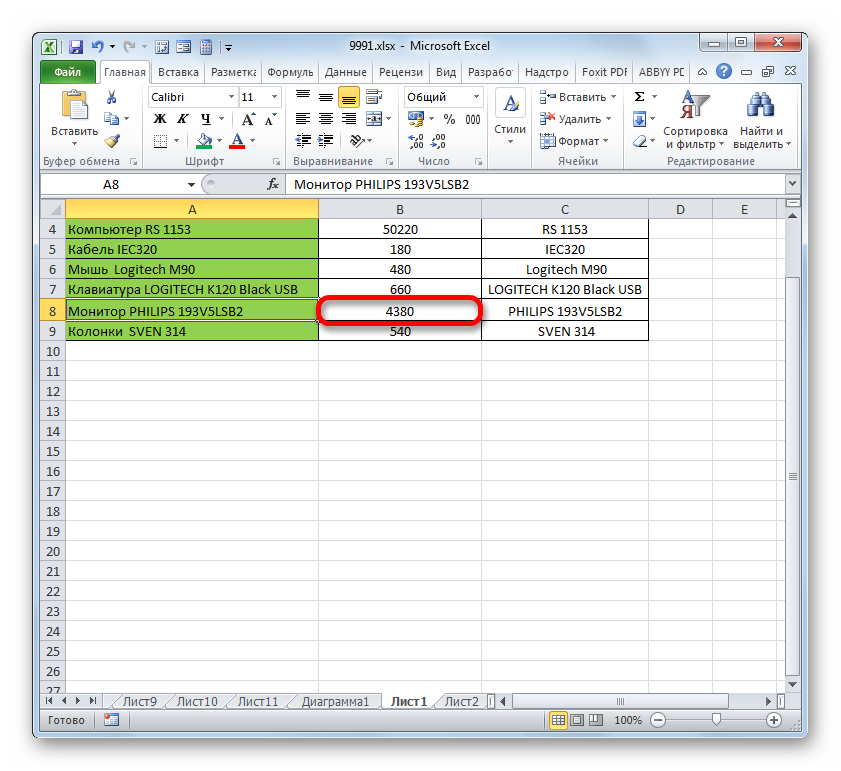
მონაცემთა გარე ბმულის არჩევის და იმპორტირებული ფაილისა და ფურცლის იდენტიფიცირების შემდეგ, შეგიძლიათ აირჩიოთ უჯრედების კონკრეტული დიაპაზონი. გამოყენების დიალოგური ფანჯარა შეიცავს ცხრილების ჩანართს, რომელიც აჩვენებს განლაგებასთან დაკავშირებული ყველა ცხრილის სტატუსს. თუ იყენებთ გაფართოებულ ფორმატირებას, მოგიწევთ თქვენი სამუშაოს გამეორება ცხრილის განახლებისას.
ავტომატური ცვლილება ელემენტის შინაარსიდან გამომდინარე
ცხრილის განახლება შეგიძლიათ, მაგრამ ეს არ არის აუცილებელი; სურათებისგან განსხვავებით, შეცვლილი ცხრილები არ იწვევს ბეჭდვის პრობლემებს. ცხრილის ვერსია, რომელიც არსებობს თქვენს განლაგებაში, არის ვერსია, რომელიც დაიბეჭდება ფაილის გამოტანისას. თქვენ უნდა გამოიყენოთ Contents ინსტრუმენტი ცალკეულ უჯრედებთან ან უჯრედების შიგთავსთან მუშაობისთვის. Element ინსტრუმენტი ყოველთვის ირჩევს მთელ ცხრილს. . ვერცხლის გაპრიალება და პატარა ლაქები. მაგიდის მშენებლობის სხვადასხვა ვარიანტს აქვს საკუთარი დადებითი და უარყოფითი მხარეები. თუ ცხრილს ნულიდან აშენებთ, შეგიძლიათ გამოიყენოთ Table ინსტრუმენტი, ფორმატირების ვარიანტები და დიზაინი.
ფურცლის ელემენტების სიგანის შეცვლა საზღვრების გადათრევით იგივე პრინციპით ხდება.
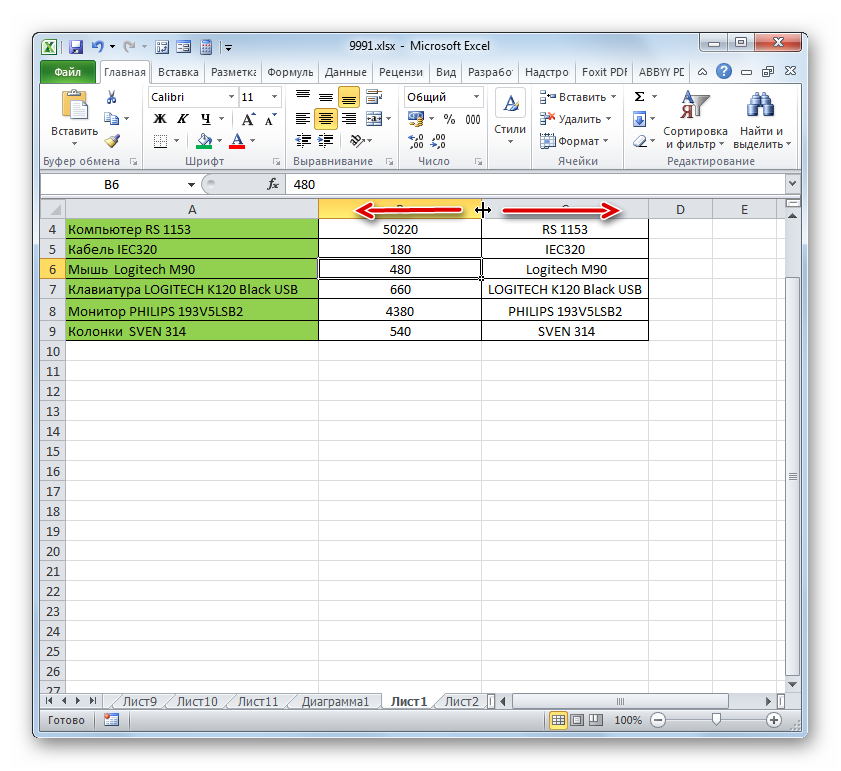
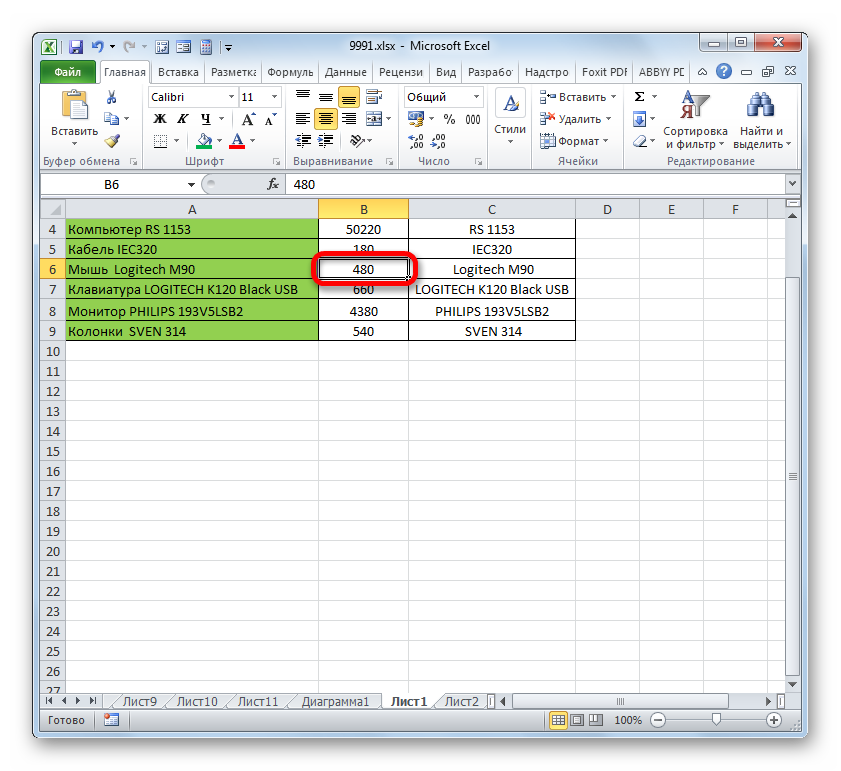
თუ გსურთ ერთდროულად შეცვალოთ რამდენიმე ობიექტის ზომა, მაშინ ამ შემთხვევაში ჯერ უნდა აირჩიოთ მათ შესაბამისი სექტორები ვერტიკალურ ან ჰორიზონტალურ კოორდინატთა პანელზე, იმისდა მიხედვით, თუ რა უნდა შეცვალოთ კონკრეტულ შემთხვევაში: სიგანე ან სიმაღლე.
თუ თქვენ აგზავნით მონაცემებს მონაცემთა ბაზიდან, კარგი საწყისი წერტილი არის ჩანართის ტექსტის ცხრილად გადაქცევა. ძლიერი მომხმარებლის ყოფნის გასაღები არ არის მხოლოდ იმის ცოდნა, თუ რა მუშაობს, არამედ იცოდე, რა არ მუშაობს და იცოდე, როგორ გადალახო შეზღუდვები. დინს აინტერესებს როგორ შეცვალოს სვეტის სიგანე და მწკრივის სიმაღლე პიქსელებიდან ინჩამდე.
სინამდვილეში, მწკრივის სიმაღლე გამოითვლება სრულიად განსხვავებულად, ვიდრე სვეტის სიგანე. ხაზის სიმაღლე იზომება არა პიქსელებით, არამედ წერტილებით. პიქსელი არის შედარებითი საზომი ერთეული, რომელიც დაკავშირებულია ძირითადად დისპლეის მოწყობილობებთან, როგორიცაა მონიტორები და პრინტერები. თუ რამე 50 პიქსელის სიგანეა, ეს ზომა თავისთავად არაფერს ნიშნავს იმის გარეშე, თუ რამდენი პიქსელი შეიძლება აჩვენოს მოწყობილობას ვერტიკალურად.
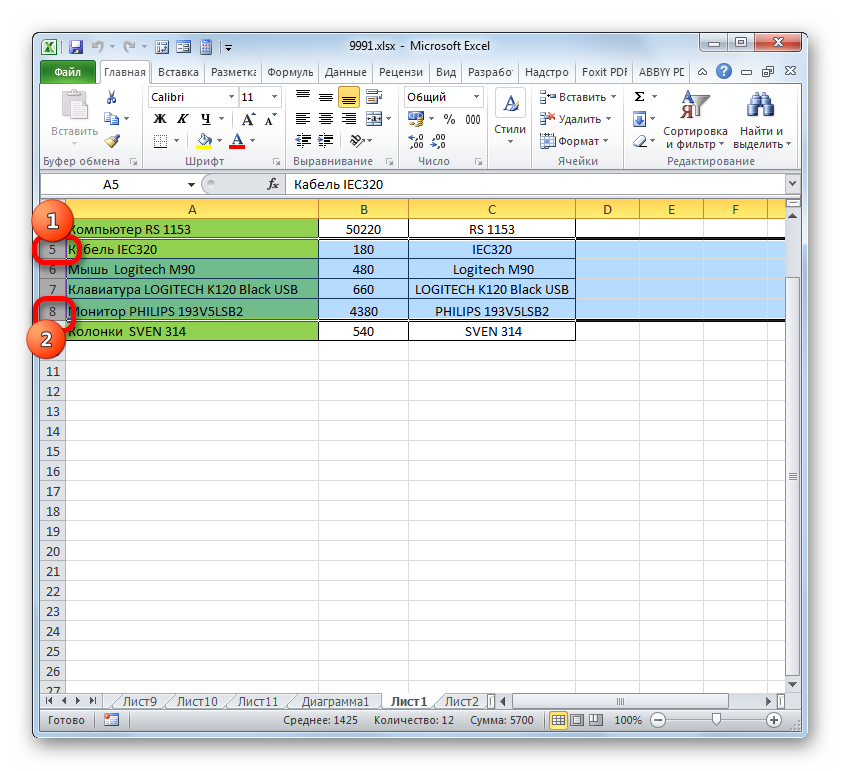
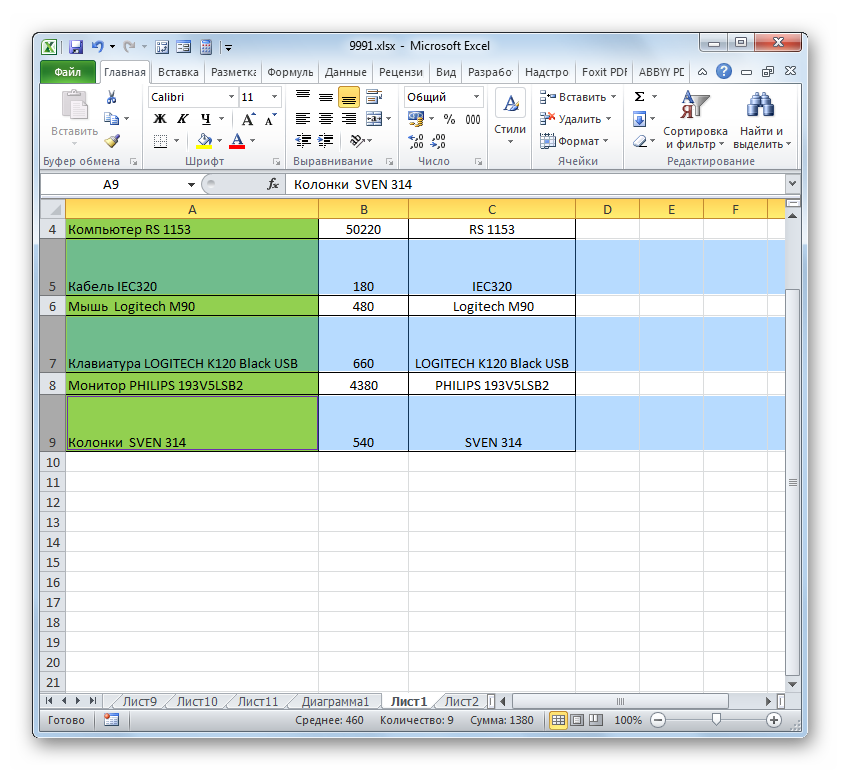
მეთოდი 2: მნიშვნელობის შეცვლა რიცხვითი თვალსაზრისით
ახლა მოდით გავარკვიოთ, თუ როგორ შეგიძლიათ შეცვალოთ ფურცლის ელემენტების ზომა სპეციალური ციფრული გამოსახულებით დაყენებით სპეციალურად ამ მიზნით შექმნილ ველში.
თუმცა, წერტილები კარგად არის განსაზღვრული - დაახლოებით 72 წერტილი ინჩზე, ასე რომ, ხაზის სიმაღლე 72 იქნება სიმაღლე ინჩებში. ახლა განიხილეთ სვეტის სიგანე, რომელიც არ არის მითითებული არც პიქსელებით და არც წერტილებით. ამის ნაცვლად, ის მითითებულია ნებისმიერი შრიფტის სიმბოლოების სიგანეში, რომელსაც იყენებთ. შეცვალეთ თქვენს მიერ გამოყენებული შრიფტი და მოულოდნელად თქვენი სვეტის სიგანე იცვლება ისე, რომ მას კვლავ შეუძლია აჩვენოს 12 სიმბოლო. დიახ, ეს მიდგომა ნამდვილად სისულელეა. თქვენ შეიძლება მიიღოთ რაიმე შექმნილი, რომელიც მუშაობს თქვენს სისტემაზე, მაგრამ თუ სამუშაო წიგნს გადაიტანთ მეგობარს, დიდი შანსია, რომ ის არ იმუშაოს თავის სისტემაზე.
Excel-ში, ნაგულისხმევად, ფურცლის ელემენტების ზომა მითითებულია გაზომვის სპეციალურ ერთეულებში. ერთი ასეთი ერთეული უდრის ერთ სიმბოლოს. უჯრედის ნაგულისხმევი სიგანე არის 8.43. ანუ ერთი ფურცლის ელემენტის ხილულ ნაწილში, თუ არ გააფართოვებთ, შეგიძლიათ შეიყვანოთ 8 სიმბოლოზე ცოტა მეტი. მაქსიმალური სიგანე არის 255. უჯრედში მეტი სიმბოლოს მოთავსება შეუძლებელია. მინიმალური სიგანე არის ნული. ამ ზომის ელემენტი დამალულია.
იმის გამო, რომ შრიფტის რენდერირება მათ სისტემაზე შეიძლება სრულიად განსხვავებული იყოს, ვიდრე ის თქვენზე. ეს აჩვენებს ჰორიზონტალურ და ვერტიკალურ სახაზოებს ეკრანზე, რომლებიც შეგიძლიათ გამოიყენოთ როგორც სახელმძღვანელო მწკრივის სიმაღლისა და სვეტის სიგანის დასაყენებლად. გვერდის განლაგების ხედში მუშაობის კიდევ ერთი საინტერესო გვერდითი ეფექტი არის ის, რომ თუ თქვენ აჩვენებთ საწყისი ჩანართს ლენტზე და იყენებთ ბრძანებებს სვეტის სიმაღლისა და სიგანის დასაყენებლად, შეამჩნევთ, რომ ორივე ინჩია.
ისინი უბრუნდებიან აბსურდული სიმბოლოების სვეტის სიგანეს, თუ ნორმალურად დაბრუნდებით. გახსოვდეთ, რომ სვეტების სიგანე განისაზღვრება იმ ციფრების რაოდენობით, რომლებიც შეიძლება ჰორიზონტალურად დაყენდეს უჯრედში. ამ მაკროს გული განსაზღვრავს ერთი ციფრის სიგანეს წერტილებში. ეს მნიშვნელობა შემდეგ გამოიყენება სვეტის სიგანეში სიმბოლოების რაოდენობის გამოსათვლელად, რათა იყოს სასურველი სიგანე.
ნაგულისხმევი ხაზის სიმაღლეა 15 ქულა. მისი ზომა შეიძლება განსხვავდებოდეს 0-დან 409 ქულამდე.
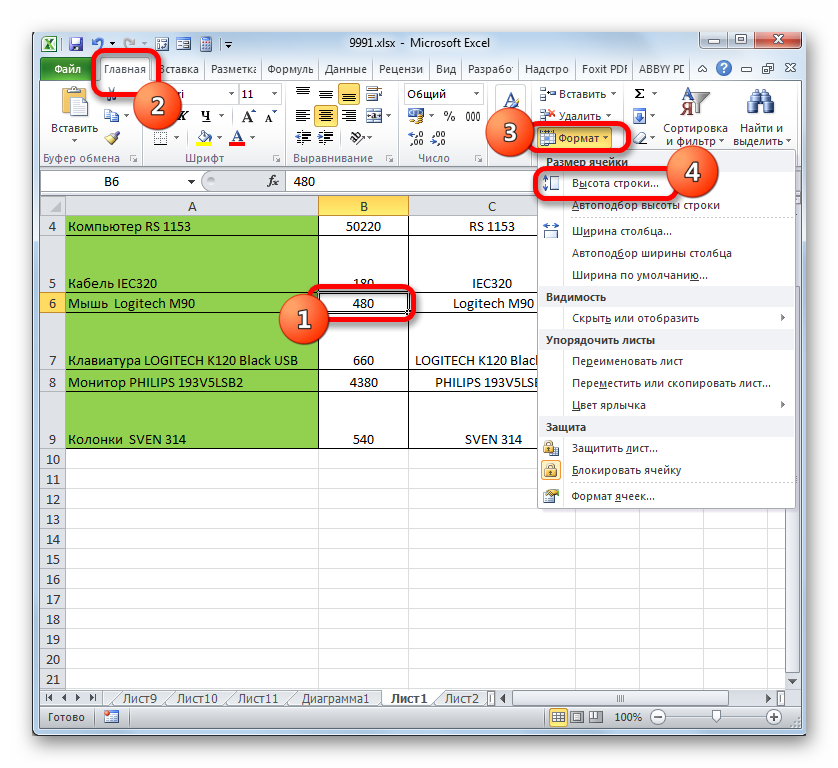
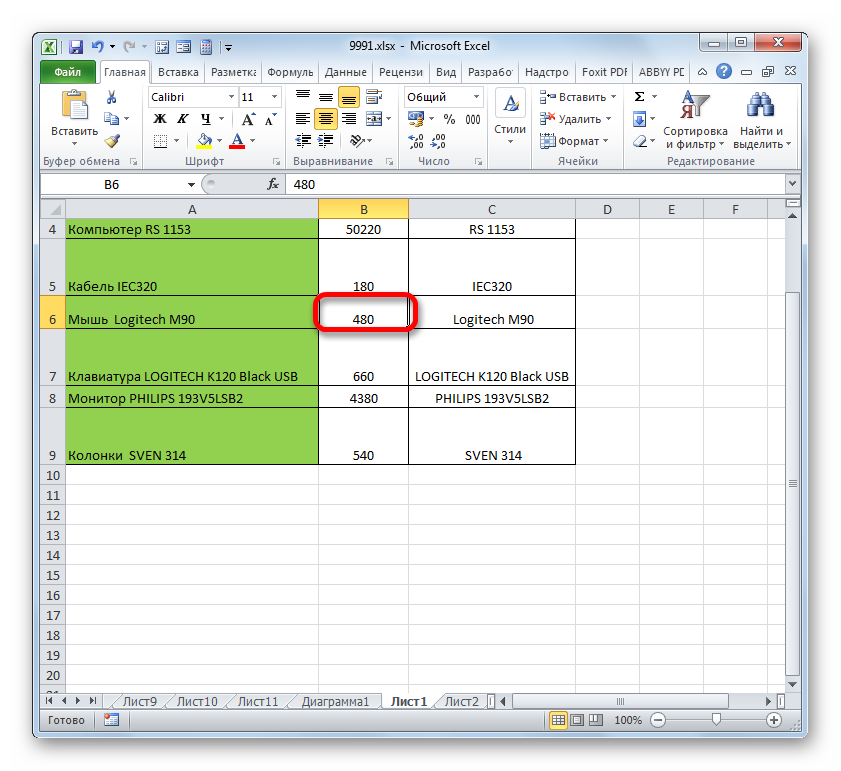
სვეტის სიგანისა და მწკრივის სიმაღლის დაყენება
ერთ-ერთი პირველი ნაბიჯი ჩვეულებრივ არის ცხრილის, სტრიქონების და სვეტების ზომის შეცვლა. თუმცა, თქვენ ასევე შეგიძლიათ თავიდანვე გადაწყვიტოთ, რა ზომის უნდა იყოს ისინი. ცხრილის სიგანე და სიმაღლე ავტომატურად რეგულირდება და უმეტეს დროს საჭიროებს რედაქტირებას. გადაიტანეთ მაუსის მაჩვენებელი მწკრივის ან სვეტის საზღვრებზე. მაუსის მაჩვენებელი იქცევა ორმაგ ისრად. დააწკაპუნეთ მაუსის მარცხენა ღილაკით, გეჭიროთ მაუსის ღილაკი და გადაათრიეთ მაუსი სასურველი მიმართულებით. სვეტი ან მწკრივი იზრდება ან მცირდება.
თქვენ შეგიძლიათ შეცვალოთ სვეტის სიგანე დაახლოებით იმავე გზით.
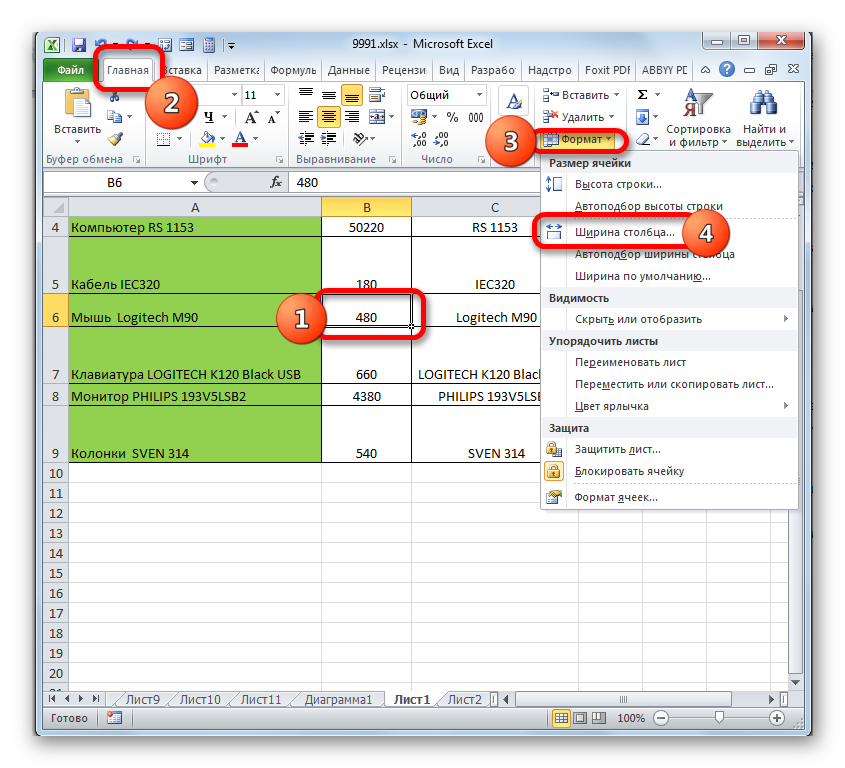
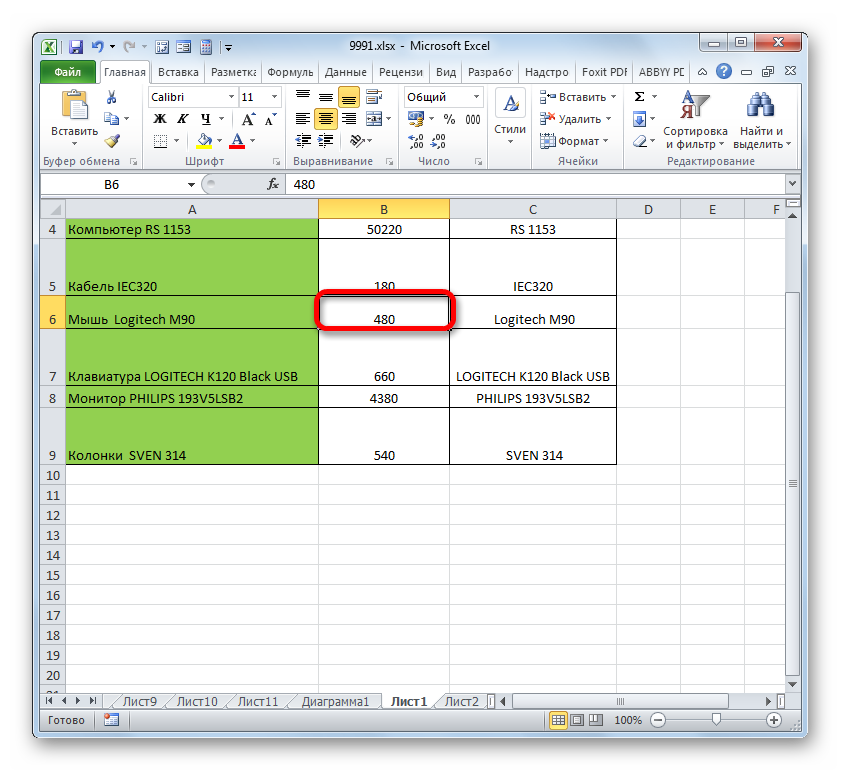
არსებობს კიდევ ერთი ვარიანტი ფურცლის ელემენტების ზომის შესაცვლელად, მითითებული მნიშვნელობის რიცხვითი თვალსაზრისით მითითებით.
სვეტის სიგანისა და მწკრივის სიმაღლის ზუსტი ჩვენება
იმის მიხედვით, თუ რომელი მიმართულებით მოძრაობთ მაუსი. ამავდროულად, შეგიძლიათ გადაადგილებისას ბადის გადაადგილება და მაუსის მაჩვენებლის თავისუფლად გადაადგილება.
შეცვალეთ მთელი ცხრილის ზომა
თუ გსურთ მთლიანი ცხრილის ზომის შეცვლა, გადაიტანეთ მაუსი ცხრილის ქვედა მარჯვენა კუთხეში.თუ მაგიდას უფრო პატარა გახდით, ხაზის სიმაღლე შეიძლება შემცირდეს მხოლოდ გარკვეულ სიმაღლემდე. ეს იმიტომ ხდება, რომ უჯრედები დაფორმატებულია შრიფტის ზომით. და უფრო მცირე ზომისშრიფტი არ მუშაობს. თუ გსურთ, რომ სტრიქონები იყოს შრიფტის ზომაზე მცირე, მკაფიოდ უნდა მიუთითოთ ხაზის სიმაღლე.
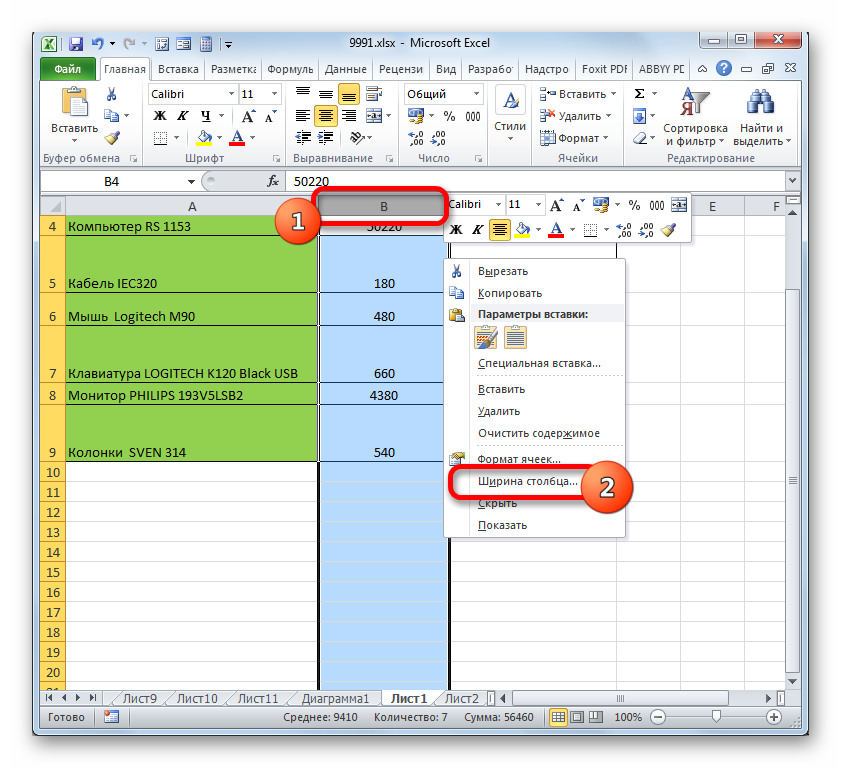
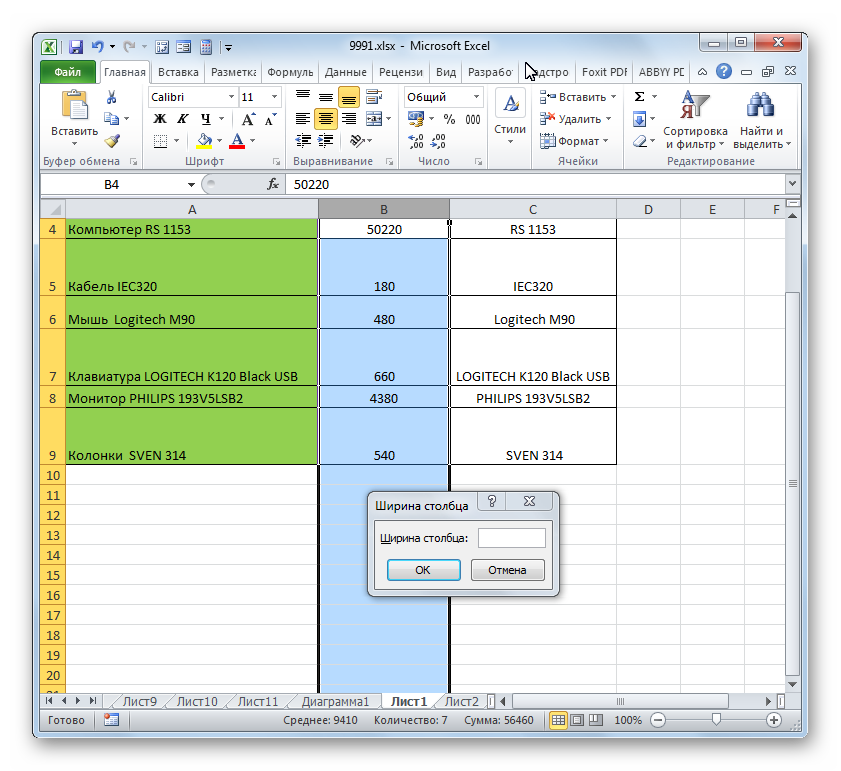
თუმცა, ზოგიერთი მომხმარებელი ჯერ კიდევ არ არის კმაყოფილი Excel-ში მიღებული სისტემით, რომელიც მიუთითებს ფურცლის ელემენტების ზომაზე, გამოხატული სიმბოლოების რაოდენობაში. ამ მომხმარებლებისთვის შესაძლებელია სხვა გაზომვის მნიშვნელობაზე გადასვლა.
უჯრედის ზომის შეცვლა
ზოგჯერ საჭიროა ცხრილის, მწკრივის, სვეტის ან უჯრედის ზუსტი ზომების მითითება. ამისათვის თქვენ უნდა დარეკოთ ჩანართის თვისებები. ამის გაკეთების უმარტივესი გზაა დაწკაპუნება დააწკაპუნეთ მარჯვენა ღილაკითმაუსი მაგიდაზე. IN კონტექსტური მენიუაირჩიეთ ცხრილის თვისებები. გამოჩნდება ახალი დიალოგური ფანჯარა, როგორც ეს ნაჩვენებია ქვემოთ.
ამ ფანჯარაში შეგიძლიათ მიუთითოთ ცხრილის ზომები, არჩეული მწკრივის, სვეტის ან უჯრედისთვის. პარამეტრები მთელი ცხრილისთვის. ცხრილის ჩანართზე შეგიძლიათ დააკონფიგურიროთ პარამეტრები, რომლებიც ვრცელდება მთელ მაგიდაზე. თუ ვარიანტი არის Preferred Width, შეიყვანეთ საზომი და აირჩიეთ საზომი ერთეული, ცხრილი ზუსტად ემთხვევა ამ სიგანეს.
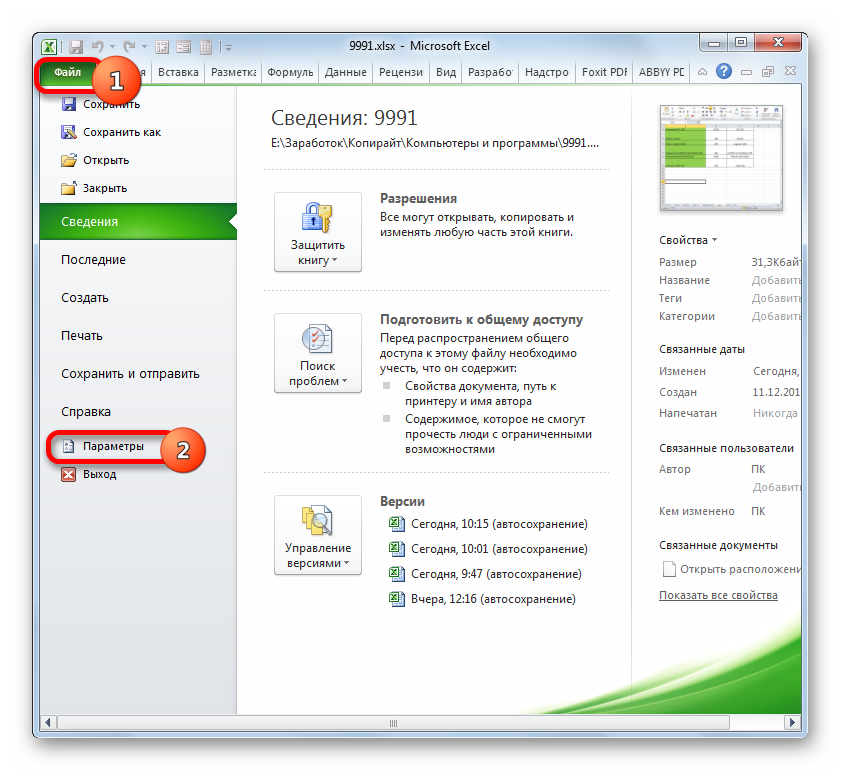
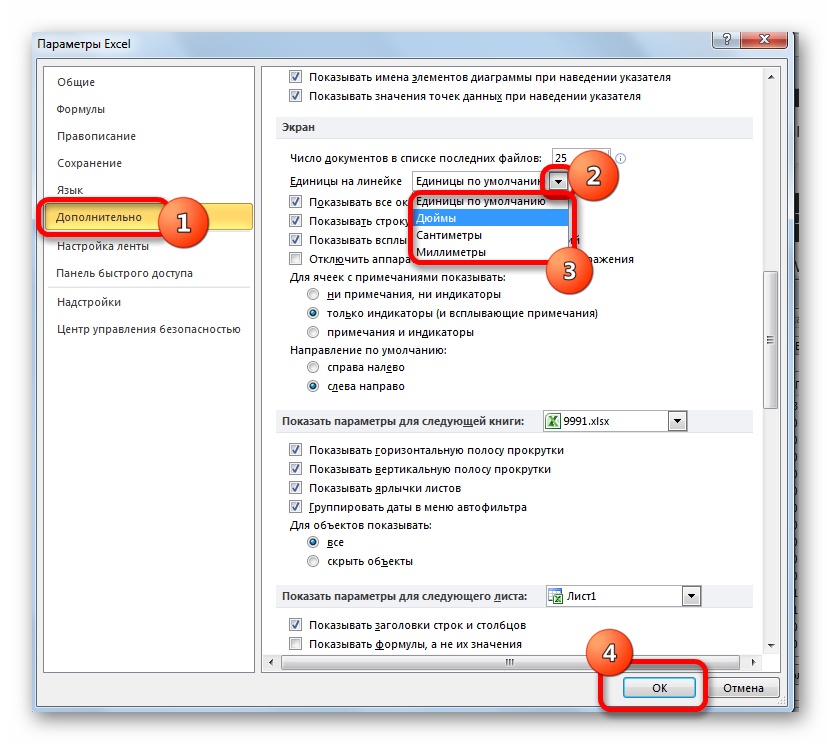
ახლა თქვენ შეგიძლიათ დაარეგულიროთ უჯრედის ზომის ცვლილება ზემოთ ჩამოთვლილი ვარიანტების გამოყენებით, რომლებიც მუშაობენ არჩეული საზომი ერთეულით.
Alignment ზონაში შეგიძლიათ მიუთითოთ, თუ როგორ უნდა გასწორდეს ცხრილი. გარდა ამისა, აქ შეგიძლიათ განსაზღვროთ მარცხენა ზღვარი. ქვედა არე არის სადაც თქვენ განსაზღვრავთ ტექსტის შესვენებას. ეს ნიშნავს, რომ ტექსტი მუშავდება მაგიდის გარშემო. ან მაგიდის ქვეშ ან მაგიდის გარშემო. თუ აირჩიეთ Environment ოფცია, გააქტიურებულია პოზიციონირების ღილაკი და შეგიძლიათ მიუთითოთ ცხრილის პოზიციონირების დამატებითი ვარიანტები.
თემის ჩარჩოები და დაჩრდილვა განიხილება ცალკე. ცხრილის დამატებითი პარამეტრები. ოფციების ღილაკი შეიცავს დამატებით სასარგებლო თვისებები, რომლის კონფიგურაცია შესაძლებელია როგორც დამატებითი ფანჯარა, როგორც ეს ნაჩვენებია სურათზე. უჯრედების სტანდარტული საზღვრები: შეგიძლიათ განსაზღვროთ ნაგულისხმევი ინტერვალი ზედა, მარჯვნივ, ქვედა და მარცხნივ. ეს ნიშნავს, რომ მითითებული მანძილი უჯრედის კიდემდე დაყენებულია უჯრედის შიგნით.
მეთოდი 3: ავტომატური ზომის შეცვლა
მაგრამ, უნდა აღიაროთ, რომ არ არის ძალიან მოსახერხებელი უჯრედების ზომების ყოველთვის ხელით შეცვლა, მათი მორგება კონკრეტულ შინაარსზე. საბედნიეროდ, Excel უზრუნველყოფს სამუშაო ფურცლის ელემენტების ზომის ავტომატურად შეცვლის შესაძლებლობას მათში შემავალი მონაცემების ზომის მიხედვით.
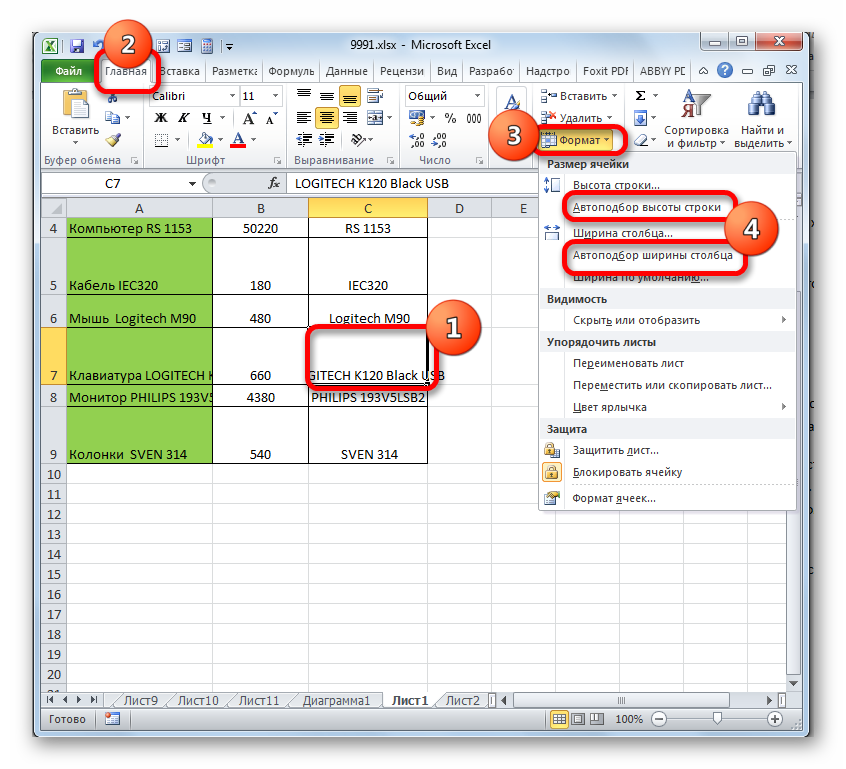
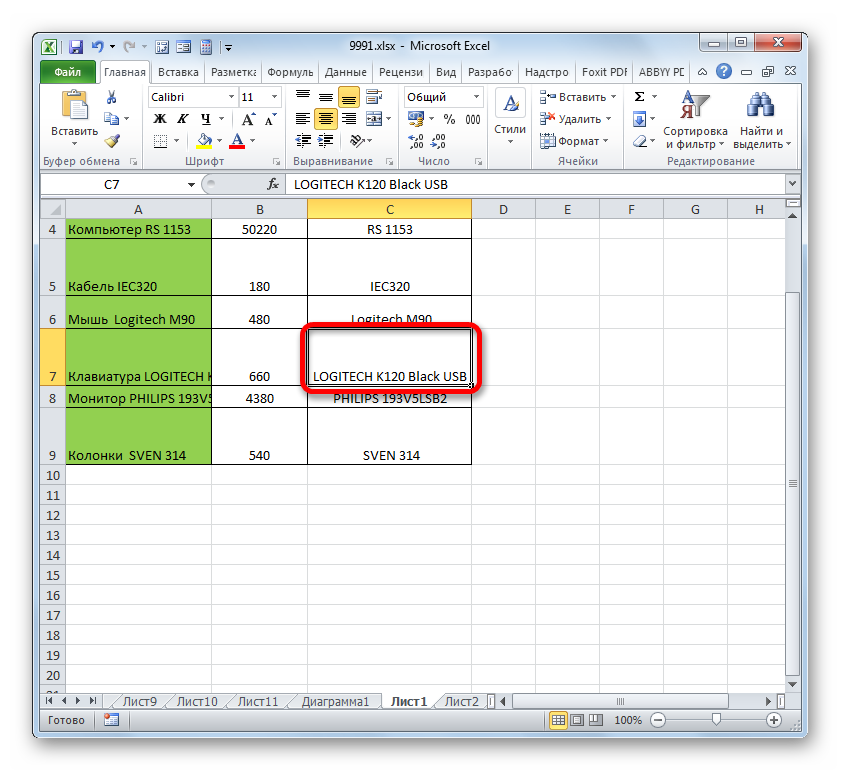
უჯრედებს შორის სივრცის დაშვება: თუ ჩართავთ პარამეტრს და დააყენებთ ზომას, უჯრედებს შორის დაყენებულია უფსკრული. ავტომატური ზომის შეცვლის დაშვება: თუ ვარიანტი გააქტიურებულია, ცხრილი ავტომატურად მოერგება შინაარსს. თუ ოფცია გამორთულია, მითითებული ზომები გამოიყენება.
თუ ჩვენ გვაქვს ცხრილი, რომელიც იცვლება ზომაში, ჩვენ იძულებულნი ვართ ხელახლა განვსაზღვროთ მონაცემთა დიაპაზონი, რომელიც გვინდა შევიტანოთ გრაფიკში ან კრებსით ცხრილში. თუ ცხრილი შეიცავს მრავალ რიგს, რომლებიც ხშირად იცვლება, საკმაოდ დამღლელია დიაგრამის მონაცემთა დიაპაზონის შეცვლა და იგივე კრებსითი ცხრილის შემთხვევაში. ჩვენ გამოვავლენთ მეთოდს, სადაც არ მოგიწევთ ფიქრი თქვენი ცხრილის ზომაზე, რადგან გრაფიკი და კრებსითი ცხრილი ავტომატურად მიიღებს საჭირო ზომას.
როგორც ხედავთ, თქვენ შეგიძლიათ შეცვალოთ უჯრედების ზომა რამდენიმე გზით. ისინი შეიძლება დაიყოს ორ დიდ ჯგუფად: გადაიტანეთ საზღვრები და შეიტანეთ რიცხვითი ზომა სპეციალურ ველში. გარდა ამისა, შეგიძლიათ დააყენოთ მწკრივებისა და სვეტების სიმაღლე ან სიგანე ავტომატურად მორგებაზე.
როგორ სწრაფად შევამციროთ და დავაყენოთ იგივე ზომაუჯრედები Excel-ში. ყველაზე ხშირად ეს აუცილებელია, როდესაც სასწრაფოდ გჭირდებათ ხაზინის ან ბანკისთვის რაიმე ფორმის რედაქტირება. ნებისმიერი, ვინც ბუღალტერიაში მუშაობს, ხშირად აწყდება დოკუმენტების შექმნისა და ანგარიშგების წარდგენის პრობლემას. იშვიათად მიწევს Excel-ში მუშაობა, მაგრამ თუ დახმარებას მთხოვენ, უარს ვერ ვიტყვი. გუშინ მოვიდა ჩემთან ჩვენი ბუღალტერიის ქალი და თითქმის ტირილით მთხოვა დამეხმარა Excel-ის დოკუმენტის რედაქტირებაში. ბუღალტრული აღრიცხვის არაფერი მესმის, მაგრამ ზოგჯერ უბრალოდ მიკვირს და აღშფოთებული ვარ ჩვენი ხაზინის მოთხოვნების სიგიჟით. ისინი მოგთხოვენ ფორმის შევსებას რაიმე ფორმის გამოყენებით და ამ ფორმის მიღება შეგიძლიათ მხოლოდ ინტერნეტში ან Garant სისტემაში. ბუნებრივია, ასეთი ფორმა შეიცავს ან საიტის ლოგოს ან ბმულს „გარანტიდან“ და ხაზინა არ იღებს ასეთ დოკუმენტებს. ასე რომ, ჩვენი ბუღალტრები განიცდიან ასეთ დოკუმენტებს.
სვეტის სიგანის შეცვლა მაუსის გამოყენებით
თუ გვინდა გავაფართოვოთ ცხრილის რიგების რაოდენობა, საკმარისია ბოლო მწკრივის დაკოპირება ქვემოთ. მისი ხაზების რაოდენობის შესამცირებლად, ჩვენ შევკუმშავთ იმდენს, რამდენიც გვინდა ქვემოდან. თავდაპირველად ცხრილში 20 ჩანაწერია. ჩვენ გვინდა შევქმნათ შემდეგი გრაფიკი, რომელიც აჩვენებს 20 ქულას, რომელიც შეესაბამება ბილინგის 20 მონაცემს დროთა განმავლობაში. ჩვენ დავამატეთ ტრენდის ხაზი.
პირველი 3 არგუმენტის გამოყენება საშუალებას გაძლევთ მიიღოთ მნიშვნელობა იმ უჯრედიდან, რომელიც არის ცხრილში. ამისათვის უნდა განვსაზღვროთ რომელი უჯრედიდან უნდა დავიწყოთ დათვლა, დავაზუსტოთ რიგების რაოდენობა, რომლებიც უნდა გადავიტანოთ და სვეტების რაოდენობა მარჯვნივ, რომლებიც უნდა გადავიტანოთ. მათთვის, ვინც იცის, რომ მადრიდი არის პუერტა დელ სოლ სტრიქონების ნულოვანი კილომეტრი, ეს არის რიგების რაოდენობა, რომელიც უნდა გადავიტანოთ იმ უჯრედამდე, რომელიც აღნიშნავს იმ დიაპაზონის ზედა მარცხენა მხარეს, რომლის ამოღებაც გვინდა. თუ სტრიქონები უარყოფითია, ჩვენ გადავდივართ ზემოთ, ყოველთვის ავიღოთ როგორც საწყისი წერტილი კილომეტრის ნულოვანი სვეტები არის სვეტების რაოდენობა მარჯვნივ, ჩვენ უნდა გადავიდეთ იმ უჯრედამდე, რომელიც აღნიშნავს დიაპაზონის ზედა მარცხენა კუთხეს, რომლის ამოღებაც გსურთ კუთხით. . თუ ზოლები უარყოფითია, ეს ნიშნავს, რომ ჩვენ გადავდივართ ჩვენი ნულოვანი მაქსიმუმის მარცხნივ. ეს არის მწკრივების რაოდენობა, რომელიც შეიცავს დიაპაზონს, რომლის ამოღება გვინდა. სიგანე არის სვეტების რაოდენობა, რომელიც შეიცავს დიაპაზონს, რომლის ამოღება გვინდა.
- ამ შემთხვევაში ფუნქცია არის მატრიცა და გაძლევთ საშუალებას მიიღოთ უჯრედების ბლოკი.
- თქვენ უნდა მიუთითოთ საწყისი წერტილი, უჯრედი ზედა მარცხენა კუთხეში და ბლოკის ზომები.
- ეს არის ამოსავალი წერტილი.
მე უბრალოდ უნდა აერჩია ყველაფერი, რაც იყო ფორმის გვერდზე და ჩასვა სხვაში Excel ფაილი. ყველაფერი კარგადაა, მაგრამ ფორმაში არსებული ყველა მონაცემი გადაჭიმულია უჯრედის თავდაპირველ ზომამდე. თავდაპირველად, უჯრედის ზომაა - 8.43.
ახლა ჩვენ უნდა შევამციროთ ყველა უჯრედი ისე, რომ დოკუმენტი, დაბეჭდვისას, მოთავსდეს ერთ ფურცელზე. არსებობს რამდენიმე გზა Excel-ში საჭირო უჯრედის ზომის სწრაფად დასაყენებლად, მაგრამ მე გაჩვენებთ ორ უმარტივესს.
მეთოდი 1.
- აირჩიეთ უჯრედების საჭირო რაოდენობა.
- დააწკაპუნეთ მაუსის მარჯვენა ღილაკით ნებისმიერ უჯრედზე ლათინური ასოებით ცხრილის სვეტის ზედა ნაწილში
- აირჩიეთ ელემენტი ჩამოსაშლელი მენიუდან სვეტის სიგანე...
- ფანჯარაში, რომელიც იხსნება სვეტის სიგანედააყენეთ თქვენი ნომერი და დააჭირეთ ღილაკს კარგი.
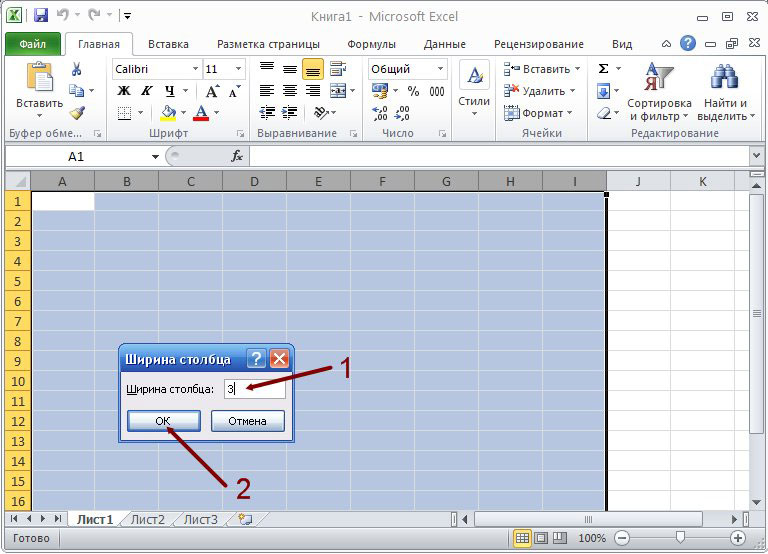
ახლა უჯრედის ზომა Excel იქნება ის, რაც თქვენ მიუთითეთ.
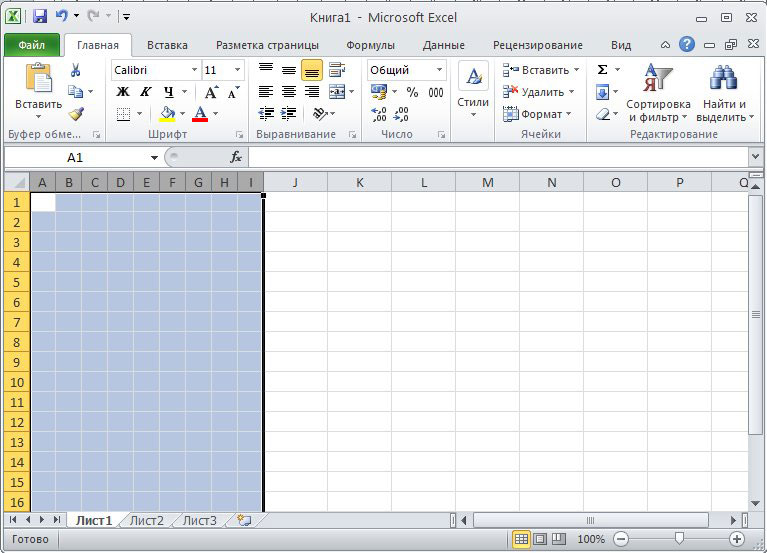
მეთოდი 2.
თქვენ არ შეგიძლიათ აირჩიოთ უჯრედების საჭირო რაოდენობა, მაგრამ ერთდროულად შეცვალოთ მათი ზომა მთელ ფურცელში.
- დააწკაპუნეთ მარცხნივ კვადრატზე ზედა მარცხენა მხარეს რიგებისა და სვეტების კვეთაზე
- ხაზგასმული უნდა იყოს დოკუმენტის მთელი ფურცელი.

- ახლა გადაიტანეთ მაუსის კურსორი ნებისმიერი სვეტის კვეთაზე (სადაც იწერება ლათინური ასოები). როდესაც კურსორი გადაიქცევა ჯვარზე, დააწკაპუნეთ მარცხენა ღილაკიმაუსი და გათავისუფლების გარეშე შეამცირეთ სვეტის ზომა თქვენთვის საჭირო ზომამდე და გაათავისუფლეთ მაუსის ღილაკი.
ამრიგად, თქვენ შეცვალეთ უჯრედების ზომა Excel დოკუმენტის მთელ ფურცელში.
