RocketDock არის Windows ამოცანების პანელის ჩანაცვლება, რომელიც შექმნილია სწრაფი გაშვებაპროგრამები. RocketDock-ის გარეგნობა მოგვაგონებს Dock-ს, რომელიც ნაპოვნია Mac კომპიუტერებზე.
ეს პანელი გამოიყენება სწრაფი გაშვებისთვის საჭირო პროგრამები, ან ხშირად გამოყენებული საქაღალდეების სწრაფად გასახსნელად. ზოგიერთი მომხმარებლისთვის, სწრაფი გაშვების ეს განხორციელება უფრო მოსახერხებელი იქნება.
უფასო პროგრამა RocketDock აყენებს ერთგვარ Dock პანელს Windows-ისთვის კომპიუტერზე, რომელიც მუშაობს Windows ოპერაციულ სისტემაზე. RocketDock პანელი მუშაობს დაახლოებით ისევე, როგორც დანერგილი იყო Apple Corporation-ის მიერ წარმოებულ კომპიუტერებზე, რომლებიც მუშაობენ ოპერაციული სისტემა Mac OS X
ამ სურათზე ხედავთ როგორ გამოიყურება Dock Mac OS X Mountain Lion-ში.
თქვენს კომპიუტერში RocketDock პროგრამის დაინსტალირების შემდეგ, მსგავსი პანელი გამოჩნდება თქვენს კომპიუტერში. როდესაც მაუსის ატარებთ RocketDock პანელზე მდებარე ნებისმიერ აპლიკაციას, გამოყენებული იქნება ანიმაცია, დაახლოებით იგივე, რაც Apple-ის კომპიუტერებზე. როდესაც ანიმაციურია, აპლიკაციის ხატები გაიზრდება ზომაში.

RocketDock პროგრამის ჩამოტვირთვა შესაძლებელია პროგრამის ოფიციალური ვებგვერდიდან. RocketDock მხარს უჭერს დანამატებს, რომლებიც ზრდის პანელის ფუნქციონირებას. შეგიძლიათ ჩამოტვირთოთ დანამატები პროგრამის ოფიციალური გვერდიდან „მიიღეთ დანამატები!“ ჩანართის გახსნით.
ჩამოტვირთეთ Rocketdock
დააინსტალირეთ RocketDock პროგრამა თქვენს კომპიუტერში. აპლიკაციის დაყენება მოხდება რუსულ ენაზე.
პროგრამის ინსტალაციის დასრულების შემდეგ, შეგიძლიათ გაუშვათ RocketDock პროგრამა თქვენს კომპიუტერში.
პანელის პოზიციის შეცვლა ეკრანზე
ნაგულისხმევად, გაშვების შემდეგ, RocketDock პანელი განთავსდება დესკტოპის ზედა ნაწილში. პანელის პოზიციის შესაცვლელად მონიტორის ეკრანზე, თქვენ უნდა დააჭიროთ პანელის ზონას დააწკაპუნეთ მარჯვენა ღილაკითთაგვები. IN კონტექსტური მენიუთქვენ უნდა აირჩიოთ პუნქტი „ეკრანის პოზიცია:“ და შემდეგ ქვემენიუში აირჩიეთ სასურველი მდებარეობა: „ზემო“, „ქვემო“, „მარცხნივ“ ან „მარჯვნივ“.
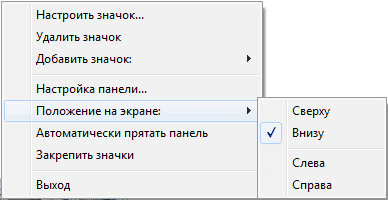
შეგიძლიათ შეცვალოთ პანელი Windows ამოცანებიდა RocketDock პანელი, რათა მათ ხელი არ შეუშალონ ერთმანეთს.
Windows ამოცანების პანელის გადატანა
სამუშაო ზოლის გადასატანად, ჯერ უნდა დააწკაპუნოთ მაუსის მარჯვენა ღილაკით სამუშაო ზოლის ცარიელ სივრცეზე და შემდეგ დააწკაპუნოთ „თვისებებს“ კონტექსტურ მენიუში.
"Taskbar and Start Menu Properties" ფანჯარაში, "Taskbar" ჩანართში, "Taskbar Position on Screen" პარამეტრების პუნქტში, თქვენ უნდა აირჩიოთ ადგილი დავალების ზოლის ახალი განთავსებისთვის.
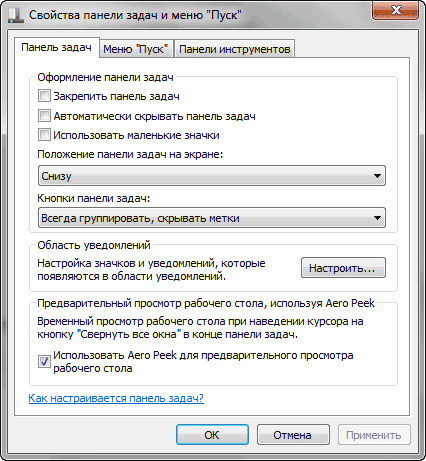
თქვენ შეგიძლიათ მთლიანად დამალოთ Windows Taskbar თქვენი კომპიუტერის დესკტოპიდან. ამისათვის ჩანართში "Taskbar" გააქტიურეთ "Automatically დამალვა taskbar" და შემდეგ დააჭირეთ ღილაკს "OK".
სამუშაო ზოლი ხელახლა გაიხსნება, როდესაც მაუსის კურსორს გადაიტანთ ეკრანის ქვედა კიდეზე (ან ეკრანის სხვა ნაწილზე, თუ პანელი სხვა ადგილას გადაიტანეთ), იმ ადგილას, სადაც ადრე იყო ნაჩვენები სამუშაო ზოლი.
ამოცანების ზოლის დამალვის გასაუქმებლად, თქვენ უნდა მოხსნათ ველი, რომელიც მდებარეობს პუნქტის მოპირდაპირე მხარეს "ავტომატური დავალების პანელის დამალვა".
RocketDock პანელის პარამეტრები
"RocketDock Panel Configuration" ფანჯრის გახსნის შემდეგ, "ზოგადი" ჩანართში, შეგიძლიათ გააკეთოთ საჭირო პარამეტრებიზოგადი ხასიათის. საჭიროების შემთხვევაში, თუ თქვენ არ ხართ კმაყოფილი თქვენს მიერ გაკეთებული პროგრამის პარამეტრებით, შეგიძლიათ დააბრუნოთ პანელის პარამეტრები ნაგულისხმევზე ღილაკზე „ნაგულისხმევი“ დაწკაპუნების შემდეგ.
ზოგად პარამეტრებში შეგიძლიათ აირჩიოთ სასურველი ენა. საჭიროების შემთხვევაში, შეგიძლიათ აირჩიოთ პროგრამის გაშვება ოპერაციული სისტემის დაწყებისას, მონიშნოთ უკვე გაშვებული აპლიკაციები პანელში, გააქტიუროთ გაშვებული აპლიკაციაახალი გაშვების ნაცვლად, დაამაგრეთ ხატები და ა.შ.
პარამეტრების გაკეთების შემდეგ, არ დაგავიწყდეთ დააწკაპუნოთ ღილაკზე „OK“. შეგიძლიათ დააბრუნოთ პროგრამის პარამეტრები ნაგულისხმევად ღილაკზე „ნაგულისხმევი“ დაწკაპუნებით.
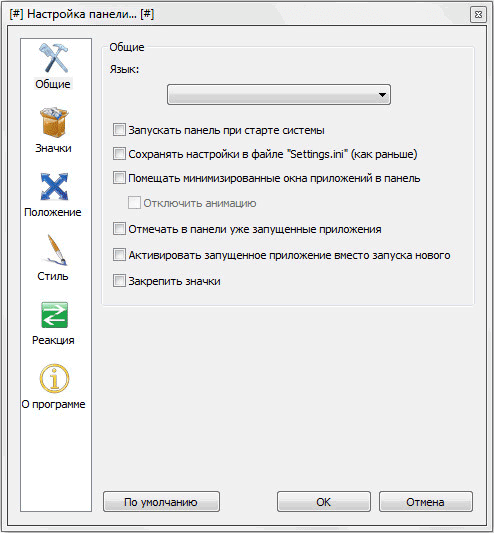
"Icons" ჩანართში შეგიძლიათ აირჩიოთ აპლიკაციების ხატულების ჩვენების ვარიანტები, რომლებიც განთავსდება RocketDock პანელზე. აქ შეგიძლიათ შეცვალოთ ჩვენების ხარისხი, ხატების გადიდების მეთოდი, შეცვალოთ ხატების ზომა და ასევე შეცვალოთ გაფართოებაში ჩართული მიმდებარე ხატების რაოდენობა.
თქვენ შეგიძლიათ დაუყოვნებლივ დააკვირდეთ პანელზე განხორციელებულ ყველა ცვლილებას, დააკონფიგურიროთ იგი თქვენს საჭიროებებზე.
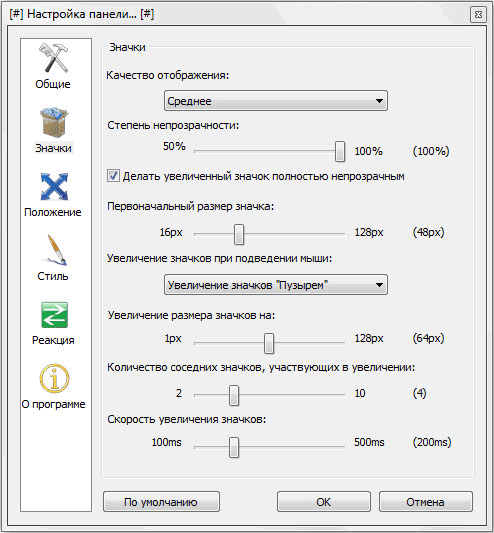
პანელის პოზიციის რეგულირება კომპიუტერის სამუშაო მაგიდაზე შესაძლებელია "პოზიციის" ჩანართიდან. თქვენ ასევე შეგიძლიათ დაარეგულიროთ ოფსეტური ეკრანის საზღვრებიდან, ან გადაიტანოთ პანელი ნებისმიერი მიმართულებით.
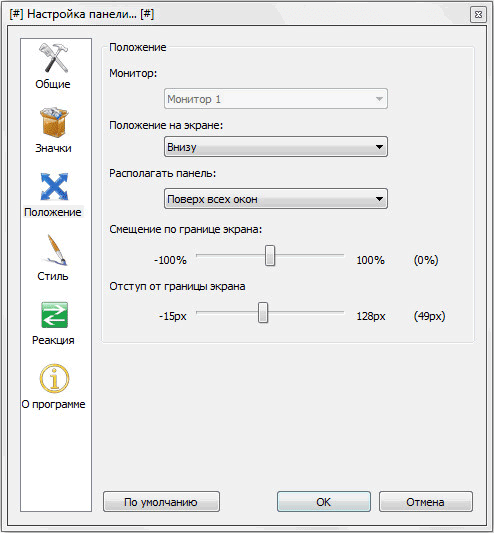
"სტილის" ჩანართში შეგიძლიათ აირჩიოთ თემა პანელის საჩვენებლად, შეარჩიოთ შრიფტი ეტიკეტირების ხატებისთვის და დაარეგულიროთ გამჭვირვალობის დონე. აქ ასევე შეგიძლიათ გამორთოთ ხატის წარწერები.
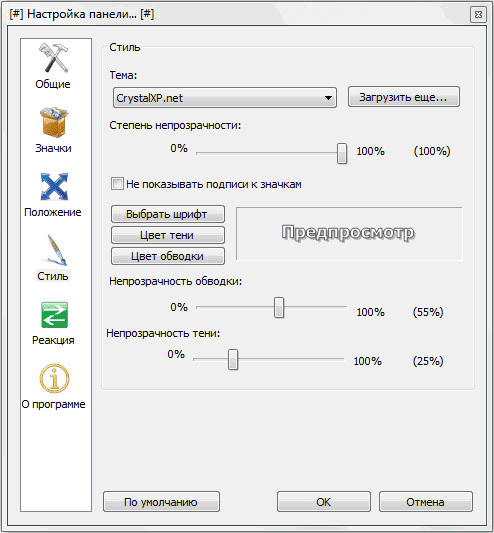
"რეაქციის" ჩანართიდან შეგიძლიათ დააკონფიგურიროთ მომხმარებლის ქმედებებზე რეაქციის ეფექტი და დონე. აქ შეგიძლიათ გაააქტიუროთ "პანელის ავტომატური დამალვა" ოფცია ისე, რომ პანელი გამოჩნდეს მხოლოდ საჭიროების შემთხვევაში.
მას შემდეგ რაც მაუსის კურსორი გადაინაცვლებს იმ ადგილას, სადაც პანელი მდებარეობს, RocketDock პანელი კვლავ გამოჩნდება თქვენი კომპიუტერის სამუშაო მაგიდაზე.
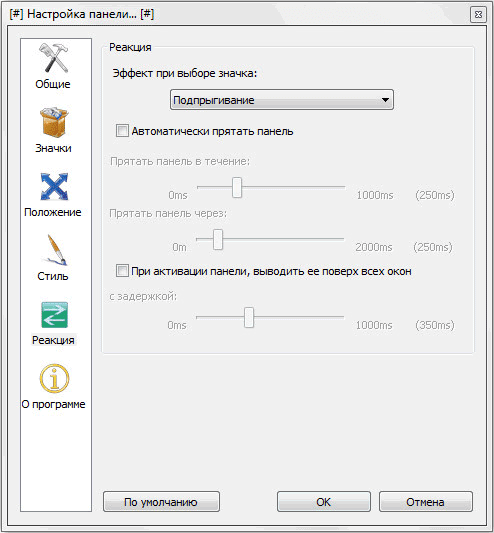
დაწკაპუნების შემდეგ მარჯვენა მაუსიპანელზე, კონტექსტური მენიუდან, შეგიძლიათ მართოთ პროგრამის პარამეტრები. კერძოდ, შესაძლებელი იქნება პიქტოგრამების ჩამაგრება RocketDock პანელზე.
ყველა პარამეტრის დასრულების შემდეგ, RocketDock პანელი გამოიყურება ისე, როგორც გჭირდებათ.
როგორ დავამატოთ ხატი RocketDock პანელზე
უმეტეს შემთხვევაში, უბრალოდ გადათრევა და ჩაშვება საშუალებას მოგცემთ დაამატოთ ხატი RocketDock-ში. კონტექსტურ მენიუში მონიშნული უნდა იყოს მონიშნული „Pin icons“-ის გვერდით.
თუ ხატები არ დაემატება პანელს მარტივი გადათრევის მეთოდის გამოყენებით, მაშინ RocketDock პანელზე ხატის დასამატებლად აირჩიეთ „დამატება ხატულა:“ კონტექსტურ მენიუში. შემდეგი, ქვემენიუში აირჩიეთ „ფაილი“ ან „საქაღალდის გზა“ და შემდეგ Explorer-ში იპოვეთ პროგრამა, რომლის დამატებაც დაგჭირდებათ პანელში.
ამის შემდეგ პროგრამის ხატულა დაემატება RocketDock პანელს. ახლა თქვენ შეგიძლიათ სწრაფად გაუშვათ სასურველი პროგრამა დამატებული ხატიდან.
პროგრამის მალსახმობების დესკტოპიდან სწრაფი გაშვების ზოლში დამატების შემდეგ, შეგიძლიათ წაშალოთ ეს მალსახმობები ისე, რომ ისინი არ გამოჩნდნენ სამუშაო მაგიდაზე. თქვენ შეგიძლიათ დამალოთ დესკტოპის ისეთი ელემენტები, როგორიცაა „ნაგავი“ და „კომპიუტერი“ „საკონტროლო პანელის“ მეშვეობით, „პერსონალიზაციის“ განყოფილებიდან.
როგორ ამოიღოთ ხატი RocketDock-დან
RocketDock პანელიდან ხატის ამოსაღებად, თქვენ უბრალოდ უნდა გადაათრიოთ ხატულა პანელიდან მაუსით.
სხვა გზით, ხატი შეიძლება წაიშალოს კონტექსტური მენიუს გამოყენებით, კონტექსტური მენიუში პუნქტის „წაშლა ხატის“ არჩევით.
როგორ შევცვალოთ ხატი RocketDock-ში
თუ გინდა შეცვლა სტანდარტული ხატიპროგრამა სხვა ხატულაზე, მაგალითად, ჩატვირთულია პროგრამაში, შემდეგ თქვენ უნდა გააკეთოთ შემდეგი.
ჯერ დააწკაპუნეთ პანელზე მაუსის მარჯვენა ღილაკით ხატულაზე, რომელიც უნდა შეიცვალოს და შემდეგ კონტექსტურ მენიუში აირჩიეთ "Customize icon...".
გაიხსნება "Customize Icon..." ფანჯარა, რომელშიც თქვენ უნდა აირჩიოთ ახალი ხატულა პროგრამის გასაშვებად. შემდეგ გადახედეთ ამ ხატის „თვისებების“ პარამეტრებს.
აქ ყველაფერი უკვე კონფიგურირებული უნდა იყოს. ამ პროგრამის სახელი შეიყვანება ველში "სახელი", აპლიკაციის ბმული ემატება "ობიექტს" ველში და " სამუშაო საქაღალდე» დაამატა ბმული შესაბამისი პროგრამის საქაღალდეში. შემდეგი, დააჭირეთ ღილაკს "OK".
ეს ასეა, ახლა ამ ახალ ხატულაზე დაწკაპუნების შემდეგ ამოქმედდება ზუსტად ის პროგრამა, რომელსაც თქვენ დაუკავშირდით ამ ხატულას.
ამ მაგალითში მე შევარჩიე პროგრამის მიერ შემოთავაზებული ერთ-ერთი ხატულა და შემდეგ ამ ხატულას დავაკავშირე Notepad++ პროგრამა.
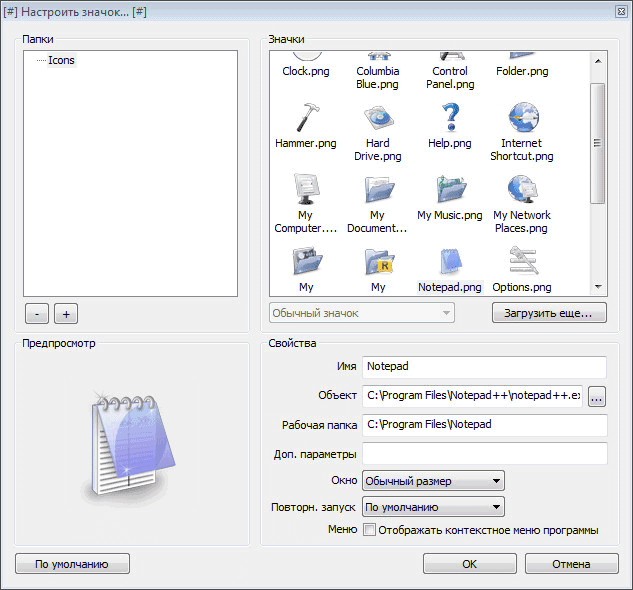
შეგიძლიათ პროგრამაში ჩატვირთოთ ხატები ინტერნეტიდან, რომლებიც სპეციალურად შეიქმნა RocketDock პროგრამისთვის ან სხვა მსგავსი პროგრამებისთვის (ხატები ემთხვევა ერთმანეთს).
დასკვნა
უფასო პროგრამა RocketDock ქმნის სწრაფი გაშვების ზოლს Windows-ისთვის, რომელიც წააგავს Mac კომპიუტერებზე ნაპოვნი Dock-ს.
Windows 7 ოპერაციული სისტემა საშუალებას გაძლევთ შეცვალოთ დიზაინი და სხვა დეტალები პირადად თითოეული მომხმარებლისთვის.
მთავარი გვერდი, რომელიც ყველაზე ხშირად იპყრობს თვალს და ემსახურება აპლიკაციებსა და ფაილებზე სწრაფ წვდომას - დესკტოპს, ასევე ექვემდებარება დეტალურ რედაქტირებას და მისი ძირითადი კომპონენტები - მალსახმობები - შეიძლება შეიცვალოს: შემცირებული ან გადიდებული, მინიჭებული სხვა თვისებები და ხატი.
რა არის "Shortcut" და რა ფუნქციას ასრულებს იგი?
მალსახმობი არის პირდაპირი ბმული პროგრამის აღმასრულებელ მოდულთან. ანუ იმ საქაღალდეში, რომელშიც რაღაც დააინსტალირეთ, არის სპეციალური აპლიკაცია, რომლის გაშვებით შეგიძლიათ თავად გახსნათ პროგრამა. იმისათვის, რომ არ მოძებნოთ ეს აპლიკაცია ყოველ ჯერზე მრავალ საქაღალდეში, შექმენით მისთვის მალსახმობი სამუშაო მაგიდაზე ან სხვა მოსახერხებელ ადგილას.
აპლიკაციებზე კიდევ უფრო სწრაფი წვდომისთვის არის დავალების პანელი, რომელიც არ ქრება ფანჯრების ან პროგრამების გახსნისას და მასზე არსებული ყველა მალსახმობი იხსნება ერთი დაწკაპუნებით.
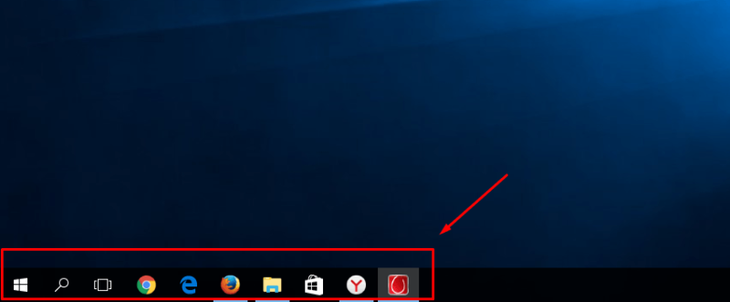 დავალების პანელი შეიცავს ყველაზე მნიშვნელოვან მალსახმობებს
დავალების პანელი შეიცავს ყველაზე მნიშვნელოვან მალსახმობებს იმის სანახავად, თუ რომელ აპლიკაციას ეკუთვნის დესკტოპის მალსახმობი, დააწკაპუნეთ მასზე მარჯვენა ღილაკით და შემდეგ აირჩიეთ განყოფილება „ფაილის ადგილმდებარეობა“.
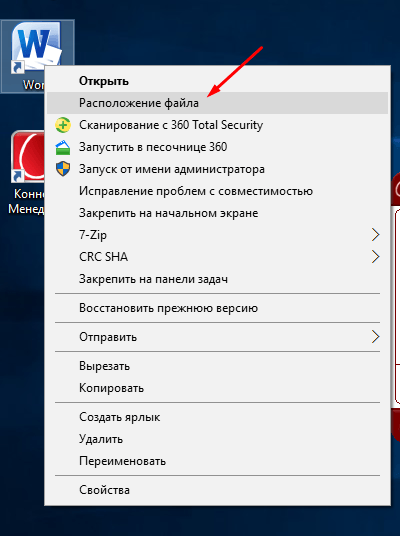 დააჭირეთ ღილაკს "ფაილის ადგილმდებარეობა".
დააჭირეთ ღილაკს "ფაილის ადგილმდებარეობა". დავალებების პანელზე მალსახმობის შესახებ იგივე ინფორმაციის გასარკვევად, დააწკაპუნეთ მასზე მარჯვენა ღილაკით, შემდეგ დააწკაპუნეთ მის სახელზე ან ხატულაზე და დააჭირეთ ღილაკს "თვისებები".
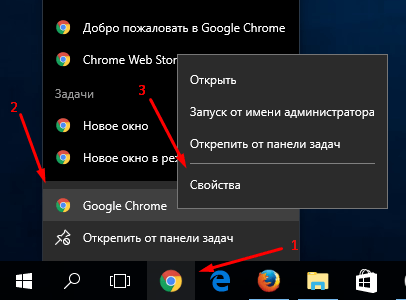 გადადით ამოცანების პანელზე მდებარე მალსახმობის თვისებებზე
გადადით ამოცანების პანელზე მდებარე მალსახმობის თვისებებზე ფანჯარაში, რომელიც გამოჩნდება, "ობიექტის" განყოფილებაში მითითებული იქნება წყაროს აპლიკაციის გზა:
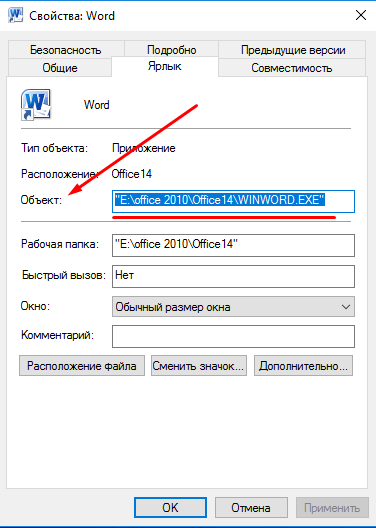 ფაილის ადგილმდებარეობა არის "ობიექტის" განყოფილებაში
ფაილის ადგილმდებარეობა არის "ობიექტის" განყოფილებაში მასშტაბის შემცირება ან მასშტაბირება - დაარეგულირეთ მასშტაბი
თუ ეკრანზე მეტი სივრცე არ არის და არასაჭირო მალსახმობების ამოღების საშუალება არ არის, მაშინ შეგიძლიათ შეამციროთ მათი ზომა. თუ რაიმე მიზეზით არასასიამოვნოა სტანდარტული ზომის ეტიკეტების გამოყენება, შეგიძლიათ გაზარდოთ თითოეული მათგანი. მაგრამ გახსოვდეთ, რომ მათი ზომების შეცვლის შემდეგ, რუტინა შეიძლება დაიკარგოს, რადგან ბადის ფორმატი შეიცვლება და თქვენ მოგიწევთ ეტიკეტების ხელახლა დალაგება.
დესკტოპის თვისებების რედაქტირების გზით
მალსახმობების ზომის შესაცვლელად დესკტოპის ჩაშენებული პარამეტრებით, გააკეთეთ შემდეგი:
მაუსის ბორბლის გამოყენებით
არსებობს ეტიკეტების ზომის რედაქტირების კიდევ ერთი გზა, რომელიც გაძლევთ სამზე მეტ მასშტაბის ვარიანტს:
ვიდეო: დიდი და პატარა - როგორ შევცვალოთ ხატების ზომა Windows 7 დესკტოპზე
როგორ ამოიღოთ ისრების ხატები
მალსახმობის ხატიდან ისრის მოსაშორებლად, გააკეთეთ შემდეგი:
მიზნის მისაღწევად მეორე გზა არსებობს:
ვიდეო: როგორ ამოიღოთ მალსახმობები დესკტოპიდან
ფარის ხატის ამოღება
ფარის ხატულა მიუთითებს, რომ აპლიკაცია მუშაობს მხოლოდ იმ შემთხვევაში, თუ გაქვთ ადმინისტრატორის უფლებები. მომხმარებლის ანგარიშის კონტროლის და მასთან ერთად ფარის ხატის გამორთვისთვის, მიჰყევით ამ ნაბიჯებს:
როგორ შევცვალოთ თვისებები და გარეგნობა
თუ რაიმე მიზეზით თავს არაკომფორტულად გრძნობთ გარეგნობათქვენ მიერ დაინსტალირებული პროგრამების მალსახმობები, შემდეგ გამოიყენეთ ეს ინსტრუქციები:
მალსახმობების შესაცვლელად სისტემური პროგრამებიროგორიცაა "ნაგავი" ან "ჩემი კომპიუტერი", მიჰყევით ამ ნაბიჯებს:
ვიდეო: ხატის შეცვლა
როგორ ამოიღოთ ერთი მალსახმობი ან დაიმალოთ ერთდროულად
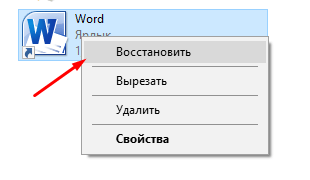 მალსახმობის აღდგენა
მალსახმობის აღდგენა რა უნდა გააკეთოს, თუ მალსახმობები დამოუკიდებლად წაიშლება
ასეთი ინციდენტების მიზეზი შეიძლება იყოს შეცდომა აპლიკაციაში, რომელსაც მალსახმობი მოჰყვა. ყოველი გადატვირთვის შემდეგ Windows ამოწმებს დესკტოპის ყველა მალსახმობას და თუ რომელიმე მათგანი შეცდომით მიგვიყვანს აპლიკაციაში, ავტომატურად წაშლის მას. მაგრამ თუ ეს ფუნქცია არ მუშაობს სწორად ან გაწუხებთ, მაშინ არსებობს ორი ვარიანტი:
შეამცირეთ დესკტოპზე მალსახმობების რაოდენობა ოთხამდე, რის შედეგადაც სისტემის თვითწმენდა შეწყვეტს მუშაობას. ეს შეიძლება გაკეთდეს ყველა მალსახმობის საქაღალდეებში დაჯგუფებით ან არასაჭირო წაშლით.
მეორე გზა არის თვითწმენდის ფუნქციის გამორთვა შემდეგი ნაბიჯებით:
იმისათვის, რომ თქვენი კომპიუტერი სასიამოვნო და კომფორტული იყოს, ეცადეთ არ გადაიტვირთოთ თქვენი სამუშაო მაგიდა მალსახმობებითა და ფაილებით. თუ შესაძლებელია, დაჯგუფეთ ისინი საქაღალდეებში, ეს დაგეხმარებათ რაც შეიძლება დიდხანს არ ინერვიულოთ ეკრანზე თავისუფალი სივრცის ოდენობაზე. თუ ეს შეუძლებელია, მაშინ შეამცირეთ თითოეული ეტიკეტის მასშტაბი. მაგრამ გახსოვდეთ, რომ სისტემას შეუძლია დამოუკიდებლად გადაწყვიტოს მალსახმობის ამოღება დესკტოპიდან, თუ დარწმუნებულია, რომ ეს არ იწვევს გაშვებულ პროგრამას.
ჩაფიქრებულიRocketDock 1.3.5არის ანიმაციური პანელი მალსახმობებით MacOS სტილში. უზრუნველყოფს სწრაფ წვდომას პროგრამის მალსახმობებზე, ასევე ჩაშენებულ Windows ფუნქციებზე. პროგრამა იქნება შესანიშნავი გაფორმება თქვენი კომპიუტერის დესკტოპისთვის.
სამუშაო მაგიდა და ვინდოუსის ოპერაციულ სისტემაში ნავიგაციის გზა არ შეცვლილა 2000-იანი წლების შემდეგ. დიახ, დაფიქსირდა შეცდომები, დაემატა სხვადასხვა მცირე განახლებები, მაგრამ მთლიანობაში ის იგივე დარჩა. და ამის გამო, ბევრი მომხმარებელი აკრიტიკებს Microsoft-სა და Windows-ს. პირიქით, Apple-ის პროდუქტებმა მიიღო განახლებები, რომლებიც გამოირჩეოდა ძალიან ელეგანტური დიზაინით.
თქვენ ალბათ დააინსტალირეთ მცურავი პანელი მალსახმობებით თქვენი Apple ოპერაციული სისტემის დესკტოპზე. RocketDock პროგრამის წყალობით, ეს შეიძლება გაკეთდეს Windows-ზე.
RocketDock აპლიკაციის მახასიათებლები
ინსტალაციის შემდეგ, პროგრამა ემატება გაშვებას ოპერაციულ სისტემასთან ერთად დასაწყებად. მადლობა RocketDockთქვენ შეგიძლიათ გაათავისუფლოთ თქვენი დესკტოპი იმავე ტიპის და მახინჯი მალსახმობებისაგან.
მოგეწონებათ ეს პროგრამა მისი სიგლუვისა და ელეგანტური დიზაინის გამო. გარდა ამისა, დიზაინი შეიძლება შეიცვალოს თქვენი გემოვნებით ან შეესაბამებოდეს ოპერაციული სისტემის თემას. IN RocketDockწინასწარ დაინსტალირებული დიდი რიცხვისტანდარტული დიზაინის თემები, რომლებიც დააკმაყოფილებს ყველაზე მომთხოვნ მომხმარებლებსაც კი.
პანელზე მალსახმობების დამატების შესაძლებლობა კარგად არის განვითარებული. ეს ხდება ძალიან მარტივად და სწრაფად ფუნქციის გამოყენებით Drag-n-Drop. ეს ნიშნავს, რომ ყველაფერი რაც თქვენ უნდა გააკეთოთ არის გადაიტანეთ მალსახმობი და ჩამოაგდეთ იგი პანელის კონკრეტულ ადგილას. დიახ, აქ ეტიკეტები შეიძლება დალაგდეს შემთხვევით, როგორც გსურთ.
თითოეული გაშვებული აპლიკაცია მონიშნულია დამატებითი სიმბოლოთი პანელის ზედა ან ქვედა ნაწილში, მისი პოზიციიდან გამომდინარე. პანელის პოზიციის შეცვლა შესაძლებელია. არსებობს რამდენიმე ნაგულისხმევი პოზიცია - ქვედა, ზედა, მარცხენა და მარჯვენა. მაგრამ ამ პოზიციების რეგულირება შესაძლებელია ხელით. თქვენ ასევე შეგიძლიათ ავტომატურად დამალოთ პანელი. ამ შემთხვევაში, ის გამოჩნდება მხოლოდ მაშინ, როცა მასზე მაუსის კურსორს გადაიტანთ.
ასევე შიგნით ვინდოუსის ვერსიები XP-ზე ზემოთ არის მინიმიზირებული ფანჯრების წინასწარი დათვალიერების ვარიანტი.
კიდევ რამდენიმე მსგავსია RocketDockპროგრამები, მაგრამ ეს არის ის, რომელიც იდეალურად ოპტიმიზებულია და მოიხმარს თქვენი კომპიუტერის რესურსების მინიმალურ რაოდენობას. თქვენ შეგიძლიათ დაამატოთ ეს სილამაზე სისტემის ჩატვირთვის გარეშე, თუნდაც ძველ კომპიუტერებზე.
სპეციფიკაციები:
ვერსია: RocketDock 1.3.5
რუსული ენა
სტატუსი: უფასო
ავტორი: PunkLabs
სისტემა: Windows All
ზომა: 6.2 Mb
