ისევე, როგორც სახლში, თქვენი კომპიუტერის/ლეპტოპის დესკტოპი მოწესრიგებული უნდა იყოს, მაგრამ ის, როგორც წესი, სავსეა არასაჭირო არასაჭირო ხატებით.
არასაჭირო ხატები შეიძლება წაიშალოს (დამალული) ან წაიშალოს. ისინი ასევე შეიძლება გაკეთდეს პატარა ან, თუ ცოტაა, დიდი.
თუ გსურთ დესკტოპის გაფორმება, შეგიძლიათ შეცვალოთ ხატები უფრო ლამაზი ხატებით. ეს შეიძლება გაკეთდეს Windows ინსტრუმენტების გამოყენებით ან გადმოწერილი.
ქვემოთ მე აღვწერ, თუ როგორ დავიმალოთ და ამოიღოთ ხატები რამდენიმე გზით. ეს ყველასთვის ხელმისაწვდომია - სირთულეები ნულოვანია.
წაშალეთ არასაჭირო არასაჭირო ხატები დესკტოპიდან
ქვემოთ აღვწერ, თუ როგორ უნდა დაიმალოთ და აქ როგორ ამოიღოთ ხატები სამუდამოდ, თუმცა, თუ ისინი დაგჭირდებათ, ყოველთვის შეგიძლიათ დააბრუნოთ ისინი.
თუ თქვენ გაქვთ ზედმეტი არასაჭირო ხატულა, გადაიტანეთ კურსორი მასზე და დააჭირეთ RMB. მენიუს ფანჯარა გამოჩნდება.
მასში უბრალოდ დააწკაპუნეთ სიტყვაზე "წაშლა" და ეს არის - ხატი იქ აღარ იქნება. მაგრამ ეს არ იმუშავებს ყველასთან. სტანდარტულებისთვის (თავად Windows-იდან), დაგჭირდებათ სხვა ვარიანტი.
როგორ ამოიღოთ ნაგვის ურნის ხატულა დესკტოპიდან
Windows-ს აქვს საკუთარი ჩაშენებული ხატები, როგორიცაა Recycle Bin, Computer, Network and User Files და Control Panel.
მათი ამოღება ჩვეულებრივი გზით შეუძლებელია. ამ პროცედურის განსახორციელებლად, დააწკაპუნეთ მაუსის მარჯვენა ღილაკით დესკტოპის შემაჯამებელ ადგილზე და დააჭირეთ "პერსონალიზაციას".
შემდეგ, მარცხენა მხარეს, დააწკაპუნეთ ხაზზე: "Desktop icon settings" (ეს არის Windows 7-ისთვის, Windows 10-ისთვის ეს ცოტა განსხვავებულია).
ამის შემდეგ გამოჩნდება ფანჯარა, რომელშიც მოხსენით არასაჭირო ხატულების მონიშვნა, დააწკაპუნეთ "Apply" და OK".
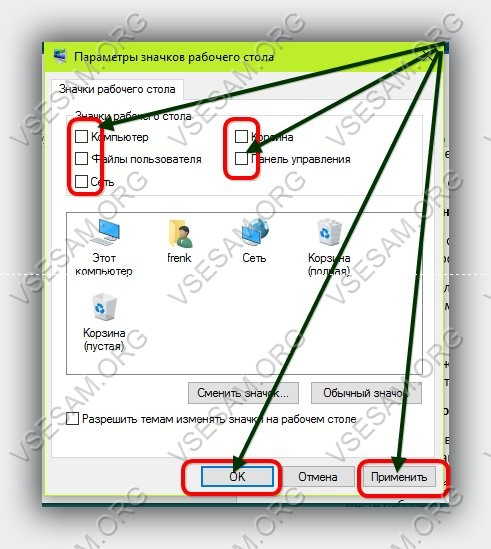
დესკტოპის ხატების დამალვა
ხატების დამალვა ძალიან მარტივია. ამისათვის დააწკაპუნეთ მაუსის მარჯვენა ღილაკით კომპიუტერის დესკტოპის ნებისმიერ თავისუფალ სივრცეზე.
შემდეგ, მენიუში, რომელიც გამოჩნდება, გადაიტანეთ "ნახვა" პუნქტზე და დააჭირეთ ხაზს "დესკტოპის ხატების ჩვენება" - ამის შემდეგ ისინი მყისიერად დაიმალება.

იმისათვის, რომ ისინი კვლავ გამოჩნდნენ, გააგრძელეთ როგორც ადრე, ისევ დააწკაპუნეთ ამ ხაზზე.
შენიშვნა: ამ გვერდზე აღწერილი ყველაფერი შეიძლება ნაწილობრივ არ შეესაბამებოდეს იმას, რასაც ხედავთ, რადგან ზოგიერთი პარამეტრი, თქვენს მიერ გამოყენებული Windows-ის მიხედვით, შეიძლება ოდნავ განსხვავდებოდეს, მაგრამ მნიშვნელობა იგივეა.
ედესკტოპის ხატების დამალვის კიდევ ერთი გზა
თუ რაიმე მიზეზით წინა მეთოდი არ მუშაობდა, მაშინ ეს განყოფილება რჩება ბოლო კურორტად.
IN ბრძანების ხაზიჩაწერეთ gpedit.msc და დააჭირეთ Enter. მარცხენა სვეტში მდებარე ხიდან აირჩიეთ მომხმარებლის პარამეტრები → ადმინისტრაციული შაბლონები → სამუშაო მაგიდა.
მარჯვენა სვეტში ნაპოვნი პარამეტრებს შორის და აირჩიეთ "დესკტოპის კომპონენტების დამალვა და დაბლოკვა".
თუ ჩართავთ ამ პარამეტრს (ჩართულია), მაშინ ყველა ხატულა (მათ შორის "Recycle Bins", "My Computer", "Network", "Control Panel") და მასზე არსებული სხვა ელემენტები გაქრება დესკტოპიდან.
დააჭირეთ ღილაკს "Apply", შემდეგ "OK" და გადატვირთეთ კომპიუტერი. იმისათვის, რომ დესკტოპის ელემენტები კვლავ ხილული იყოს, გააკეთეთ როგორც ადრე, მაგრამ ამჯერად შეცვალეთ მნიშვნელობა და კვლავ დაადასტურეთ და გადატვირთეთ კომპიუტერი.
სულ ეს არის - პრობლემები არ უნდა იყოს, მაგრამ კომენტარებით მოვაგვარებთ - ვინც იკითხავს, არ ცდება. Წარმატებები.
ინსტრუქციები
"Desktop"-ზე შეიძლება იყოს სხვადასხვა ხატები: ფაილები, საქაღალდეები, მალსახმობები. ინსტალაციის შემდეგ ოპერაციული სისტემაყველა ხატულა, რომელსაც მომხმარებელი ხედავს "Desktop" არის მალსახმობები კომპიუტერის ადგილობრივ დისკებზე დაინსტალირებული პროგრამების გასაშვებად. ისეთი საქაღალდეებიც კი, როგორიცაა "ჩემი კომპიუტერი", "ჩემი დოკუმენტები", "ნაგავი", ასევე მხოლოდ მალსახმობებია. "რეალური" საქაღალდეები და ფაილები გამოჩნდება მოგვიანებით, როდესაც მომხმარებელი თავად ქმნის მათ.
თუ გჭირდებათ რამდენიმე მალსახმობის (საქაღალდე, ფაილი) წაშლა "-დან მუშაკი მაგიდა“, აირჩიეთ ისინი მაუსით და დააჭირეთ კლავიატურაზე Delete ღილაკს. კიდევ ერთი ვარიანტი: აირჩიეთ ხატები და დააწკაპუნეთ რომელიმე მათგანზე დააწკაპუნეთ მარჯვენა ღილაკითმაუსის, აირჩიეთ "წაშლა" ბრძანება ჩამოსაშლელი მენიუდან. წაშლის დადასტურების მოთხოვნისას უპასუხეთ დადებითად. სამკერდე ნიშნებიგანთავსდება "კალათაში".
ისეთი ელემენტების წასაშლელად, როგორიცაა "ჩემი კომპიუტერი", "ქსელის სამეზობლო", "ნაგავი", "ჩემი დოკუმენტები", დააწკაპუნეთ ნებისმიერ თავისუფალ სივრცეში " მუშაკი მაგიდა" ჩამოსაშლელი მენიუდან აირჩიეთ "თვისებები". გაიხსნება თვისებები: ჩვენების ფანჯარა. გადადით "Desktop" ჩანართზე და დააჭირეთ ღილაკს "Desktop Settings". მაგიდა" ფანჯარაში, რომელიც იხსნება, გადადით "ზოგადი" ჩანართზე და ამოიღეთ მარკერი იმ ელემენტების ველებიდან, რომელთა ამოღებაც გსურთ " მუშაკი მაგიდა" გამოიყენეთ ახალი პარამეტრები და დახურეთ ფანჯარა.
ამოღება "დან მუშაკი მაგიდა» თქვენ მიერ შექმნილი ფაილები და საქაღალდეები და გადაიტანეთ ისინი სხვა დირექტორიაში, აირჩიეთ საჭირო ფაილებიდა საქაღალდეები და განათავსეთ ისინი ბუფერზე. ამისათვის დააწკაპუნეთ მაუსის მარჯვენა ღილაკით ნებისმიერ არჩეულ ხატულაზე და ჩამოსაშლელი მენიუდან აირჩიეთ "Cut" ბრძანება.
გადადით ახალ დირექტორიაში ფაილების განსათავსებლად, დააწკაპუნეთ ნებისმიერ თავისუფალ სივრცეში საქაღალდის გახსნადააწკაპუნეთ მარჯვენა ღილაკით და აირჩიეთ ჩასმა. "Paste" ბრძანება ასევე შეიძლება გამოიძახოთ საქაღალდის ზედა მენიუს ზოლში "Edit" ელემენტიდან. პროგრამის მალსახმობების ამ გზით გადატანას აზრი არ აქვს.
ფაილის და საქაღალდის ხატების დამალვის მიზნით, გადაიტანეთ კურსორი თითოეულზე სასურველი ხატიდა დააწკაპუნეთ მასზე მარჯვენა ღილაკით. ჩამოსაშლელი მენიუდან აირჩიეთ "თვისებები". დიალოგურ ფანჯარაში, რომელიც იხსნება, გადადით "ზოგადი" ჩანართზე და მოათავსეთ მარკერი წარწერის "დამალული" საპირისპირო ველში. დააჭირეთ ღილაკს "Apply" და დახურეთ ფანჯარა.
დარეკეთ "Folder Options" კომპონენტს. ამისათვის, მენიუს "დაწყების" საშუალებით, გამოიძახეთ "პანელი" და "გარეგნობა და თემები" კატეგორიაში დააწკაპუნეთ "საქაღალდის პარამეტრები" ხატულაზე. კიდევ ერთი გზა: გახსენით ნებისმიერი საქაღალდე და აირჩიეთ "ინსტრუმენტები" მენიუს ზედა ზოლში, შემდეგ აირჩიეთ "საქაღალდის ოფციები" ჩამოსაშლელი მენიუდან. გაიხსნება ახალი დიალოგური ფანჯარა.
ფანჯარაში, რომელიც იხსნება, გადადით "ნახვა" ჩანართზე. „დამატებითი პარამეტრების“ განყოფილებაში გამოიყენეთ გადახვევის ზოლი „დამალული ფაილები და საქაღალდეების“ პუნქტის საპოვნელად და შეამოწმეთ ველი „არ მაჩვენო ფარული ფაილები და საქაღალდეები“. დააჭირეთ ღილაკს "Apply" და დახურეთ ფანჯარა. თქვენ მიერ დამალული ყველა ფაილი და საქაღალდე დარჩება სამუშაო მაგიდაზე, მაგრამ უხილავი.
დესკტოპის მალსახმობები გამოიყენება სწრაფი გაშვებადაინსტალირებული აპლიკაციები. როგორც წესი, სურათი დაყენებულია ნაგულისხმევად, მაგრამ მომხმარებელს შეუძლია დამოუკიდებლად შეცვალოს ხატების გარეგნობა: ხატულა, ზომა, ისრის ამოღება და სხვა.
მალსახმობები სამუშაო მაგიდაზე: რა არის ისინი და რატომ არის საჭირო
მალსახმობები უზრუნველყოფს ფაილებზე სწრაფ წვდომას. თუ წაშლით მალსახმობას, მაშინ პროგრამის გასაშვებად მოგიწევთ ფაილის ადგილმდებარეობის მოძებნა და ამას მეტი დრო დასჭირდება.
აღსანიშნავია, რომ მალსახმობი არ არის თავად პროგრამა, ის უბრალოდ მიუთითებს მისკენ მიმავალ გზაზე. და თუ წაშლით ხატულას, პროგრამა სისტემაში დარჩება.
როგორ შევცვალოთ მალსახმობების ხატები
თუ არ ხარ კმაყოფილი სტანდარტული ხატებიმალსახმობები, შეგიძლიათ შეცვალოთ ისინი.
როგორ შევამციროთ ან გავზარდოთ მალსახმობის ზომა
ხატის იგივე ზომა განსხვავებულად გამოიყურება ეკრანის სხვადასხვა გარჩევადობაში. მასშტაბის შეცვლის ორი გზა არსებობს.
პირველი არის დესკტოპის პარამეტრების მეშვეობით:
ამ მეთოდით, ხატები შეიძლება ავტომატურად გასწორდეს ქსელში და ხელახლა უნდა დალაგდეს.
მეორე გზა არის Ctrl კლავიშის დაჭერა და მაუსის ბორბლის გადახვევა ზემოთ ან ქვემოთ, ხატები შესაბამისად გაიზრდება ან შემცირდება.
როგორ ამოიღოთ ისარი მალსახმობიდან
ნაგულისხმევად, თითოეული მალსახმობი მონიშნულია პატარა ისრით, რათა მომხმარებლისთვის გასაგები გახდეს, რომ ეს არის მალსახმობი. მაგრამ ყველას არ მოსწონს ხატების ეს გარეგნობა. ოპერაციული სისტემის დეველოპერებმა არ წარმოადგინეს პრობლემის სწრაფი გადაწყვეტა და მისი გამოსწორება შესაძლებელია რეესტრში ცვლილებების შეტანით ან სპეციალური პროგრამის გამოყენებით.
უფრო მარტივი და უსაფრთხო გზა არის პროგრამული გადაწყვეტა. ყველაზე პოპულარული პროგრამაა Aero Tweak. მას აქვს მარტივი ინტერფეისი, არ საჭიროებს ინსტალაციას და, გარდა მალსახმობების ტიპის შეცვლისა, აქვს კიდევ რამდენიმე სასარგებლო ფუნქცია.
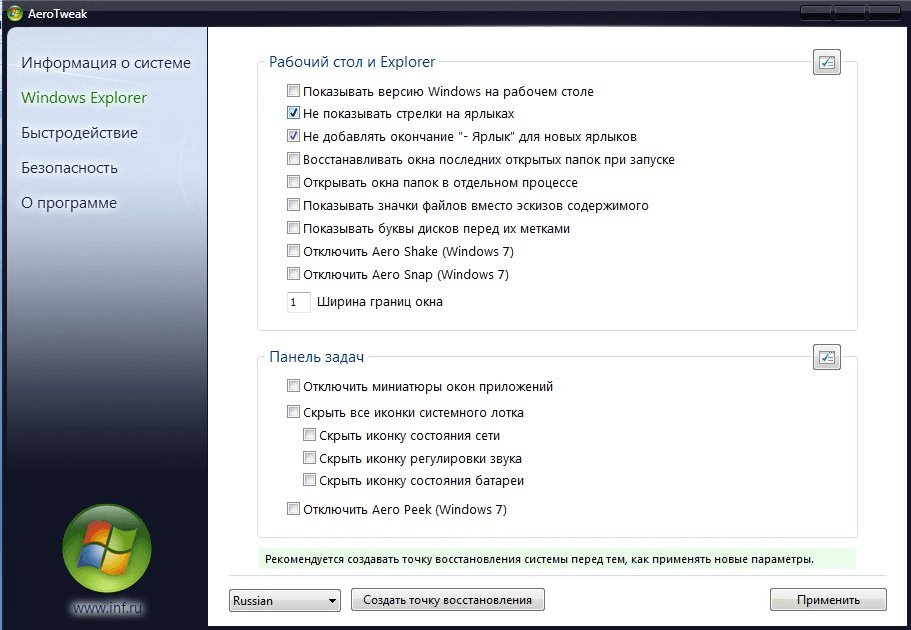
Aero Tweak-ს შეუძლია დააკონფიგურიროთ ეკრანის სხვა ვარიანტები მალსახმობების ისრების გარდა
გახსენით პროგრამა და გადადით " Windows Explorer", მონიშნეთ ველი "არ აჩვენო ისრები ეტიკეტებზე". ისინი გაქრება კომპიუტერის გადატვირთვის შემდეგ.
თუ შეუძლებელია პროგრამის ჩამოტვირთვა, მაშინ პრობლემის მოგვარება შეგიძლიათ რეესტრის საშუალებით:
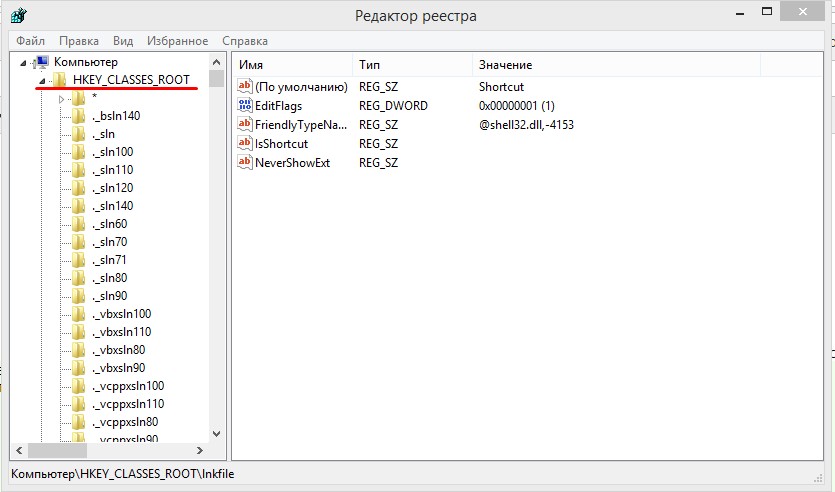
მნიშვნელოვანია ყველაფერი გავაკეთოთ ზუსტად ინსტრუქციის მიხედვით და გადარქმევა ფაილი "IsShortcut". რეესტრი პასუხისმგებელია მთელი სისტემის ფუნქციონირებაზე და თუ შეცდომაა, კომპიუტერი შეიძლება არ იმუშაოს სწორად.
ვიდეო: როგორ ამოიღოთ ისარი მალსახმობიდან Aero Tweak-ის გამოყენებით
როგორ შევცვალოთ მალსახმობების გარეგნობა
თქვენ შეგიძლიათ მთლიანად შეცვალოთ მალსახმობის გარეგნობა:
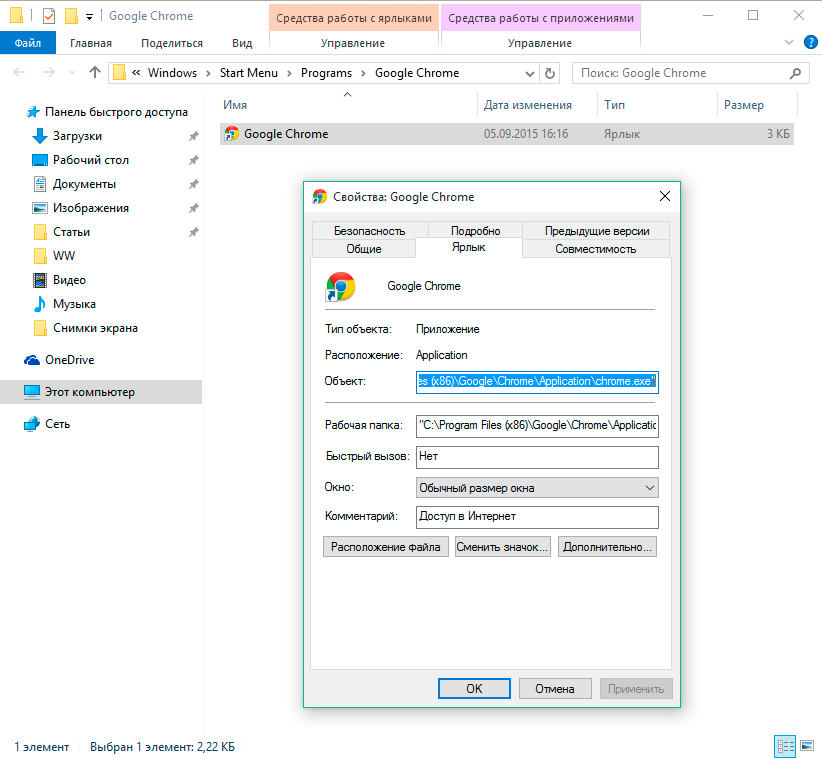
ინდივიდუალური პაკეტების ჩამოტვირთვა შეგიძლიათ ინტერნეტში, სადაც არჩევანი გაცილებით ფართოა. ფანჯარაში გადმოწერილი ხატების სანახავად, თქვენ უნდა დააჭიროთ "დათვალიერებას" და მიუთითოთ პაკეტის გზა.
როგორ შევცვალოთ სისტემის ხატები
სისტემის მალსახმობების შეცვლა ცოტა უფრო რთულია:

სისტემის ხატულები შეიძლება შეიცვალოს დესკტოპის თემასთან ერთად.
როგორ ამოიღოთ ფარები ეტიკეტებიდან
თუ ყველა მალსახმობი მონიშნულია ისრებით, ფარები მიუთითებს, რომ პროგრამას შეუძლია ცვლილებები შეიტანოს სისტემაში და მუშაობს ადმინისტრატორის უფლებებით. თუ ფარს ამოიღებთ, კომპიუტერი წაიკითხავს გაშვებულ პროგრამას მარტივი აპლიკაცია. კომპიუტერის უსაფრთხოებისთვის გამოუცდელ მომხმარებლებს ურჩევენ, კომპიუტერი საფრთხეში არ დატოვონ და მცველები ადგილზე დატოვონ.
თუ ჯერ კიდევ გსურთ ფარების ამოღება, მაშინ ამისათვის გჭირდებათ:
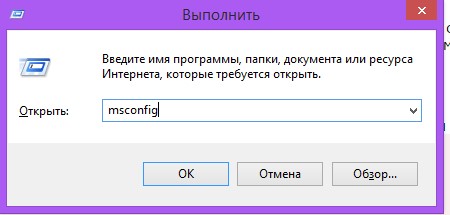
ფარები გაქრება. მათ უკან დასაბრუნებლად ჩვენ იგივე ნაბიჯებს ვაკეთებთ, მხოლოდ სლაიდერს ვაბრუნებთ შუაში.
როგორ ამოიღოთ და დამალოთ მალსახმობები
თუ თქვენ გჭირდებათ მალსახმობების დამალვა გარკვეული ხნით, მაშინ:
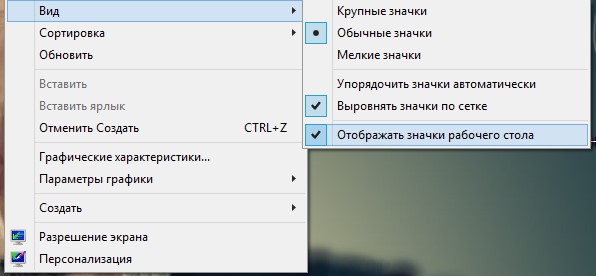
ყველა ხატულა გაქრება ეკრანიდან. აღსანიშნავია, რომ ყველა ფაილი, რომელიც დესკტოპზე იყო დამალული იქნება: დოკუმენტები, საქაღალდეები, სურათები. ყველაფრის თავის ადგილზე დასაბრუნებლად, თქვენ უნდა მონიშნოთ ყუთი "დესკტოპის მალსახმობების ჩვენება".
წასაშლელად აირჩიეთ ხატულა (ან რამდენიმე) და დააჭირეთ წაშლას. ან უბრალოდ გადაიტანეთ ფაილები ნაგავში.
როგორ აღვადგინოთ წაშლილი მალსახმობები
თუ თქვენ შემთხვევით წაშალეთ მალსახმობი, შეგიძლიათ მარტივად აღადგინოთ ის სანაგვეში გადასვლით. ან შეგიძლიათ შექმნათ ახალი:
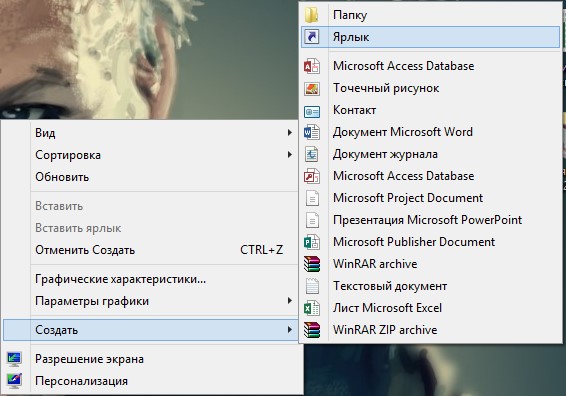
თუ მალსახმობები გაქრება თქვენი მონაწილეობის გარეშე, მაშინ მიზეზი შეიძლება იყოს შემდეგი. სისტემის მოვლის ინსტრუმენტი ყოველ კვირას ამოწმებს თქვენს კომპიუტერს (თუ ეს ფუნქცია არ არის გამორთული) და თუ ოთხზე მეტი დაზიანებული მალსახმობია, ის წაშლის მათ.
მალსახმობი, რომელიც არსად არ მიდის, დაზიანებულად ითვლება. მაგალითად, პროგრამის წაშლის შემდეგ, მისი ხატულა რჩება. მაგრამ სისტემამ შეიძლება ჩათვალოს, რომ მოსახსნელი შენახვის მოწყობილობის ეტიკეტი დაზიანებულია, თუ ის არ არის დაკავშირებული ან მიუწვდომელ ადგილას იმყოფება სკანირების დროს.
Რა შეიძლება გაკეთდეს:
- ყველა მალსახმობის გადატანა ცალკე საქაღალდე, სერვისის ინსტრუმენტი ამოწმებს მხოლოდ სამუშაო მაგიდას;
- გამორთეთ სერვისის ინსტრუმენტი.
მეორე მეთოდმა შეიძლება გავლენა მოახდინოს სისტემის მუშაობაზე, ამიტომ სასურველია უბრალოდ გადაიტანოთ მალსახმობები ცალკეულ საქაღალდეში.
თუ კვლავ გსურთ სერვისის ხელსაწყოს გამორთვა, ამის გაკეთება შეგიძლიათ შემდეგნაირად:
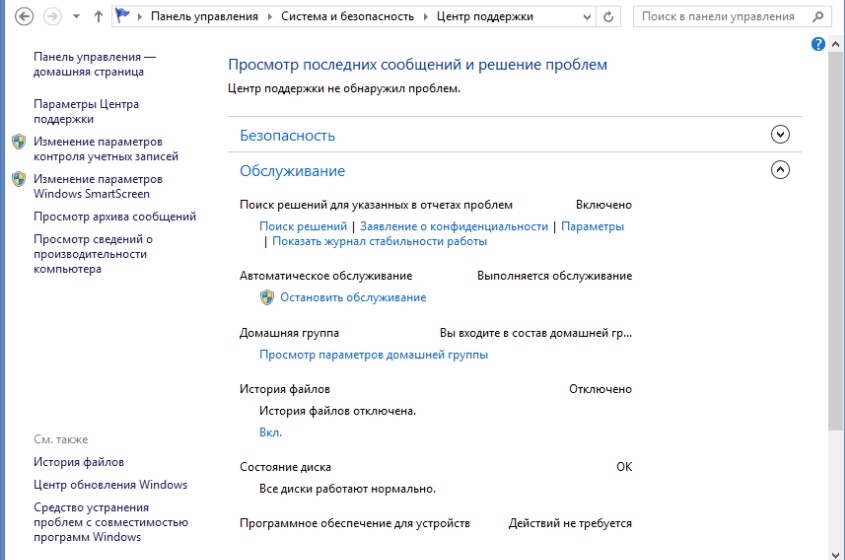
თუ ხატები კვლავ გაქრება, მაშინ პრობლემა სავარაუდოდ ვირუსია. დააინსტალირეთ კარგი დაცვა და დაასკანირეთ თქვენი კომპიუტერი.
რედაქტირება გარეგნობაეტიკეტები პირადი გემოვნების საკითხია და, ზოგადად, არანაირ საფრთხეს არ წარმოადგენს სისტემის მუშაობას. მაგრამ თუ ჩამოტვირთავთ დამატებით პროგრამულ უზრუნველყოფას პარამეტრებისთვის, ჩამოტვირთეთ მხოლოდ სანდო წყაროდან და დარწმუნდით, რომ შეამოწმეთ ვირუსები.
