ამ გაკვეთილზე ჩვენ დეტალურად შევისწავლით Start მენიუს და ვისწავლით როგორ მოვარგოთ ის საკუთარ თავს.

თქვენი ხატის ქვეშ ანგარიშიმენიუს ელემენტები მდებარეობს. ეს არის სწრაფი წვდომა საქაღალდეებსა და პარამეტრებზე. ნაგულისხმევად, ნაჩვენებია სხვადასხვა საქაღალდეების დიდი სია, რომლებიც მომხმარებელს არ სჭირდება. ახლა ჩვენ მოვარგებთ დაწყების მენიუს და წაშლით არასაჭირო ელემენტებს.
შესაძლებელია თუ არა მთავარ მენიუსთან მუშაობა, როგორც საქაღალდეში?
ამ პარამეტრის არჩევისას გამოჩნდება დიალოგური ფანჯარა, რომელიც მოგვცემს შემდეგი მოქმედებების შესრულების საშუალებას. გამორთეთ თქვენი კომპიუტერი იმ მომენტში, როდესაც გამოჩნდება შეტყობინება "თქვენ შეგიძლიათ გამორთოთ თქვენი კომპიუტერი", თქვენ ამას გააკეთებთ იმის ცოდნა, რომ მისი გამორთვის გზა სწორი იყო. Დაინსტალირება საჭირო განახლებებიდა საჭიროების შემთხვევაში გადატვირთეთ კომპიუტერი. გამორთეთ კომპიუტერი. . თუ არცერთი განახლება არ საჭიროებს გადატვირთვას, კარგი იდეაა გადატვირთოთ თქვენი მოწყობილობა მაინც, რათა დარწმუნდეთ, რომ ყველა მომლოდინე განახლება დაინსტალირებულია.
მენიუს დაწყება
დაწყების მენიუს პარამეტრებზე გადასასვლელად, დააწკაპუნეთ მარჯვენა ღილაკით (RMB) დაწყების მენიუს ხატულაზე და აირჩიეთ „თვისებები“. დააჭირეთ ღილაკს "პარამეტრები".
თქვენ ნახავთ სხვადასხვა ვარიანტების ჩამონათვალს. ახლა მე გაჩვენებთ ჩემი საწყისი მენიუს პარამეტრებს, რომლებიც ოპტიმალურად მიმაჩნია და აგიხსნით ჩემს არჩევანს.
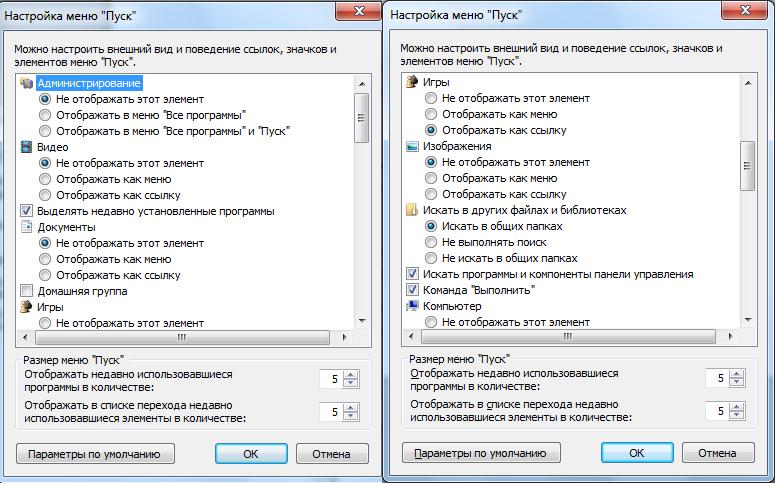
შექმენით ახალი ადგილობრივი ადმინისტრატორის ანგარიში. ახალი ადმინისტრატორის ანგარიშის შესაქმნელად. შემდეგ გადააკეთეთ ახალი ანგარიში ადმინისტრატორის ანგარიშზე. დახურეთ თქვენი ანგარიშის სესია და შედით თქვენს ახალ ანგარიშში. თუ ყველაფერი მოგვარებულია, გადაიტანეთ თქვენი პერსონალური მონაცემები და ფაილები ახალ ანგარიშზე.
თუ პრობლემა კვლავ შენარჩუნებულია, სცადეთ წინა ადმინისტრატორის ანგარიშის წაშლა. Start მენიუს გამოყენების ერთ-ერთი ყველაზე გავრცელებული გზა არის თქვენს კომპიუტერში დაინსტალირებული პროგრამების გახსნა. Start მენიუს მარცხენა პანელში ნაჩვენები პროგრამის გასახსნელად დააწკაპუნეთ მასზე. პროგრამა იხსნება და გაშვების მენიუ იხურება. თუ ვერ ხედავთ პროგრამას, რომლის გახსნაც გსურთ, დააწკაპუნეთ ყველა პროგრამის პარამეტრზე, რომელიც მდებარეობს მარცხენა ფანჯრის ბოლოში. მაშინვე, მარცხენა პანელში ნაჩვენებია პროგრამების გრძელი სია ანბანური თანმიმდევრობით, რასაც მოჰყვება საქაღალდეების სია.
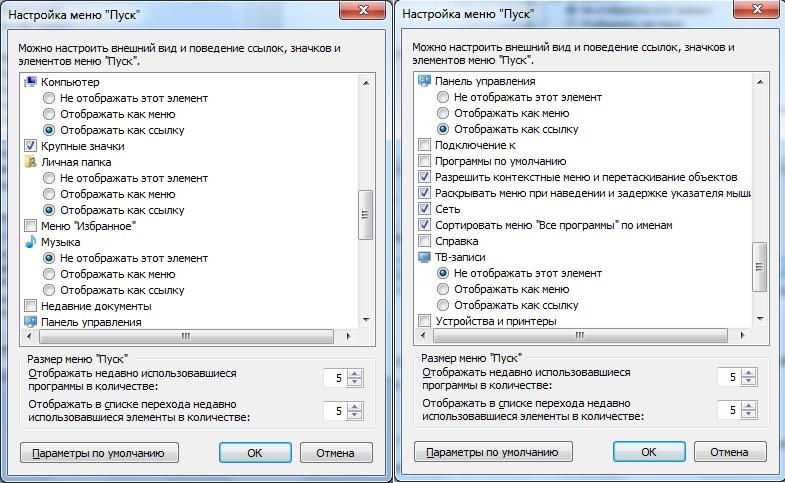
როგორც ხედავთ, მენიუში მაქვს შემდეგი ელემენტები: Vitaly (ანგარიშის სახელი), კომპიუტერი, თამაშები, ქსელი, პანელი, გაშვება. დანარჩენი ნივთები მოვხსენი, როგორც არასაჭირო.
"დაწყების მენიუს ზომები" პუნქტში მე მივუთითე 5 და 5. ეს აუცილებელია იმისათვის, რომ არ იყოს ძალიან წაგრძელებული ზევით. საჭიროების შემთხვევაში შეგიძლიათ მეტი მიუთითოთ.
თუ დააწკაპუნებთ პროგრამის ერთ-ერთ ხატულაზე, პროგრამა დაიწყება და დაწყების მენიუ დაიხურება. რა არის საქაღალდეების შიგნით? მაგალითად, თუ დააწკაპუნებთ Accessories-ზე, გამოჩნდება ამ საქაღალდეში შენახული პროგრამების სია. დააჭირეთ ნებისმიერ პროგრამას მის გასახსნელად. იმ პროგრამებზე დასაბრუნებლად, რომლებსაც ხედავთ Start მენიუს პირველად გახსნისას, დააწკაპუნეთ ღილაკზე უკან, რომელიც მდებარეობს მენიუს ბოლოში.
თუ თქვენ არასოდეს იცით რას აკეთებს პროგრამა, გადაიტანეთ მაჩვენებელი მის ხატულაზე ან სახელზე. დროთა განმავლობაში შეამჩნევთ, რომ პროგრამის სიები სტარტის მენიუში იცვლება, ეს ორი მიზეზით არის განპირობებული; ჯერ ერთი, ახალი პროგრამების დაყენებისას ისინი ემატება ყველა პროგრამის სიას, მეორეც, დაწყების მენიუ განსაზღვრავს რომელი პროგრამები ან აპლიკაციები გამოიყენება ყველაზე ხშირად და ათავსებს მათ მარცხენა პანელზე, რათა მათ უფრო სწრაფად შეძლონ წვდომა.
გირჩევთ, აუცილებლად დატოვოთ მენიუს იგივე ელემენტები, რაც ჩემი, ეს დაგვჭირდება კომპიუტერის შემდგომი დაუფლებისთვის და თუ დაგჭირდებათ საკუთარის დამატება.
ამ გაკვეთილზე ჩვენ უფრო დეტალურად დავაკვირდით Start მენიუს და ვისწავლეთ მისი მორგება. Start მენიუს მორგება ამარტივებს და უფრო მეტს ხდის მოსახერხებელი სამუშაოკომპიუტერზე.
ეს გაკვეთილი დასრულდა. ყველა კითხვა დაწერილია კომენტარებში.
საძიებო ველი არის ძალიან ფუნქციონალური ფუნქცია თქვენს კომპიუტერში ნივთების საპოვნელად, ფაილების ზუსტ მდებარეობას მნიშვნელობა არ აქვს, რადგან საძიებო ველი თავის საქმეს ასრულებს თქვენს პერსონალურ საქაღალდეში არსებულ ყველა საქაღალდეში. ის ასევე მოძებნის შეტყობინებებში ელფოსტა, შენახული მყისიერი შეტყობინებები, დანიშვნები და კონტაქტები.
საძიებო ველის გამოსაყენებლად გახსენით დაწყების მენიუ და დაიწყეთ აკრეფა, არ არის საჭირო უჯრის შიგნით დაწკაპუნება, რადგან ის ჩართულია ნაგულისხმევად და აკრეფისას ისინი გამოჩნდება საძიებო ველის ზემოთ დაწყების მენიუს მარცხენა პანელზე, შედეგები რომელიც ემთხვევა დაწერილ ვარიანტებს. პროგრამა, ფაილი, საქაღალდე, სურათი, აუდიო, ვიდეო, აპლიკაცია შეიძლება გამოჩნდეს შედეგებში, თუ.
მთავარ მენიუში ოპერაციული სისტემა Windows-მა დანერგა კომპიუტერზე დაინსტალირებული გაშვების მთავარი გზა აპლიკაციის პროგრამებიდა სისტემის კონტროლი. ამ მენიუში შესასვლელად, გრაფიკული ინტერფეისის ელემენტი განთავსდა დავალების პანელზე, რომელსაც ჩვეულებრივ უწოდებენ "დაწყების" ღილაკს, თუმცა OS-ის ბოლო ვერსიებში ასეთი წარწერა აღარ არის. პროგრამებზე წვდომის გარდა, მთავარი მენიუ გამოიყენება კომპიუტერის და სისტემაში სხვადასხვა სახის საძიებო ოპერაციების გამორთვისთვის.
მისი სახელის სიტყვა ემთხვევა ან იწყება საძიებო ტერმინით. - ფაილის შინაარსის ტექსტი - მაგალითად, ტექსტის დამუშავების დოკუმენტის ტექსტი - ემთხვევა ან იწყება საძიებო ტერმინით. - ფაილში ნებისმიერი სიტყვა - მაგალითად, ავტორი, ემთხვევა ან იწყება საძიებო მოთხოვნით.
დააწკაპუნეთ ძიების ნებისმიერ შედეგზე მის გასახსნელად. ან დააჭირეთ ღილაკს "გასუფთავება" შედეგების გასასუფთავებლად და ძირითადი პროგრამების სიაში დასაბრუნებლად. თქვენ ასევე შეგიძლიათ დააწკაპუნოთ ღილაკზე „ყველა შედეგის ჩვენება“ ძიების შედეგების საქაღალდეში უფრო გაფართოებული პარამეტრების საჩვენებლად; ან მოძებნეთ ინტერნეტში, რომ გახსნათ ვებ ბრაუზერი და მოძებნოთ ტერმინი, ფაილი ან აპლიკაცია ვებში. თუ ძიებამ შედეგი არ მოიტანა, შეგიძლიათ დააწკაპუნოთ „ძებნა ყველგან“ მთელი გუნდის მოსაძებნად.
Sponsored by P&G Placement დაკავშირებული სტატიები "როგორ გავხსნათ მთავარი მენიუ" როგორ შევცვალოთ პანელები Windows-ში როგორ წავშალოთ Start დესკტოპზე როგორ ჩართოთ სამუშაო მენეჯერი
ინსტრუქცია
დაწკაპუნება დაწყება ღილაკზე მაუსის მარცხენა ღილაკით არის ყველაზე ხშირად გამოყენებული გზა მთავარი მენიუს გასახსნელად. ეს ღილაკი ყოველთვის არის ამოცანების პანელზე, მაგრამ თავად პანელი შეიძლება განთავსდეს ეკრანის ოთხივე მხარის გასწვრივ. Იმის გათვალისწინებით გარეგნობაღილაკები ასევე შეიძლება შეიცვალოს მომხმარებლის მიერ ამოცნობის მიღმა, ხოლო დავალების პანელი შეიძლება დამალული იყოს, შესაძლებელია, რომ უცნობ სისტემაში მოგიწიოთ გარკვეული დროის დახარჯვა ამ ინტერფეისის ელემენტის ადგილმდებარეობისა და იდენტიფიკაციის გასარკვევად.
პროგრამების, ფაილების, საქაღალდეების, საუბრების გარდა, საძიებო ველი ასევე ეძებს თქვენს საყვარელ ვებგვერდებს და თქვენ მიერ მონახულებული ვებსაიტების ისტორიას. თუ ამ ვებ გვერდებიდან ზოგიერთი შეიცავს საძიებო მოთხოვნა, ისინი გამოჩნდება სათაურით რჩეულები და ისტორია.
დაწყების მენიუს ხელით ინსტალაცია
ვიდეო სერვისის შეფასების კურსები. . რჩევა დაგეხმარებათ ხელახლა დააინსტალიროთ. დააჭირეთ საქაღალდის არჩევას. კარგი, დაწყების მენიუ უკვე ამოცანების პანელზეა! გაუშვით და მიიღეთ გამოყენების პირობები. შემდეგ მენიუში უნდა აირჩიოთ ის, რისი ინსტალაციაც გსურთ. უბრალოდ დააჭირეთ შემდეგს. როგორც შენიშნეთ, Start ღილაკი გამოჩნდა!
დააჭირეთ დროშის ღილაკს (სტილიზებული Microsoft-ის ლოგო) თქვენს კლავიატურაზე. ის ჩვეულებრივ მოთავსებულია მარცხნივ და მარჯვნივ ALT კლავიშები. ამ ღილაკს ჩვეულებრივ მოიხსენიებენ, როგორც WIN და დაჭერას იგივე ეფექტი უნდა ჰქონდეს, რაც Windows GUI-ში Start ღილაკზე დაწკაპუნებას. ამიტომ, თუ თავად ღილაკს ვერ პოულობთ, გამოიყენეთ ეს გასაღები ოპერაციული სისტემის მთავარ მენიუში შესასვლელად.
დაწყების მენიუს შეცვლა მესამე მხარის პროგრამების გამოყენებით
ყურადღება: შეგიძლიათ აირჩიოთ „ყველა პარამეტრი“ სხვადასხვა კონფიგურაციის დასაყენებლად და გასაკეთებლად სარეზერვოფანჯრიდან შეცვლამდე" სარეზერვო". დააწკაპუნეთ "დასრულება" ინსტალაციის დასასრულებლად. თქვენ უკვე შეგიძლიათ გამოიყენოთ თქვენი ახალი Start მენიუ!
შეგიძლიათ მასზე წვდომა დაწყების მენიუდან, აირჩიეთ აპლიკაციები და გახსენით ყველა დინამიური ბლოკი. ან delights ბარში. გახსენით Charms პანელი და დააჭირეთ მთავარ ღილაკს დინამიური ბლოკების საპოვნელად. ეს პროგრამული უზრუნველყოფაძალიან სასარგებლოა და აღადგენს დავალების პანელს, მაგრამ ფასიანია.
გააუქმეთ ამოცანების ზოლისა და დაწყების ღილაკის ავტომატური დამალვა, თუ ისინი გამოჩნდებიან მხოლოდ მაშინ, როცა მაუსის ატარებთ ეკრანის სივრცის კიდეზე. ამისათვის დააჭირეთ WIN ღილაკს, დააწკაპუნეთ თავისუფალი სივრცეამოცანების პანელი, რომელიც გამოჩნდება დააწკაპუნეთ მარჯვენა ღილაკითმაუსის და აირჩიეთ "თვისებები" კონტექსტური მენიუდან. მოხსენით ველი "ავტომატური დავალების პანელის დამალვა" და დააჭირეთ ღილაკს "OK".
ბრძანების ხაზი არის ინტერფეისი, რომელიც საშუალებას გაძლევთ განათავსოთ ბრძანებები, რომლებიც ზოგჯერ შეიძლება გამოყენებულ იქნას სხვადასხვა გაკვეთილებში. ეს არის შეყვანის ძიების გამოყენება ბრძანების ხაზისიტყვებით, ის გამოჩნდება შედეგებში, შემდეგ დააწკაპუნეთ მარჯვენა ღილაკით და გაუშვით როგორც ადმინისტრატორი. შემდეგი ანიმაცია აჯამებს ოპერაციებს ბრძანების ხაზის გასახსნელად და შემდეგ ძიებაში.
მას შემდეგ ეს მეთოდი არ მუშაობდა, უბრალოდ მარჯვენა ღილაკით დააწკაპუნეთ. გამოჩნდება ბრძანების ხაზი, უბრალოდ დააწკაპუნეთ მასზე. ბრძანების ხაზის ხატულა არსებობს, შეგიძლიათ უბრალოდ დააწკაპუნოთ მასზე, რათა გახსნათ ის თქვენი ამჟამინდელი მომხმარებლის უფლებებით.
შეცვალეთ ამოცანების ზოლის სიგანე, თუ მენიუს გახსნისას საერთოდ არ გამოჩნდება მთავარი მენიუს წვდომის ღილაკი WIN ღილაკის დაჭერით. ამისათვის იპოვეთ რამდენიმე პიქსელის ვიწრო ზოლი ეკრანის ერთ-ერთ კიდეზე (ჩვეულებრივ ბოლოში) და გადაიტანეთ კურსორი მასზე. როდესაც ის გადადის მაჩვენებლის ისრიდან ორთავიან ისარზე, დააჭირეთ მარცხენა ღილაკიმაუსის და გადაიტანეთ დავალების ზოლის საზღვარი ეკრანის კიდიდან საკმარის მანძილზე.
სამუშაო მენეჯერიდან
თუ გსურთ გახსნათ ბრძანების სტრიქონი ადმინისტრატორში, დააწკაპუნეთ მარჯვენა ღილაკით და შემდეგ გაუშვით როგორც ადმინისტრატორი. ბრძანების ხაზი ასევე ხელმისაწვდომია.
შექმენით მალსახმობი ბრძანების ხაზის გასახსნელად
დაბოლოს, შეგიძლიათ შექმნათ დესკტოპის მალსახმობი, რომელიც საშუალებას მოგცემთ მარტივად გაუშვათ Command Prompt.როგორ ამოიღოთ ელემენტი მთავარი მენიუდან?
ბრძანების ხაზის გაშვების მალსახმობი ახლა მზად არის. თუ გსურთ, რომ Command Prompt სისტემატურად იმუშაოს როგორც ადმინისტრატორი, ეს შესაძლებელია.
- დააწკაპუნეთ მარჯვენა ღილაკით Command Prompt მალსახმობზე, შემდეგ Properties-ზე.
- დააწკაპუნეთ Advanced ჩანართზე.
- შეამოწმეთ ვარიანტი "გაშვება როგორც ადმინისტრატორი".
გადაიტანეთ დავალების პანელი მასზე განთავსებული Start ღილაკთან ერთად, რათა მენიუს წვდომის ეს ელემენტი მოათავსოთ ეკრანის თქვენთვის ყველაზე მოსახერხებელ მხარეს. ამისათვის დააწკაპუნეთ დავალების პანელზე მაუსის მარჯვენა ღილაკით და დარწმუნდით, რომ ჩამოსაშლელ კონტექსტურ მენიუში პუნქტი „ჩაკეტეთ დავალების ზოლი“ არ არის მონიშნული. თუ არსებობს გამშვები ნიშანი, დააჭირეთ ამ ხაზს. შემდეგ გადაიტანეთ ამოცანების პანელზე ცარიელ ადგილს, დააჭირეთ მარცხენა ღილაკს და გადაიტანეთ იგი ეკრანის სასურველ კიდეზე.
თქვენ ნახავთ, რომ მენიუს გამოყენების გზა ძალიან ჰგავს იმას, რაც უკვე გინახავთ და საკმარისი იქნება ობიექტის გაცნობა, რომ შეძლოთ სასიამოვნო საქმეების გაკეთება. ცოტა განსაკუთრებულია, მაგრამ ისეთივე მარტივი. თქვენ იცით, დიალოგის ველები, მაგრამ მხოლოდ იმისთვის, რომ დარწმუნდეთ, რომ ჩვენ ვსაუბრობთ ერთსა და იმავეზე, აქ არის პატარა აღწერა, თუ რა არის დიალოგური ფანჯარა. ეს არის პატარა ფანჯარა, რომელიც შეიძლება გამოყენებულ იქნას ბევრი რამისთვის.
შესაძლებელია თუ არა ნივთის დამატება „დოკუმენტების სიზარმაცე“?
ინფორმაციის ჩვენება, დადასტურების მოთხოვნა, უარყოფა ან გაუქმება, სთხოვეთ მომხმარებელს შეიყვანოს სისტემის მიერ მოთხოვნილი ინფორმაცია. თქვენ ხედავთ, რომ მათი გამოყენება ბევრ რამეშია შესაძლებელი, მაგრამ მათი გამოყენება საჭიროა ზომიერად: მომხმარებლისთვის საკმაოდ მტკივნეულია, რომ აპლიკაცია ყოველ შეტყობინებასთან ერთად ხსნის დიალოგს, რადგან ნებისმიერი ღია ფანჯარა უნდა დაიხუროს!
სხვა დაკავშირებული სიახლეები:
"Desktop" არის ზონა მონიტორის ეკრანზე, რომელსაც მომხმარებელი ხედავს ოპერაციული სისტემის ჩატვირთვისას. კომპიუტერზე ნებისმიერი სამუშაო იწყება დესკტოპიდან. ამ ზონას აქვს საკუთარი სახე: ეკრანის ძირითად ნაწილში მომხმარებელი ხედავს ისეთ კომპონენტებს, როგორიცაა "ჩემი კომპიუტერი", "Recycle Bin",
ნაგულისხმევად, ამოცანების პანელი შედის Windows სისტემამდებარეობს ეკრანის ბოლოში, მაგრამ ეს არ ნიშნავს იმას, რომ მომხმარებელს არ შეუძლია პანელის ადგილმდებარეობისა და გარეგნობის მორგება მათი სურვილისამებრ ან პარამეტრების დაყენება, რათა მთლიანად დამალოს იგი. დავალების პანელის მდებარეობის შესაცვლელად, თქვენ უნდა გაუშვათ
შემდეგი სურათი გვიჩვენებს, თუ როგორ გამოიყურება "ინფორმაციული" დიალოგური ფანჯრები. ეს ველები არ არის გამიზნული რაიმე ოპერაციაში მონაწილეობის მისაღებად: ისინი უბრალოდ უჩვენებენ შეტყობინებას მომხმარებლისთვის. აქ არის კოდი, რომელიც გამოიყენება ამ ველების მისაღებად. ეს ნიშნავს, რომ როდესაც ფანჯარა გამოჩნდება, ის ბლოკავს ნებისმიერ ურთიერთქმედებას სხვა კომპონენტთან, თუ მომხმარებელმა არ დაასრულა დიალოგი! შემდეგი სურათი გვიჩვენებს შედეგს. 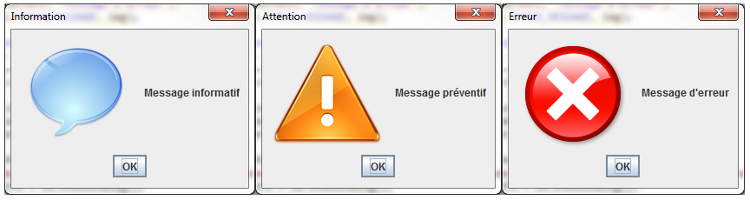
ამ ტიპის ველი ძალიან სასარგებლოა მომხმარებლისთვის სიგნალის მისაცემად, რომ ოპერაცია დასრულდა ან მოხდა შეცდომა.
Windows-ის დავალების პანელის მარცხენა მხარეს არის ღილაკი სისტემის მთავარ მენიუზე ("დაწყება") და პანელზე წვდომისთვის. სწრაფი გაშვება, ხოლო მარჯვნივ - შეტყობინებების ზონა ("უჯრა") და საათი. მათ შორის ნაჩვენებია ამჟამად ღია პროგრამის ფანჯრები და მფლობელის მიერ დამატებული დამატებითი პანელები. ყოველი
დავალების პანელი არის ზოლი ეკრანის ბოლოში, სადაც განთავსებულია დაწყების ღილაკი, სწრაფი გაშვების ზოლი და შეტყობინებების არეალი. მათ გარდა, ნაჩვენებია დავალების პანელის შუა ნაწილი ღია პროგრამებიდა დოკუმენტები. მასზე განთავსებული ელემენტების ნაკრები შეიძლება შეიცვალოს. თქვენ შეგიძლიათ შეცვალოთ მისი ზომა
ქვემოთ მოცემულია ველების ტიპები, რომელთა ჩვენებაც შეგიძლიათ. ვფიქრობ, ახლა ხედავთ ასეთის სარგებლობას დიალოგური ყუთები, ასე რომ, ჩვენ გავაგრძელებთ დადასტურების ველებს. როგორც სახელი გულისხმობს, ეს უკანასკნელი საშუალებას გაძლევთ დაამტკიცოთ, გააუქმოთ ან გააუქმოთ გადაწყვეტილება. მაგალითად, ჩვენ შეგვიძლია გამოვიყენოთ ჩვენი ანიმაცია უახლესი ვერსია. ჩვენ შეგვიძლია გამოვიყენოთ დადასტურების ყუთი, როდესაც ვაწკაპუნებთ ანიმაციის მართვის ერთ-ერთ ღილაკზე.
საძიებო ველი დაწყების მენიუში
საინტერესო ინსტრუქციები აქ. ჩვენი მთლიანის ღირებულების შემოწმებით, ჩვენ შეგვიძლია გამოვიტანოთ ღილაკი, რომელსაც დავაწკაპუნეთ და შესაბამისად ვიმოქმედოთ! შემდეგი სურათი გვიჩვენებს შედეგის ორ ეკრანის სურათს. დიახ, ჩვენ შეგვიძლია შევიტანოთ ტექსტი! და კიდევ უკეთესი: ჩვენ შეგვიძლია მივიღოთ დიალოგური ფანჯარაც, რომელიც სთავაზობს ვარიანტებს ჩამოსაშლელ სიაში. აქ არის კოდი, რომელიც ახორციელებს მას და შემდეგი ფიგურა, რომელიც წარმოადგენს მის შედეგს.
დესკტოპის ინსტრუმენტთა პანელზე განთავსებული ღილაკის „დაწყების“ საშუალებით Windows დესკტოპი, სისტემა ახორციელებს შესასვლელს OS-ის მთავარ მენიუში. იგი გამოიყენება კომპიუტერზე დაინსტალირებული აპლიკაციებისა და კომუნალური პროგრამების, საძიებო და დახმარების სისტემების, გამორთვისა და გადატვირთვის ვარიანტებზე წვდომისათვის. თუ ღილაკი
ზოგჯერ, მომხმარებლის უყურადღებო მანიპულირების ან სისტემის გაუმართაობის შედეგად, დავალების ზოლის სიგანე ძალიან დიდი ხდება, რაც ართულებს ნორმალურად მუშაობას. ღია აპლიკაციები. პანელის ნაცნობი გარეგნობის დასაბრუნებლად რამდენიმე გზა არსებობს. P&G Placement Sponsor Related სტატიები „როგორ
პარამეტრების მენიუს გახსნა დაწყების ღილაკის კონტექსტური მენიუს მეშვეობით
ნახავთ, ეს ძალიან მარტივია! ეს კოდი იძლევა შემდეგ სურათს. 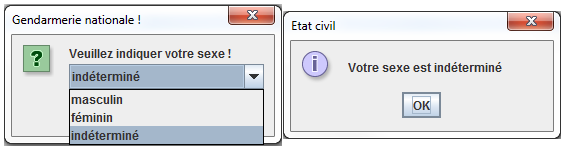
აქ მოცემულია ამ მეთოდში გამოყენებული პარამეტრების მცირე დეტალი. ასე რომ, არ დაგავიწყდეთ გადახვევა. ეს მუშაობს ისევე, როგორც წინა მეთოდი, გარდა იმისა, რომ საჭიროებს დამატებით პარამეტრს და დაბრუნების ტიპი არ არის ობიექტი, არამედ მთელი რიცხვი.
უჯრის ეს ტიპი გთავაზობთ ღილაკების არჩევანს, რომლებიც შეესაბამება პარამეტრებში გადაცემულ ელემენტებს და არა კომბინირებულს, ის ასევე იღებს ნაგულისხმევ მნიშვნელობას, მაგრამ აბრუნებს ელემენტის ინდექსს სიაში და არა თავად ელემენტს. თუნდაც. ეს გვაძლევს შემდეგ ფიგურას. 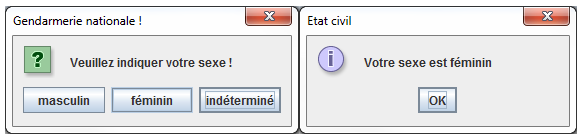
ეს არის ის, თქვენ დაასრულეთ შეყვანის ველები. თუმცა, თქვენ უნდა გეკითხათ საკუთარ თავს, შეგიძლიათ თუ არა ამ ველებში კომპონენტების დამატება.
