დღეს იქნება გაკვეთილი სპეციალურად ოფისის მუშაკებისთვის, რომლებსაც ხშირად უწევთ სხვადასხვა სახის ნაშრომებთან მუშაობა.
არის შემთხვევები, როცა საჭიროა დოკუმენტის შესწორება: ტექსტის შეცვლა, ფორმიდან ცოცხალი ბეჭდის ამოღება ან, პირიქით, ეს ბეჭედი დოკუმენტიდან გადაწერა და სხვაში გადატანა.
ამ საკითხში Photoshop პროგრამა დაგეხმარებათ.
პირველი დავალება: ამოიღეთ ბეჭედი დოკუმენტიდან
მეორე დავალება: წაშალეთ ტექსტი და დატოვეთ მხოლოდ ბეჭედი და ხელმოწერა
აქ არის ლურჯი ბეჭედი ფორმა, რომლითაც ვიმუშავებთ.
მე გავაფართოვებ პრობლემურ არეალს, რომ უკეთ დაინახოთ:

ლურჯი ბეჭდვის ამოღების უმარტივესი გზაა პალიტრა არხები(არხები)
გახსენი სწრაფად!
თუ არხებს გავივლით, დავინახავთ ამ ბეჭდვას წითელი(წითელი) და მწვანე(მწვანე) არხი საკმაოდ ბნელია:
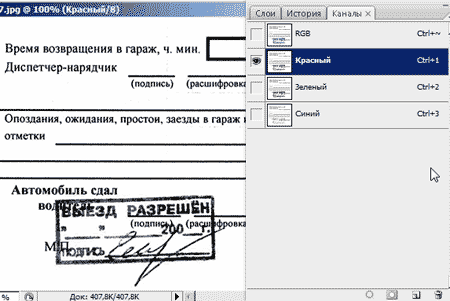
მაგრამ ლურჯში, პირიქით, თითქმის უხილავია:
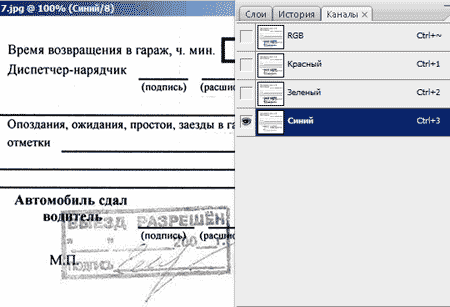
ჩვენ გავაგრძელებთ ამ არხთან მუშაობას!
დააკოპირეთ ეს არხი, გადაიტანეთ ღილაკზე
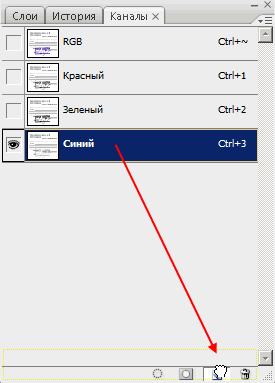
ლურჯი არხის ასლი აქტიურია, დააწკაპუნეთ Ctrl+Lპალიტრის ასამაღლებლად დონეები(დონეები). ახლა დაიწყეთ თეთრი სლაიდერის მარცხნივ გადატანა, ნახეთ რა ხდება? ბეჭედი თანდათან ქრება.
შავი ასოების გაქრობის თავიდან ასაცილებლად, შავი სლაიდერი ოდნავ მარჯვნივ გადაიტანეთ. როდესაც შედეგით კმაყოფილი დარჩებით, დააჭირეთ OK.
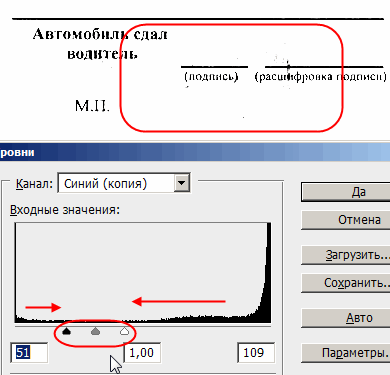
დოკუმენტზე კვლავ ჩანს შავი წერტილები - ნარჩენები ბეჭდვისგან. გაადიდეთ დოკუმენტი, აიღეთ თეთრი მყარი ფუნჯი და ფრთხილად დახატეთ ისინი.
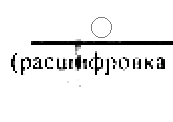
ახლა ყველაფერი სუფთაა!
Ctrl + clickარხის მიხედვით, ჩატვირთეთ არჩევანი, დააწკაპუნეთ RGB არხზე და დაუბრუნდით პალიტრას ფენები(ფენები)
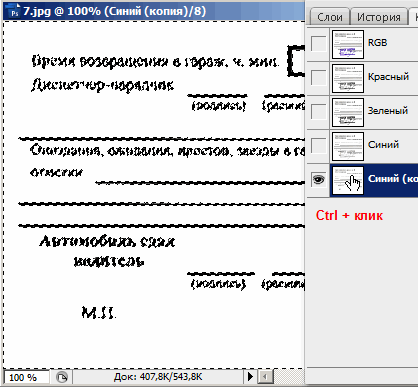
იქ ყველაფერი ისე გვაქვს, როგორც ადრე, ბეჭედი ისევ ჩანს.
შეცვალეთ არჩევანი Shift+Ctrl+I
და დააჭირეთ Ctrl+Jშავი ტექსტის კოპირება ახალი ფენა.
შექმენით თეთრი ფონი ცარიელი ტექსტის ქვეშ, ანუ შექმენით ახალი ფენა და შეავსეთ იგი თეთრით.
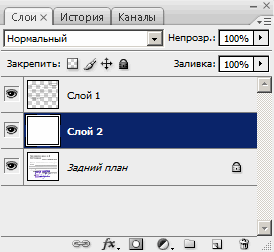
ტექსტი ბეჭდვის გარეშე მზად არის!
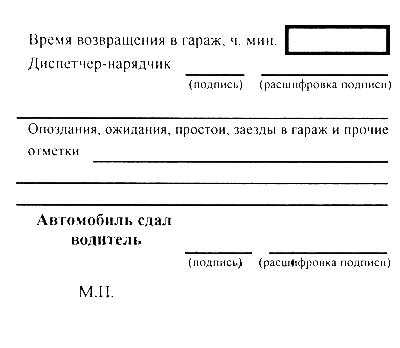
შემდეგი ამოცანაა ბეჭდის ამოჭრა.
დაბეჭდილი სურათი უნდა იყოს მასშტაბირებული.
გახსენით მენიუ მონიშვნა - ფერის დიაპაზონი(აირჩიეთ - ფერის დიაპაზონი)
ვიღებთ საწვეთურს (+) ნიშნით და ვაწკაპუნებთ ბეჭედს და ხელმოწერას, რაც უფრო მეტ პიქსელს შეაგროვებთ სხვადასხვა ფერის, მით უკეთესი.
ბნელ ეკრანზე ნახავთ, რომ ყოველი დაწკაპუნებით თქვენი ბეჭდვა უფრო ზუსტად გამოჩნდება.
გამოიყენეთ ვარიანტი გაფანტეთ(Fuzziness) პიქსელების რაოდენობის გასაზრდელად ან შესამცირებლად, რომლებიც შედის შერჩევაში.
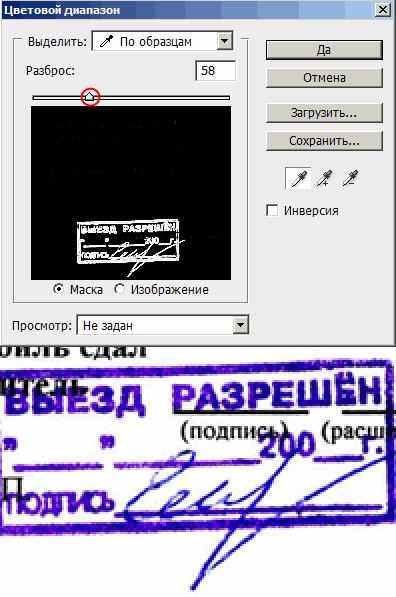
დააწკაპუნეთ OK.
ახლა ისევ Ctrl+J(დააკოპირეთ არჩევანი ახალ ფენაში)
პრინტის ქვეშ მოათავსეთ სუფთა თეთრი ფენა.
ახლა ბეჭდვა მზად არის ტექსტის გარეშე:

თუ გსურთ ამ ბეჭედი სხვა დოკუმენტზე მოათავსოთ, განაგრძეთ!
უბრალოდ არ დაგავიწყდეთ შეცვალოთ შერევის რეჟიმი გამრავლება(გამრავლება)
აი მაგალითი!
ნებისმიერი ფრაგმენტის ფონიდან გამოყოფისას შესრულებული მოქმედებების თანმიმდევრობა Adobe Photoshop, დიდად არის დამოკიდებული მის ტიპზე. ასე რომ, თუ საჭიროა ბეჭდის ამოჭრა, არ უნდა გამოიყენოთ სტანდარტული შერჩევის ხელსაწყოები. გასათვალისწინებელია ის ფაქტი, რომ ბეჭდური სურათი, მიუხედავად იმისა, რომ ძალიან ფრაგმენტულია, აქვს დაახლოებით იგივე ფერი.
დაგჭირდებათ
- - Adobe Photoshop;
- - გამოსახულება, რომელიც შეიცავს ბეჭედს.
ინსტრუქციები
ჩატვირთეთ გრაფიკული ფაილი, რომელიც შეიცავს ბეჭდის სურათს Adobe Photoshop-ში. ფაილის მენიუში აირჩიეთ "გახსნა..." ან "გახსნა როგორც..." ან გამოიყენეთ კლავიატურის შესაბამისი მალსახმობები Ctrl+O ან Ctrl+Alt+Shift+O. დიალოგში, რომელიც გამოჩნდება, გადადით სასურველ დირექტორიაში, აირჩიეთ ფაილი და დააჭირეთ ღილაკს "გახსნა".
შემდგომი მუშაობის მოხერხებულობისთვის გადაიტანეთ ბეჭდის შემცველი გამოსახულების ფრაგმენტი ახალ დოკუმენტში. გაააქტიურეთ Rectangular Marquee ინსტრუმენტი. გამოიყენეთ იგი ბეჭდის გარშემო მართკუთხა შერჩევის არეალის შესაქმნელად. დაარეგულირეთ არჩევანის ზომა მთავარი მენიუდან Select and Transform Selection-ის არჩევით. დააკოპირეთ ფრაგმენტი ბუფერში Ctrl+C-ის დაჭერით ან რედაქტირების მენიუდან ასლის არჩევით. დააჭირეთ Ctrl + N ან აირჩიეთ "ახალი ..." ფაილი მენიუდან. ახალი დიალოგის წინასწარ დაყენების სიაში აირჩიეთ ბუფერი. დააწკაპუნეთ OK. დააჭირეთ Ctrl+V ან აირჩიეთ ჩასმა რედაქტირების მენიუდან.
შეარჩიეთ ბეჭდური სურათის ძირითადი ნაწილები ფერის მიხედვით. დააყენეთ მოსახერხებელი სანახავი მასშტაბი Zoom ინსტრუმენტის გამოყენებით. მთავარ მენიუში აირჩიეთ "არჩევა" და "ფერების დიაპაზონი...". ფერების დიაპაზონის არჩევის სიაში, რომელიც გამოჩნდება, აირჩიეთ Sampled Colors. დააყენეთ Fuziness პარამეტრის მნიშვნელობა 1-ზე. გააქტიურეთ გამოსახულების ვარიანტი. Selection Preview სიიდან აირჩიეთ Quick Mask. დააწკაპუნეთ ღილაკზე დამატება ნიმუშზე. დააწკაპუნეთ ბეჭდური სურათის რამდენიმე წერტილზე, რომლებსაც აქვთ ყველაზე განსხვავებული ფერები. გაზარდეთ Fuziness მნიშვნელობა, დაარეგულირეთ ის ისე, რომ არჩევანი მაქსიმალურად ფარავდეს ბეჭდვას ძალიან ფართო მიმდებარე ტერიტორიებზე ზემოქმედების გარეშე. დააწკაპუნეთ OK.
დაარეგულირეთ შერჩევის არეალი. შედით სწრაფი ნიღბის რეჟიმში. დააჭირეთ ღილაკს Q ან ღილაკზე Edit in Quick Mask Mode ინსტრუმენტთა პანელში. აირჩიეთ ფუნჯი სამუშაოსთვის მოსახერხებელი პარამეტრებით (ტიპი, დიამეტრი და სიმტკიცე). დააყენეთ წინა პლანის ფერი შავზე და წაშალეთ შერჩევის ზედმეტი არეები. დააყენეთ თქვენი წინა პლანზე ფერი თეთრზე და დაამატეთ ხაზგასმა, სადაც გსურთ. გამორთეთ სწრაფი ნიღბის რეჟიმი ისევე, როგორც გაააქტიურეთ.
ამოჭრა ბეჭედი. თუ გსურთ მისი განთავსება ბუფერზე, უბრალოდ დააჭირეთ Ctrl+C. თუ გსურთ შეინახოთ „სუფთა“ ბეჭდური სურათი მომავალი გამოყენებისთვის, შეცვალეთ არჩევანი Ctrl+Shift+I დაჭერით, წაშალეთ ფონი Del კლავიშის დაჭერით და ისევ შეატრიალეთ არჩევანი. მენიუდან აირჩიეთ სურათი და ამოჭრა. შემდეგ დააჭირეთ Ctrl+Shift+S ან აირჩიეთ "Save As..." მენიუდან File.
ინსტრუქციები
ჩატვირთეთ გრაფიკული ფაილი, რომელიც შეიცავს ბეჭდის სურათს Adobe Photoshop-ში. ფაილის მენიუში აირჩიეთ "გახსნა..." ან "გახსნა როგორც..." ან გამოიყენეთ კლავიატურის შესაბამისი მალსახმობები Ctrl+O ან Ctrl+Alt+Shift+O. დიალოგში, რომელიც გამოჩნდება, გადადით სასურველ დირექტორიაში, აირჩიეთ ფაილი და დააჭირეთ ღილაკს "გახსნა".
შემდგომი მუშაობის მოხერხებულობისთვის გადაიტანეთ ბეჭდის შემცველი გამოსახულების ფრაგმენტი ახალ დოკუმენტში. გაააქტიურეთ Rectangular Marquee ინსტრუმენტი. გამოიყენეთ იგი ბეჭდის გარშემო მართკუთხა შერჩევის არეალის შესაქმნელად. დაარეგულირეთ არჩევანის ზომა მთავარი მენიუდან Select and Transform Selection-ის არჩევით. დააკოპირეთ ფრაგმენტი ბუფერში Ctrl+C-ის დაჭერით ან რედაქტირების მენიუდან ასლის არჩევით. დააჭირეთ Ctrl + N ან აირჩიეთ "ახალი ..." ფაილი მენიუდან. ახალი დიალოგის წინასწარ დაყენების სიაში აირჩიეთ ბუფერი. დააწკაპუნეთ OK. დააჭირეთ Ctrl+V ან აირჩიეთ ჩასმა რედაქტირების მენიუდან.
შეარჩიეთ ბეჭდური სურათის ძირითადი ნაწილები ფერის მიხედვით. დააყენეთ მოსახერხებელი სანახავი მასშტაბი Zoom ინსტრუმენტის გამოყენებით. მთავარ მენიუში აირჩიეთ "არჩევა" და "ფერების დიაპაზონი...". ფერების დიაპაზონის არჩევის სიაში, რომელიც გამოჩნდება, აირჩიეთ Sampled Colors. დააყენეთ Fuziness პარამეტრის მნიშვნელობა 1-ზე. გააქტიურეთ გამოსახულების ვარიანტი. Selection Preview სიიდან აირჩიეთ Quick Mask. დააწკაპუნეთ ღილაკზე დამატება ნიმუშზე. Დააკლიკეთ რამდენიმე ქულადაბეჭდეთ სურათები, რომლებსაც აქვთ ყველაზე განსხვავებული ფერები. გაზარდეთ Fuziness მნიშვნელობა, დაარეგულირეთ ის ისე, რომ არჩევანი მაქსიმალურად ფარავდეს ბეჭდვას ძალიან ფართო მიმდებარე ტერიტორიებზე ზემოქმედების გარეშე. დააწკაპუნეთ OK.
დაარეგულირეთ შერჩევის არეალი. შედით სწრაფი ნიღბის რეჟიმში. დააჭირეთ ღილაკს Q ან ღილაკზე Edit in Quick Mask Mode ინსტრუმენტთა პანელში. აირჩიეთ ფუნჯი სამუშაოსთვის მოსახერხებელი პარამეტრებით (ტიპი, დიამეტრი და სიმტკიცე). დააყენეთ წინა პლანის ფერი შავზე და წაშალეთ შერჩევის ზედმეტი არეები. დააყენეთ თქვენი წინა პლანზე ფერი თეთრზე და დაამატეთ ხაზგასმა, სადაც გსურთ. გამორთეთ სწრაფი ნიღბის რეჟიმი ისევე, როგორც გაააქტიურეთ.
ამოჭრა ბეჭედი. თუ გსურთ მისი განთავსება ბუფერზე, უბრალოდ დააჭირეთ Ctrl+C. თუ გსურთ შეინახოთ „სუფთა“ ბეჭდური სურათი მომავალი გამოყენებისთვის, შეცვალეთ არჩევანი Ctrl+Shift+I დაჭერით, წაშალეთ ფონი Del კლავიშის დაჭერით და ისევ შეატრიალეთ არჩევანი. მენიუდან აირჩიეთ სურათი და ამოჭრა. შემდეგ დააჭირეთ Ctrl+Shift+S ან აირჩიეთ "Save As..." მენიუდან File.
კოლაჟების შექმნისას ქ photoshopხშირად გიწევთ ცალკეული ფრაგმენტების ამოჭრა და სხვა სურათზე გადატანა. აუცილებელია ამის გაკეთება ისე, რომ გადატანილი ობიექტები ორგანულად მოერგოს ახალ ნახაზს და არ დატოვოს უცხო ელემენტების შთაბეჭდილება.
დაგჭირდებათ
- Adobe Photoshop, ფოტოგრაფია
ინსტრუქციები
დააჭირეთ ღილაკს L. ინსტრუმენტთა პანელზე გააქტიურდება ფანჯარა, რომელშიც შეგიძლიათ აირჩიოთ Lasso ჯგუფის ერთ-ერთი ინსტრუმენტი.
პოლიგონური ლასო შესაფერისია გატეხილი კონტურების მქონე ობიექტების შესარჩევად. Lasso Tool-ის გამოყენებით, ობიექტი ხელით შეირჩევა. გადაიტანეთ მაუსი წრეობიექტი, დააჭირეთ მაუსის მარცხენა ღილაკს და, გათავისუფლების გარეშე, შემოხაზეთ მთელი ობიექტი. როდესაც მონახაზი იხურება, გაათავისუფლეთ გასაღები - შეირჩევა ობიექტი. თუ შეცდომით მონიშნეთ არასაჭირო ადგილი, დააჭირეთ Backspace ღილაკს არასწორი მოქმედებების გასაუქმებლად.
Magnetic Lasso აანალიზებს განსხვავებას ძირითადი მოხაზულობისა და ფონის ფერებში და, როგორც ეს იყო, „ეწებება“ ობიექტის სილუეტს. თვისებების პანელში დააყენეთ შემდეგი პარამეტრები:
- ბუმბული - დაბინდვაგამონადენი, in პიქსელები
- სიგანე – ზოლის სიგანე, რომელსაც ხელსაწყო გააანალიზებს ობიექტის ფონისგან განასხვავებლად
- კიდეების კონტრასტი – ფერის ტონში განსხვავება ობიექტსა და ფონს შორის, პროცენტულად
- სიხშირე - სიხშირე, რომლითაც ხელსაწყო "მიეჭიდება" სურათს.
მოათავსეთ კურსორი ობიექტზე და დააჭირეთ მაუსის მარცხენა ღილაკს, რათა მისცეს ინსტრუმენტი საწყისი მონაცემები. შემდეგ გაათავისუფლეთ გასაღები და გადაიტანეთ კურსორი კონტური. თუ რომელიმე ზონაში ფონის და ობიექტის ფერები ძალიან ახლოსაა, გადაიტანეთ კურსორი ისევ ობიექტზე და დააწკაპუნეთ მარცხენა კლავიშზე ახალი პარამეტრების დასაყენებლად. თუ ფონის მონაკვეთი არის მონიშნული, დააჭირეთ Backspace ღილაკს არასწორი ნაბიჯების გასაუქმებლად. პროცესის დასასრულებლად, ორჯერ დააწკაპუნეთ მაუსის მარცხენა ღილაკს.
ობიექტის არჩევის კიდევ ერთი გზა არის სწრაფი ნიღბის რეჟიმი. დააჭირეთ Q ღილაკს და აირჩიეთ ღილაკი Edit in Quick Mask Mode. ხელსაწყოების პალიტრაში წინა და ფონის ფერები უნდა იყოს ნაგულისხმევად დაყენებული ღილაკზე D. აირჩიეთ მყარი ფუნჯი და დაიწყეთ სურათის ობიექტზე დახატვა. თუ ზედმეტი ტერიტორია გაქვთ აღებული, შეცვალეთ ზოგანშავი და თეთრი კვადრატები ხელსაწყოთა ზოლზე და გამოიყენეთ თეთრი ფუნჯი ნიღბის მოსაშორებლად. მას შემდეგ, რაც მთელ ობიექტზე მოხატავთ, კვლავ დააჭირეთ Q ღილაკს - ამ გზით თქვენ დაუბრუნდებით სტანდარტულ რეჟიმში. შეირჩევა მთელი სურათი თქვენი ობიექტის გარშემო. მთავარი მენიუდან აირჩიეთ აირჩიეთ და შებრუნებული. ამის შემდეგ, შერჩევა გადავა ობიექტზე.
მას შემდეგ რაც ამა თუ იმ გზით აირჩიეთ სურათის ნაწილი, თქვენ უნდა შეინახოთ იგი მეხსიერების ბუფერში. თუ გსურთ ფრაგმენტის ამოღება სურათიდან, დააჭირეთ Ctrl+X ან აირჩიეთ Edit and Cut მთავარი მენიუდან. თუ თქვენ უბრალოდ გჭირდებათ ობიექტის კოპირება, გამოიყენეთ Ctrl+V კომბინაცია - სურათი არ შეიცვლება და არჩეული ფრაგმენტის ასლი შეინახება პროგრამის მეხსიერებაში.
საჭიროების შემთხვევაში, გახსენით ახალი სურათი და დაამატეთ კოპირებული ობიექტი იქ Ctrl+C კლავიშების გამოყენებით.
თქვენ შეგიძლიათ მოჭრათ და გადაიტანოთ ობიექტი Adobe Photoshop-ში სხვადასხვა გზები. ერთ-ერთი მათგანი მოიცავს "ნიღაბის" ბრძანების გამოყენებას და, შესაბამისად, ეწოდება " ნიღბავს" ის ყველაზე ხშირად გამოიყენება იმ შემთხვევებში, როდესაც აუცილებელია რთული ობიექტის ამოჭრა.

ინსტრუქციები
გახსენით სასურველი სურათი Adobe Photoshop-ში. ჩართეთ არხის პალიტრა (ფანჯარა – არხები). გადადით არხების ჩანართზე და შექმენით ახალი არხი. ამისათვის დააჭირეთ კუთხეში არსებულ ისარს და აირჩიეთ ახალი არხი. ახალი ფენა გამოჩნდება პალიტრის ბოლოში, ის განთავსდება RGB, წითელი, მწვანე, ლურჯი არხების ქვეშ და დაერქმევა Alpha 1.
გახადეთ ყველა არხი ხილული. ამისათვის ჩართეთ ყველა ხატულა თვალით კვადრატებში არხების სახელების გვერდით. როდესაც ამას გააკეთებთ, თქვენი სურათი გახდება წითელი, თითქოს იგი დაფარული იყოს წითელი გამჭვირვალე ფილმით.
აირჩიეთ Alpha 1 არხი. აიღეთ Brush ინსტრუმენტი, აირჩიეთ თეთრი და დაიწყეთ სურათის მთელი ფართობის დახატვა, გარდა იმისა, რომლის ამოჭრა გჭირდებათ. ეცადეთ თანაბრად დახატოთ. თუ ვერ იცავთ საზღვრებს, გამოიყენეთ Lasso ინსტრუმენტი. თუ არასწორ ხაზს დახაზავთ, პალიტრიდან თეთრის ნაცვლად აირჩიეთ შავი და შეასწორეთ გამოსახულება. გარდა ამისა, ყოველთვის შეგიძლიათ გააუქმოთ ბოლო მოქმედებაბრძანება ctrl+z ან Edit – გაუქმება. რბილი კიდეების ფუნჯის გამოყენებით შეგიძლიათ აირჩიოთ ობიექტი ისე, რომ მას ბუნდოვანი კიდეები ჰქონდეს.
ახლა აირჩიეთ სასურველი ობიექტი. ამისათვის დააწკაპუნეთ წერტილოვან ხატულაზე არხის ფანჯრის ბოლოში. ობიექტი ხაზგასმული იქნება. დააკოპირეთ. ამისათვის დააჭირეთ ctrl+c ან აირჩიეთ Edit – Copy ბრძანება. შემდეგ შექმენით ახალი ფენა (Layers – New Layer) და დააჭირეთ ctrl+v. ახლა თქვენ გაქვთ საჭირო ობიექტი ახალ ფენაზე. შეგვიძლია ქვედა ფენა (Backgroung) გავხადოთ უხილავი ან მთლიანად მოვხსნათ ისე, რომ ხელი არ შეუშალოს.
შეინახეთ დარჩენილი ფენა PSD ფორმატში, რათა მოგვიანებით გამოიყენოთ იგი სხვა სურათებში ჩასართავად. შეგიძლიათ დაუყოვნებლივ გადაათრიოთ მოჭრილი ობიექტისხვა სურათზე. ამისათვის უბრალოდ გადაიტანეთ იგი დახმარებითთაგვები.
ვიდეო თემაზე
წყაროები:
- მოჭრილი ნიღაბი 2017 წელს
Photoshop არის გამოსახულების რედაქტირების პოპულარული ინსტრუმენტი, რომელიც ეხმარება ჩვეულებრივი სამოყვარულო ფოტოგრაფიის გადაქცევას სანახაობრივ, დასამახსოვრებელ ფოტოდ. ფოტო რედაქტორისთვის ერთ-ერთი ყველაზე აუცილებელი უნარი არის ნებისმიერი ამოჭრის უნარი რეგიონისურათები.

ინსტრუქციები
გახსენით სურათი Photoshop-ში Ctrl+O-ის გამოყენებით. აირჩიეთ საჭირო რეგიონი Marquee Tool-ის გამოყენებით (მართკუთხა რეგიონი) ხელსაწყოთა ზოლში. აირჩიეთ სასურველი ფორმა არეალის ხაზგასასმელად. აირჩიეთ დაჭერით მარცხენა ღილაკითაგვები. გამოჩნდება წერტილოვანი ჩარჩო.
მონიშნეთ რეგიონიგამოსახულება, თუ მას აქვს რთული ფორმა, გამოიყენეთ სამი ინსტრუმენტიდან ერთ-ერთი: Lasso Tool (Lasso), Magic Wand (Magic Wand) ან Pen Tool (Pen), რომლებიც ასევე განლაგებულია ხელსაწყოთა პანელზე. ლასოს გამოყენებით ასარჩევად, მონახაზი რეგიონიკონტურის გასწვრივ. ჯადოსნური ჯოხით ასარჩევად დააწკაპუნეთ რეგიონი.
შერჩევის გასაკეთებლად გამოიყენეთ კალამი, რათა დახაზოთ არეალის მრუდი მონახაზი, Alt გასაღებიგადაიტანეთ მრუდის სახელურები ( ჭიქები). დააჭირეთ Ctrl+Enter შერჩევის შესაქმნელად. საჭიროების შემთხვევაში გადაერთეთ სწრაფი ნიღბის რეჟიმში Q დაჭერით და ფუნჯით შეღებეთ რეგიონიდა კვლავ დააჭირეთ Q.
არეალის პიქსელების ამოსაჭრელად, დააჭირეთ Ctrl+X ან Del თქვენს კლავიატურაზე, ან გადადით Edit-ზე და აირჩიეთ Cut. გამოსახულების არე ამოიჭრება (ანუ წაიშლება) და ამის ნაცვლად დატოვებს ცარიელ ადგილს. რეგიონი, ივსება ჭადრაკის კვადრატებით ან ფერთა პალიტრის ფერით.
Ჭრა რეგიონიდა დააკოპირეთ იგი ახალ ფენაში, გადადით მენიუს ზედა ჩანართზე Layer (Layers). აირჩიეთ ახალი განყოფილება და დააწკაპუნეთ Layer via Copy. თქვენ ასევე შეგიძლიათ დააკოპიროთ ახალ ფენაში Ctrl+J კომბინაციის გამოყენებით.
Ჭრა რეგიონიდოკუმენტზე ისე, რომ სურათზე არეალის ნაცვლად ცარიელი ადგილი იყოს, გადადით Layer-ზე, შემდეგ New და Layer via Cut (Cut to a new layer). ტერიტორია დაკოპირდება ახალ ფენაში, მაგრამ ეს არე არ გამოჩნდება თავად სურათზე. ზედა მენიუს ჩანართის გახსნის თავიდან ასაცილებლად დააჭირეთ Shift+Ctrl+J.
