ჩატვირთეთ მოწყობილობები, დააჭირეთ F8 ღილაკს. ზოგიერთზე კომპიუტერი x, ყოველთვის არ არის შესაძლებელი კლავიშის დაჭერის მომენტის ზუსტად გამოცნობა. ამიტომ, როგორც BIOS-ის ჩართვის სიტუაციაში, დატვირთვისას კომპიუტერიდააჭირეთ F8 ღილაკს, სანამ არ გამოჩნდება შერჩევის მენიუ.
რამდენიმე ვარიანტის არჩევა შესაძლებელია მენიუდან, რომელიც გამოჩნდება. ჩვენ დაინტერესებული ვართ უსაფრთხო რეჟიმის ჩატვირთვით. ასევე არსებობს უსაფრთხო რეჟიმიქსელის დრაივერების ჩატვირთვით. ასეთებთან ერთად რეჟიმიბევრი სერვისი იქნება აქტიური, მაგრამ შემდეგ უფრო რთული იქნება პრობლემის წყაროს დადგენა. აირჩიეთ უსაფრთხო რეჟიმში ჩატვირთვა. ამის შემდეგ ჩნდება ხაზი, რომელიც იტვირთება სისტემის მუშაობისთვის აუცილებელ მოწყობილობებსა და დრაივერებს.
გარკვეული პერიოდის შემდეგ, სამუშაო მაგიდა იტვირთება. როგორც წესი, მას აქვს შავი ფონი და სამუშაოსთვის საჭირო ეტიკეტები. ეკრანის გაფართოება გადატვირთულია ნაგულისხმევად. იმის გამო, რომ ბევრი რესურსი გამორთულია, შეგიძლიათ დაიწყოთ მათზე მუშაობა. მაგალითად, გამორთეთ ვირუსის ავტომატური ჩატვირთვა, რომელიც გაწუხებთ.
პრობლემა, როდესაც Windows არ ჩაიტვირთება ლეპტოპზე, ბევრისთვის ნაცნობია. ჩვეულებრივ, პრობლემა წყდება პრობლემური ოპერაციული სისტემის ხელახალი ინსტალაციის გზით. თუმცა ამ სიტუაციაში შესაძლებელია უფრო ჰუმანური გამოსავლის პოვნა. თქვენ შეგიძლიათ უბრალოდ ჩატვირთოთ Windows უსაფრთხო რეჟიმში და მოაგვაროთ პრობლემა. გარდა ამისა, ეს დაგეხმარებათ თავიდან აიცილოთ ინფორმაციის დაკარგვა.
დაგჭირდებათ
- ლეპტოპი Windows ოპერაციული სისტემით
ინსტრუქცია
ჩართეთ ლეპტოპი და დაელოდეთ ოპერაციული სისტემის სრულად ჩატვირთვას. გამორთეთ ყველა აქტიური გაშვებული პროგრამა, რომელიც ჩაიტვირთა ლეპტოპის ჩართვისას. ეს არის, მაგალითად, ანტივირუსები ან პროგრამები, რომლებიც აკონტროლებენ ოპერაციული სისტემის მუშაობას. ამჟამად გაშვებული პროგრამების შეტყობინება ნაჩვენებია მონიტორის ქვედა მარჯვენა კუთხეში ხატების სახით. დააწკაპუნეთ მაუსის მარჯვენა ღილაკით გაშვებული პროგრამის ხატულაზე და გამოჩენილიდან კონტექსტური მენიუაირჩიეთ "გასვლა" ბრძანება. ამ გზით დახურეთ ყველა აქტიური პროგრამა. არ უნდა შეგეშინდეთ, რომ გამორთეთ პროგრამა, რომელიც აუცილებელია Windows-ის სწორი მუშაობისთვის. გაშვებულ პროგრამებს შორის, რომლებიც მუშაობს ლეპტოპთან, შეგიძლიათ გამორთოთ მხოლოდ ის, რაც აფართოებს Windows ოპერაციული სისტემის შესაძლებლობებს.
სხვადასხვა მწარმოებლის ლეპტოპების გამოყენების პროცესში მომხმარებლები ხშირად აწყდებიან სხვადასხვა პრობლემას და შეცდომებს. უსაფრთხო რეჟიმი საშუალებას გაძლევთ ჩატვირთოთ მხოლოდ საჭირო კომპონენტები ან აღადგინოთ სისტემა წინა მდგომარეობაში. სტატიაში განხილული იქნება, თუ როგორ უნდა დაიწყოს Lenovo ლეპტოპი უსაფრთხო რეჟიმში.
როგორ ჩართოთ უსაფრთხო რეჟიმი?
სხვადასხვა ოპერაციულ სისტემაში ჩატვირთვის რეჟიმის შერჩევის მენიუში შესვლის პროცესი განსხვავებულია, ამიტომ მიზანშეწონილი იქნება ყველა მეთოდის ჩამოთვლა.
Windows 7, XP.
Lenovo ლეპტოპის სისტემის ჩართვისას თქვენ უნდა დააჭიროთ "F8" ღილაკს. შემდეგი, ეკრანზე უნდა გამოჩნდეს სპეციალური მენიუ. შეგიძლიათ აირჩიოთ ნებისმიერი შემოთავაზებული რეჟიმი და დაიწყოთ ჩამოტვირთვა.
Windows 8, 10.
სისტემის ჩართვის დროს თქვენ უნდა დააჭიროთ ღილაკს "F8" ან გამოიყენოთ კომბინაცია "Shift + F8". ეკრანზე გამოჩნდება მენიუ ჩატვირთვის ვარიანტების არჩევით. ეს პარამეტრი უნდა იქნას გამოყენებული მხოლოდ იმ შემთხვევაში, თუ კომპიუტერთან დაკავშირებული პრობლემებია და Lenovo ლეპტოპის დესკტოპზე ვერ მოხვდებით.
კიდევ ერთი გზაა msconfig უტილიტის გამოყენება. თქვენ უნდა გადახვიდეთ მის ინტერფეისში და აირჩიოთ ჩანართი "ჩამოტვირთვა". შემდეგი, "ჩამოტვირთვის პარამეტრები" ველში, შეამოწმეთ ელემენტები " უსაფრთხო ჩატვირთვა"და "მინიმუმი". პარამეტრებში ცვლილებების შენახვის შემდეგ, გამოჩნდება ფანჯარა, რომელიც მოგთხოვთ გადატვირთოთ. ლენოვოს ლეპტოპი. აღსანიშნავია, რომ სისტემა ყოველთვის დაიწყება უსაფრთხო რეჟიმში, ამიტომ სისტემასთან დაკავშირებული პრობლემების გამოსწორების შემდეგ, თქვენ უნდა გამორთოთ ვარიანტი msconfig-ში.
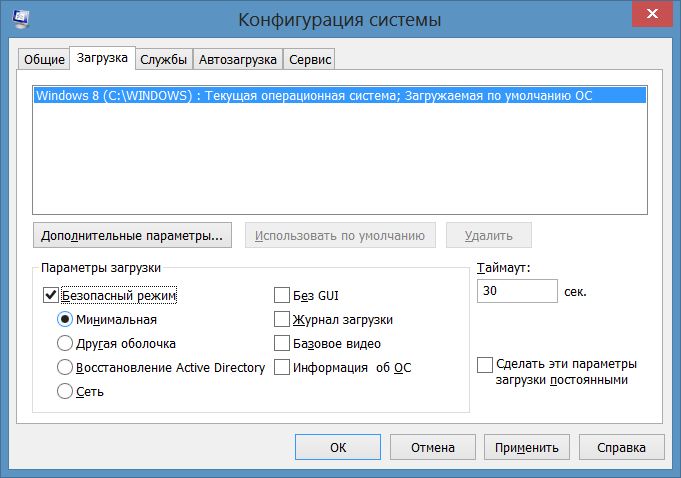
Windows 10-ზე F8 ღილაკი არ მუშაობს. თქვენ უნდა გამოიყენოთ msconfig უტილიტა.
შედეგები
ლეპტოპზე უსაფრთხო რეჟიმის ჩართვა რთული არ არის, ასე რომ თქვენ შეგიძლიათ ნებისმიერ დროს გაუშვათ და შეეცადოთ გამოასწოროთ შეცდომები მოწყობილობაში.
საკმაოდ ხშირად ადამიანები აწყდებიან სხვადასხვა პრობლემებირომლებიც დაკავშირებულია მათ კომპიუტერთან. იმის მიხედვით, თუ რა არის ეს პრობლემები, კომპიუტერის მფლობელს უფლება აქვს ჩაიტვირთოს თავისი კომპიუტერი უსაფრთხო რეჟიმში.
Რისთვის არის?
ამ რეჟიმში შეგიძლიათ თავი დააღწიოთ სხვადასხვა არასწორი კომპიუტერის პარამეტრებს, ასევე თავიდან აიცილოთ სისტემაში შემდგომი წარუმატებლობები. მინდა აღვნიშნო, რომ უსაფრთხო რეჟიმში Windows სისტემაიყენებს ნაგულისხმევ პარამეტრებს. მადლობა ეს კომპიუტერის დიაგნოსტიკას ბევრად უფრო უსაფრთხოს ხდის.
არ აქვს მნიშვნელობა ვინდოუსის სისტემა გაქვთ, შეგიძლიათ მარტივად შეხვიდეთ უსაფრთხო რეჟიმში. ყურადღება მიაქციეთ შემდეგ ინსტრუქციებს, რომლითაც შეგიძლიათ შეხვიდეთ უსაფრთხო რეჟიმში, მიუხედავად იმისა, გაქვთ Windows 7, 8, 10 თუ XP.
შეიყვანეთ უსაფრთხო რეჟიმი, თუ Windows 7-ის მომხმარებელი ხართ
არის შემთხვევები, როდესაც F8 კლავიშის მეშვეობით სწორედ ამ მენიუში შესვლა შეუძლებელია.ამ შემთხვევაში, გამოიყენეთ ეს მცირე ინსტრუქცია, რათა ამ კლავიშმა იმუშაოს და შეგიძლიათ უსაფრთხო რეჟიმში გადახვიდეთ.
- გადადით დაწყებაზე.
- მასში ჩვენ გვაინტერესებს „ძებნა“.
- აქ ჩვენ უნდა შევიტანოთ სიტყვა "msconfig" შეცდომების გარეშე.
- ქვესათაურში „ჩამოტვირთვა“ მონიშნეთ ველი „უსაფრთხო რეჟიმის“ გვერდით.
შეიყვანეთ უსაფრთხო რეჟიმი, თუ Windows 8-ის მომხმარებელი ხართ
ბევრ ადამიანს შეუძლია Shift + F8 კლავიშების კომბინაციის გამოყენება დღესაც, მაგრამ დღეისათვის ასეთმა კლავიშთა კომბინაციებმა შეიძლება ვერაფერი გამოიწვიოს. ჩვენ განვიხილავთ უსაფრთხო რეჟიმში შესვლის ვარიანტს, რომელიც ყველაზე მარტივი და სწრაფია.სავარაუდოდ, თქვენ ასევე არ შეგაწუხებთ, თუ ამ ვარიანტით დავიწყებთ. ასე რომ, ყურადღება მიაქციეთ შემდეგ ინსტრუქციებს:
![]()
თუ Windows 10-ის მომხმარებელი ხართ, შეიყვანეთ უსაფრთხო რეჟიმი
იმის გათვალისწინებით, რომ ეს სისტემა ბოლო დროს მილიონობით ადამიანის გამოყენების ქვეშ მოექცა, ბევრს შეიძლება უკვე შეექმნა სხვადასხვა წარუმატებლობა და შეცდომები. ახლა ჩვენ გადავხედავთ, თუ როგორ შეგიძლიათ მარტივად შეხვიდეთ უსაფრთხო რეჟიმში Windows 10-ში.
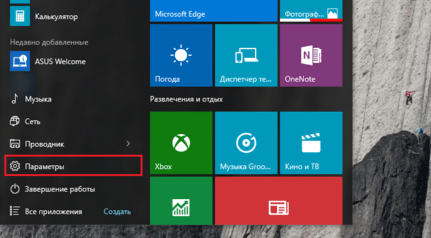
შედით Safe Mode, თუ Windows XP-ის მომხმარებელი ხართ
ამ რეჟიმში შესვლის პროცესი წინას მსგავსია, მაგრამ ცოტა უფრო ადვილია.

ზოგჯერ საჭირო ხდება ლეპტოპის ჩატვირთვა უსაფრთხო რეჟიმში, მაგალითად, პრობლემატურით ფანჯრები. და ამის გაკეთება რთული არ არის, თუმცა ლეპტოპის ზოგიერთი მოდელი განსაკუთრებულ მიდგომას მოითხოვს. ამის გათვალისწინებით, ჩვენ გთავაზობთ რამდენიმე გზას თქვენი ლეპტოპის უსაფრთხო რეჟიმში გასაშვებად.
ჩართეთ ან გადატვირთეთ მოწყობილობა და დაუყოვნებლივ დააჭირეთ F8 ღილაკს (ზოგიერთ მოდელზე - F5, F12 ან "Shift" და "F8" კომბინაცია). შედეგად, ეკრანზე ნახავთ ყველა რეჟიმს, რომელსაც კომპიუტერი გთავაზობთ ოპერაციული სისტემის ჩატვირთვისთვის. შესაბამისად, ზემოთ და ქვემოთ ღილაკებით ვირჩევთ ჩვენთვის საჭირო უსაფრთხო რეჟიმს, ვადასტურებთ ჩვენს არჩევანს Enter-ზე და დაველოდებით ლეპტოპის ჩატვირთვას.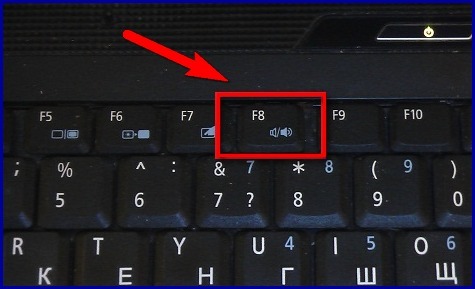

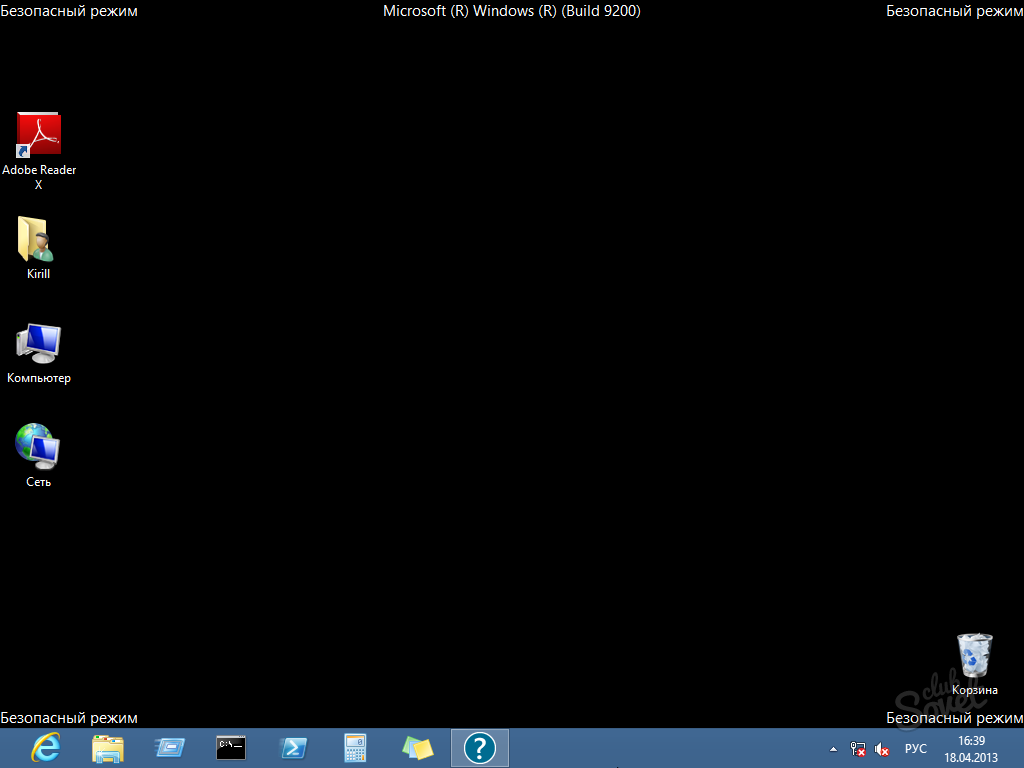
გთხოვთ გაითვალისწინოთ, რომ ლეპტოპის უსაფრთხო რეჟიმში ჩატვირთვის პროცესს შეიძლება ცოტა მეტი დრო დასჭირდეს (1-დან 5 წუთამდე). ამიტომ, ამ პერიოდს მოთმინებით უნდა დაელოდოთ, თუნდაც ჩანდეს, რომ მოწყობილობა გაყინულია.
გამარჯობა ASUS ნოუთბუქის მფლობელებო!
"Asus სისტემის აღდგენა" არის ტიპიური შეკითხვა საძიებო სისტემაში მათთვის, ვისაც აქვს ASUS ლეპტოპი კალთაზე. როგორ გავუშვათ ASUS სისტემის აღდგენა, თუ მანქანა არ ჩაიტვირთება?ეს უფრო რთული საკითხია, ვიდრე კლასიკური სარეაბილიტაციო პროცედურა, მაგრამ მაინც განვიხილავთ ორივე ვარიანტს. თუ დაგავიწყდათ, მაშინ ეს პროცედურა აუცილებელია უკან დაბრუნების შესასრულებლად, ანუ კომპიუტერი უბრუნდება იმ სამუშაო მდგომარეობას, რომელშიც ის ბოლო დროს იყო.
კლასიკური ფუნქცია Windows-ში
შეგიძლიათ დაიწყოთ ASUS სისტემის აღდგენა გამოყენებით სტანდარტული კომუნალურივინდოუსის ბირთვში.შეტანილი ცვლილებები ავტომატურად იბრუნებს კომპიუტერის გადატვირთვისას. ამ მეთოდის გამოყენება შესაძლებელია როგორც ოპერაციულ სისტემაში მუშაობისას, ასევე უსაფრთხო რეჟიმში.დავიწყოთ უმარტივესით.
გადადით დაწყებაზე - ყველა პროგრამა - აქსესუარები - სისტემის ინსტრუმენტები - სისტემის აღდგენა. გამოჩნდება პროგრამის პირველი ფანჯარა, სადაც მოგვთხოვენ ავტომატურად ავირჩიოთ აღდგენის წერტილი ან მოძებნოთ სხვა ვარიანტები.
მაგალითად, მოდით ავირჩიოთ ავტომატური ვარიანტი, როგორც ეს ნაჩვენებია შემდეგ ეკრანის სურათზე.
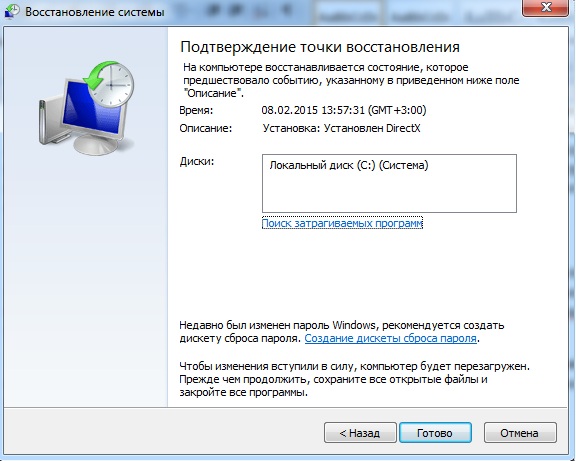
Asus სისტემის აღდგენის გაშვება ზუსტად ისე გამოიყურება, როგორც ნებისმიერ სხვა კომპიუტერზე. ეს ეხება ოპერაციული სისტემის მეშვეობით დაწყებულ პროცედურას. როგორც კი დააკლიკეთ "დასრულებას", კომპიუტერი გამოირთვება და ეს პროცესი დაიწყება.რეესტრის საბოლოო დაბრუნება ნორმალურ რეჟიმში დასრულდება გადატვირთვის შემდეგ. თქვენს ყურადღებას ვაქცევ იმ ფაქტს, რომ ლეპტოპი ჩვეულებრივზე ნელა ჩაირთვება, ამით აიხსნება ის ფაქტი, რომ Windows უბრუნდება იმ მდგომარეობას, რომელშიც იყო კომპიუტერი საგუშაგოს შექმნის დროს.
სანამ დაიწყებთ ASUS-ის აღდგენას, როგორც ზემოთ იყო აღწერილი, გახსოვდეთ ეს არის დრო, როდესაც Windows საერთოდ არ ჩაიტვირთება.ჩართავთ კომპიუტერს და მისასალმებელი ეკრანის ნაცვლად, ჩამქრალი დისპლეი ჩნდება თქვენს თვალწინ. როგორ ვისარგებლოთ წინა თავში აღწერილი სწრაფი აღდგენით? Ძალიან მარტივი, სწორედ ამისთვის არის უსაფრთხო რეჟიმი.

უსაფრთხო რეჟიმი იწყება კომპიუტერის პირველივე წამებში. როგორც კი ასუსის ლოგო გამოჩნდება, ჩვენ ვიწყებთ გულმოდგინედ დაჭერას F6 ან F8.მენიუს გამოჩენისთანავე, როგორც ზედა ეკრანზე, აირჩიეთ "უსაფრთხო რეჟიმი" და შემდეგ დაელოდეთ ოპერაციული სისტემის ჩატვირთვას. Ჰო მართლა, ეს რეჟიმი საჭიროა სპეციალურად Windows-ის დასაწყებად ძირითად სერვისებთან დაწყვილებული.ამრიგად, ჩვენ მივიღებთ მეტ-ნაკლებად სამუშაო Windows-ს, საიდანაც შეგვიძლია დავიწყოთ სისტემის „დაბრუნება“, როგორც წინა თავში. ჩვენ თამამად ვიწყებთ „დაბრუნების პროცესს“ და ისევ ველოდებით კომპიუტერის გადატვირთვას და სტაბილურ სამუშაო სისტემას.
ქარხნული პარამეტრები
რა თქმა უნდა, თქვენ უკვე იცით, რომ ლეპტოპებთან უფრო მეტი პრობლემაა, ვიდრე სტაციონარული კომპიუტერებით. არსებობს სისტემის აღდგენის კიდევ ერთი მეთოდი ASUS ლეპტოპები, რომელიც აბრუნებს ოპერაციულ სისტემას ქარხნულ პარამეტრებში. შესაბამისად, თქვენ არ გჭირდებათ დრაივერების დაყენება დაკავშირებული აპარატურისთვის. ამ შემთხვევაში საუბარია ASUS-ის ლოგოს მქონე ლეპტოპებზე.
Asus სისტემის აღდგენა (აღდგენა) იწყება ისევე, როგორც უსაფრთხო რეჟიმში, მაგრამ ჩვენ მხოლოდ F9 კლავიშს დავაწკაპუნებთ. ASUS ლეპტოპების HDD-ზე დაბლოკილია მეხსიერების მცირე რაოდენობა (30 გბ-მდე), რომელსაც სისტემა იყენებს როგორც „სამაშველო ჯოხი“. ამ დანაყოფის წაშლა ან ფორმატირება შეუძლებელია.მისი მოშორება შეგიძლიათ მხოლოდ ჩანაცვლების შემდეგ მყარი დისკილეპტოპზე, თუმცა არ ვარ დარწმუნებული, რომ ეს არის ზუსტად ის, რაც ახლა გვჭირდება.
ასე რომ, ჩვენ დავიწყეთ სისტემის "დაბრუნება" F9 კლავიშის გამოყენებით. ჩვენ ვნახავთ შემდეგ მენიუს.
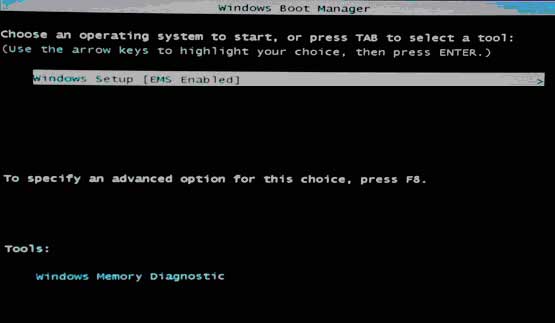
აირჩიეთ Windows Setup, შემდეგ დააჭირეთ Enter.
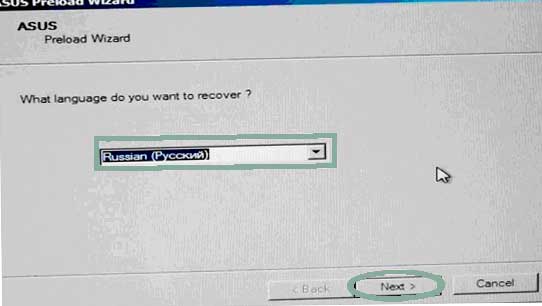
ენის არჩევით ყველაფერი გასაგებია, ასე რომ გადავიდეთ.
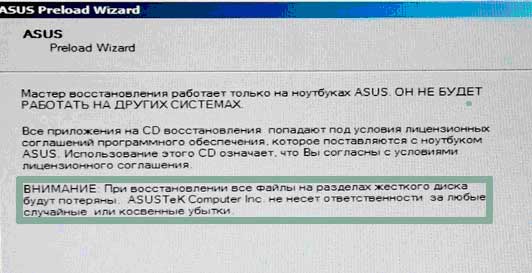
გამოჩნდება რამდენიმე გამაფრთხილებელი შეტყობინება, რომელშიც ნათქვამია, რომ გამოყენებული პროგრამული უზრუნველყოფის გამოყენება შესაძლებელია მხოლოდ ASUS ლეპტოპებისთვის. სხვათა შორის, ხრახნიდან ყველა მონაცემი სამუდამოდ დაიკარგება, ასე რომ არ დაგავიწყდეთ მისი კოპირება სათადარიგო დანაყოფზე. (თუ თქვენი სისტემა მწყობრიდან გამოდის, თქვენ კვლავ შეგიძლიათ თქვენი მონაცემების აღდგენა. როგორ გავაკეთოთ ეს აღწერილია) აირჩიეთ " Windows-ის აღდგენაპირველ განყოფილებამდე", როგორც ჩემს მაგალითში.
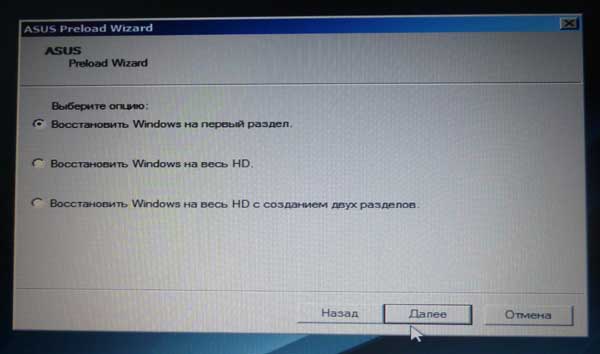
ძირითადი პროცესი წარმოდგენილი იქნება შემდეგნაირად.
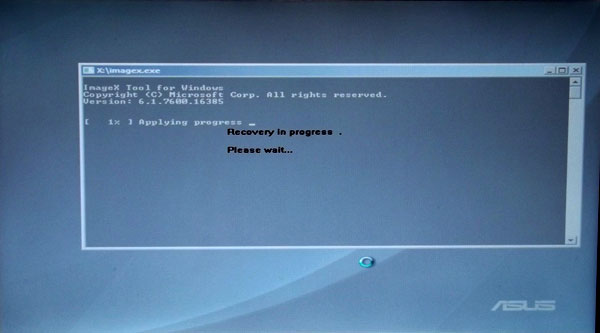
Windows რამდენჯერმე გადაიტვირთება და ითხოვს მონაცემებს.მშვიდად შევიყვანთ საჭირო ინფორმაციას, შემდეგ ვაგრძელებთ კომპიუტერის ავტომატურ მუშაობას დაკვირვებას!

შედეგად, ჩვენ აღმოვჩნდებით ნაცნობ წერტილში, როგორც ამ შემთხვევაში
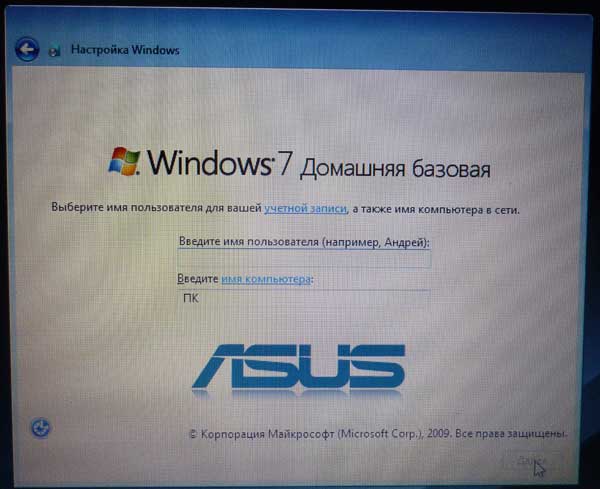
სინამდვილეში, ეს ყველაფერია!
გამორთეთ Boot Booster!
და ბოლოს, მე ვისაუბრებ Boot Booster-ზე. ეს არის სპეციალური ფუნქცია, რომელიც აჩქარებს ოპერაციული სისტემის ჩატვირთვას.თუ ზემოთ აღწერილი ყველა პროცედურამ არ მოიტანა დადებითი შედეგი, მაშინ მოგიწევთ Boot Booster-ის გამორთვა. ჩვენ შევდივართ BIOS-ში (კლავიშ F2 ან Del, მოწყობილობის მოდელისა და BIOS ვერსიის მიხედვით), შემდეგ გადავდივართ BOOT განყოფილებაში და ვეძებთ Boot Booster ფუნქციას. შეცვალეთ პოზიცია ჩართულიდან გამორთულიდან. შეინახეთ ცვლილებები და გადატვირთეთ. ახლა ყველაფერი ისე იმუშავებს, როგორც უნდა!
ASUS სისტემის აღდგენის დაწყება სწრაფია და არ საჭიროებს პროფესიონალების დახმარებას. წარმატებული სამუშაო!
