ერთი პროგრამის ტესტირების მიზნებისთვის საჭირო იყო მასივის მიღება დიდი ფაილები txt გაფართოებით (ზომა 3 მბ-ზე მეტი), რომლის შინაარსი არ იყო მნიშვნელოვანი. ყოველგვარი შეფერხების გარეშე, გადაწყდა, რომ უბრალოდ გადაერქვათ ციფრული კამერიდან გადაღებული ფოტო ფაილების ასლები. თავდაპირველ საქაღალდეში 70-ზე მეტი იყო სხვადასხვა ფაილი jpg გაფართოებით. ამდენი ფაილის ხელით გადარქმევა საზიანოა თქვენი ხელებისთვის და კარმასთვის. ვცადოთ ვიპოვოთ მარტივი მეთოდებიპროცესის ავტომატიზაციისთვის.
მოდით განვიხილოთ ორი ვარიანტი მასობრივი გადარქმევისთვის:
- ჩამონტაჟებული Windows ინსტრუმენტები
- დამატებითი პროგრამები
სახელის გადარქმევა ჩაშენებული Windows ინსტრუმენტების გამოყენებით
Windows Explorer-ს აქვს ფაილების დიდი სახელის გადარქმევის შესაძლებლობა. ამისათვის თქვენ უნდა აირჩიოთ საჭირო საქაღალდეებიდააჭირეთ F2, შეიყვანეთ ფაილის ახალი სახელი, მაგალითად, ტესტი, დააჭირეთ Enter და ყველა ფაილი გახდება ასეთი:
test.jpg, ტესტი (1).jpg, ტესტი (2).jpg და ა.შ. თქვენ ვერ შეძლებთ გაფართოების შეცვლას ამ გზით. მეთოდი ძალიან შეზღუდულია თავისი შესაძლებლობებით, ამიტომ ჩვენ არ ვჩერდებით მასზე და არ გამოვყოფთ მას ცალკე.
მოდით გავხსნათ ვინდოუსის კონსოლი Win + R კლავიშების კომბინაციის ერთდროულად დაჭერით. Win ღილაკი განლაგებულია space bar-ის გვერდით და აქვს Windows-ის ჩამრთველი.
Run ფანჯარა გამოჩნდება:
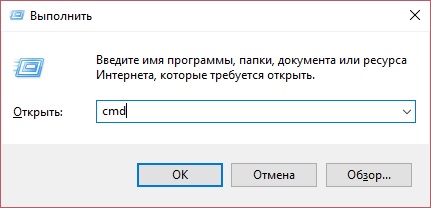
ჩვენ ვწერთ სტრიქონში "გახსენით" სიტყვა cmd,როგორც სურათზე, დააწკაპუნეთ OK.
გაიხსნება Windows კონსოლის ფანჯარა. ჩვენ მასში ვწერთ cd [გზას საქაღალდეში გადარქმევის ფაილებით], დააჭირეთ Enter. ამ საქაღალდეში მაქვს რამდენიმე ფაილი jpg გაფართოებით, რომლებიც მჭირდება txt ფაილებად "გადაყვანა", ამიტომ ვწერ ბრძანებას.
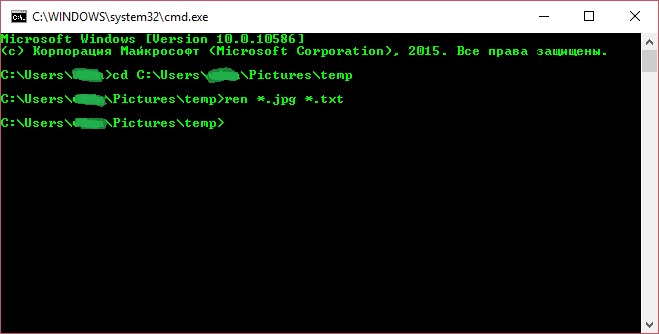
ახლა მე მაქვს ფაილი txt გაფართოებით ამ საქაღალდეში, როგორც მინდოდა.
ამ გადაწყვეტის უპირატესობები:
- არ არის საჭირო ინტერნეტიდან რაიმეს გადმოწერა ან ინსტალაცია, ყველაფერი უკვე Windows-შია
- ძალიან სწრაფი გამოსავალი
ამ გადაწყვეტის უარყოფითი მხარეები:
- მოითხოვს, თუმცა მცირე, მაგრამ მაინც არსებულ კვალიფიკაციას მომხმარებლისთვის კომპიუტერზე მუშაობისთვის
განვიხილოთ კიდევ ერთი ვარიანტი.
ფაილების გადარქმევა მესამე მხარის პროგრამებით
ერთ-ერთი ყველაზე გავრცელებული ვარიანტია გადარქმევა გამოყენებით სულ მეთაური.
გახსნა ამ პროგრამას, გადადით ჩვენთვის საჭირო საქაღალდეში.
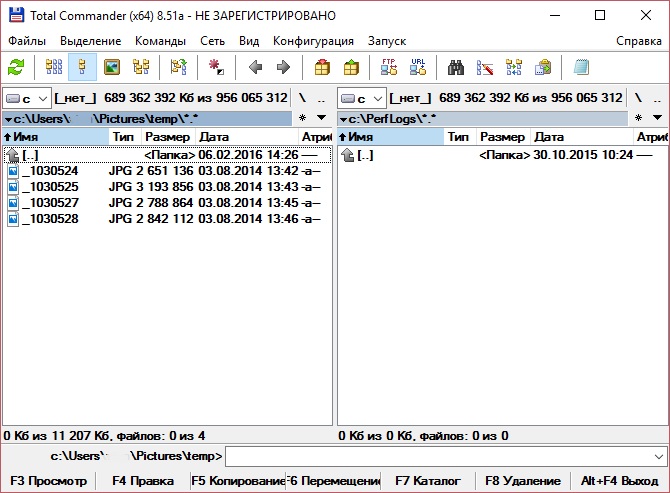
ჩვენ გვაქვს ორი ვარიანტი იმისდა მიხედვით თუ რისი გაკეთება გვინდა. თუ თქვენ, ისევე როგორც მე, დაინტერესებული ხართ მხოლოდ მითითებულ საქაღალდეში მდებარე არჩეული ფაილების გაფართოების შეცვლით, მაშინ ქვემოთ აღწერილიდან პირველი თქვენთვის უფრო შესაფერისია; თუ გჭირდებათ უფრო რთული გადარქმევა, მაშინ უმჯობესია მიმართოთ მეორე ვარიანტი.
ვარიანტი 1. გაფართოებების მარტივი შეცვლა საქაღალდე ფაილებისთვის
ზემოთ სურათზე ნაჩვენები ფანჯრის მარჯვენა მხარეს, ჩვენ ასევე მივდივართ საქაღალდეში, რომელშიც უნდა შეცვალოთ ფაილის გაფართოება.
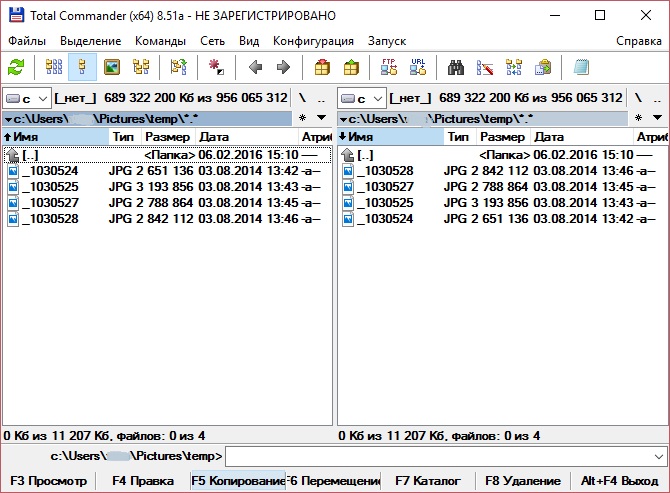
გამოიყენეთ Insert ღილაკი საჭირო ფაილების შესარჩევად ან დააჭირეთ Ctrl + A კლავიშთა კომბინაციას ყველა ფაილის შესარჩევად და დააჭირეთ ღილაკს F6. გაიხსნება შემდეგი ფანჯარა:
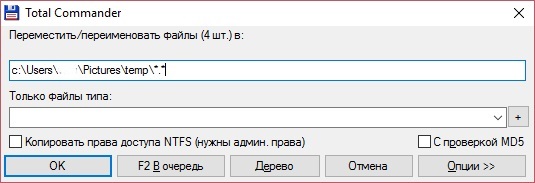
*.*-ში პირველი სტრიქონის ბოლოს აუცილებელია ბოლო ვარსკვლავის შეცვლა გაფართოებით, რომელზეც უნდა შევცვალოთ არსებული ფაილების გაფართოება, ჩემს შემთხვევაში *.txt.
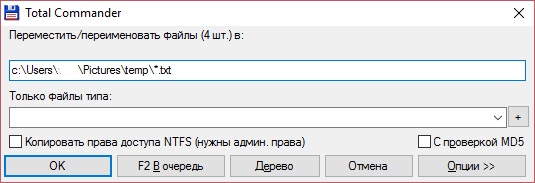
დააჭირეთ OK, არჩეული ფაილების გაფართოებები შეიცვალა.
თუ ჩვენ გვჭირდება უფრო ჭკვიანური სახელის გადარქმევა, მაშინ შეგვიძლია სცადოთ ვარიანტი 2.
ვარიანტი 2: ფაილის მასობრივი გადარქმევა
ასევე Total Commander ფანჯარაში აირჩიეთ ჩვენთვის საჭირო საქაღალდე. შემდეგ გამოიყენეთ ღილაკი Insert რათა აირჩიოთ ჩვენთვის საჭირო ფაილები ან დააჭირეთ კლავიშთა კომბინაციას Ctrl + A (აირჩიეთ ყველა), შემდეგ Ctrl + M, გაიხსნება ჯგუფის გადარქმევის ფანჯარა: 
როგორც ზემოთ მოცემულ ფიგურაში, "ძებნა და ჩანაცვლება" ზონაში "ძებნა" ველში ვწერთ jpg, "ჩანაცვლება" ველში ვწერთ txt. დააჭირეთ "გაშვებას" და ისიამოვნეთ შედეგით. პირველ უბედურებამდე. უნდა გვესმოდეს, რომ თუ ამ გზას მივყვებით, მაშინ თუ ფაილს ერქვა, მაგალითად, jpg.jpg, ის შეიცვლება txt.txt-ით. საბედნიეროდ, ამ ფანჯარას აქვს ღილაკი "დაბრუნება" (ვინ?!). Ისე ამ ტიპისსახელის გადარქმევა შესაფერისია, თუ გვჭირდება, მაგალითად, ფაილის სახელზე მრიცხველის დამატება. ამისათვის დააწკაპუნეთ ღილაკზე [C] ამ ფანჯრის ზედა მარცხენა ნაწილში და შეხედეთ წინასწარ შედეგს. ველი „ნიღაბი: ფაილის სახელისთვის“ უნდა შეიცავდეს [N][C]. მრიცხველის მთავარი სახელიდან გამოსაყოფად, შეგიძლიათ ჩაწეროთ ამ ველში, მაგალითად, [N] ([C]). "მრიცხველის პარამეტრების" ზონაში შეგიძლიათ მიუთითოთ რომელი ციფრიდან უნდა დაიწყოს დათვლა, რა ნამატებით და რამდენი ციფრი უნდა იყოს ნაჩვენები. ეს არის ის, რაც თქვენ მიიღებთ:
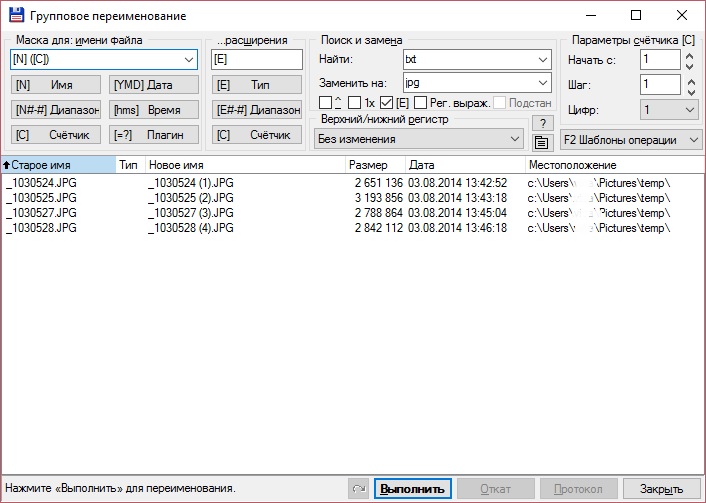
ანალოგიურად, ჩვენ შეგვიძლია დავამატოთ თარიღი (ღილაკი თარიღი), დრო (ღილაკი დრო) ფაილის სახელს), გამოვყოთ ისინი ჩვენი მოხერხებულობისთვის რაიმე სიმბოლოთი, მაგალითად, ტირე.
განსაკუთრებული ყურადღება უნდა მიექცეს მოწინავე ფუნქციებს, კერძოდ, ფაილის სახელს მრავალი სხვა პარამეტრის დამატება, ჩამოსაშლელი მენიუდან თქვენთვის საჭირო პარამეტრების არჩევით, როდესაც დააჭირეთ ღილაკს “[=?] Plugin”.
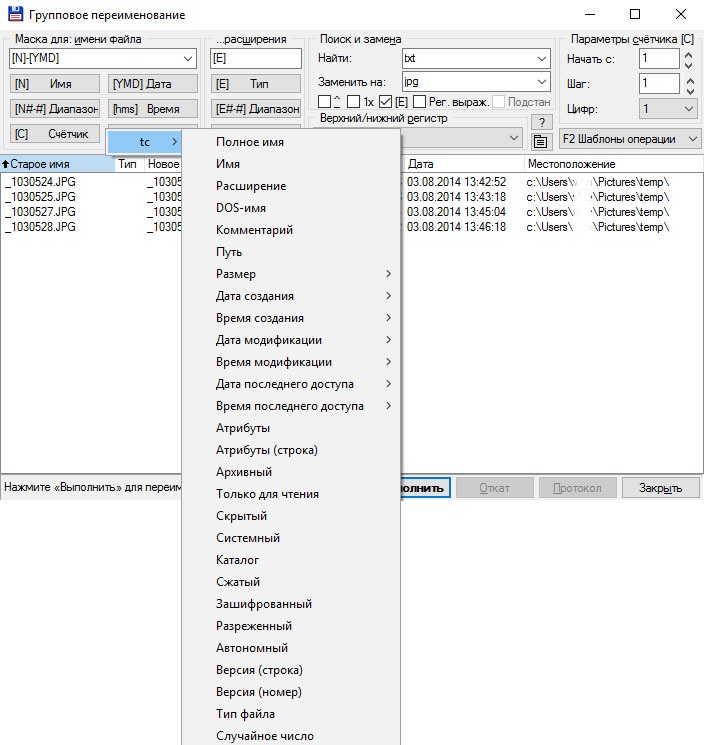
ფაილის სახელის ნიღბის ხაზში შეგიძლიათ დააყენოთ სასურველი სახელის ფორმატი, მაგალითად, მხოლოდ იმ დროს, როდესაც ფაილი შეიქმნა ამ საქაღალდეში:
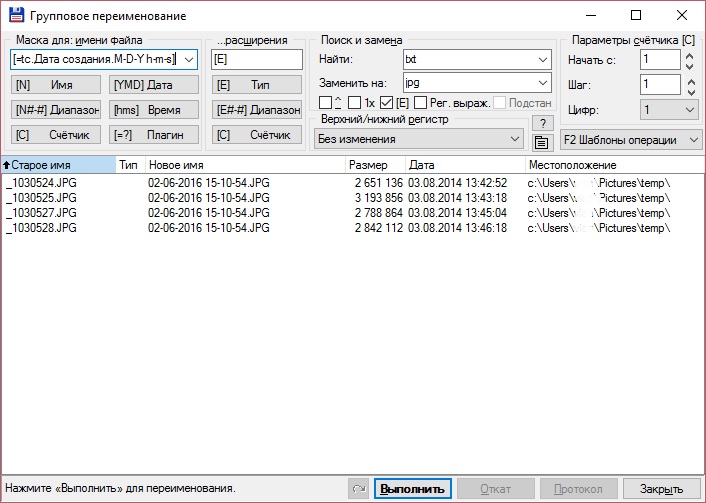
Ყველაზე მარტივი პარამეტრები. თქვენ შეგიძლიათ მოძებნოთ ფაილები რეგულარული გამოხატვის გამოყენებით. ამისათვის, "ძებნა და ჩანაცვლება" ზონაში, შეამოწმეთ "რეგ. express.“, ველში „Find“ ვწერთ ჩვენს რეგულარულ გამონათქვამს, ხოლო „Replace with:“ ველში ვწერთ რითაც შევცვლით ყველაფერს ნაპოვნი. ჩემი მაგალითი იყენებს უმარტივეს რეგულარულ გამონათქვამს \d, რომელიც ეძებს რიცხვებს ფაილის სახელში და ანაცვლებს მათ ასოთ a. გთხოვთ გაითვალისწინოთ, რომ ფაილი სახელწოდებით test.JPG არ არის ჩართული ჩანაცვლების პროცესში, რადგან მის სახელში ნომრები არ არის!
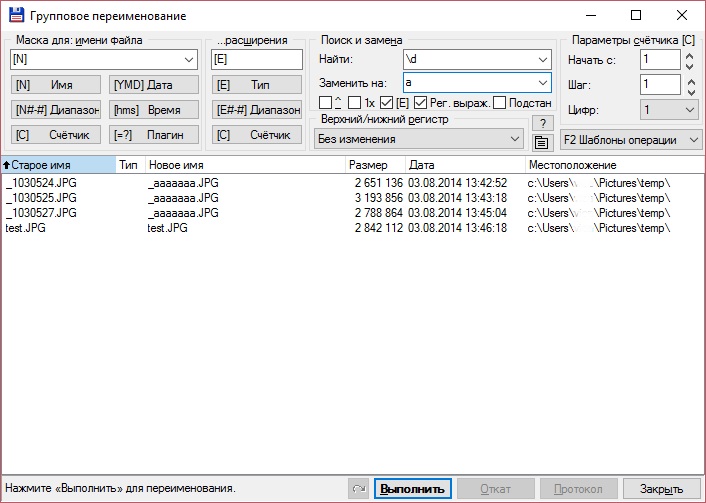
ამ გადაწყვეტის უპირატესობები:
ამ გადაწყვეტის უარყოფითი მხარეები:
მოდით შევხედოთ რამდენიმე ამ ალტერნატივას.
მათ შორის უფასო ალტერნატივები Total Commander-ისთვისმინდა ხაზი გავუსვა. ყველაფერი, რაც ზემოთ იყო აღწერილი, შესანიშნავად არის შესრულებული მასში, გაფართოების უბრალოდ ჩანაცვლებიდან დაწყებული ფაილის სახელის ძებნამდე რეგულარული გამოხატვის გამოყენებით. ამავდროულად, თუ იცნობთ Total Commander-ს, ან სულაც ხელმძღვანელობთ ამ სტატიაში მოცემული ეკრანის ანაბეჭდებით, მაშინ შეამჩნევთ, რომ პროგრამის ინტერფეისი ძალიან ჰგავს და გასაგები. სხვათა შორის, რუსიფიცირებულია, რაც ბევრისთვის ძალიან მნიშვნელოვანია. დიახ, რა თქმა უნდა, მისი ფუნქციონირება შემცირებულია მის "დიდ ძმასთან" მიმართებაში, მაგალითად, შეუძლებელია CRC32 ფაილის საკონტროლო ჯამის გამოთვლა, ასევე შეუძლებელია დირექტორიების სინქრონიზაცია, შეგიძლიათ მხოლოდ შედარება. მაგრამ შენარჩუნებულია ფაილში კომენტარის დამატების ფუნქციონალობა Ctrl + Z გამოყენებით. ფაილების მოძიება შესაძლებელია არა მხოლოდ სახელის, შექმნის თარიღის, არამედ შინაარსის მიხედვით. მართალია, ფაილის პოვნის შემდეგ შესაძლებელია მხოლოდ მისი რედაქტირება, ორჯერ დაწკაპუნებით არ იხსნება, რაც უცნაურია... თქვენ შეგიძლიათ იპოვოთ ფაილი ქსელში დისკის გამოყენებით, სახელწოდებით \\ პროგრამის ზედა ნაწილში ან დააჭირეთ მენიუს პუნქტს "გახსენით VFS სია". განსაკუთრებით მინდა ხაზგასმით აღვნიშნო საკუთარი ჩაშენებული სატესტო რედაქტორის არსებობა კოდირების და სინტაქსის ხაზგასმის არჩევის შესაძლებლობით!
პროგრამას აქვს მსგავსი ფუნქციონირება, ის ასევე რუსიფიცირებულია. მისი ინტერფეისი სულაც არ არის ისეთი მოსაწყენი, როგორც წინა ორი პროგრამისა; ფაილის სახელის შეცვლა ასევე ძალიან ჰგავს წინა ორ პროგრამაში წარმოდგენილი. თუმცა, რეგულარული გამოთქმის გამოყენებით ძიებამ დაგვარცხვინა. მაგრამ მე ვფიქრობ, რომ ეს არ არის ყველაზე პოპულარული ფუნქცია Total Commander-შიც. შესაძლებელია საქაღალდეების სინქრონიზაცია და მათი შედარება. აქ პროგრამას აქვს აშკარა უპირატესობა. პროგრამა იძლევა დაკავშირების შესაძლებლობას ქსელის დისკი. ზოგადად, თუ ვიმსჯელებთ მენიუს პუნქტის Tools -> Reassign Win + E for FreeCommander-ისთვის, პროგრამა ძალიან ამბიციურია. არ იცის როგორ გამოვთვალო საკონტროლო ჯამები, MD5-ის გარდა, არ იცის რა არის ფაილის კომენტარი. F4-ზე დაჭერით ის ხსნის სისტემაში ნაგულისხმევად მითითებულ რედაქტორს, ანუ მას არ აქვს საკუთარი ჩაშენებული. ძიება ასევე ხორციელდება როგორც ფაილის თვისებებით, ასევე შინაარსით და ორმაგი დაწკაპუნებით ფაილი იხსნება სისტემაში მითითებულ სტანდარტულ პროგრამაში. ეს აშკარა პლუსია!
P.S. FreeCommander პროგრამაში არის მენიუს ისეთი ელემენტი File -> “Destroy”... თვალის კუთხით რომ შევხედე, ვიფიქრე, რომ ხატის მიხედვით თუ ვიმსჯელებთ, ეს იყო ბეჭედი, რაც რაღაცნაირად უცნაურია. ო_ო. შევხედე კლავიშთა კომბინაციას Shift + Ctrl + Del, როგორც ჩანს, ეს ნამდვილად განადგურებაა... აჰ-აჰ, ეს არ არის პრინტერი, არამედ გამანადგურებელი! ესე იგი =)
ასე რომ დაფიქრდი, გადაწყვიტე გყავდეს თუ არა სულ კომანდერი!
თუ ფაილები შედის Windows სისტემარეგისტრირებულია - ანუ მათთვის არის პროგრამები, რომლებიც ნაგულისხმევად ხსნიან ამ ფაილებს - Explorer-ში ისინი ნაჩვენებია მხოლოდ სახელით. ასეთი ფაილების გაფართოება არ არის ნაჩვენები Explorer-ში.
ეს კეთდება მომხმარებლების მოხერხებულობისთვის. ვინაიდან კონკრეტული ფორმატის ფაილები გამოსახულია Explorer-ში მათი ნაგულისხმევი გახსნის პროგრამის ხატით, მომხმარებლებს შეუძლიათ სასურველი ფაილის ძიებისას კონცენტრირება მოახდინონ მის სახელზე და არა ტექნიკური ინფორმაციაროგორიცაა: გაფართოება, ზომა, სხვა დახვეწილობა. თუმცა, ზოგჯერ შეიძლება საჭირო გახდეს ფაილის გაფართოების ჩვენება. ეს შეიძლება იყოს ექსპერიმენტები ფაილებთან, როდესაც, მაგალითად, ფორმატი ტექსტური დოკუმენტიუნდა გადაკეთდეს პარამეტრების ფაილად, როგორც ეს ხდება . ეს შეიძლება იყოს ინტერნეტიდან გადმოწერილი „.exe“ ფორმატის ფაილების გაშვება, რომლებსაც ზოგჯერ მათი შემქმნელები იცავენ გამოუცდელი მომხმარებლებისგან გაფართოებაში დაუმთავრებელი ასოებით.
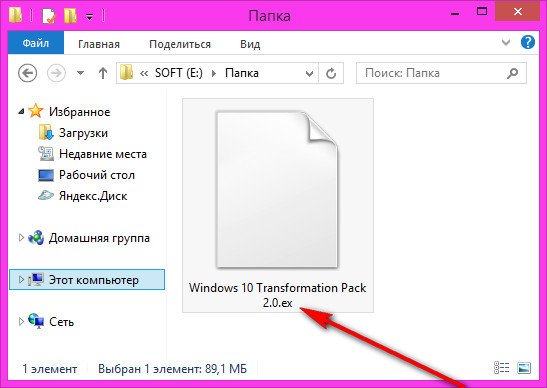
თქვენ არ შეგიძლიათ გაფართოების სახელის ცვლილების მანიპულირების გარეშე და იმ შემთხვევებში, როდესაც სანიშნეები Internet Explorerექსპორტირებული იქნა ".htm" ფაილში, რომელსაც სტანდარტული სისტემის ბრაუზერი ავტომატურად ქმნის ექსპორტის პროცესში. ყოველივე ამის შემდეგ, სამომავლოდ, შეგიძლიათ სანიშნეების იმპორტი ნებისმიერ სხვა მესამე მხარის ბრაუზერში მხოლოდ ასო „l“-ის ხელით დამატებით „.html“ ფაილის შესაქმნელად.
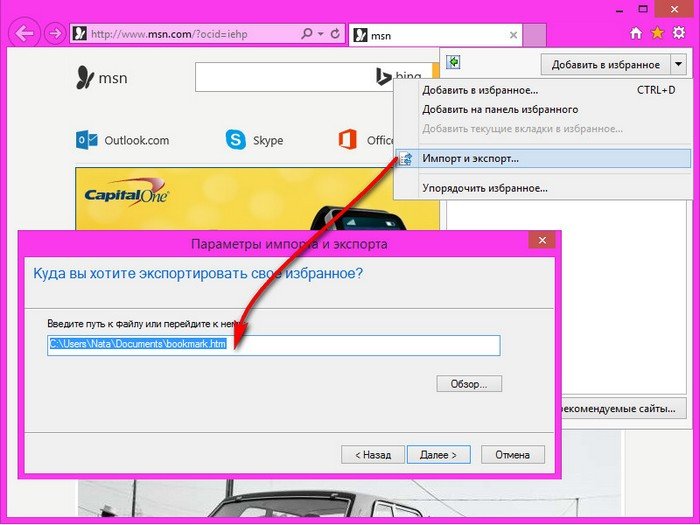
როგორ გადარქმევა ფაილის გაფართოება Windows-ში?
ეს არ საჭიროებს სპეციალურ პროგრამულ რედაქტორებს ან რთულ ბრძანებებს. ფაილის გაფართოებების გადარქმევა ხორციელდება ისევე, როგორც მათი სახელების შეცვლა.
როგორ გადარქმევა ფაილის გაფართოება Total Commander-ში
Total Commander ფაილ მენეჯერში, რომელსაც ალბათ ბევრი მომხმარებელი იცნობს, თავდაპირველად გათვალისწინებულია ფაილების ჩვენება გაფართოებებთან ერთად. Total Commander პროგრამის დაყენებისთანავე, ყოველგვარი პარამეტრის გაკეთების გარეშე, დავინახავთ გაფართოებებს, რომლებიც ნაჩვენებია ფაილის სახელებთან ერთად. ფანჯარაში ფაილის მენეჯერიარჩეულ ფაილზე F2 კლავიშის დაჭერით, ჩვენ შეგვიძლია დავიწყოთ როგორც თავად ფაილის, ასევე მისი გაფართოების სახელის გადარქმევა.
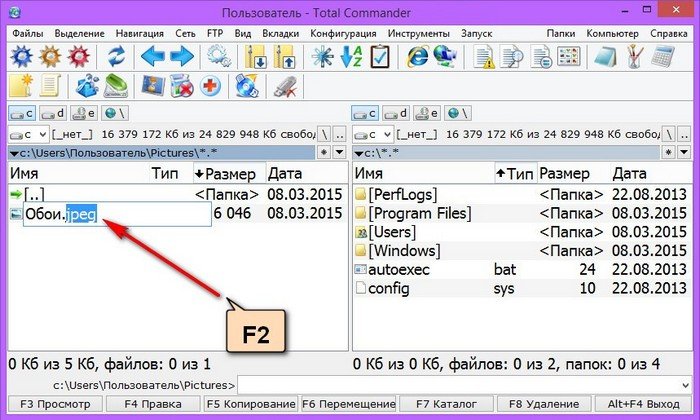
როგორ აჩვენოთ ფაილის გაფართოებები Windows Explorer
Windows Explorer-ში გაფართოებების გადარქმევის მიზნით, ჯერ უნდა ჩართოთ მათი ჩვენება იმ ფაილებისთვის, რომლებისთვისაც სისტემამ დანიშნა ნაგულისხმევი პროგრამები. იმისათვის, რომ ფაილები გამოჩნდეს სახელით და გაფართოებით, ეს პარამეტრი უნდა იყოს მითითებული საქაღალდის ოფციებში. როგორ ჩართოთ ფაილის გაფართოებების ჩვენება Windows 7 და 8 და 8.1-ში?
Windows 8 და 8.1
Windows 8 და 8.1-ში გახსენით Explorer, გადადით "View" ჩანართზე, დააწკაპუნეთ "Options" და შემდეგ დააჭირეთ ღილაკს მათი შესაცვლელად.
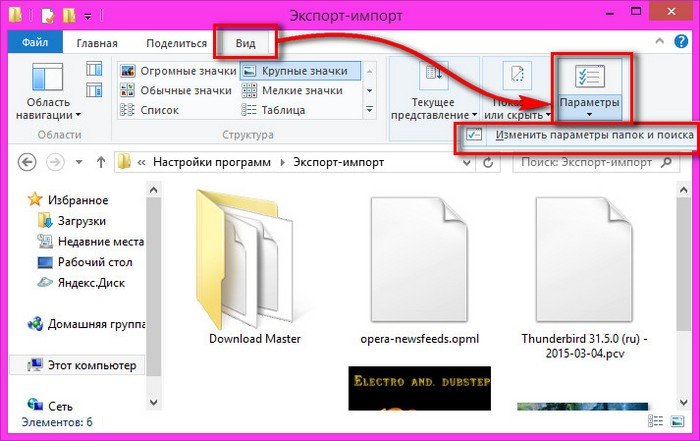
საქაღალდის პარამეტრების ფანჯარაში, რომელიც გამოჩნდება, გადადით "ნახვა" ჩანართზე და მოხსენით მონიშვნა ფაილის გაფართოებების დამალვის ოფციაზე, რომლებსაც აქვთ დაინსტალირებული პროგრამებინაგულისხმევი. დააჭირეთ "Apply" და "Ok".
ერთი ან რამდენიმე ფაილის სახელის შეცვლა ელემენტარული რამ არის. მაგრამ თუ თქვენ გჭირდებათ ფაილების ჯგუფური გადარქმევა, რომელთა რიცხვი აღემატება რამდენიმე ათეულს ან თუნდაც ასეულს, ახალი სახელების ხელით შეყვანას შეიძლება რამდენიმე საათი ან მეტი დრო დასჭირდეს. საბედნიეროდ, არსებობს სპეციალური პროგრამები, ისევე როგორც რამდენიმე ტექნიკა, რომელიც საშუალებას გაძლევთ შეამციროთ დროის ხარჯები მინიმუმამდე და თავიდან აიცილოთ რუტინული ხელით მუშაობა. ამიტომ, თუ გსურთ მოაწესრიგოთ ყველაფერი თქვენს მუსიკასა თუ ფოტო კოლექციაში, მიეცით ყველა შენახულ ფაილს მკაფიო სახელები, ახლა არის ამის გაკეთების შესაფერისი დრო. მოდით შევხედოთ თქვენს კომპიუტერში დაგროვილი ფაილების გადარქმევის საუკეთესო გზას.
სახელების მასიური ცვლილება, პირველ რიგში, იმაზეა დამოკიდებული ოპერაციული სისტემაშენ იყენებ. აქ არის რამოდენიმე ხრიკი ყველაზე პოპულარული OS-სთვის:
- Windows 7
ამ სისტემაში ფაილების გადარქმევის უმარტივესი გზა არის Explorer-ის შიგნით). თქვენ ჯერ უნდა მოათავსოთ ყველა საჭირო ფაილი ცალკეულ დირექტორიაში, რათა შემთხვევით არ შეიტანოთ არასაჭირო დოკუმენტები. ახლა შეარჩიეთ ისინი კომბინაციის გამოყენებით "Ctrl+A" და დააწკაპუნეთ მარჯვენა ღილაკითდარეკეთ მაუსის და აირჩიეთ "გადარქმევა" ელემენტი. ჩვენ შევიყვანთ საერთო სახელს, მაგალითად, "ფონი" და ყველა ჩვენი არჩეული ფაილი მიიღებს ახალ სახელებს, რომლებიც შედგება საერთო სახელისა და სერიული ნომრისგან ფრჩხილებში ("ფონი (1)", "ფონი (2)", "ფონი ( 3)" და ა.შ.).
 თქვენ ასევე შეგიძლიათ მასობრივი გადარქმევა ფაილების გამოყენებით ბრძანების ხაზი. ამ შემთხვევაში, გამოიყენეთ "Win + R" ფანჯრის გასაშვებად სასურველი აპლიკაციახაზში ჩაწერეთ „cmd“ და გასახსნელად დააჭირეთ „Enter“-ს. მასში „cd“ ბრძანების გამოყენებით მიუთითეთ საქაღალდის გზა ფაილებით, მაგალითად, „pics“ საქაღალდისთვის D-ზე: \ drive, ბრძანება იქნება შემდეგი: cd d:\pics. ვთქვათ, გვინდა შევცვალოთ ფაილის გაფართოება "GIF"-დან "JPG". მოკლედ გამოვიყენოთ ბრძანება "rename" ან "ren" და დავწეროთ ren *.gif *.jpg. თავად ბრძანება და გაფართოებები უნდა იყოს გამოყოფილი ერთი სივრცით.
თქვენ ასევე შეგიძლიათ მასობრივი გადარქმევა ფაილების გამოყენებით ბრძანების ხაზი. ამ შემთხვევაში, გამოიყენეთ "Win + R" ფანჯრის გასაშვებად სასურველი აპლიკაციახაზში ჩაწერეთ „cmd“ და გასახსნელად დააჭირეთ „Enter“-ს. მასში „cd“ ბრძანების გამოყენებით მიუთითეთ საქაღალდის გზა ფაილებით, მაგალითად, „pics“ საქაღალდისთვის D-ზე: \ drive, ბრძანება იქნება შემდეგი: cd d:\pics. ვთქვათ, გვინდა შევცვალოთ ფაილის გაფართოება "GIF"-დან "JPG". მოკლედ გამოვიყენოთ ბრძანება "rename" ან "ren" და დავწეროთ ren *.gif *.jpg. თავად ბრძანება და გაფართოებები უნდა იყოს გამოყოფილი ერთი სივრცით.
- Linux
ამ სისტემაში ფაილების სახელის გადარქმევა შესაძლებელია გამოყენებით სტანდარტული კომუნალური"გადარქმევა" პროგრამის "გადარქმევის" ბრძანება ასე გამოიყურება:
გადარქმევა [ -v ] [ -n ] [ -f ] perlexpr [ ფაილები ];
[ -v ] - ფაილის ახალი სახელების ჩვენება;
[ -n ] - გადარქმევისთვის არჩეული ფაილების სიის ჩვენება;
[ -f ] - არსებული ფაილების გადაწერა, თუ არსებობს შესაბამისი;
perlexpr - შაბლონი, რომელიც გამოიყენება სახელის გადარქმევისთვის.
დავუშვათ, რომ საქაღალდეში სხვათა შორის არის ფაილები გაფართოებით "TXT" და გვსურს მათ გადარქმევა "mytext.bak". შემდეგ ბრძანება ასე გამოიყურება:
გადარქმევა "s/.txt/.mytext.bak/g" *.txt
მოდით ავხსნათ რას ნიშნავს ჩვენი შაბლონი:
s - საჭიროა ჩანაცვლება;
/.txt/ - რასაც ჩვენ ვცვლით;
/.mytext.bak/ - ახალი სახელი;
g - გლობალური, ოპერაცია გავლენას მოახდენს ყველა გამოვლენილ მოვლენაზე.
ბრძანება "გადარქმევა" ასევე შეიძლება დაგვეხმაროს მსხვილი შემთხვევების ცვლილებებში. გამოთქმა "გადარქმევა "y/a-z/A-Z/" *" გარდაქმნის ყველა სახელს სრულად დაწერილად

- MacOS
ამ გარემოში ფაილების გადარქმევა არც ისე მოსახერხებელი და მარტივია, როგორც Windows-ში. Finder-ს არ აქვს ეს ფუნქცია ბუნებრივად, მაგრამ შეგიძლიათ დაამატოთ ის Automator-ის საშუალებით. ამისათვის გაუშვით ეს სტანდარტული აპლიკაცია და აირჩიეთ "სერვისი". შემდეგ ბიბლიოთეკაში გადადით "ფაილები და საქაღალდეები" პუნქტზე. არსებობს ქვეპუნქტი, სახელწოდებით "გადარქმევა Finder Objects". საჭიროა მისი გადატანა რედაქტირების ზონაში, მაგრამ არა კოპირება. "სერვისის მიღების" ფანჯარაში დააყენეთ "ფაილები ან საქაღალდეები". შემდეგ დააყენეთ „გამოიყენეთ ეს სერვისი Finder აპლიკაციაში“, თავად გადარქმევის პარამეტრებში, მონიშნეთ ჩამრთველი „აჩვენე შესრულების დროს“ და დააყენეთ „Make sequential“ ვარიანტი. ახლა რჩება მხოლოდ პარამეტრების შემოწმება და შენახვა.
იმისათვის, რომ გადარქმევა ფაილები დამატებითი პარამეტრებით (გადატანა, ტრანსლირება, ძიება ტეგებით), უმჯობესია გამოიყენოთ სპეციალური უნივერსალური საშუალებები, როგორიცაა "SVS RenameFiles", "Multi Renamer", "Advance Renamer" და ა.შ.
