კომპიუტერზე მუშაობა მყარ დისკზე ერთი დანაყოფით, სადაც Windows არის დაინსტალირებული, დარწმუნებული გზაა, რომ ერთ დღეს დარჩეთ არა მხოლოდ გარეშე. ოპერაციული სისტემა, მაგრამ ყველა შეძენილი მონაცემების გარეშე - თქვენი საყვარელი მედიათეკა, ოჯახის ფოტოები, მნიშვნელოვანი დოკუმენტები და ა.შ. მნიშვნელოვანი ფაილების შენახვა არასისტემურ დისკებზე - დისკი D, E და ა.შ. - ეს არის, ფაქტობრივად, გარანტია იმისა, რომ თუნდაც Windows მუშაობსდა ხდება კრიტიკული მარცხი, მომხმარებლის მონაცემებზე ზემოქმედება არ მოხდება ოპერაციული სისტემის დაუგეგმავი ხელახალი ინსტალაციის დროს. თუმცა, ლეპტოპები მყარი დისკებით მხოლოდ ერთი სისტემური დანაყოფით არ არის იშვიათი დღეს. გამყიდველების ასეთი შორსმჭვრეტელობა კომპიუტერული ტექნიკა, სავარაუდოდ მოგების წყურვილის გამო და მყიდველთან შაბლონური მიდგომის გამო, რომელშიც ვინდოუსი ჩქარობს დაყენებული შესაძლებლობების დემონსტრირებას. კომპიუტერული მოწყობილობა. და რატომ უნდა გააკეთონ გამყიდველებმა ის, რასაც ხშირად თავად აკეთებენ ან გირჩევენ? სერვის ცენტრებიშეუძლიათ ამის გაკეთება დამატებით საფასურად?
ქვემოთ დეტალურად ვისაუბრებთ იმაზე, თუ როგორ უნდა გაყოთ HDDორ ნაწილად, თუ თავდაპირველად მხოლოდ ერთია - სისტემის დისკითან.
1. AOMEI Partition Assistant-ის შესახებ
განშორება მყარი დისკიპრინციპში, შესაძლებელია თავად Windows სისტემის გამოყენებით. დისკის მართვის სტანდარტული პროგრამა საშუალებას გაძლევთ შეამციროთ სისტემის დანაყოფი და თავისუფალი ადგილი მისცეთ სხვა დანაყოფს - არასისტემურს. მაგრამ, სამწუხაროდ, ეს მეთოდი ყოველთვის არ არის გამოსადეგი და ხშირად უბრალოდ შეუძლებელი იქნება სისტემის დანაყოფის მოცულობიდან მეტის გათავისუფლება, ვიდრე თავად სისტემას სურს გასცეს. და ნაკლებად სავარაუდოა, რომ დისკის დანაყოფებად დაყოფის სტანდარტული ფუნქციონირება რეკომენდირებულია სისტემის გამოცდილი სპეციალისტების მიერ. ეს უკანასკნელი, როგორც წესი, უპირატესობას ანიჭებს ჟანრის კლასიკას - ფასიან პროფესიულ პროგრამას Acronis Disk დირექტორი. ერთ დროს, მან აჯობა რამდენიმე ალტერნატივას რუსული ენის მხარდაჭერით, კარგი ინტერფეისით და ფუნქციონირებით. ჩვენ ვიმუშავებთ დისკის დანაყოფებად დაყოფაზე პროგრამის მონაწილეობით AOMEI გაყოფის ასისტენტისტანდარტული გამოცემა– Acronis Disk Director-ის სწრაფად მზარდი პოპულარული სრულფასოვანი ალტერნატივა, რომლის გამოყენება შესაძლებელია სრულიად უფასოდ.
AOMEI Technology-ის დეველოპერებმა შექმნეს მყარი დისკის დანაყოფის მრავალფუნქციური მენეჯერი ინტუიციური ინტერფეისით, რომელიც არანაირად არ ჩამოუვარდება მის ფასიან კოლეგებს. უფასო გამოცემის გამოყენებით სტანდარტული გამოცემა AOMEI Partition Assistant პროგრამა შეიძლება შეიქმნას ნებისმიერი მეტ-ნაკლებად მოწინავე მომხმარებლის მიერ, რათა შექმნას დისკის დანაყოფები, შეცვალოს მათი ზომები, წაშალოს ან ფორმატირდეს. პროგრამა მუშაობს ჩვეულებრივ მყარ დისკებთან, HDD/SSD მყარ დისკებთან, ფლეშ დრაივებთან და RAID მასივებთან.
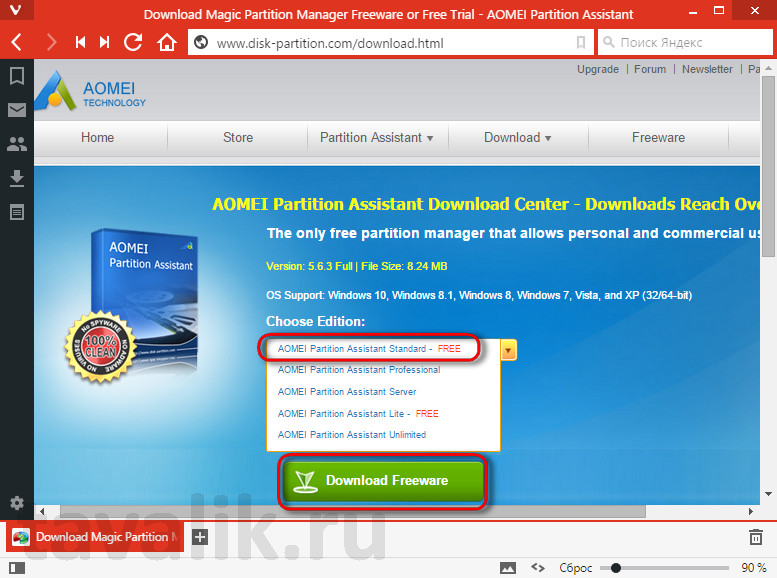
2. მონაცემთა სარეზერვო
AOMEI Partition Assistant პროგრამა საშუალებას გაძლევთ შექმნათ ახალი არასისტემური დისკის დანაყოფი, წაართმევს სივრცის სისტემურს, მონაცემების დაკარგვის გარეშე. ანუ ტიხრებთან მუშაობის დასრულების შემდეგ ჩვენ ვუბრუნდებით მუშა Windows-ს და ყველა მომხმარებლის ფაილი იქნება ადგილზე. მაგრამ არ აქვს მნიშვნელობა რა ინსტრუმენტი - Windows-ის სტანდარტული ფუნქციონალობა თუ რომელიმე მესამე მხარის პროგრამა - გამოიყენება ისეთი დახვეწილი პროცედურისთვის, როგორიცაა მყარი დისკის დანაყოფებად დაყოფა, მაინც უკეთესია იზრუნოთ სარეზერვო ასლის შექმნაზე. სისტემის და მომხმარებლის მონაცემების სარეზერვო ასლი, რომელიც ინახება მოსახსნელ მედიაზე ან მასში ღრუბლოვანი საცავი, საშუალებას მოგცემთ დააბრუნოთ ყველაფერი, თუ დისკთან მუშაობისას დაშვებულია შეცდომა. ამ მიზნებისთვის, სხვათა შორის, შესაფერისია AOMEI Technology დეველოპერისგან კიდევ ერთი პროდუქტი - უფასო პროგრამა სარეზერვო ასლიდა მონაცემთა აღდგენა AOMEI Backupper Standard.
3. არასისტემური დისკის დანაყოფის შექმნა სისტემური ხარჯზე
AOMEI Partition Assistant პროგრამის სტანდარტული ინსტალაციის შემდეგ, მთავარ ფანჯარაში ვნახავთ მყარი დისკის არსებული დანაყოფების ცხრილს ზედა ნაწილში, ხოლო ქვედა ნაწილში იგივე მონაცემები გამოჩნდება ვიზუალურ წარმოდგენაში.
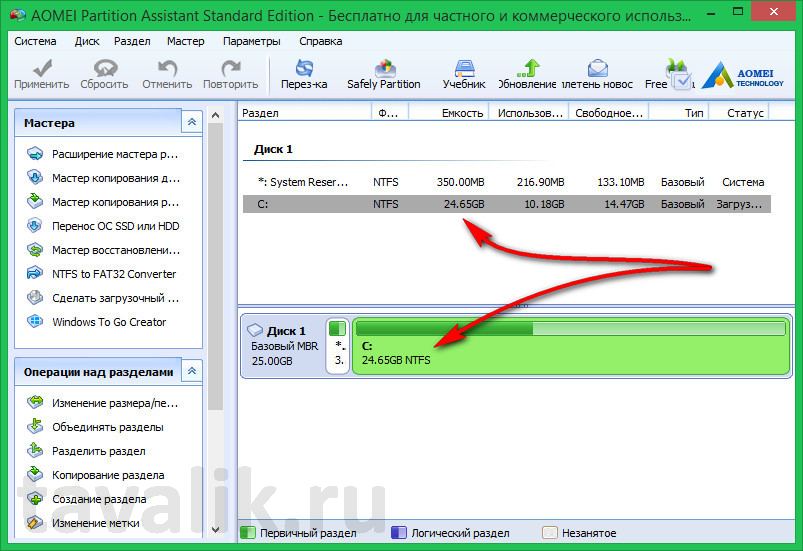
ჩვენს შემთხვევაში, როგორც ვხედავთ, მყარი დისკი მინიატურულია - მხოლოდ 24,65 GB არის გამოყოფილი საცდელზე ერთადერთი სისტემური დანაყოფისთვის. მაგრამ როგორიც არ უნდა იყოს მყარი დისკის ზომა - იქნება ეს 25 GB თუ 1 TB, მისი დაყოფის პროცესი ზუსტად იგივე იქნება.
სისტემის დისკზე C დანაყოფის ცხრილის გამოძახება კონტექსტური მენიუდა აირჩიეთ პირველი ბრძანება " დანაყოფის ზომის შეცვლა».
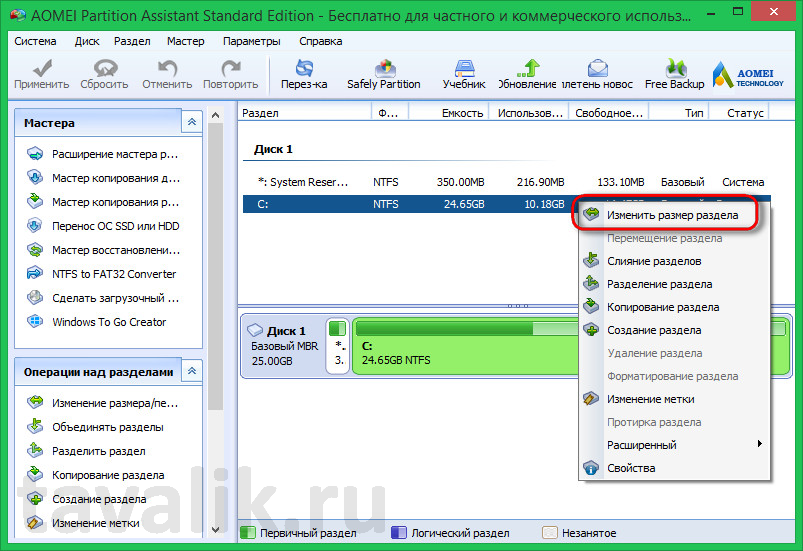
შემდეგ ფანჯარაში, რომელიც გამოჩნდება, უნდა დააყენოთ ზომა, რომელზედაც შემცირდება სისტემის დისკი C. ჩვენს შემთხვევაში, ჩვენ ვამცირებთ ზომას 20 გბ-მდე, მაგრამ ზოგადად, დღეს, სისტემის საჭიროებებისთვის, მომხმარებლები , როგორც წესი, დატოვეთ მინიმუმ 80 GB. დააწკაპუნეთ " კარგი».

პროგრამა უბრუნდება მთავარ ფანჯარას, სადაც ცხრილში და ვიზუალურად ვნახავთ მყარი დისკის დანაყოფების სავარაუდო განაწილებას მომავალში.
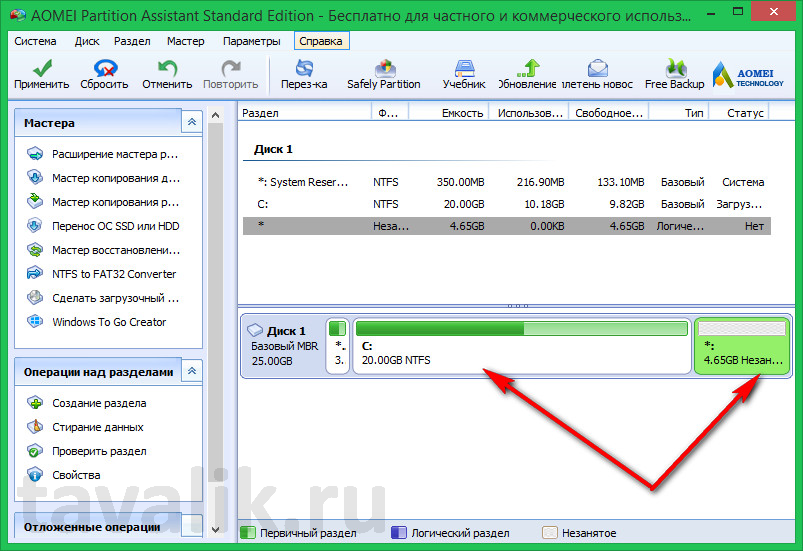
მომავალი არასისტემური დანაყოფი კვლავ ჩანს როგორც გამოუყენებელი ადგილი მყარ დისკზე. და შემდეგი ამოცანა იქნება დისკის დანაყოფის შექმნა ამ გამოუყოფელ სივრცეზე. გამოიძახეთ მასზე კონტექსტური მენიუ და აირჩიეთ ბრძანება " განყოფილების შექმნა».

გამოჩნდება პროგრამული უზრუნველყოფის ფანჯარა, სადაც სისტემის დანაყოფის მთელი დარჩენილი ზომა ავტომატურად გადაეცემა ახალ დანაყოფს. ჩვენს შემთხვევაში, იქმნება მხოლოდ ერთი არასისტემური დანაყოფი, ასე რომ ჩვენ მივცემთ მას მთელ დარჩენილ ადგილს დისკზე. შემდეგ მისთვის წერილს ვირჩევთ. ჩვენს შემთხვევაში, ასოები D და E მოცემულია დისკზე და ქსელურ მოწყობილობაზე, ასე რომ, ჩამოსაშლელი სიის პირველი უფასო სვეტი არის ” წამყვანი წერილი"F ჩანს. ჩვენ მას გამოვიყენებთ. დააწკაპუნეთ " კარგი».

თუ სისტემური დანაყოფიდან ბევრი სივრცე დარჩა, შეგიძლიათ შექმნათ ორი ან მეტი არასისტემური დანაყოფი " დანაყოფის ზომა» სასურველი მაჩვენებელი (მაგალითად, 100 ან 150 გბ) და იგივე პროცედურის გამეორება მესამე დანაყოფით.
მთავარ ფანჯარას რომ დავუბრუნდეთ, კვლავ დავინახავთ დისკის დანაყოფების მომავალ სურათს, სადაც უკვე სრულად ჩამოყალიბებული იქნება არასისტემური დანაყოფი და სახელდება ასოთი. ახლა რჩება მხოლოდ მითითებული პარამეტრების გამოყენება. პროგრამის ფანჯრის ზედა მარცხენა კუთხეში დააჭირეთ ღილაკს ” მიმართვა».


პროგრამა შეგატყობინებთ, რომ მყარ დისკთან მუშაობის პროცესი განხორციელდება Windows-ის წინასწარ ჩატვირთვის რეჟიმში. დააწკაპუნეთ " დიახ».
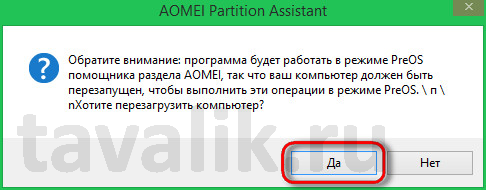
სისტემა გადაიტვირთება.

გადატვირთვის შემდეგ, რამდენიმე წამის განმავლობაში ჩვენ ვნახავთ AOMEI Partition Assistant-ის გაშვების ფანჯარას წინასწარ ჩატვირთვის რეჟიმში. " ოპერაციის გასაუქმებლად დააჭირეთ ნებისმიერ ღილაკს“ - ატყობინებს პროგრამა და ეს ნიშნავს, რომ თუ გვსურს ოპერაცია წარმატებით დასრულდეს, არ გვჭირდება კლავიატურაზე შეხება, სანამ ოპერაცია არ დასრულდება წინასწარ ჩატვირთვის რეჟიმში.


AOMEI Partition Assistant პროგრამის ოპერაციის დასრულების შემდეგ, Windows გადაიტვირთება. ყველა მონაცემი ადგილზე იქნება. სისტემის მკვლევარის გახსნის შემდეგ, ჩვენ დავინახავთ, რომ ახლა სისტემის დანაყოფი გახდა უფრო მცირე, ისევე როგორც არასისტემური დანაყოფის მოცულობა, რომელიც გამოჩნდა, როგორც ეს იყო დაგეგმილი AOMEI Partition Assistant პროგრამაში.
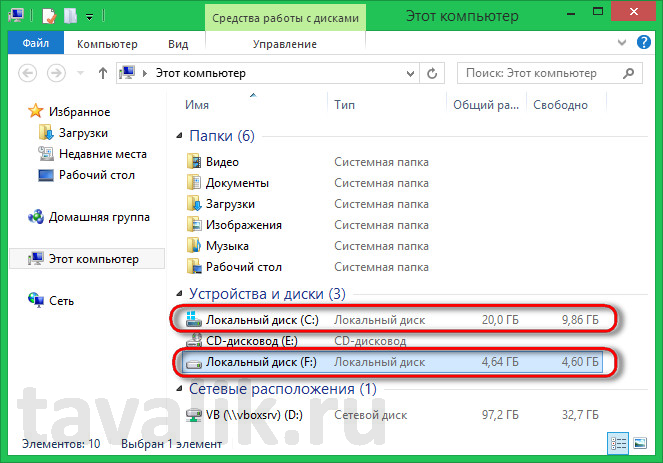
ეს სტატია დაგეხმარა?
დიდი ხანია ცნობილია, რომ მყარი დისკის დანაყოფებად დაყოფა სავალდებულოა. და მინიმუმ ორი: დაინსტალირებული ერთ დანაყოფზე Windows ოპერაციული სისტემა, მეორე ინახავს ყველა მნიშვნელოვან მონაცემს (ფილმები, ფოტოები, მუსიკა, დოკუმენტები). უმჯობესია დისკის დაყოფის პროცედურა განხორციელდეს დროს ვინდოუსის ინსტალაციები , მაგრამ თქვენ შეგიძლიათ უმტკივნეულოდ შეასრულოთ იგი სამსახურში საოპერაციო ოთახი Windows სისტემა . პროგრამა დაგვეხმარება ამაში Acronis Disk Director Suite, რომელსაც შეუძლია არა მხოლოდ მყარი დისკის დაყოფა დანაყოფებად, არამედ რამდენიმე დანაყოფის ერთში გაერთიანება.
შეგიძლიათ ჩამოტვირთოთ Acronis Disk Director Suite-ის რუსული ვერსია რეგისტრაციის გარეშე ვებგვერდიდან
ექსპერიმენტამდე მყარი დისკი, ჩვენ მკაცრად გირჩევთ ამის გაკეთებას სარეზერვო ასლებიმასზე არსებული ინფორმაცია. ამ გზით თქვენ 100%-ით დარწმუნებული იქნებით, რომ გაუმართაობის შემთხვევაშიც კი (მაგალითად, ელექტროენერგია უეცრად გაქრება დროს დანაყოფების შექმნა) თქვენს მონაცემებზე არ იმოქმედებს.
ჩვენ ვანაწილებთ დისკს მონაცემების დაკარგვის გარეშე
პირველი გაშვებისას Acronis Disk Director Suiteმოგთხოვთ აირჩიოთ ინტერფეისის რეჟიმი. აირჩიეთ Manual Mode და დააწკაპუნეთ OK. თქვენ ყოველთვის შეგიძლიათ გადართოთ რეჟიმებს შორის მენიუს "ნახვა" - "ავტომატური რეჟიმი" ან "ნახვა" - "მექანიკური რეჟიმი".

ახალი განყოფილების შესაქმნელად აირჩიეთ განყოფილება სიაში და დააჭირეთ ღილაკს "სექციების შექმნა".

Partition Creation Wizard დაიწყება. უპირველეს ყოვლისა, თქვენ უნდა აირჩიოთ ტიხრები სიიდან, სადაც თავისუფალი სივრცის გამოყენებით შეიქმნება ახალი დანაყოფი. მონიშნეთ არჩეული განყოფილება გამშვები ნიშნით და დააჭირეთ ღილაკს "შემდეგი".
განსაზღვრეთ დანაყოფის ზომა, რომელიც უნდა შეიქმნას MB ან GB. Acronis Disk Director Suite მიუთითებს ახალი დანაყოფის მინიმალურ და მაქსიმალურ დაშვებულ ზომებს. საკმარისია დააყენოთ სლაიდერი სასურველ პოზიციაზე და დააჭიროთ ღილაკს "შემდეგი". ძალიან ბევრს ნუ არჩევ მცირე ზომისდანაყოფისთვის, რომელზედაც უნდა იყოს დაინსტალირებული ოპერაციული სისტემა ან ინახება დიდი რაოდენობით ინფორმაცია. 50 GB ზომის დანაყოფი შესაფერისია OS-სთვის და 100 GB ან მეტი თქვენი მონაცემებისთვის. თუ თქვენ გეგმავთ ფილმების, მუსიკის, ფოტოების და სხვა მულტიმედიური შინაარსის შენახვას თქვენს მიერ შექმნილ დანაყოფზე, გაითვალისწინეთ, რომ ის საკმაოდ დიდ ადგილს იკავებს. ასე რომ, 1 საშუალო ხარისხის ფილმი გადაჭიმულია 700 მბ - 1,4 გბ; 1 სიმღერა იკავებს დაახლოებით 5–7 მბ ადგილს დისკზე; 1 შეკუმშული მაღალი გარჩევადობის ფოტო – 1–3 მბ.
აირჩიეთ დანაყოფის ტიპი, რომელიც უნდა შეიქმნას თითოეული შემოთავაზებული ტიპის მახასიათებლების ყურადღებით წაკითხვით "აღწერილობის" ველში. მონაცემების შესანახად აირჩიეთ "ლოგიკური" დანაყოფის ტიპი; ოპერაციული სისტემისთვის, რომელიც სტანდარტულად ჩაიტვირთება კომპიუტერის ჩართვისას – „აქტიური“; მეორე ოპერაციული სისტემისთვის, რომლის ჩატვირთვა დაიწყება ჩატვირთვის მენეჯერის - „პირველადი“ მეშვეობით. დააჭირეთ ღილაკს "შემდეგი" გასაგრძელებლად.

აირჩიეთ ფაილების სისტემაახალი განყოფილებისთვის. ამისთვის Windows ოპერაციული სისტემები s ვერსიები 2000, XP, Vista, 2003, Windows 7, Windows 8აირჩიეთ NTFS ამისთვის Windows 98-ME- FAT32. თუ გეგმავთ ოპერაციული სისტემის დაყენებას ახალ დანაყოფზე Linux სისტემააირჩიეთ მისთვის შესაბამისი ფაილური სისტემა. დააჭირეთ ღილაკს "შემდეგი" გასაგრძელებლად.
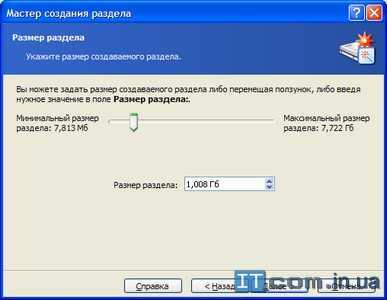
მიანიჭეთ დისკის ასო ახალ დანაყოფს სიიდან არჩევით და დააჭირეთ შემდეგი.

შეიყვანეთ აღწერა (ლეიბლი) ახალი დანაყოფისთვის, რომელიც გამოჩნდება ჩემი კომპიუტერის ფანჯარაში დანაყოფისთვის მინიჭებული დისკის ასოს გვერდით. ეს არის თქვენი მოხერხებულობისთვის. თუ არ ხართ დარწმუნებული ან არ გსურთ რაიმეს შეყვანა, დატოვეთ ველი ცარიელი. დააჭირეთ ღილაკს "შემდეგი" გასაგრძელებლად.

Acronis Disk Director Suite გაჩვენებთ მყარი დისკის მოსალოდნელ სტრუქტურას ახალი დანაყოფის შექმნის შემდეგ. შექმნილი განყოფილება მონიშნული იქნება მწვანე გამშვები ნიშნით. თუ დარწმუნებული ხართ, რომ ყველა ვარიანტი სწორად მიუთითეთ, დააწკაპუნეთ Finish. წინააღმდეგ შემთხვევაში, თქვენ გაქვთ შესაძლებლობა დააჭიროთ ღილაკს „უკან“ და შეასწოროთ ახალი განყოფილების პარამეტრები, რომლებიც არ გაკმაყოფილებთ.

ღილაკზე „დასრულება“ დაჭერის შემდეგ გადაგიყვანთ Acronis Disk Director Suite-ის მთავარ ფანჯარაში და საკუთარი თვალით იხილავთ ახალ დანაყოფს.
როგორ გავანაწილოთ სისტემის დისკი მონაცემების დაკარგვის გარეშე? მყარი დისკის დაყენება ყოველთვის არ არის შესაძლებელი, ამიტომ შეიძლება საჭირო გახდეს მისი დაყოფა ორ ან მეტ ლოგიკურ დანაყოფად. უფრო მეტიც, თანამედროვე დისკების ზომა ამის საშუალებას იძლევა, რადგან თავად სისტემას დიდი სივრცე არ სჭირდება. ყველაზე მეტად, ეს საჭიროება ჩნდება ლეპტოპებზე. ბოლოს და ბოლოს, როგორც წესი, მათ მხოლოდ ერთი მყარი დისკი აქვთ დაყენებული.
სისტემის დისკის დაყოფის რამდენიმე მიზეზი არსებობს. პირველი არის თუ გადაწყვეტთ სხვა სისტემის დაყენებას თქვენს ერთადერთ დისკზე. მეორე არის პერსონალური (არასისტემური) ფაილების სხვა დისკზე შენახვა, რათა სისტემის ხელახლა დაინსტალირება იყოს უსაფრთხო და ჯანმრთელი და საერთოდ არ უნდა დაიკარგოს ან დაიკარგოს.
ეს ავარია შეიძლება გაკეთდეს გარეშე მესამე მხარის პროგრამები, თავად ოპერაციული სისტემის გამოყენებით. მე გაჩვენებთ, თუ როგორ კეთდება ეს საოპერაციო ოთახის მაგალითის გამოყენებით. Windows პროგრამები 10, მაგრამ იგივე შეიძლება გაკეთდეს Windows XP/Vista/7/8-ში.
ამისათვის ჯერ უნდა გამორთოთ სისტემის დაცვა (Windows XP-ში შეგიძლიათ გამოტოვოთ ეს ნაბიჯი).
სისტემის დაცვის გამორთვა
მოდით გავუშვათ Explorer.

იპოვეთ იგი მარცხნივ სიაში ეს კომპიუტერი(ან Ჩემი კომპიუტერი, ან უბრალოდ კომპიუტერიდა დააწკაპუნეთ ამ ხატულაზე დააწკაპუნეთ მარჯვენა ღილაკითთაგვები. სიაში, რომელიც იხსნება, ბოლოს დააწკაპუნეთ ჩანაწერზე Თვისებები.

გაიხსნება ფანჯარა სისტემა, რომელშიც თქვენ უნდა დააჭიროთ მარცხნივ ბმულს სისტემის დაცვა.
![]()
აირჩიეთ დისკი სისტემით (მე მაქვს ბევრი დისკი, მაგრამ ყველას აქვს სისტემა დაინსტალირებული C დისკზე) და დააჭირეთ ქვემოთ მოცემულ ღილაკს Მელოდია.

შემდეგ ფანჯარაში დააყენეთ ჩამრთველი ჩაწერაზე სისტემის გამორთვადა დააჭირეთ ქვემოთ მოცემულ ღილაკს მიმართვა.
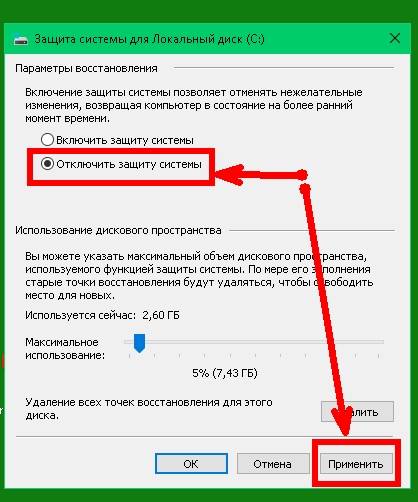
დააწკაპუნეთ დიახ, შედით თქვენი მოქმედებების დასადასტურებლად.
![]()
დისკის დაყოფა
ისევ გახსნა დირიჟორი, წადი ეს კომპიუტერი, დააწკაპუნეთ მასზე მარჯვენა ღილაკით და აირჩიეთ ბმული სიაში, რომელიც იხსნება კონტროლი.

ფანჯარაში Კომპიუტერის მართვაპირველ (მარცხენა ზონაში) დააწკაპუნეთ ბმულზე დისკის მართვა.
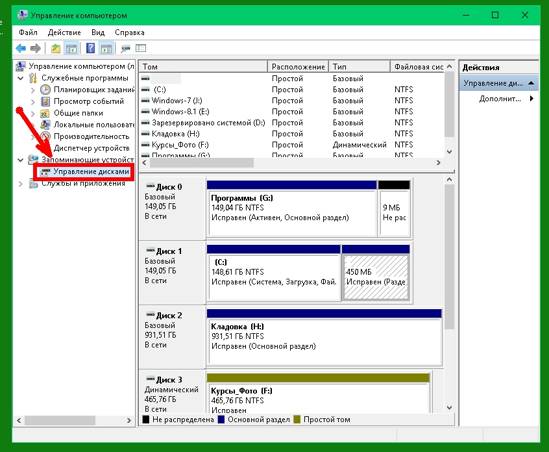
ყველა ჩვენი დისკი ნაჩვენები იქნება ცენტრალურ ზონაში. ჩვენ ვპოულობთ დისკს, რომელიც უნდა დაიყოს. ეს იქნება თქვენი სისტემის დისკი, რომელიც მითითებულია ასოებით თან. (მე უკვე გავყავი ეს დისკი ორად. არ შეგაწუხოთ.)
დააწკაპუნეთ დისკზე მარჯვენა ღილაკით თანდა აირჩიეთ ბმული მოცულობის შემცირება…

შემდეგ ფანჯარაში უნდა მიუთითოთ შეკუმშვადი სივრცის ზომა. დააყენეთ ის მინიმუმ 80 გბ-ზე, წინააღმდეგ შემთხვევაში შეიძლება ძალიან სწრაფად ამოიწუროთ დისკის ადგილი. გთხოვთ გაითვალისწინოთ, რომ აქ ნაჩვენები დისკის ზომა არის მეგაბაიტში და არა გიგაბაიტში. Ფრთხილად იყავი! შეკუმშვისთვის ხელმისაწვდომი ყველაზე დიდი ზომა უკვე მითითებულია შეკუმშული სივრცის ზომაში. თუ თქვენი დისკი არ არის დიდი, შეგიძლიათ დატოვოთ იგი.

დანაყოფის შექმნის შემდეგ, თქვენ უნდა აირჩიოთ ახალი დანაყოფი, დააწკაპუნოთ მასზე მარჯვენა ღილაკით და ჩამოსაშლელი სიიდან აირჩიეთ Create simple volume ბმული. ამის გარეშე, თქვენი ახალი განყოფილება არ იქნება ხილული.

შექმნის ოსტატი გაიხსნება. მარტივი მოცულობა. დააჭირეთ ღილაკს Უფრო.
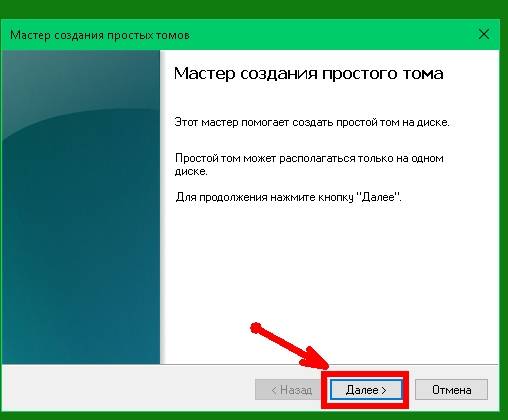
შემდეგ ფანჯარაში ან ვტოვებთ ყველაფერს ისე, როგორც არის, ან ვამცირებთ მარტივი ტომის ზომას, რათა მომავალში შეიქმნას ერთი ან მეტი ტომი. ამ შემთხვევაში ყველაფერს ისე ვტოვებ და ღილაკს ვაჭერ Უფრო.

მომდევნო ფანჯარაში ჩვენ ვანიჭებთ ასოს მოცულობას. ვტოვებ სისტემის მიერ შემოთავაზებულ წერილს და ვაჭერ ღილაკს Უფრო.

შემდეგ ფანჯარაში შეგიძლიათ შეცვალოთ მხოლოდ მოცულობის ლეიბლის სახელი, ან შეგიძლიათ გადარქმევა მოგვიანებით. პირადად მე ყველაფერს ისე ვტოვებ და ღილაკს ვაჭერ Უფრო.

მარტივი მოცულობის შექმნისა და ფორმატირების დასრულების შემდეგ დააჭირეთ ღილაკს მზადაადა ჩვენ ვხედავთ ახალ განყოფილებას და შევედით ტერიტორიაზე ეს კომპიუტერი - მოწყობილობები და დისკები, ჩვენ აღმოვაჩენთ ახალ დისკს.
რჩება მხოლოდ სისტემის დაცვაზე დაბრუნება (როგორც აღწერილია სტატიის დასაწყისში) და ჩართეთ სისტემის დისკის დაცვა.
ამგვარად შეგიძლიათ თქვენი სისტემის დისკის დაყოფა მონაცემების დაკარგვის გარეშე.
ნებისმიერ შემთხვევაში, გირჩევთ შექმნათ დისკის და აღდგენის წერტილების სარეზერვო ასლები ასეთი მნიშვნელოვანი ოპერაციების წინ.
ვიდეო იმის შესახებ, თუ როგორ უნდა დავარღვიოთ მყარი დისკი:
დიდი ხანია ცნობილია, რომ მყარი დისკის დანაყოფებად დაყოფა სავალდებულოა. და მინიმუმ ორი: დაინსტალირებული ერთ დანაყოფზე Windows ოპერაციული სისტემა, მეორე ინახავს ყველა მნიშვნელოვან მონაცემს (ფილმები, ფოტოები, მუსიკა, დოკუმენტები). უმჯობესია დისკის დაყოფის პროცედურა განხორციელდეს დროს ვინდოუსის ინსტალაციები, მაგრამ თქვენ შეგიძლიათ უმტკივნეულოდ შეასრულოთ იგი სამსახურში Windows ოპერაციული სისტემა. პროგრამა დაგვეხმარება ამაში Acronis Disk Director Suite, რომელსაც შეუძლია არა მხოლოდ მყარი დისკის დაყოფა დანაყოფებად, არამედ რამდენიმე დანაყოფის ერთში გაერთიანება.
ჩამოტვირთვა უახლესი ვერსიაშეგიძლიათ ჩამოტვირთოთ Acronis Disk Director Suite დეველოპერის კომპანიის ოფიციალური ვებ-გვერდიდან: www.acronis.ru. ასევე ზემოთ მოცემულ ვებ გვერდზე გადმოწერეთ პროგრამის დოკუმენტაცია pdf ფორმატში (ბმული „დოკუმენტაცია“). ის გამოგადგებათ Acronis Disk Director Suite-ის ინსტალაციისა და მუშაობისას.
სანამ თქვენს მყარ დისკზე ექსპერიმენტებს ჩაატარებთ, ჩვენ გირჩევთ, გააკეთოთ მასზე არსებული ინფორმაციის სარეზერვო ასლები. ამ გზით თქვენ 100%-ით დარწმუნებული იქნებით, რომ გაუმართაობის შემთხვევაშიც კი (მაგალითად, ელექტროენერგია უეცრად გაქრება დროს დანაყოფების შექმნა) თქვენს მონაცემებზე არ იმოქმედებს.
ჩვენ ვყოფთ დისკს დანაყოფებად
პირველი გაშვებისას Acronis Disk Director Suiteმოგთხოვთ აირჩიოთ ინტერფეისის რეჟიმი. აირჩიეთ Manual Mode და დააწკაპუნეთ OK. თქვენ ყოველთვის შეგიძლიათ გადართოთ რეჟიმებს შორის მენიუს "ნახვა" - "ავტომატური რეჟიმი" ან "ნახვა" - "მექანიკური რეჟიმი".
ახალი განყოფილების შესაქმნელად აირჩიეთ განყოფილება სიაში და დააჭირეთ ღილაკს "სექციების შექმნა".

Partition Creation Wizard დაიწყება. უპირველეს ყოვლისა, თქვენ უნდა აირჩიოთ ტიხრები სიიდან, სადაც თავისუფალი სივრცის გამოყენებით შეიქმნება ახალი დანაყოფი. მონიშნეთ არჩეული განყოფილება გამშვები ნიშნით და დააჭირეთ ღილაკს "შემდეგი".
განსაზღვრეთ დანაყოფის ზომა, რომელიც უნდა შეიქმნას MB ან GB. Acronis Disk Director Suite მიუთითებს ახალი დანაყოფის მინიმალურ და მაქსიმალურ დაშვებულ ზომებს. საკმარისია დააყენოთ სლაიდერი სასურველ პოზიციაზე და დააჭიროთ ღილაკს "შემდეგი". არ აირჩიოთ დანაყოფის ზომა, რომელიც ძალიან მცირეა დანაყოფისთვის, რომელიც გამოყენებული იქნება ოპერაციული სისტემის დასაყენებლად ან დიდი რაოდენობით ინფორმაციის შესანახად. 50 GB ზომის დანაყოფი შესაფერისია OS-სთვის და 100 GB ან მეტი თქვენი მონაცემებისთვის. თუ თქვენ გეგმავთ ფილმების, მუსიკის, ფოტოების და სხვა მულტიმედიური შინაარსის შენახვას თქვენს მიერ შექმნილ დანაყოფზე, გაითვალისწინეთ, რომ ის საკმაოდ დიდ ადგილს იკავებს. ასე რომ, 1 საშუალო ხარისხის ფილმი გადაჭიმულია 700 მბ - 1,4 გბ; 1 სიმღერა იკავებს დაახლოებით 5–7 მბ ადგილს დისკზე; 1 შეკუმშული მაღალი გარჩევადობის ფოტო – 1–3 მბ.
აირჩიეთ დანაყოფის ტიპი, რომელიც უნდა შეიქმნას თითოეული შემოთავაზებული ტიპის მახასიათებლების ყურადღებით წაკითხვით "აღწერილობის" ველში. მონაცემების შესანახად აირჩიეთ "ლოგიკური" დანაყოფის ტიპი; ოპერაციული სისტემისთვის, რომელიც სტანდარტულად ჩაიტვირთება კომპიუტერის ჩართვისას – „აქტიური“; მეორე ოპერაციული სისტემისთვის, რომლის ჩატვირთვა დაიწყება ჩატვირთვის მენეჯერის - „პირველადი“ მეშვეობით. დააჭირეთ ღილაკს "შემდეგი" გასაგრძელებლად.

აირჩიეთ ფაილური სისტემა ახალი დანაყოფისთვის. ამისთვის Windows ოპერაციული სისტემები s ვერსიები 2000, XP, Vista, 2003, Windows 7, Windows 8აირჩიეთ NTFS ამისთვის Windows 98-ME- FAT32. თუ გეგმავთ Linux ოპერაციული სისტემის დაყენებას ახალ დანაყოფზე, აირჩიეთ მისთვის შესაფერისი ფაილური სისტემა. დააჭირეთ ღილაკს "შემდეგი" გასაგრძელებლად.

მიანიჭეთ დისკის ასო ახალ დანაყოფს სიიდან არჩევით და დააჭირეთ შემდეგი.

შეიყვანეთ აღწერა (ლეიბლი) ახალი დანაყოფისთვის, რომელიც გამოჩნდება ჩემი კომპიუტერის ფანჯარაში დანაყოფისთვის მინიჭებული დისკის ასოს გვერდით. ეს არის თქვენი მოხერხებულობისთვის. თუ არ ხართ დარწმუნებული ან არ გსურთ რაიმეს შეყვანა, დატოვეთ ველი ცარიელი. დააჭირეთ ღილაკს "შემდეგი" გასაგრძელებლად.

Acronis Disk Director Suite გაჩვენებთ მყარი დისკის მოსალოდნელ სტრუქტურას ახალი დანაყოფის შექმნის შემდეგ. შექმნილი განყოფილება მონიშნული იქნება მწვანე გამშვები ნიშნით. თუ დარწმუნებული ხართ, რომ ყველა ვარიანტი სწორად მიუთითეთ, დააწკაპუნეთ Finish. წინააღმდეგ შემთხვევაში, თქვენ გაქვთ შესაძლებლობა დააჭიროთ ღილაკს „უკან“ და შეასწოროთ ახალი განყოფილების თქვენთვის არადამაკმაყოფილებელი პარამეტრები.

ღილაკზე „დასრულება“ დაჭერის შემდეგ გადაგიყვანთ Acronis Disk Director Suite-ის მთავარ ფანჯარაში და საკუთარი თვალით იხილავთ ახალ დანაყოფს.

თუმცა, პროგრამას ჯერ არ დაუწყია მისი შექმნა: ეს ამოცანა მოთავსებულია Acronis Disk Director Suite-ის მომლოდინე ოპერაციების სიაში. ახალი დანაყოფის შექმნის პროცესის დასაწყებად დააჭირეთ ღილაკს "გაშვება".

თქვენ იხილავთ ოპერაციების ჩამონათვალს, რომელსაც პროგრამა აპირებს შეასრულოს. ვინაიდან ახალი განყოფილების შექმნის გარდა სხვა არაფერი დავგეგმეთ, ეს სია შეიცავს ამ თემასთან პირდაპირ დაკავშირებულ ამოცანებს. დააჭირეთ ღილაკს "გაგრძელება" დანაყოფის შექმნის ოპერაციის დასაწყებად.

კომპიუტერის გადატვირთვის შემდეგ წარმოგიდგენთ ლურჯი ეკრანი Acronis Disk Director Suite-ის შედეგებით. დაელოდეთ რამდენიმე წამს (წუთს) სანამ პროგრამა დაასრულებს ახალი დანაყოფის შექმნას.

შემდეგ ჯერზე, როდესაც ჩატვირთავთ ოპერაციულ სისტემას, დაინახავთ ახლად შექმნილ დანაყოფს.
