Windows 7 ქსელის კონფიგურაცია შესაძლებელია ოპერაციული სისტემის მართვის პანელის მეშვეობით. იქ ხდება ქსელთან კავშირი - მსოფლიო თუ ლოკალური, ასევე არსებული ქსელური კავშირების კონფიგურაცია. ქსელის ყველა პარამეტრი განლაგებულია მართვის პანელის შესაბამის განყოფილებაში, ასე რომ, კონფიგურაციის ნაბიჯები ლოკალური ქსელიდა Windows 7-ში ინტერნეტი ბევრად უფრო სწრაფი და მარტივია. ძირითადად, Windows 7-ში ქსელის დაყენება ცოტათი განსხვავდება Windows XP-ში ქსელის დაყენებისგან: მართვის პანელის ინტერფეისი და მისი ელემენტები საჭირო ქსელის პარამეტრებზე წვდომისთვის ოდნავ შეცვლილია. პირიქით, ისეთი ნიუანსები, როგორიცაა IP მისამართების დაყენება, ქვექსელის ნიღბები ან ქსელის ბარათის MAC მისამართები, იგივე დარჩა, მომხმარებლისთვის ნაცნობი. IPv4 პროტოკოლის გარდა, Windows 7 ოპერაციულმა სისტემამ დაამატა IPv6 პროტოკოლი, რაც მნიშვნელოვნად აფართოებს გამოყენებული IP მისამართების დიაპაზონს. მაგრამ როდის იქნება ის საჭირო და გამოიყენებენ თუ არა მას პროვაიდერებს, ჯერ კიდევ გაურკვეველია. თქვენი ქსელის პარამეტრებზე წვდომისთვის, გადადით საკონტროლო პანელზე და დააჭირეთ ღილაკს "ქსელის სტატუსისა და ამოცანების ნახვა" განყოფილებაში "ქსელი და ინტერნეტი". ეს მიგიყვანთ ქსელისა და გაზიარების ცენტრში. საზიარო წვდომა». 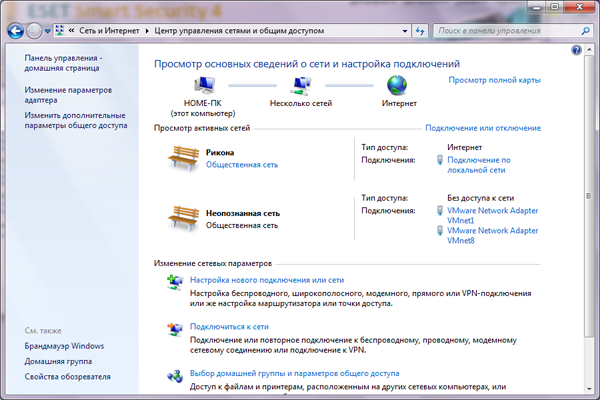 აქ ნახავთ ინფორმაციას იმის შესახებ, თუ რომელი ქსელური კავშირები გაქვთ ჩართული. აქ შეგიძლიათ შექმნათ ახალი კავშირი ქსელთან. ფანჯრის ზედა ნაწილში შეგიძლიათ იხილოთ არსებული კავშირის რუკა. ზემოთ მოყვანილი სურათი გვიჩვენებს, რომ კომპიუტერი სახელად "HOME-PC" დაკავშირებულია ინტერნეტთან მრავალი ქსელის საშუალებით. Windows 7 ასე აღიქვამს კავშირს LAN-ით. რუკის რომელიმე ხატზე დაწკაპუნებით, თქვენ გახსნით შესაბამის ბრაუზერს ამ ქსელის სეგმენტისთვის. მაგალითად, კომპიუტერის ხატულაზე დაჭერით გაიხსნება "კომპიუტერი" ფანჯარა, რომელიც ნათლად ჩანს ფაილების სისტემაკომპიუტერი. მრავალი ქსელის გახსნის შემდეგ, შეგიძლიათ იხილოთ ხელმისაწვდომი ქსელის რესურსები. დაბოლოს, ინტერნეტის ხატულა ხსნის ნაგულისხმევ ინტერნეტ ბრაუზერს და MSN გვერდს. ქვემოთ არის ქსელის და გაზიარების ცენტრის ფანჯარა, რომელიც ნათლად აჩვენებს აქტიურ ქსელებს. სურათი აჩვენებს, რომ ამ კონკრეტულ შემთხვევაში მეორე ქსელი არის ქსელი კომპიუტერსა და ვირტუალური ხელსაწყო. ქსელის დასახელების გარდა, მითითებულია მისი ტიპი (აქ – „საჯარო ქსელი“). ქსელის ტიპი შეიძლება შეიცვალოს - უბრალოდ დააწკაპუნეთ მასზე მაუსის საშუალებით.
აქ ნახავთ ინფორმაციას იმის შესახებ, თუ რომელი ქსელური კავშირები გაქვთ ჩართული. აქ შეგიძლიათ შექმნათ ახალი კავშირი ქსელთან. ფანჯრის ზედა ნაწილში შეგიძლიათ იხილოთ არსებული კავშირის რუკა. ზემოთ მოყვანილი სურათი გვიჩვენებს, რომ კომპიუტერი სახელად "HOME-PC" დაკავშირებულია ინტერნეტთან მრავალი ქსელის საშუალებით. Windows 7 ასე აღიქვამს კავშირს LAN-ით. რუკის რომელიმე ხატზე დაწკაპუნებით, თქვენ გახსნით შესაბამის ბრაუზერს ამ ქსელის სეგმენტისთვის. მაგალითად, კომპიუტერის ხატულაზე დაჭერით გაიხსნება "კომპიუტერი" ფანჯარა, რომელიც ნათლად ჩანს ფაილების სისტემაკომპიუტერი. მრავალი ქსელის გახსნის შემდეგ, შეგიძლიათ იხილოთ ხელმისაწვდომი ქსელის რესურსები. დაბოლოს, ინტერნეტის ხატულა ხსნის ნაგულისხმევ ინტერნეტ ბრაუზერს და MSN გვერდს. ქვემოთ არის ქსელის და გაზიარების ცენტრის ფანჯარა, რომელიც ნათლად აჩვენებს აქტიურ ქსელებს. სურათი აჩვენებს, რომ ამ კონკრეტულ შემთხვევაში მეორე ქსელი არის ქსელი კომპიუტერსა და ვირტუალური ხელსაწყო. ქსელის დასახელების გარდა, მითითებულია მისი ტიპი (აქ – „საჯარო ქსელი“). ქსელის ტიპი შეიძლება შეიცვალოს - უბრალოდ დააწკაპუნეთ მასზე მაუსის საშუალებით.  "საჯარო ქსელის" ტიპი საშუალებას გაძლევთ მაქსიმალურად დაიცვათ თქვენი კომპიუტერი. როდესაც დაკავშირებულია ინტერნეტთან სახლის კომპიუტერიეს ტიპი ყველაზე მისაღებია. Თუ შენ ლოკალური ქსელის დაყენება Windows 7-ში, თქვენთვის შესაფერისია „სახლის ქსელის“ პარამეტრების ვარიანტი, რომელიც საშუალებას მოგცემთ გაცვალოთ მონაცემები ლოკალურ ქსელთან დაკავშირებულ კომპიუტერებს შორის და უზრუნველყოთ მაღალი ხარისხის წვდომა. იმავე ქსელისა და გაზიარების ცენტრის ფანჯარაში, ქსელის სახელის მარჯვნივ, გამოჩნდება კავშირის ტიპი. იქ დაწკაპუნებით, თქვენ მიიღებთ წვდომას არჩეული ქსელის კავშირის პარამეტრებზე.
"საჯარო ქსელის" ტიპი საშუალებას გაძლევთ მაქსიმალურად დაიცვათ თქვენი კომპიუტერი. როდესაც დაკავშირებულია ინტერნეტთან სახლის კომპიუტერიეს ტიპი ყველაზე მისაღებია. Თუ შენ ლოკალური ქსელის დაყენება Windows 7-ში, თქვენთვის შესაფერისია „სახლის ქსელის“ პარამეტრების ვარიანტი, რომელიც საშუალებას მოგცემთ გაცვალოთ მონაცემები ლოკალურ ქსელთან დაკავშირებულ კომპიუტერებს შორის და უზრუნველყოთ მაღალი ხარისხის წვდომა. იმავე ქსელისა და გაზიარების ცენტრის ფანჯარაში, ქსელის სახელის მარჯვნივ, გამოჩნდება კავშირის ტიპი. იქ დაწკაპუნებით, თქვენ მიიღებთ წვდომას არჩეული ქსელის კავშირის პარამეტრებზე.  ეს ფანჯარა Windows XP-ის ქსელის პარამეტრების ფანჯრის მსგავსია. დეტალების ვარიანტი გაძლევთ წარმოდგენას თქვენი ქსელის კავშირისა და ყველაფრის შესახებ დეტალური ინფორმაციამის შესახებ. Windows 7-ში ქსელური კავშირის დასაყენებლად დააჭირეთ ღილაკს "თვისებები", დაელოდეთ ფანჯრის გახსნას და მასში აირჩიეთ "ინტერნეტ პროტოკოლის ვერსია 4".
ეს ფანჯარა Windows XP-ის ქსელის პარამეტრების ფანჯრის მსგავსია. დეტალების ვარიანტი გაძლევთ წარმოდგენას თქვენი ქსელის კავშირისა და ყველაფრის შესახებ დეტალური ინფორმაციამის შესახებ. Windows 7-ში ქსელური კავშირის დასაყენებლად დააჭირეთ ღილაკს "თვისებები", დაელოდეთ ფანჯრის გახსნას და მასში აირჩიეთ "ინტერნეტ პროტოკოლის ვერსია 4".  შემდეგ კვლავ დააწკაპუნეთ „თვისებებზე“ და ახალ დიალოგურ ფანჯარაში დააკონფიგურირეთ IP მისამართი და სხვა პარამეტრები - ქვექსელის ნიღაბი, კარიბჭე, DNS სერვერები და ა.შ. ამის შესახებ ინფორმაციას ჩვეულებრივ აწვდის პროვაიდერი.
შემდეგ კვლავ დააწკაპუნეთ „თვისებებზე“ და ახალ დიალოგურ ფანჯარაში დააკონფიგურირეთ IP მისამართი და სხვა პარამეტრები - ქვექსელის ნიღაბი, კარიბჭე, DNS სერვერები და ა.შ. ამის შესახებ ინფორმაციას ჩვეულებრივ აწვდის პროვაიდერი. 
კავშირის თვისებების ფანჯარაში ნახავთ თუ რომელი მოწყობილობის საშუალებით არის დაკავშირებული ქსელი (Realtec RTL8168...). მოწყობილობის სახელის გვერდით არის ღილაკი "კონფიგურაცია", რომელზეც დაჭერით შეგიძლიათ ქსელის ბარათის კონფიგურაცია. არსებობს პროვაიდერები, რომლებიც უზრუნველყოფენ ინტერნეტს ქსელის ბარათის MAC მისამართის (ფიზიკური მისამართის) გამოყენებით. ამიტომ, თუ ქსელის ბარათს ან მთელ კომპიუტერს ერთდროულად შეცვლით (და ჩაშენებული ქსელის ბარათის MAC მისამართი შესაბამისად შეიცვლება), ქსელში წვდომა შეწყდება მანამ, სანამ ახალ მოწყობილობაზე საჭირო ფიზიკურ მისამართს არ დააყენებთ. ამისათვის დააწკაპუნეთ ოფციაზე „კონფიგურაცია“ ქსელის ბარათის სახელის გვერდით და იპოვნეთ „ქსელის მისამართი“ პარამეტრი, რომელიც იხსნება ფანჯარაში (ჩანართი „Advanced“). 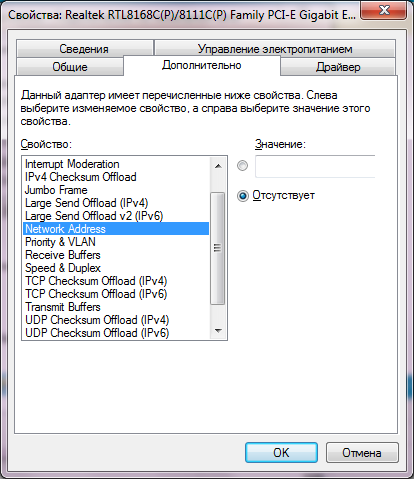 ნაგულისხმევად, მითითებული პარამეტრის მნიშვნელობის გადამრთველი დაყენებულია "არცერთი" ოფციაზე. ანუ დაყენებულია ქსელის ბარათის ქარხნული MAC მისამართი. მის შესაცვლელად გადადით "Value" ოფციაზე და შეიყვანეთ თქვენთვის სასურველი მისამართი. Windows 7-ში ახალი ქსელის კავშირის შექმნა მარტივია: ქსელისა და გაზიარების ცენტრის ფანჯრის ბოლოში არის ბმული "ახალი კავშირის ან ქსელის დაყენება". დააწკაპუნეთ მასზე და თქვენს წინაშე გამოჩნდება კავშირის პარამეტრების ფანჯარა.
ნაგულისხმევად, მითითებული პარამეტრის მნიშვნელობის გადამრთველი დაყენებულია "არცერთი" ოფციაზე. ანუ დაყენებულია ქსელის ბარათის ქარხნული MAC მისამართი. მის შესაცვლელად გადადით "Value" ოფციაზე და შეიყვანეთ თქვენთვის სასურველი მისამართი. Windows 7-ში ახალი ქსელის კავშირის შექმნა მარტივია: ქსელისა და გაზიარების ცენტრის ფანჯრის ბოლოში არის ბმული "ახალი კავშირის ან ქსელის დაყენება". დააწკაპუნეთ მასზე და თქვენს წინაშე გამოჩნდება კავშირის პარამეტრების ფანჯარა. 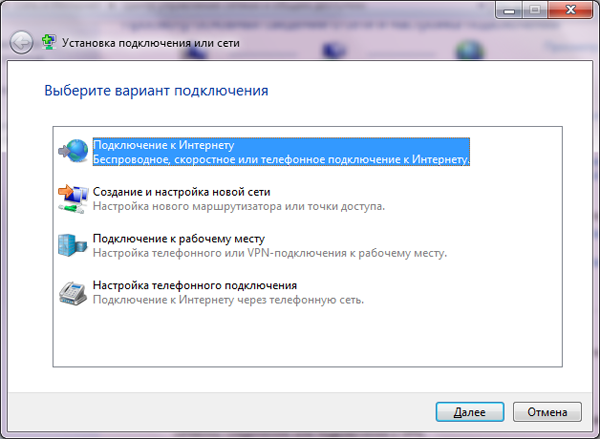 ინტერნეტთან დასაკავშირებლად, მონიშნეთ პირველი ველი და დააწკაპუნეთ „შემდეგი“. მიუთითეთ კავშირის მეთოდი.
ინტერნეტთან დასაკავშირებლად, მონიშნეთ პირველი ველი და დააწკაპუნეთ „შემდეგი“. მიუთითეთ კავშირის მეთოდი. 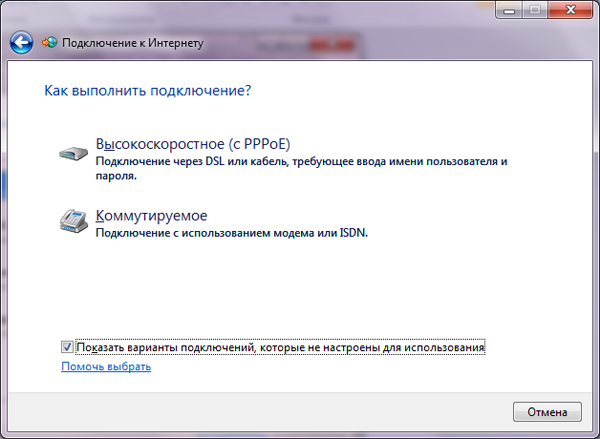 თუ ინტერნეტს უკავშირდებით სახლის კომპიუტერიდან, აირჩიეთ „მაღალი სიჩქარე“. და ბოლოს, შეიყვანეთ თქვენი პროვაიდერისგან მიღებული შესვლა და წვდომის პაროლი.
თუ ინტერნეტს უკავშირდებით სახლის კომპიუტერიდან, აირჩიეთ „მაღალი სიჩქარე“. და ბოლოს, შეიყვანეთ თქვენი პროვაიდერისგან მიღებული შესვლა და წვდომის პაროლი.  აქ ასევე შეგიძლიათ სახელი მიანიჭოთ ახლად შექმნილ კავშირს და დაუშვათ, საჭიროების შემთხვევაში, კავშირი გამოიყენონ სისტემის სხვა მომხმარებლებმა ქსელში შესასვლელად. ეს არის ძირითადი პარამეტრები, რომლებიც დაგჭირდებათ Windows 7-ში ქსელის დაყენებისას.
აქ ასევე შეგიძლიათ სახელი მიანიჭოთ ახლად შექმნილ კავშირს და დაუშვათ, საჭიროების შემთხვევაში, კავშირი გამოიყენონ სისტემის სხვა მომხმარებლებმა ქსელში შესასვლელად. ეს არის ძირითადი პარამეტრები, რომლებიც დაგჭირდებათ Windows 7-ში ქსელის დაყენებისას.
დღეს, როგორც არასდროს, ქსელური კავშირები ერთ-ერთ ყველაზე მნიშვნელოვან როლს თამაშობს გამოთვლით სამყაროში. ეს აიხსნება საკმაოდ მარტივად: ამ გზით თქვენ შეგიძლიათ არა მხოლოდ დააკავშიროთ რამდენიმე კომპიუტერული ტერმინალი ერთ ლოკალურ ქსელში, არამედ მიიღოთ წვდომა მსოფლიო ქსელში.
Windows 7 ქსელის კავშირები: ძირითადი ტიპები
უპირველეს ყოვლისა, თქვენ ნათლად უნდა გესმოდეთ ამ ტიპის კავშირების არსი. მათი შექმნა და კონფიგურაცია Windows 7 ოპერაციულ სისტემაში, მიუხედავად იმისა, რომ მას ბევრი საერთო აქვს მთელი ოჯახის OS-ის წინა ვერსიებთან, მაინც შეიცავს გარკვეულ სპეციფიკურ საკითხებს, რომლებიც დაკავშირებულია გამოყენებულ პროტოკოლებთან.
დაუყოვნებლივ უნდა აღინიშნოს, რომ Windows 7 ქსელის კავშირები წარმოდგენილია გაფართოებული ფორმით. მაგალითად, ეს შეიძლება იყოს სახლის ჩვეულებრივი შექმნა ან კორპორატიული ქსელი, უკაბელო ან სატელეფონო კავშირი, სამუშაო ადგილთან დაკავშირება, კომპიუტერიდან კომპიუტერთან კავშირის გამოყენება და ა.შ.
მაგრამ ამ შემთხვევაში, ჩვენ ვივარაუდებთ, რომ გვაქვს მაღალსიჩქარიანი კავშირი VPN ქსელებთან ან იჯარით ხაზთან, რადგან სატელეფონო კავშირები დღეს პრაქტიკულად არ გამოიყენება.
ახალი კავშირის შექმნა
ნებისმიერი ტიპის კავშირების შექმნის პროცესი სტანდარტულია ყველა სისტემისთვის. ქსელური კავშირები Windows შეგიძლიათ იხილოთ სტანდარტულ "საკონტროლო პანელში". მაგალითად, Windows 7-ისთვის ისინი განლაგებულია ქსელისა და გაზიარების ცენტრში.
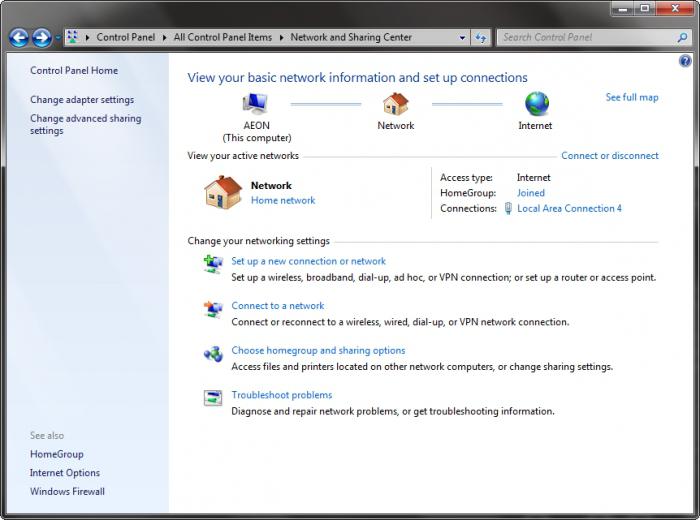
საწყის ეტაპზე, თქვენ უნდა გამოიყენოთ მენიუ "ახალი კავშირის ან ქსელის დაყენება" და შემდეგ აირჩიეთ ყველაზე შესაფერისი ვარიანტი სიიდან, რომელიც გამოჩნდება. რამდენიმე მარტივი ნაბიჯის გავლის შემდეგ, მომხმარებელი მიიღებს ახალი კავშირის შექმნას. თუმცა საქმე ამით არ მთავრდება. ახლა თქვენ უნდა დააკონფიგურიროთ ძირითადი პარამეტრები, რომელთა გარეშეც არსებული კავშირი არ იმუშავებს.
ქსელური კავშირის დაყენება
ზოგადად, დაყენება ხდება პროვაიდერის მიერ დაყენებული მონაცემების გამოყენებით. ჩვენ ვივარაუდებთ, რომ ჩვენ უკვე გვაქვს რაიმე სახის ქსელი. ქსელური კავშირების კონფიგურაცია ხდება სპეციალური TCP/IP პროტოკოლების გამოყენებით (Windows 7 - IPv4 და IPv6). არ აქვს მნიშვნელობა იყენებთ ლოკალურ თუ უსადენო ქსელურ კავშირს, თუ აირჩევთ სახლის ჯგუფს, უნდა გახსოვდეთ, რომ IPv6 პროტოკოლი ამჟამად არ გამოიყენება. ქსელური კავშირები ეფუძნება IPv4 პროტოკოლს. რატომ არის საჭირო IPv6? როგორც ჩანს, დეველოპერები, პარამეტრების სიაში შეყვანით, ასე ვთქვათ პროაქტიულები იყვნენ.
რაც შეეხება ძირითად პარამეტრებს, ისინი გამოიძახებენ მაუსის მარჯვენა ღილაკით დაწკაპუნებით განყოფილებაში „ლოკალური კავშირი“ (ან ქსელების სიაში „ადაპტერის პარამეტრების შეცვლა“ მენიუში), სადაც არჩეულია პუნქტი „თვისებები“. ახლა თქვენ უნდა აირჩიოთ IPv4 პროტოკოლი და გადახვიდეთ მის თვისებებზე.
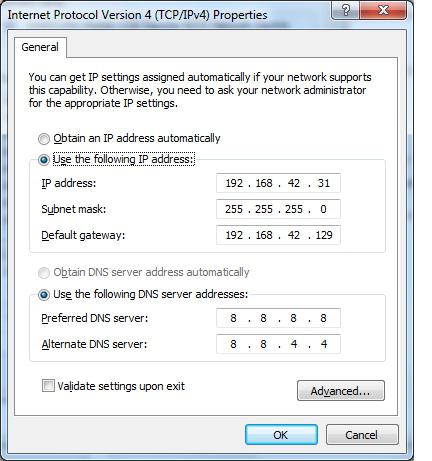
იდეალურ შემთხვევაში, მომხმარებელს არ სჭირდება რაიმეს კონფიგურაცია. LAN-ის საშუალებით ქსელური კავშირის შემთხვევაში, ყველა პარამეტრი მინიჭებულია ავტომატურად. ანუ, IP მისამართის და DNS სერვერის მისამართის ავტომატურად მიღების პარამეტრები აქ არის ჩართული.
წინააღმდეგ შემთხვევაში, ყველა მნიშვნელობა უნდა შეიტანოს ხელით პროვაიდერის მიერ მოწოდებული მონაცემების გამოყენებით. აქ ძირითადი პარამეტრებია IP მისამართი, ქვექსელის ნიღაბი, ნაგულისხმევი კარიბჭე, სასურველი და ალტერნატიული DNS სერვერის მისამართი და ა.შ. ზოგჯერ ქსელური კავშირები საჭიროებს დამატებით პარამეტრებს, როგორიცაა WINS სერვერის მნიშვნელობები. ყველა მნიშვნელობის დაყენების შემდეგ, რჩება მხოლოდ კონფიგურაციის ცვლილებების შენახვა.
Უკაბელო კავშირი
თან უკაბელო ქსელებისაქმეები ბევრად უფრო მარტივია. ამ ტიპის ქსელური კავშირები საწყის ეტაპზე მოითხოვს როუტერის (მაგალითად, როუტერის ან ADSL მოდემის) სწორად კონფიგურაციას, რის შემდეგაც სისტემაში დაინსტალირებული Wi-Fi მოდული (ან ზოგჯერ Bluetooth) ავტომატურად ამოიცნობს VPN-ებს. VPN ქსელები, რომლის წვდომა შესაძლებელია.
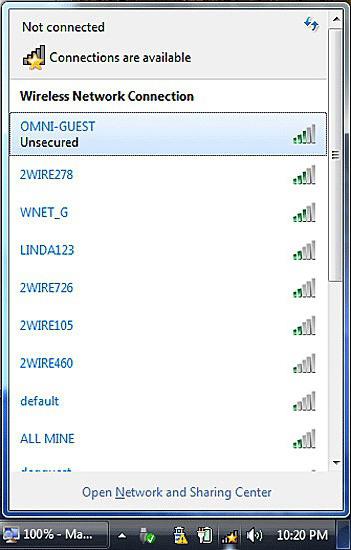
როგორც წესი, თითქმის ყველა ქსელი დაცულია, რასაც მოწმობს ქსელის ხატულაზე ბოქლომის ხატულა. ახლა თქვენ უბრალოდ უნდა შეიყვანოთ თქვენი პაროლი და წვდომა ავტომატურად მიენიჭება.
Დიაგნოსტიკა
ზოგჯერ ქსელის კავშირები შეიძლება ჩავარდეს ან უბრალოდ არ გამოჩნდეს სიაში. ამის მრავალი მიზეზი შეიძლება იყოს.
უპირველეს ყოვლისა, მაგალითად, Wi-Fi ქსელებისთვის, თქვენ უბრალოდ უნდა განაახლოთ სია, ლოკალური ქსელებისთვის, ძირითადი პარამეტრების დაყენების შემდეგ, შეიძლება დაგჭირდეთ კომპიუტერის ტერმინალის გადატვირთვა.
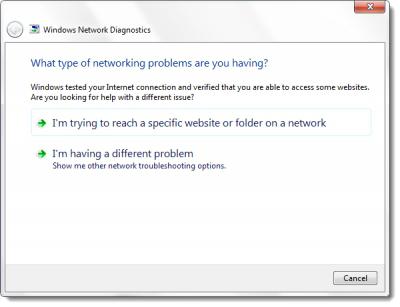
თუ ეს არ დაგვეხმარება, შეგიძლიათ გამოიყენოთ პრობლემების მოგვარების ინსტრუმენტები. ქსელისა და გაზიარების ცენტრში, ეს არის, როგორც უკვე ნათელია, განყოფილება "პრობლემების მოგვარება". ზოგჯერ პრობლემა შეიძლება გაგრძელდეს. ამ შემთხვევაში, შესაძლოა, ის კონკრეტულად პროვაიდერთან იყოს დაკავშირებული. ასე რომ, თქვენ უბრალოდ უნდა დაუკავშირდეთ შესაბამის მხარდაჭერის სამსახურს.
დასკვნა
პრინციპში, როგორც უკვე ცხადია, არაფერია განსაკუთრებით რთული ქსელური კავშირების შექმნასა თუ დაყენებაში. აქ მთავარია გადაწყვიტოთ ორი ძირითადი პუნქტები: სწორად შეარჩიეთ ქსელის ტიპი, რომელთანაც აპირებთ დაკავშირებას და სწორად შეიყვანეთ ყველა საჭირო პარამეტრი. Ყველა დანარჩენი კომპიუტერული სისტემათვითონ გააკეთებს.
რა თქმა უნდა, ზოგჯერ შეიძლება დაგჭირდეთ ინსტრუმენტები თქვენი ქსელის კავშირის შესამოწმებლად, მაგრამ აქ შეგიძლიათ დაეყრდნოთ Windows დიაგნოსტიკის ინსტრუმენტებს ან გამოიყენოთ მესამე მხარის პროგრამებინებისმიერი პრობლემის გამოსწორების დასადგენად. მაგალითად, დღეს საკმაოდ ბევრი პროგრამული პაკეტია Wi-Fi ქსელების უმოქმედობის მიზეზების იდენტიფიცირებისთვის და მათთვის პაროლების არჩევისთვისაც კი. მეორეს მხრივ, ასევე შეგიძლიათ იპოვოთ მრავალი აპლიკაცია ლოკალური ქსელებისა და მათთან დაკავშირებული ტერმინალების დიაგნოსტიკისთვის. ზოგადად, არჩევანი იმდენად ფართოა, რომ გამოსავალი თითქმის ყოველთვის შეიძლება მოიძებნოს.
Windows 7 ქსელის დაყენება ყოველწლიურად სულ უფრო პოპულარული საკითხი ხდება, რადგან იზრდება როგორც ინტერნეტის, ასევე ამ ოპერაციული სისტემის მომხმარებელთა რაოდენობა. ამიტომ, ადრე თუ გვიან ყველას აწყდება დილემა, თუ როგორ უნდა დააკონფიგურიროთ windows ქსელები 7. როგორც წესი, ეს კითხვა განსაკუთრებით მწვავე ხდება, როცა სახლში სხვა კომპიუტერი (ლეპტოპი) ჩნდება. ქსელის სწორად კონფიგურაციისთვის, თქვენ უნდა გახდეთ სისტემის ადმინისტრატორი.
Windows 7 OS-ში ყველაფერი ქსელის პარამეტრებიშეიძლება დაყენდეს და შეიცვალოს „ქსელისა და გაზიარების ცენტრში“ (შემდგომში NUSiOD). Windows 7 ლოკალური ქსელის დაყენება აქ კეთდება. ოპერაციული სისტემის დაყენების ეტაპზეც კი კომპიუტერს მიენიჭა სახელი. ეს მნიშვნელოვანი პარამეტრი, ვინაიდან ლოკალური ქსელი არ უნდა შეიცავდეს იგივე სახელების კომპიუტერებს. ვნახოთ, სად არის ქსელის პარამეტრები Windows 7-ში.
ქსელი და მისი ტიპები
TsUSiOD შეიძლება გაიხსნას რამდენიმე გზით.
- დააჭირეთ ეკრანის ბოლოში დააწკაპუნეთ მარჯვენა ღილაკითდააწკაპუნეთ კომპიუტერის სახით არსებულ ხატულაზე კონტექსტური მენიუს გასახსნელად, რომელშიც ვპოულობთ TsUSiOD;
- დააწკაპუნეთ "დაწყებაზე", გადადით "საკონტროლო პანელზე" (იხილეთ: "პატარა ხატები") და კვლავ იპოვეთ TsUSiOD.
პირველი, რაც ხედავთ არის თქვენი ქსელის რუკა, აქტიური ქსელის კავშირების რაოდენობა და მათი ტიპი: მთავარი ქსელი, საწარმოთა ქსელი და საჯარო ქსელი.
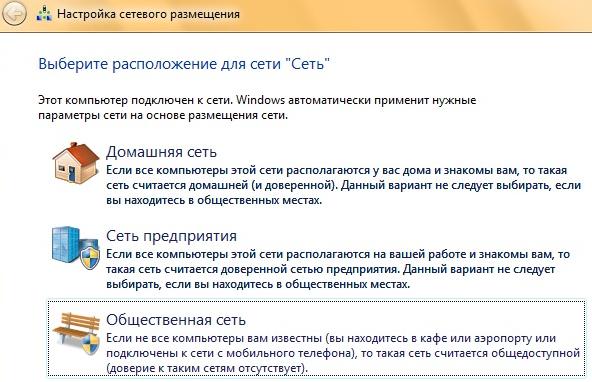
სახლის, ოფისისა და დომენის ქსელების დაყენება
თუ სახლში კომპიუტერებს და სხვა მოწყობილობებს აკავშირებთ, შეგიძლიათ გამოიყენოთ საერთო საქაღალდეები ძალიან მოხერხებულად. სახლის ქსელის შექმნა შესაძლებელია მხოლოდ ერთ კომპიუტერზე და სხვებს შეუძლიათ შეუერთდნენ მას. საშინაო ქსელის დაყენება Windows 7-ში ასე ხდება: დააწკაპუნეთ "დაწყება", გადადით "პანელზე", მოძებნეთ "Home Group" პარამეტრი, დააჭირეთ "Create". სახლის ჯგუფი", აირჩიეთ რომელი რესურსები იქნება გაზიარებული, დააყენეთ პაროლი სახლის ქსელში წვდომისთვის. ანალოგიურად, შეგიძლიათ დაუკავშირდეთ სახლის ქსელს და შეცვალოთ საჭირო პარამეტრები.
ვნახოთ როგორ დავაყენოთ ქსელი Windows 7-ის ოფისში.ამისთვის უნდა აირჩიოთ ქსელური გარემოს ტიპი „Work Network“. ეს შეიძლება გაკეთდეს TsUSiOD-ში. აქტიური ქსელის სახელის ქვეშ დააწკაპუნეთ ქსელის ტიპზე და აირჩიეთ Enterprise Network. ამ ტიპისსაშუალებას აძლევს ქსელში მყოფ კომპიუტერებს დაინახონ ერთმანეთი და საშუალებას აძლევს საერთო წვდომას ფაილებსა და საქაღალდეებზე, მაგრამ შექმნას ჯგუფი ტიპის მიხედვით " სახლის ქსელი"ეს შეუძლებელია, რადგან აქ უსაფრთხოების უფრო მაღალი დონეა გათვალისწინებული. თქვენი მონაცემების დასაცავად, Windows 7 ოფისში შემდეგი ქსელის პარამეტრები გამოგადგებათ. მონაცემთა მართვის ცენტრში მარცხნივ დააწკაპუნეთ ბმულზე "შეცვალეთ დამატებითი გაზიარების პარამეტრები." ფანჯარაში, რომელიც იხსნება, შეგიძლიათ ჩართოთ ან გამორთოთ ქსელის აღმოჩენა და წვდომა გაზიარებული საქაღალდეებიდა პრინტერები.
Windows 7 დომენის ქსელი გამოიყენება საწარმოებში. ის კონფიგურებულია ადმინისტრატორის მიერ. თქვენ არ შეგიძლიათ რაიმე ცვლილებების შეტანა ქსელის პარამეტრებში თქვენს კომპიუტერში.
ვინდოუს 7-ში ქსელის ტიპისა და ადგილმდებარეობის გაცნობით, ასევე მისი ინსტალაციისა და კონფიგურაციის შესახებ, შეგიძლიათ მარტივად დააკავშიროთ სახლის ყველა მოწყობილობა ერთში.
ორგანიზაცია და დაყენება სამუშაო ქსელი windows 7 ჯერ კიდევ პროფესიონალებს სჭირდებათ. ქსელის უსაფრთხოების ხარვეზებმა შეიძლება გამოიწვიოს კონფიდენციალური ინფორმაციის ქურდობა და გამოუსწორებელი ზიანი მიაყენოს კომპანიას.
როგორ ნახოთ MAC მისამართი
Windows XP
1. დააწკაპუნეთ დაწყებაზე, გახსენით Control Panel, დააწკაპუნეთ Network Connections > მარჯვენა ღილაკით Local Area Connection და აირჩიეთ Status.
2. გადადით მენიუს მხარდაჭერის პუნქტში და დააჭირეთ ღილაკს დეტალები. 
3. მნიშვნელობის განყოფილების ფიზიკური მისამართის ხაზში მითითებულია ქსელის ინტერფეისის მაკ მისამართი. 
Windows Vista/7
1. გახსენით პანელი, დააჭირეთ ქსელი და ინტერნეტი > ქსელი და გაზიარების ცენტრი, მარცხენა სვეტში დააჭირეთ ადაპტერის პარამეტრების შეცვლას.
2. დააწკაპუნეთ მარჯვენა ღილაკით ქსელურ კავშირზე, რომლის გარკვევაც გსურთ Mac მისამართი(ჩვეულებრივ Local Area Connection) და შემდეგ დააწკაპუნეთ სტატუსი. 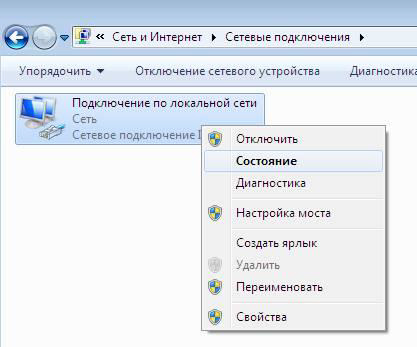
3. დააჭირეთ ღილაკს დეტალები. 
4. ფანჯარაში, რომელიც გამოჩნდება, დაინახავთ ხაზს სახელწოდებით Physical address, სადაც მითითებულია თქვენი აღჭურვილობის mac მისამართი. 
MacOS
1. აირჩიეთ სისტემის პარამეტრები > ქსელი სამუშაო მაგიდაზე 
2. შემდეგ აირჩიეთ Local Area Network Connection (Ethernet) > Advanced. 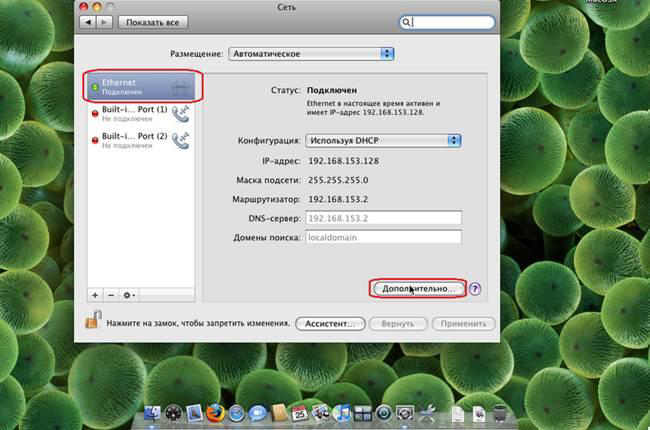
3. Ethernet ჩანართში, Ethernet ID ველში, მითითებული იქნება თქვენი მოწყობილობის mac-მისამართი. 
Linux
1. დესკტოპიდან აირჩიეთ მენიუ > აქსესუარები > ტერმინალის ემულატორი. ![]()
2. შეიყვანეთ ifconfig ბრძანება. eth0 კატეგორიაში, Ethernet HWaddr ხაზი მიუთითებს თქვენი აღჭურვილობის Mac მისამართს. 
ქსელური კავშირის დაყენება
Windows XP

2. თუ პანელი ნაჩვენებია კატეგორიის მიხედვით (სათაურით "აირჩიეთ კატეგორია"), დააწკაპუნეთ ბმულზე "გადართვა კლასიკურ ხედზე". 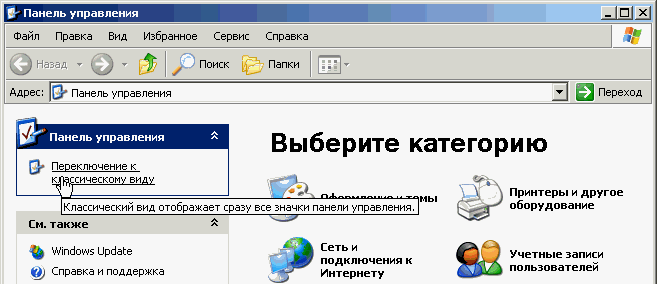
3. ორჯერ დააწკაპუნეთ „ქსელის კავშირების“ ხატულაზე. 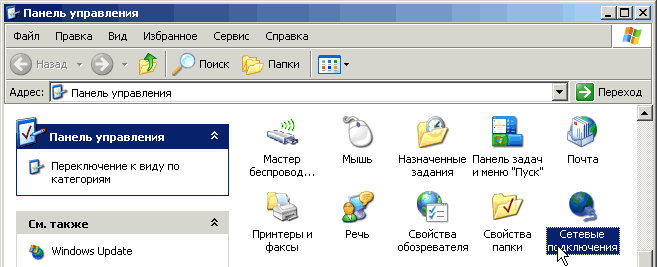
4. დააწკაპუნეთ მაუსის მარჯვენა ღილაკით ქსელის კავშირზე, რომელიც გამოჩნდა კონტექსტური მენიუაირჩიეთ "თვისებები". 
5. ფანჯარაში, რომელიც გამოჩნდება, აირჩიეთ TCP/IP პროტოკოლი და დააწკაპუნეთ „თვისებები“. 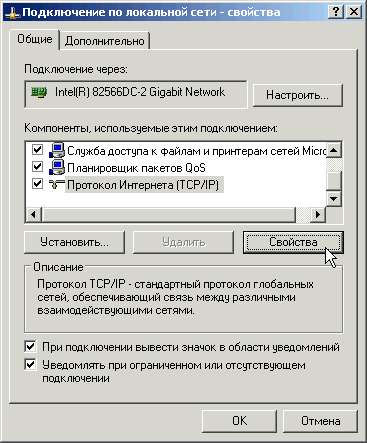
6. ფანჯარაში, რომელიც გამოჩნდება, აირჩიეთ „Abtain an IP address automatically“ და „Obtain DNS server address automatically“. 
თუ ვერ ხედავთ ქსელის კავშირის მალსახმობს ქსელურ კავშირებში (ჩვეულებრივ უწოდებენ ლოკალურ კავშირს), შეამოწმეთ:
1. აქვს თუ არა თქვენს კომპიუტერს დაყენებული ქსელის ბარათი?
2. დაყენებულია თუ არა დრაივერები ქსელის ბარათისთვის ან დედაპლატათუ მასში ჩაშენებულია ქსელის ბარათი.
Windows Vista
ინტერნეტთან დასაკავშირებლად, თქვენ უნდა დააკონფიგურიროთ სისტემა, რომ ავტომატურად გამოსცეს ქსელის დეტალები. როგორც წესი, ნაგულისხმევი ქსელის ბარათი კონფიგურირებულია ქსელის დეტალების ავტომატურად მისაღებად. თქვენს ოპერაციული სისტემაავტომატურად მიიღეს პარამეტრები, თქვენ უნდა გააკეთოთ შემდეგი:
1. გადადით Start მენიუში და აირჩიეთ Control Panel. 
2. „ქსელი და ინტერნეტი“ ქვეგანყოფილებაში აირჩიეთ „ქსელის სტატუსისა და ამოცანების ნახვა“. 
3. „ქსელის და გაზიარების ცენტრში“, რომელიც იხსნება, დააწკაპუნეთ „ქსელის კავშირების მართვა“. 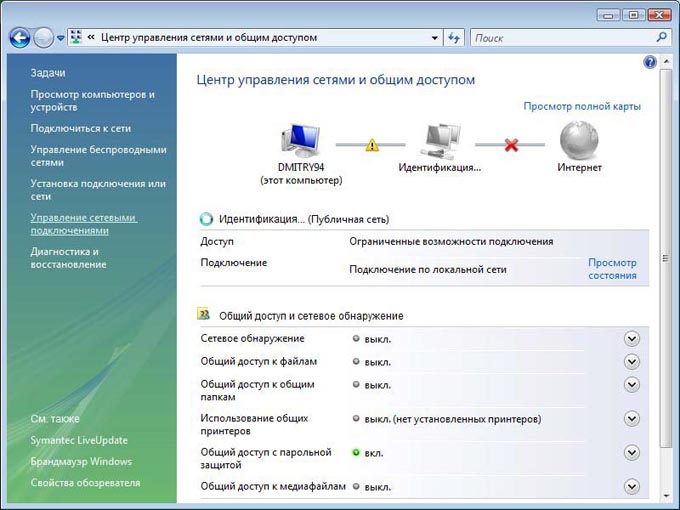
4. ორჯერ დააწკაპუნეთ „Local Area Connection“-ზე მაუსის მარცხენა ღილაკით.
თუ ხედავთ ლოკალური ქსელის კავშირის ხატულას წითელი ჯვრით ან ა Ძახილის ნიშანი, ან ის აკლია, ეს ნიშნავს, რომ ქსელის კავშირი აკლია ან არასწორად არის დამყარებული ქსელის შეერთება. დაუკავშირდით ტექნიკურ მხარდაჭერას. 
5. გამოჩნდება ფანჯარა, რომელიც აჩვენებს ამ კავშირის სტატუსს. დააჭირეთ ღილაკს თვისებები. 
6. მონიშნეთ ველები, როგორც ნაჩვენებია ქვემოთ, აირჩიეთ TCP/IPv4 პროტოკოლი და დააჭირეთ ღილაკს „თვისებები“. 
7. "თვისებები: ინტერნეტ პროტოკოლის ვერსია 4 (TCP/IP)" ფანჯარაში მონიშნეთ ერთი ველი "IP მისამართის ავტომატურად მიღება" და მეორე მონიშვნის ველი "DNS სერვერის მისამართის ავტომატურად მიღება" გვერდით. დააწკაპუნეთ OK. 
Windows 7
პასტა ქსელის კაბელიკომპიუტერის შესაბამის კონექტორში.
დააწკაპუნეთ მაუსის მარცხენა ღილაკზე Start მენიუს გასახსნელად და აირჩიეთ Control Panel.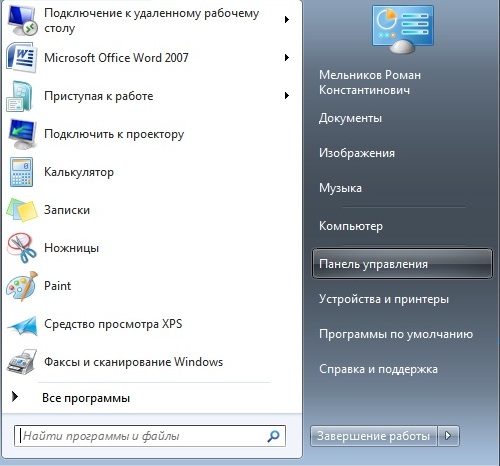
გახსენით პანელი მენიუ და აირჩიეთ ქსელი და ინტერნეტი - ნახეთ ქსელის სტატუსი და ამოცანები.
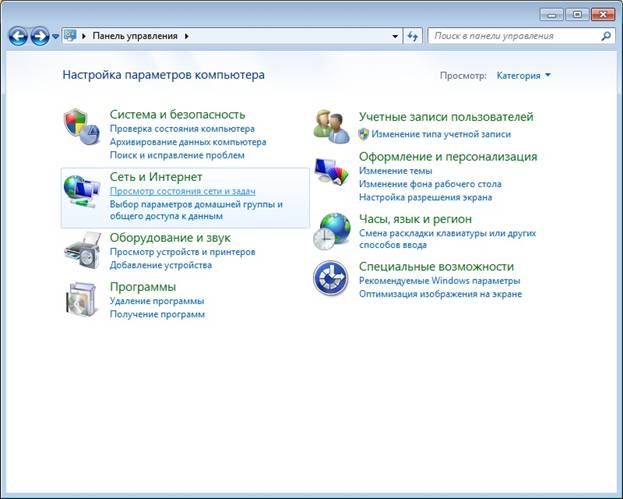
ქსელის ინფორმაციის სანახავად აირჩიეთ მიმდინარე აქტიური კავშირი. ის არის სათაურით "აქტიური ქსელების ნახვა". გახსენით ბმული "ადგილობრივი კავშირი".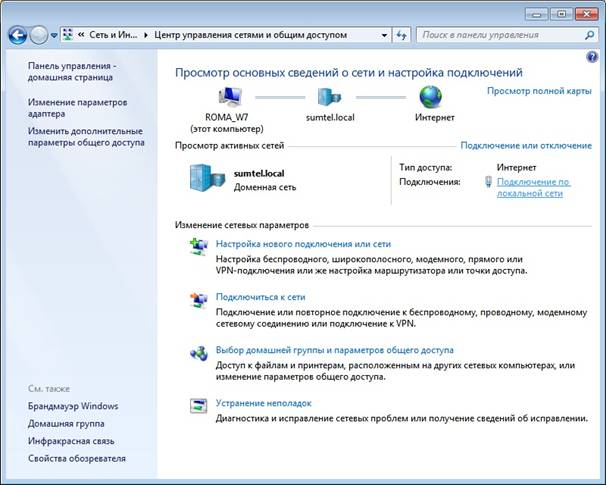
შემდეგი, გაიხსნება ქსელის კავშირის სტატუსის ფანჯარა, რომელშიც თქვენ უნდა დააჭიროთ ღილაკს "თვისებები".

ფანჯარაში, რომელიც იხსნება, აირჩიეთ "ინტერნეტ პროტოკოლის ვერსია 4 (TCP/IPv4)" და დააჭირეთ ღილაკს "თვისებები".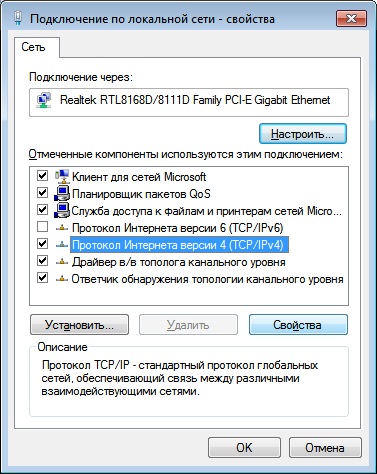
თვისებებში თქვენ უნდა დააყენოთ:
- მიიღეთ IP მისამართი ავტომატურად
- მიიღეთ DNS სერვერის მისამართი ავტომატურად
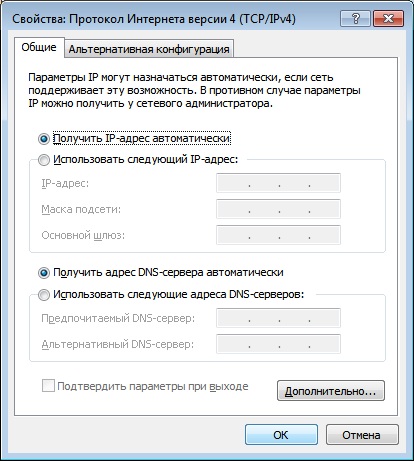
შეინახეთ პარამეტრები ღილაკზე "Ok" დაწკაპუნებით.
გადატვირთეთ კომპიუტერი.
გადატვირთვის შემდეგ გთხოვთ დაელოდოთ 5 წუთი.
Linux Ubuntu
ქსელში კავშირების დაყენების პროცესი Linux Ubuntuძალიან მარტივი (იმ პირობით, რომ თქვენი ქსელის ბარათი აღმოჩენილია).
1. გახსენით ქსელის პარამეტრები: 
2. შეიყვანეთ პაროლი. სისტემა აჩვენებს ყველაფერს ქსელის კავშირირომლებიც იდენტიფიცირებულია. 
3. აირჩიეთ ავტომატური კონფიგურაცია (DHCP) და დააწკაპუნეთ OK. 
Mac OS 10.x
1. გადადით " Სისტემის პარამეტრები». 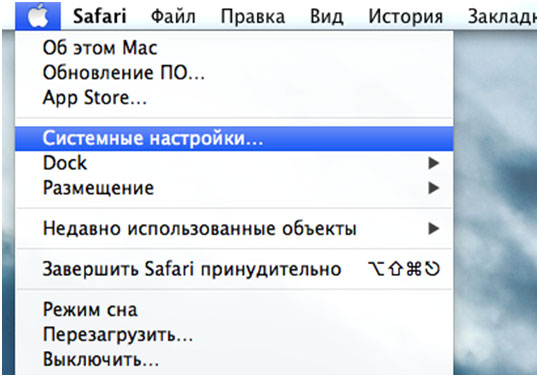
2.აირჩიეთ "ქსელი". 
3. მარცხნივ აირჩიეთ Ethernet - კონფიგურაცია, ჩამოსაშლელ სიაში აირჩიეთ DHCP გამოყენებით. 
4. დააწკაპუნეთ "Apply". 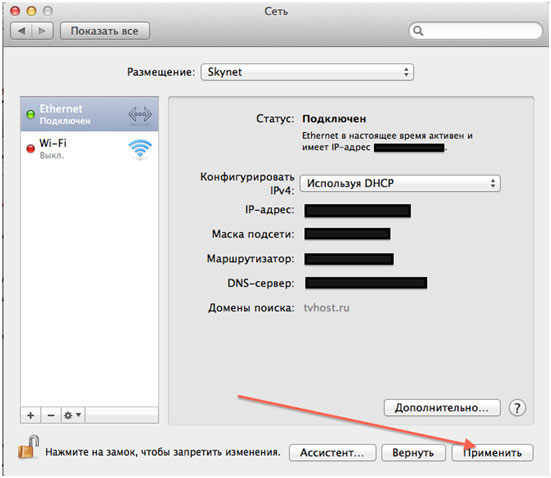
როგორ შევცვალოთ MAC მისამართი
