ნაბიჯი 1. პროცესორის დროის განაწილების ხელით კონტროლი
კომპიუტერის პროცესორისთვის ხელმისაწვდომი რესურსების სასრული რაოდენობაა. Windows მართავს ამ რესურსებს ავტომატურად და შეუძლია ამოცანების განაწილება რამდენიმე პროცესორზე, ასევე მართოს რამდენიმე პროცესი, რომელიც მუშაობს ერთ პროცესორზე. თქვენ შეგიძლიათ მოარგოთ ამ რესურსების მართვა წინა პლანზე აპლიკაციებისა და ფონური სერვისების პრიორიტეტით.
ავტორი Windows ნაგულისხმევიადგენს პრიორიტეტს წინა პლანზე აპლიკაციებისთვის. დამატებითი პროცესორის რესურსები საშუალებას გაძლევთ დააჩქაროთ ამ პროგრამების მუშაობა. თუმცა, თუ გსურთ რაიმე პროგრამის გაშვება ფონზე (მაგალითად, ბეჭდვა და სარეზერვოდისკი) უფრო სწრაფად რეაგირებს, შეგიძლიათ Windows-ის კონფიგურაცია ისე, რომ CPU დრო თანაბრად გაანაწილოს წინა და ფონურ პროგრამებს შორის.
Შენიშვნა.თუ სერვერად იყენებთ Windows XP კომპიუტერს, რეკომენდებულია CPU-ის მეტი დრო დაუთმოთ ფონურ პროგრამებს.
ფონური და გაშვებული პროგრამების სიჩქარის ხელით შესაცვლელად, მიჰყევით ამ ნაბიჯებს:
- დააწკაპუნეთ დაწყებაზე, დააწკაპუნეთ Run-ში, ჩაწერეთ sysdm.cpl ღია ველში და შემდეგ დააჭირეთ ENTER სისტემის თვისებების დიალოგური ფანჯრის გასახსნელად.
დააწკაპუნეთ ჩანართზე Advanced და გააკეთეთ ერთ-ერთი შემდეგი განყოფილებაში პროცესორის დროის განაწილება.
აირჩიეთ პროგრამები დამატებითი პროცესორის რესურსების გამოსაყოფად წინა პლანზე აპლიკაციებისთვის. ეს პარამეტრირეკომენდირებულია მომხმარებლების უმეტესობისთვის.
აირჩიეთ ფონზე გაშვებული სერვისები ისე, რომ ყველა გაშვებულმა სერვისმა (აპლიკაციებისა და ბეჭდვის სამუშაოების ჩათვლით) მიიღოს პროცესორის რესურსების თანაბარი რაოდენობა.
დააწკაპუნეთ OK ღილაკს არჩეული პარამეტრების შესანახად და დახურეთ დიალოგური ფანჯარა.
ნაბიჯი 2: ხელით მართეთ კომპიუტერის მეხსიერება
თუ არ არის საკმარისი ფიზიკური ოპერატიული მეხსიერება, Windows ამატებს მეტ მეხსიერებას მყარი დისკის პეიჯინგის ფაილის გამოყენებით (ასევე ცნობილია როგორც "ვირტუალური მეხსიერება") ფიზიკური RAM-ის იმიტაციისთვის. ნაგულისხმევად, ინსტალაციის დროს შექმნილი ვირტუალური მეხსიერების პეიჯინგის ფაილი 1,5-ჯერ აღემატება კომპიუტერის RAM-ს. ასე რომ, 1 GB ფიზიკური ოპერატიული მეხსიერების მქონე კომპიუტერს ექნება 1.5 GB ვირტუალური მეხსიერება.
პეიჯინგის ფაილის ზომა შეიძლება გაიზარდოს ან შემცირდეს ხელით. თქვენ შეგიძლიათ ვირტუალური მეხსიერების გამოყენების ოპტიმიზაცია მოახდინოთ მრავალ დისკზე ფაილების პეიჯინგისთვის ერთდროულად გამოყოფით და თავიდან აიცილოთ მათი განთავსება ნელი ან ძნელად მისადგომ დისკებზე. ვირტუალური მეხსიერების საუკეთესოდ გამოყენების ოპტიმიზაციისთვის, პეიჯინგის ფაილები უნდა განთავსდეს რაც შეიძლება მეტ გვერდზე. მყარი დისკები. დისკების არჩევისას გაითვალისწინეთ შემდეგი მითითებები.
- თუ შესაძლებელია, მოერიდეთ სვოპ ფაილის განთავსებას დისკზე, რომელიც შეიცავს სისტემის ფაილები(ჩვეულებრივ, ეს არის დისკი C).
- თქვენ არ უნდა მოათავსოთ გვერდის ფაილი შეცდომის ტოლერანტ დისკზე, როგორიცაა სარკისებური ტომი ან RAID-5 ტომი. Swap ფაილებს არ სჭირდებათ დაცვა დისკის უკმარისობისგან და ზოგიერთი შეცდომის ტოლერანტული სისტემებიგანიცდიან მონაცემთა ჩაწერის სიჩქარის შენელებას, რადგან ისინი ერთდროულად იწერება მრავალ ადგილას.
- არ განათავსოთ მრავალი სვოპ ფაილი ერთი და იგივე დანაყოფების სხვადასხვა დანაყოფებზე ფიზიკური დისკი.
ვირტუალური მეხსიერების პეიჯინგის ფაილის ზომის ხელით შეცვლა
ამ პროცედურის დასასრულებლად, თქვენ უნდა იყოთ შესული ანგარიშიადმინისტრატორი ან ადმინისტრატორების ჯგუფის წევრი. თუ თქვენი კომპიუტერი დაკავშირებულია ქსელთან, ქსელის პოლიტიკის პარამეტრებმა შესაძლოა ხელი შეგიშალოთ ამ პროცედურის დასრულებაში.
გვერდის ფაილის ზომის ხელით გაზრდისთვის, მიჰყევით ამ ნაბიჯებს:
- დააწკაპუნეთ ჩანართზე Advanced და შესრულების განყოფილებაში დააჭირეთ ღილაკს Options.
- დააწკაპუნეთ ჩანართზე Advanced და დააჭირეთ ღილაკს შეცვლა ვირტუალური მეხსიერების ქვეშ.
- Drive-ში [volume label] აირჩიეთ დისკი, რომელიც შეიცავს პეიჯინგის ფაილს, რომლის ზომის შეცვლაც გსურთ.
- არჩეული დისკის განყოფილებაში პეიჯინგის ფაილის ზომა აირჩიეთ რადიო ღილაკი მორგებული ზომის, საწყისი ზომა (MB) ან მაქსიმალური ზომა (MB) ველში შეიყვანეთ პეიჯინგის ფაილის ახალი ზომა მეგაბაიტებში (MB) და დააწკაპუნეთ Set ღილაკი.
- დააწკაპუნეთ OK-ზე, რათა დახუროთ დიალოგური ფანჯარა და შეინახოთ ცვლილებები. Შენიშვნა.
პეიჯინგის ფაილების ზომის შეცვლის შემდეგ შეიძლება მოგთხოვოთ Windows-ის გადატვირთვა.
თუ მოგეთხოვებათ გადატვირთვა, მაშინ განხორციელებული ცვლილებები ძალაში შევა მხოლოდ Windows-ის გადატვირთვის შემდეგ.
შენიშვნები.
- იმისათვის, რომ Windows-მა აირჩიოს თქვენთვის შესაფერისი პეიჯინგის ფაილის ზომა, აირჩიეთ Size by system ოფცია. რეკომენდებული მინიმალური ზომა არის 1,5-ჯერ მეტი კომპიუტერის RAM-ზე, ხოლო მაქსიმალური ზომა უნდა იყოს 3-ჯერ მინიმალურ ზომაზე. მაგალითად, თუ ოპერატიული მეხსიერება არის 256 მბ, გვერდის ფაილის მინიმალური ზომა უნდა იყოს 384 მბ, ხოლო მაქსიმალური 1152 მბ.
- საუკეთესო შესრულებისთვის, არ დააყენოთ საწყისი გვერდის ფაილის ზომაზე ნაკლები რეკომენდირებული ზომა, რომელიც ჩამოთვლილია მთლიანი გვერდის ფაილის ზომაში ყველა დისკზე. რეკომენდებული ზომის მნიშვნელობა 1,5-ჯერ აღემატება კომპიუტერის RAM-ს. ყველაზე პროდუქტიულია რეკომენდირებული swap ფაილის ზომის გამოყენება, რადგან შესრულება შეიძლება შემცირდეს, თუ swap ფაილი ძალიან დიდია. თუმცა, შეგიძლიათ გაზარდოთ ზომა, თუ ხშირად იყენებთ რესურსზე ინტენსიურ პროგრამებს, რომლებიც საჭიროებენ დიდ მეხსიერებას (მაგალითად, გრაფიკული პროგრამებიან თამაშები).
მკაცრად რეკომენდირებულია არ გამორთოთ ან წაშალოთ პეიჯინგის ფაილი, რადგან ეს შეამცირებს თქვენი კომპიუტერის მუშაობას. თუმცა, თუ გადაწყვეტთ პეიჯინგის ფაილის ამოღებას, დააყენეთ მისი საწყისი და მაქსიმალური ზომები ნულზე, ან აირჩიეთ ველი პეიჯინგის ფაილის გარეშე.
მეხსიერების გამოყენების ხელით ოპტიმიზაცია
თქვენ შეგიძლიათ მეხსიერების გამოყენების ოპტიმიზაცია თქვენი საჭიროებების შესაბამისად. თუ თქვენი კომპიუტერი ძირითადად გამოიყენება როგორც სამუშაო სადგური და არა როგორც სერვერი, შეგიძლიათ დააკონფიგურიროთ პროგრამებზე მეტი მეხსიერების გამოყოფისთვის. ამ შემთხვევაში, პროგრამები უფრო სწრაფად იმუშავებს და სისტემის ქეშის ზომა დაყენდება Windows XP ოპერაციული სისტემის ნაგულისხმევ მნიშვნელობაზე. თუ თქვენი კომპიუტერი ძირითადად სერვერია ან იყენებთ პროგრამებს, რომლებიც საჭიროებენ დიდ ქეშს, შეგიძლიათ მეტი მეხსიერება გამოყოთ სისტემის ქეშისთვის.
- დააწკაპუნეთ დაწყებაზე, დააწკაპუნეთ Run-ში, ჩაწერეთ sysdm.cpl ველში Open და შემდეგ დააჭირეთ ENTER.
- დააწკაპუნეთ ჩანართზე Advanced და შესრულების განყოფილებაში დააჭირეთ ღილაკს Options.
- დააწკაპუნეთ ჩანართზე Advanced და გააკეთეთ ერთ-ერთი შემდეგი მეხსიერების გამოყენების ქვეშ.
- აირჩიეთ პროგრამები, თუ თქვენი კომპიუტერი ძირითადად გამოიყენება როგორც სამუშაო სადგური და არა როგორც სერვერი. ამ შემთხვევაში პროგრამებს მეტი მეხსიერება ეთმობა.
- აირჩიეთ სისტემის ქეში ვარიანტი, თუ თქვენი კომპიუტერი ძირითადად მოქმედებს როგორც სერვერი ან თუ იყენებთ პროგრამებს, რომლებიც საჭიროებენ სისტემის დიდ ქეშს.
- დააწკაპუნეთ OK-ზე თქვენი პარამეტრების შესანახად და დახურეთ დიალოგური ფანჯარა.
ნაბიჯი 3: ხელით შეცვალეთ ვიზუალური ეფექტები
Windows გთავაზობთ რამდენიმე ვარიანტს თქვენს კომპიუტერში ვიზუალური ეფექტების დასაყენებლად. მაგალითად, მენიუს შეუძლია ჩრდილი მოახდინოს და ასევე შეგიძლიათ დააყენოთ Windows, რათა აჩვენოს ფანჯრის მთელი შინაარსი, როდესაც ის მოძრაობს ეკრანზე.
Შენიშვნა.მიუხედავად იმისა, რომ მრავალი ვიზუალური ეფექტი კომპიუტერის გამოყენებას უფრო სასიამოვნოს ხდის უფრო მიმზიდველი ინტერფეისის შეთავაზებით, მათ ასევე შეუძლიათ შეანელონ თქვენი კომპიუტერი.
Windows-ს აქვს ყველა ვიზუალური ეფექტის ჩართვის ან გამორთვის, ასევე მათი ავტომატიზაციის ვარიანტები. თქვენ ასევე შეგიძლიათ აღადგინოთ ნაგულისხმევი პარამეტრები ან დააყენოთ საკუთარი სასურველი ვიზუალური ეფექტების არჩევით.
ვიზუალური ეფექტების პარამეტრების შესაცვლელად, გააკეთეთ შემდეგი:
- დააწკაპუნეთ დაწყებაზე, დააწკაპუნეთ Run-ში, ჩაწერეთ sysdm.cpl ველში Open და შემდეგ დააჭირეთ ENTER.
- დააწკაპუნეთ ჩანართზე Advanced და შესრულების განყოფილებაში დააჭირეთ ღილაკს Options.
- დააჭირეთ ვიზუალური ეფექტების ჩანართს და გამოიყენეთ ერთ-ერთი შემდეგი მეთოდი:
- Windows-ის არჩევა თავად აირჩევს პარამეტრებს, რათა Windows-მა აირჩიოს ვიზუალური ეფექტები.
- აირჩიეთ რადიო ღილაკი დარწმუნდით საუკეთესო ხედირათა Windows-მა ავტომატურად დააყენოს ოფციები, რათა მოგცეთ საუკეთესო სახე.
- აირჩიეთ რადიო ღილაკი უზრუნველყავით საუკეთესო შესრულების უზრუნველყოფა, რათა Windows-მა ავტომატურად დააყენოს ის პარამეტრები, რომლებიც თქვენს კომპიუტერს საუკეთესო შესრულებას აძლევს.
- აირჩიეთ სპეციალური ეფექტების რადიო ღილაკი და მონიშნეთ ველები, რომ ჩართოთ თქვენთვის სასურველი პარამეტრები.
- გაასუფთავეთ მოსანიშნი ველები არასაჭირო ვიზუალური ეფექტების გამორთვისთვის.
- დააწკაპუნეთ OK-ზე თქვენი ცვლილებების შესანახად და დახურეთ დიალოგური ფანჯარა.
Შენიშვნა.იმისდა მიუხედავად, თუ რომელ ვიზუალური ეფექტების პარამეტრებს აირჩევთ, ყოველთვის შეგიძლიათ მათი მორგება სიაში არსებული ველების ხელით არჩევით ან მოხსნით. თუ რომელიმე ელემენტს შეცვლით, სპეციალური ეფექტები ავტომატურად შეირჩევა.
ლექსიკონი
ფონის პროგრამაფონური პროგრამა არის პროგრამა, რომელიც მუშაობს ფონზე, როდესაც მომხმარებელი მუშაობს სხვა ამოცანაზე. კომპიუტერის მიკროპროცესორი ნაკლებ რესურსს გამოყოფს ფონზე გაშვებულ პროგრამებს, ვიდრე წინა პლანზე აპლიკაციებს.
გარემოს ცვლადიგარემოს ცვლადი არის სტრიქონი, რომელიც შეიცავს მონაცემებს ოპერაციული გარემოს პარამეტრების შესახებ, როგორიცაა დისკი, ბილიკი ან ფაილის სახელი, ასოცირებული სიმბოლურ სახელთან, რომელიც შეიძლება გამოყენებულ იქნას ოპერაციული სისტემის მიერ. Windows სისტემა. თქვენ შეგიძლიათ გამოიყენოთ სისტემის ელემენტი საკონტროლო პანელში ან set ბრძანება გარემოს ცვლადების დასაყენებლად. ბრძანების ხაზი.
წინა პლანზე განაცხადიწინა პლანზე პროგრამა არის პროგრამა, რომელიც მუშაობს აქტიურ ფანჯარაში (ფანჯარა, რომელიც ზის ყველა სხვა ფანჯრის თავზე და აქვს ფერადი კოდირებული სათაურის ზოლი). წინა პლანზე აპლიკაცია პასუხობს მომხმარებლის ბრძანებებს.
სარკის მოცულობასარკისებური ტომი არის შეცდომის ტოლერანტული ტომი, რომლის მონაცემები დუბლირებულია ორ სხვადასხვა ფიზიკურ დისკზე. სარკისებური ტომი უზრუნველყოფს მონაცემთა მთლიანობას ორი იდენტური ტომის გამოყენებით, სახელწოდებით სარკეები, მასზე შენახული ინფორმაციის დუბლირებისთვის. სარკეები ყოველთვის განლაგებულია სხვადასხვა ფიზიკურ დისკზე. თუ ერთ-ერთი ფიზიკური დისკი ვერ ხერხდება, ამ დისკზე მონაცემები მიუწვდომელი ხდება, მაგრამ სისტემა აგრძელებს მეორე დისკზე მდებარე სარკის გამოყენებას. სარკისებური ტომების შექმნა შესაძლებელია მხოლოდ დინამიურ დისკებზე.
სვოპ ფაილისაყოველთაოდ ცნობილია როგორც "ვირტუალური მეხსიერება". swap ფაილი არის დანაყოფი მყარ დისკზე, რომელიც გამოიყენება RAM-ის გასაზრდელად. როდესაც Windows ამოიწურა ფიზიკური შემთხვევითი წვდომის მეხსიერება (RAM), გვერდის ფაილი გამოიყენება როგორც "ვირტუალური" მეხსიერება. ნაგულისხმევად, Windows გადასცემს მონაცემებს ფონური სერვისებისა და უმოქმედო პროგრამებისთვის swap ფაილში გასათავისუფლებლად ოპერატიული მეხსიერებაამჟამად გამოყენებული პროგრამებისთვის.
თავიდანაყოფი არის ფიზიკური დისკის ნაწილი, რომელიც ფუნქციონირებს ისე, თითქოს ცალკე ფიზიკური დისკი იყოს. დანაყოფის შექმნის შემდეგ საჭიროა მისი ფორმატირება და დისკის ასოს მინიჭება, რის შემდეგაც შესაძლებელი იქნება მასზე მონაცემების შენახვა. ტიხრებს ძირითად დისკებზე ეწოდება ძირითადი ტომები. ძირითადი ტომები მოიცავს ძირითად დანაყოფს და ლოგიკურ დისკებს. დინამიურ დისკებზე დანაყოფებს დინამიურ ტომებს უწოდებენ. დინამიური ტომები მოიცავს შემდეგ ტომებს: მარტივი, ზოლიანი, განლაგებული, სარკისებური და RAID-5.
RAID-5 მოცულობა RAID-5 ტომი არის შეცდომისადმი ტოლერანტული ტომი, სადაც მონაცემები და პარიტეტი ზოლიანია სამ ან მეტ ფიზიკურ დისკზე. პარიტეტი არის გამოთვლილი მნიშვნელობა, რომელიც გამოიყენება წარუმატებლობის შემდეგ მონაცემების აღსადგენად. ფიზიკური ნაწილის წარუმატებლობის შემთხვევაში ვინდოუსის დისკიხელახლა ქმნის მონაცემებს, რომლებიც შენახული იყო დისკის წარუმატებელ ნაწილზე დარჩენილი მონაცემებისა და პარიტეტის გამოყენებით. RAID-5 ტომის შექმნა შესაძლებელია მხოლოდ დინამიურ დისკებზე. თქვენ არ შეგიძლიათ RAID-5 ტომის ასახვა ან გაფართოება.
 ისეთი პროცედურა, როგორიცაა კომპიუტერის პარამეტრების კონფიგურაცია, ძალიან ხშირად საჭიროა არა მხოლოდ კომპიუტერის მორგება თქვენს საჭიროებებზე, არამედ მისი მუშაობის გაზრდის მიზნით. კომპიუტერი ზოგჯერ იწყებს შენელებას "არაოპტიმალური" გამო სისტემის პარამეტრებიდა ხდება, რომ ამ უკანასკნელის შეცვლა აჩქარებს მის მუშაობას. ამ სტატიაში ჩვენ განვიხილავთ რამდენიმე ძირითად პარამეტრს, რომელიც დაგეხმარებათ კომპიუტერიდან მაქსიმალური შესაძლო მუშაობის შემცირებაში.
ისეთი პროცედურა, როგორიცაა კომპიუტერის პარამეტრების კონფიგურაცია, ძალიან ხშირად საჭიროა არა მხოლოდ კომპიუტერის მორგება თქვენს საჭიროებებზე, არამედ მისი მუშაობის გაზრდის მიზნით. კომპიუტერი ზოგჯერ იწყებს შენელებას "არაოპტიმალური" გამო სისტემის პარამეტრებიდა ხდება, რომ ამ უკანასკნელის შეცვლა აჩქარებს მის მუშაობას. ამ სტატიაში ჩვენ განვიხილავთ რამდენიმე ძირითად პარამეტრს, რომელიც დაგეხმარებათ კომპიუტერიდან მაქსიმალური შესაძლო მუშაობის შემცირებაში.
გამორთეთ გამოუყენებელი სერვისები
პირველი, რაც უნდა გააკეთოთ კომპიუტერის დაყენებისას არის გამორთოთ ყველა სერვისი, რომელიც არ არის საჭირო და არ გამოიყენება. მაგალითად არის სერვისი, რომელიც პასუხისმგებელია Windows ვერსიის განახლებაზე. თუ არ განაახლებთ ოპერაციულ სისტემას, რატომ გაქვთ ეს სერვისი ყოველთვის ჩართული? ყოველივე ამის შემდეგ, ის სერიოზულად იტვირთება კომპიუტერს.
შესაბამისი სერვისების გამორთვისთვის გადადით "კომპიუტერის მენეჯმენტის" განყოფილებაში მართვის პანელის მეშვეობით (ან ღილაკების კომბინაციაზე "Win + X" დაჭერით), სადაც აირჩიეთ "სერვისები" პუნქტი. გახსენით სერვისები, რომელთა გამორთვა გსურთ და გააკეთეთ ეს. დააყენეთ გამორთული სერვისის გაშვების ტიპი „Manual“-ის არჩევით - ახლა სერვისი დაიწყებს მუშაობას მხოლოდ მას შემდეგ, რაც თქვენ თვითონ დაიწყებთ მას.
შესრულების პარამეტრების რეგულირება
Windows-ის ზემოთ მოყვანილი ვერსიები აშკარად არ არის მოკლებული ყველა სახის ვიზუალური, ხმოვანი და გრაფიკული ეფექტებისგან. და თუ მაინც შეგიძლიათ როგორმე „იცხოვროთ“ ბგერებით, მაშინ გრაფიკამ და ვიზუალურმა ეფექტებმა შეიძლება სერიოზულად შეანელონ სისტემა, განსაკუთრებით თუ კომპიუტერი მიეკუთვნება „სუსტ-საშუალო“ კლასს. ამ შემთხვევაში, თქვენ უნდა გამორთოთ არასაჭირო ეფექტები, რაც საჭირო იქნება შესრულების პარამეტრების რეგულირება, რაც თავის მხრივ საგრძნობლად გაზრდის თქვენი კომპიუტერის მუშაობას.
თქვენ შეგიძლიათ შეცვალოთ ეს პარამეტრები შემდეგნაირად:
1) მართვის პანელში გახსენით "სისტემა და უსაფრთხოება" ჩანართი;
2) გახსენით "სისტემა" პუნქტი;
3) მარცხენა სვეტში იპოვეთ პუნქტი "სისტემის გაფართოებული პარამეტრები" და აირჩიეთ იგი;
4) გადადით "შესრულების ოფციები".
აქ შეგიძლიათ გააკეთოთ პარამეტრები ოპერაციული სისტემის ყველა ვიზუალური და გრაფიკული ეფექტისთვის. მიზანშეწონილია მონიშნოთ ველი „უზრუნველყავით საუკეთესო შესრულება“. შეინახეთ თქვენი პარამეტრები დამადასტურებელი "OK" ღილაკზე დაჭერით.
OS-ის გაშვების დაყენება
თუ თქვენს კომპიუტერს ძალიან დიდი დრო სჭირდება ჩატვირთვას, მაშინ ამის მიზეზი არის მრავალი პროგრამა, რომელიც კომპიუტერის ჩართვისას ასევე იწყებს ავტომატურად ჩატვირთვას. ამიტომ, ჩამოტვირთვის დასაჩქარებლად კომპიუტერული მოწყობილობა, თქვენ უნდა გამორთოთ ავტომატური ჩატვირთვის ფუნქცია გარკვეული პროგრამებისთვის. სადაც OS-ის გაშვების დაყენებაწარმოებული ორი გზით.
მეთოდი პირველი
რედაქტირება ავტომატური ჩამოტვირთვათქვენი ოპერაციული სისტემის საშუალებით, კერძოდ:
- დააჭირეთ ღილაკების კომბინაციას "Win + X", რის შემდეგაც მარცხნივ გამოჩნდება პატარა ფანჯარა; ჩაწერეთ "msconfig" მასში და დააჭირეთ "Enter".
- გადადით "გაშვების" ჩანართზე და იქ გამორთეთ მანქანა იმ პროგრამებისთვის, რომელთა "აქტივობები" არ გჭირდებათ კომპიუტერის გაშვებისას. დაიწყეთ uTorrent-ით - თქვენი კომპიუტერის ჩატვირთვა ძალიან, ძალიან ნელია.
მეთოდი მეორე
ავტომატური ჩატვირთვის რედაქტირება საშუალებებით მესამე მხარის პროგრამები. არსებობს მრავალი შესანიშნავი კომუნალური პროგრამა, როგორიცაა Glary Utilites, რომელიც მარტივად და უბრალოდ გამორთავს არასაჭირო მანქანებს, არამედ ოპტიმიზაციას გაუწევს ოპერაციულ სისტემას. გააგრძელეთ ასე:
- გაუშვით პროგრამა და შემდეგ გახსენით "გაშვება" სისტემის მართვის განყოფილებაში.
- თქვენ ნახავთ ავტომატური გაშვების მენეჯერს, სადაც შეგიძლიათ ძალიან სწრაფად და მარტივად გამორთოთ შესაბამისი აპლიკაციები.
უფრო მეტიც, პროგრამა მოგაწოდებთ სტატისტიკურ ინფორმაციას იმის შესახებ, თუ რამდენი პროცენტი გამორთავს ამა თუ იმ აპლიკაციას. ის ძალიან მოსახერხებელია და დაგეხმარებათ ნავიგაციაში.
მყარი დისკის გაწმენდა
დროთა განმავლობაში, ყველა სახის "ნაგავი" გროვდება სისტემაში, ან მყარ დისკზე - დროებითი ფაილები და აპლიკაციები, რომლებიც დროდადრო უნდა წაიშალოს ნებისმიერი შესაბამისი პროგრამის გამოყენებით, როგორიცაა Wise Disk Cleaner. პერიოდული დისკის გასუფთავება და დეფრაგმენტაციაგახდის თქვენს კომპიუტერს ბევრად უფრო სწრაფად მუშაობას.
Იმისათვის, რომ ნათელი HDD , თქვენ უნდა დააინსტალიროთ კომუნალური პროგრამა და გაუშვათ "ძებნა" დაწკაპუნებით. პროგრამა დაიწყებს თქვენი სისტემის ანალიზს და შემდეგ შესთავაზებს „ჩიტებით“ მონიშვნას იმ ელემენტების, რომლებიც უნდა წაიშალოს. რჩება მხოლოდ დათანხმება და დააჭირეთ ღილაკს "გასუფთავება". პროგრამა მაშინვე გეტყვით, რამდენი სივრცე გამოთავისუფლდება ამის შემდეგ. თქვენ გარანტირებული გაოცდებით!
HDD დეფრაგმენტაცია
დისკის დეფრაგმენტაციისთვის გამოიყენება იგივე პროგრამა. დეფრაგმენტაციისთვის ის უზრუნველყოფს სპეციალურ ჩანართს. თქვენ უბრალოდ უნდა შეხვიდეთ მასში და დაიწყოთ პროცესი. უნდა აღინიშნოს, რომ კომუნალური პროგრამა ძალიან სწრაფად ახდენს მყარი დისკის დეფრაგმენტაციას - 50 გიგა დისკისთვის დაახლოებით 10 ან 15 წუთი დასჭირდება. რაც შეეხება გაწმენდას, ეს ყველაფერი დამოკიდებულია "ნაგავრობაზე": თუ დიდი ხანია არ გაგიკეთებიათ დისკის "გაწმენდა" ან არასდროს გაგიკეთებიათ, მოემზადეთ იმისთვის, რომ პროცესი ხანგრძლივობას გპირდებათ. მაგრამ ეს ხელს არ შეგიშლით კომპიუტერზე მუშაობაში.
ეს არის იმ პარამეტრების მინიმალური რაოდენობა, რომელიც უნდა გააკეთოთ თქვენი კომპიუტერის დაჩქარების მიზნით. მაგრამ მათ ასევე ექნებათ მნიშვნელოვანი ეფექტი.
განახლებულია - 2017-01-25
სიჩქარის დაყენება. კომპიუტერი ანელებს - საშინლად! თითოეული ფაილი ან პროგრამა იტვირთება ნახევარი საათის განმავლობაში. არ არის საკმარისი მოთმინება. კომპიუტერს გადავტვირთავ და ყველაფერი თავიდან იწყება. Რა უნდა ვქნა?
არ იფიქროთ, რომ ეს მხოლოდ დამწყებთათვისაა. მსგავსი არაფერი. პირველი, როდესაც პირველად დააინსტალირეთ ახალი სისტემაყველაფერი კარგად მუშაობს, მაგრამ ახალი პროგრამების ან თამაშების დაყენებისას სიტუაცია რადიკალურად იცვლება. ეს მიუთითებს იმაზე, რომ კომპიუტერის რესურსები სწორად არ არის განაწილებული. Რა შეიძლება გაკეთდეს? თქვენ უნდა შეცვალოთ შესრულების პარამეტრები.
დაუყოვნებლივ მინდა გაგაფრთხილოთ, რომ ეს პარამეტრები ყველასთვის შესაფერისია. ოპერატიული სისტემაფანჯრები.
ბევრი პროგრამა, როდესაც სისტემა იწყებს მუშაობას, მაშინვე ჩართულია და მუშაობს "ჩრდილოვანი" რეჟიმში. ამ პროგრამების ხატები განთავსებულია ეკრანის ბოლოში, დავალების პანელში. და რაც უფრო მეტი მათგანია, მით უფრო დაბალია თქვენი სისტემის შესრულება.

არსებობს რაიმე გზა სისტემის სიჩქარის დარეგულირების?
შესაძლებელია და აუცილებელიც კი, წინააღმდეგ შემთხვევაში შემდგომ მუშაობას ვერ შეძლებთ.
შიდა სისტემის მუშაობის მართვის მთავარი ინსტრუმენტი არის დიალოგური ფანჯარა შესრულების პარამეტრები .
თქვენ შეგიძლიათ შეხვიდეთ ამ გზით: - დაწყება - პანელი - სისტემა - ჩანართი დამატებით (ზედა) - ღილაკი პანელზე Შესრულება – Პარამეტრები .

გაიხსნება ფანჯარა შესრულების პარამეტრები .
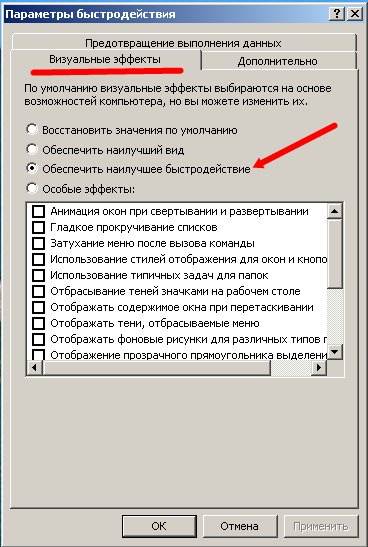
ჩანართზე Ვიზუალური ეფექტები აირჩიეთ ელემენტი უზრუნველყოს საუკეთესო შესრულება და დააჭირეთ ღილაკს კარგი.
კომპიუტერი კარგად დაფიქრდება, ეკრანი შავ-თეთრი გახდება და რამდენიმე წუთის შემდეგ ის ცვლის პარამეტრებს. გადატვირთეთ კომპიუტერი და სცადეთ რაიმე ფაილის ან პროგრამის გაშვება. ყველაფერი უნდა მუშაობდეს.
იმავე პარამეტრების ფანჯარაში, თუ გაქვთ ხატულა Ჩემი კომპიუტერი დესკტოპზე ნაჩვენები, შეგიძლიათ სხვა გზით წახვიდეთ. დააწკაპუნეთ დააწკაპუნეთ მარჯვენა ღილაკითმაუსი ხატის მიხედვით Ჩემი კომპიუტერი და აირჩიეთ ჩამოსაშლელი მენიუდან Თვისებები .
