Istruzioni
Prova il modo più semplice per ridurre la larghezza: posiziona il mouse sul bordo superiore del pannello compiti e quando cambia (diventa una freccia verticale a doppia punta), fai clic su pulsante di sinistra e, senza rilasciarlo, trascina il bordo esterno del pannello verso l'interno fino alla larghezza desiderata.
Prova questa sequenza di operazioni se il semplice trascinamento del bordo non funziona: fai prima clic sullo spazio libero del pannello compiti fai clic con il pulsante destro del mouse e assicurati che nel menu a discesa menù contestuale non è presente alcuna casella di controllo accanto alla voce "Pin". pannello compiti" Se il contrassegno è presente, rimuoverlo facendo clic con il mouse su questa riga del menu.
Passa il cursore sul bordo sinistro (accanto al pulsante Start) della seconda riga (in basso) nel pannello compiti. Quando il cursore si trasforma in una freccia orizzontale a doppia punta, fare clic con il pulsante sinistro del mouse e trascinare verso l'alto e verso destra, al livello dell'icona nel pannello avvio rapido, ma molto alla loro destra. Come risultato di questa azione nel pannello compiti Dovrebbe essere rimasta solo una riga. Il pannello Avvio veloce si troverà a sinistra e a destra i collegamenti per aprire i programmi. Larghezza del pannello compiti in questa forma dovrebbe essere normalmente regolato nel modo descritto nella prima fase.

La barra delle applicazioni, apparsa per la prima volta in Windows 95, è diventata così familiare che la maggior parte degli utenti non riesce a immaginare di lavorare nel sistema senza di essa. Pertanto, l'improvvisa scomparsa della barra delle applicazioni sconcerterà chiunque. Tuttavia, la soluzione al problema - come riportare la barra delle applicazioni nella sua posizione abituale precedente - dipende dal motivo per cui è improvvisamente scomparsa.
- Il caso più semplice è quando l'occultamento automatico della barra delle applicazioni è stato abilitato accidentalmente o intenzionalmente. Questa funzionalità è prevista nel sistema e consente di risparmiare spazio occupato dal pannello: il pannello si comprime automaticamente in una striscia sottile e riappare quando il cursore del mouse vi passa sopra. Tuttavia, considerando anche che la barra delle applicazioni non è necessariamente posizionata al suo posto abituale - sul bordo inferiore dello schermo - può essere piuttosto difficile per un utente inesperto trovarla. È molto semplice riportare i pannelli a un comportamento più prevedibile. Se riesci a trovarlo, devi fare clic con il pulsante destro del mouse sul pannello e aprire le sue proprietà. Se non riesci a trovarlo: Pannello di controllo - Barra delle applicazioni e menu Start. In ogni caso, nella finestra delle impostazioni che si apre, deseleziona la casella di controllo “nascondi automaticamente la barra delle applicazioni”. Ciò aiuterà a ripristinare la barra delle applicazioni.
- La barra delle applicazioni può essere ridimensionata a meno che non sia in modalità "ancorata". In particolare, la barra delle applicazioni può essere ridotta a una striscia molto stretta, difficile da notare sullo schermo. Per riportarla alle dimensioni precedenti, afferra semplicemente il bordo di questa striscia con il mouse e tira indietro la barra delle applicazioni.
- Se la barra delle applicazioni è "bloccata" lateralmente o addirittura sul bordo superiore dello schermo, è anche facile riportarla nella sua posizione originale. Basta afferrarlo con il mouse e trascinarlo verso il basso. Se non funziona, fai clic con il pulsante destro del mouse sulla barra delle applicazioni e deseleziona la casella di controllo "Aggiungi barra delle applicazioni", quindi prova a trascinarla nuovamente con il mouse.
- Il caso più difficile è quando la barra delle applicazioni viene “nascosta” da un virus che si è insediato nel sistema. In questo caso, puoi ripristinare la barra delle applicazioni solo dopo aver ripulito il sistema malware. Per avviare gli antivirus, utilizza i tasti di scelta rapida: Win + R visualizzerà una riga di comando che ti consentirà di eseguire qualsiasi applicazione, mentre il tasto Win stesso aprirà il menu Start. Come ultima risorsa, utilizza la combinazione Ctrl+Alt+Canc e avvia Task Manager. Ti consente non solo di completare attività e processi, ma anche di avviarne di nuovi.
Per impostazione predefinita, tutti i pannelli del desktop Windows si trovano nella parte inferiore dello schermo sulla barra delle applicazioni. Per comodità può essere posizionato lateralmente o sopra. Leggi di seguito per informazioni su come eseguire questa operazione.

Istruzioni
Video sull'argomento
Nota
Se la barra delle applicazioni non è visibile sullo schermo, potrebbe essere nascosta. Per farla apparire, sposta il cursore del mouse lungo lo schermo, dovrebbe apparire la barra delle applicazioni. Fare clic destro su di esso e selezionare "Proprietà". In esso, deseleziona "Nascondi automaticamente la barra delle applicazioni" e fai clic sul pulsante "Ok".
Puoi anche modificare le dimensioni della barra delle applicazioni spostando il puntatore del mouse sul suo bordo e, tenendo premuto il pulsante sinistro del mouse, trascinare il bordo verso l'alto o verso il basso.
Fonti:
- Come rimpicciolire la barra delle applicazioni del desktop nel 2017
Al lavoro Desktop di Windows Vengono raccolti i programmi e gli strumenti più necessari per l'utente. Uno di questi strumenti è Pannello compiti- una lunga barra orizzontale nella parte inferiore dello schermo. Pannello compiti rimane quasi sempre visibile, a differenza del desktop, che può essere bloccato dalle finestre che vi si trovano sopra. Puoi rendere il pannello conveniente per il tuo lavoro in diversi modi.

Istruzioni
Il motivo è che il pannello compiti, che dovrebbe trovarsi nella parte inferiore dello schermo, non è visibile all'utente, potrebbe esserci uno dei seguenti motivi: - pannello compiti ridotto a molto taglia piccola e non bloccato; - il pannello nascosto automaticamente è abilitato. Verrà visualizzato solo quando passi il cursore su di esso. A Pannello compiti apparso, spostare il cursore sulla posizione del pannello compiti. Quando si trasforma in una freccia verticale a doppia punta, trascina il bordo del pannello verso l'alto. Per definire la funzione di nascondimento automatico, sposta il cursore nella posizione sullo schermo in cui desideri posizionare il pannello compiti. Se non conosci la sua posizione precedente, sposta il cursore nella parte inferiore dello schermo e poi, se necessario, in alto e ai lati. Magari per esporre un pannello compiti dovrai spostare il cursore fino al bordo estremo dello schermo.
Per personalizzare il Pannello compiti Fare clic con il tasto destro sullo spazio libero del pannello e selezionare la riga "Proprietà". Si aprirà una finestra nella quale è necessario cliccare sulla scheda in alto “ Pannello compiti" Quindi, nella finestra che si apre, seleziona gli elementi di progettazione del pannello necessari compiti inserendo una "casella di controllo" nella casella di fronte a loro.
Ad esempio, se non vuoi che il sistema operativo Windows venga nascosto automaticamente Pannello compiti, quando non viene utilizzato, deseleziona la casella davanti alla riga "Nascondi automaticamente il pannello compiti"Seleziona "Mostra barra degli strumenti di avvio veloce" e apparirà immediatamente sul pannello compiti accanto al pulsante del menu Start. Nel pannello di avvio veloce puoi posizionare le scorciatoie più necessarie in modo che siano sempre disponibili e non siano nascoste da Windows documenti aperti o altri programmi.Nella stessa finestra nella sezione “ Pannello compiti» è possibile configurare le opzioni necessarie dell'Area di notifica situata sul lato destro del Pannello compiti.
Avendo configurato Pannello compiti come richiesto, seleziona la casella davanti alla riga “Blocca pannello compiti" nel suddetto menu Proprietà. Successivamente, se vuoi spostarti Pannello compiti, dovrai deselezionare la "casella di controllo" prima di questa riga. Una volta sbloccato, il pannello può essere spostato su qualsiasi bordo verticale o orizzontale del desktop. Per fare ciò, fare clic su uno spazio vuoto nel pannello compiti pulsante sinistro del mouse e, senza rilasciare il pulsante, trascinare Pannello a qualsiasi confine. Posizionare il pannello nella posizione desiderata e rilasciare il pulsante.
Esecuzione di un'operazione di riduzione pannelli compiti nella sala operatoria Sistema Windows Vista può essere implementato utilizzando metodi di sistema standard e non richiede ulteriori Software sviluppatori di terze parti.

Avrai bisogno
- - Windows Vista;
- - Windows 7.
Istruzioni
compiti» fare clic con il tasto destro su qualsiasi spazio libero nella barra delle applicazioni e andare su “Proprietà” per eseguire l'operazione di riduzione delle dimensioni pannelli compiti.
Trascina il puntatore a doppia faccia che appare mentre tieni premuto il pulsante del mouse per ingrandire la barra delle applicazioni.
Trascina il puntatore bidirezionale visualizzato verso il basso per ridurre le dimensioni pannelli compiti.
Eseguire un clic del mouse su pannelli compiti e trascina la barra delle applicazioni nell'area sinistra o destra dello schermo del monitor del computer per posizionarla verticalmente.
Chiama il menu contestuale dell'utilità "Pannello". compiti» cliccare con il tasto destro su un qualsiasi spazio libero della barra delle applicazioni e andare su “Proprietà” per eseguire l'operazione di riduzione delle dimensioni della verticale pannelli compiti fino a un'etichetta.
Deseleziona le caselle "Blocca pannello". compiti" e "Nascondi automaticamente" e seleziona la casella di controllo "Utilizza icone piccole".
Seleziona la casella Raggruppa sempre sotto Pulsanti pannelli compiti» e premi il pulsante Ok per confermare l'applicazione delle modifiche selezionate.
Premi contemporaneamente i tasti Ctrl+Alt+Escape per avviare lo strumento Gestione. compiti" e terminare il processo dwm.exe.
Ritorna al menu contestuale dell'utilità "Pannello". compiti»fare clic con il tasto destro e andare su "Proprietà".
Seleziona la casella di controllo "Blocca pannello". compiti" Questa azione consente un risparmio minimo dimensioni pannelli compiti prima di riavviare il computer.
Consigli utili
Se disposta orizzontalmente, la larghezza della barra delle applicazioni può essere regolata all'altezza esatta delle file di pulsanti o delle icone della barra delle applicazioni. Se posizionato verticalmente, le regolazioni sono possibili con precisione al pixel.
Pannello compiti contiene elementi essenziali Interfaccia grafica di Windows: un pulsante per richiamare il menu principale del sistema operativo, un'area di notifica e icone per le finestre delle applicazioni aperte. L'utente può modificare la posizione, le dimensioni e alcuni aspetti del suo comportamento. A volte questo porta a opzioni di posizionamento del pannello non più convenienti compiti e deve essere riportato nella sua posizione originale.

Istruzioni
Prima di manipolare il pannello compiti assicurati che non sia ancorato nella sua posizione attuale. Per fare ciò, fai clic con il pulsante destro del mouse sullo spazio libero su di esso. Nel menu a comparsa non dovrebbe esserci un segno di spunta nella riga "Blocca pannello" compiti", e se lo è, rimuovi il segno di spunta cliccando su questa scritta.
Se il pannello compiti posizionato lungo i bordi sinistro, destro o superiore dello schermo, puoi spostarlo nuovamente verso il basso semplicemente trascinandolo. Fallo utilizzando il pulsante sinistro del mouse, passando il mouse sopra spazio libero pannelli.
IN ultime versioni sistema operativo, ad esempio Windows 7, è possibile posto trascinare e rilasciare per selezionare la posizione desiderata nell'elenco a discesa. Si trova in una finestra separata con le impostazioni delle proprietà del pannello compiti e il menu "Start": apri questa finestra selezionando "Proprietà" nel menu contestuale del pannello compiti. Specificare una delle quattro opzioni di posizionamento nell'elenco in "Posizione pannello" compiti sullo schermo" e premere il pulsante OK.
Risposte alle domande:
- che è successo Barra delle attività, in cosa consiste e come configurarlo;
- che è successo area di lancio rapido;
- che è successo regione applicazioni aperte ;
- che è successo area di notifica o (Vassoio).
Barra delle attività situato nella parte inferiore del desktop, a destra del pulsante Start e posizionato su tutta la larghezza dello schermo. Lo scopo principale della barra delle applicazioni è visualizzare le attività attualmente in esecuzione e accedere rapidamente alle finestre delle applicazioni aperte.
La barra delle applicazioni include (non necessariamente tutti i componenti saranno inclusi):
- area di lancio veloce;
- area applicazioni aperte;
- area di notifica;
- barra degli indirizzi;
- barra di collegamento;
- barra della lingua;
- pannello del desktop.
Per personalizzare la barra delle applicazioni in base alle tue preferenze, devi fare clic con il pulsante destro del mouse sulla barra delle applicazioni (nota che devi fare clic sulla barra delle applicazioni e non su un elemento situato nel pannello). Nel menu contestuale che appare, seleziona l'opzione " Proprietà":
Blocca la barra delle applicazioni. La barra delle applicazioni è un caso speciale Finestre di Windows, pertanto, è possibile modificarne le dimensioni e trascinare la barra delle applicazioni stessa su qualsiasi bordo dello schermo. Selezionando questa casella di controllo si annullano queste funzionalità: la barra delle applicazioni ha dimensioni rigorosamente definite ed è fissata nella posizione in cui si trovava al momento della selezione della casella di controllo.
Nascondi automaticamente la barra delle applicazioni. Quando questa casella è selezionata, la barra delle applicazioni verrà nascosta, liberando spazio per il desktop. Per visualizzare la barra delle applicazioni, è necessario spostare il cursore del mouse sul bordo dello schermo in cui si trova la barra delle applicazioni.
Visualizza la barra delle applicazioni sopra le altre finestre.È consigliabile spuntare questa casella perché altrimenti per vedere la barra delle applicazioni bisognerà minimizzare tutte le finestre aperte.
Raggruppa icone simili sulla barra delle applicazioni. L'installazione non è per tutti. A icona installata Tutte le finestre di un'applicazione sono raggruppate in un unico gruppo ed è necessario un ulteriore clic del mouse per visualizzarle. È ragionevole considerare questo metodo di organizzazione se l'utente lavora spesso grande quantità documenti omogenei.
Mostra la barra di avvio veloce. Questo pannello visualizza le applicazioni utilizzate più frequentemente. Le icone situate su questo pannello sono sempre disponibili, quindi il programma può essere aperto in qualsiasi momento con un solo clic.
Visualizza orologio.È conveniente avere sempre a portata di mano il valore dell'ora corrente, quindi seleziona questa casella.
Nascondi le icone inutilizzate. Libera spazio sulla barra delle applicazioni se il programma associato all'icona non è stato utilizzato per molto tempo. Questo articolo può essere ulteriormente personalizzato facendo clic sul pulsante "Personalizza".
Area di avvio rapido
![]()
L'area Avvio veloce si trova accanto al pulsante Start ed è progettata per avviare rapidamente le applicazioni utilizzate di frequente. Per impostazione predefinita, l'area Avvio veloce solitamente contiene:
- l'icona "Comprimi tutte le finestre" (all'estrema destra nell'immagine);
- Icona di Internet Explorer;
- icona del giocatore Windows Media(nella foto al centro).
Per eliminare un'icona, fai clic destro su di essa e seleziona la voce di menu "Elimina". L'icona può anche essere trascinata in qualsiasi altra posizione, ad esempio sul desktop.
Per aggiungere una nuova icona all'area di avvio veloce, trascinala semplicemente lì. Alcuni nuovi programmi installati sul tuo computer tentano di posizionare la propria icona nell'area di avvio veloce. Che tu permetta loro di farlo o meno è una tua scelta.
Apri l'area Applicazioni
L'area Applicazioni aperte segue l'area Avvio veloce e occupa l'area più grande della barra delle applicazioni. Quest'area visualizza i pulsanti per le finestre attualmente aperte.
Se non ci sono finestre aperte, l'area delle applicazioni aperte rimane vuota. Poiché l'area è piena di pulsanti per le finestre aperte, la dimensione dei pulsanti stessi diminuisce. Se la casella di controllo corrispondente è selezionata nelle impostazioni della barra delle applicazioni, i pulsanti della finestra di applicazioni identiche vengono raggruppati in un unico pulsante. Se sono presenti così tanti pulsanti da non rientrare nell'area delle applicazioni aperte, viene creata una seconda pagina dell'area delle applicazioni aperte.
Area o vassoio di notifica
L'area di notifica o vassoio nella figura si trova a destra della freccia. Il vassoio si trova nell'angolo inferiore destro del desktop o sul bordo destro della barra delle applicazioni.
La barra delle applicazioni visualizza un orologio e le icone per alcune applicazioni di lavoro. La differenza principale tra le icone della barra delle applicazioni e le icone di avvio veloce è la loro interattività. Cioè, facendo clic sull'icona del programma nella barra delle applicazioni con il pulsante sinistro o destro del mouse, è possibile eseguire determinate azioni con le impostazioni del programma, chiuderlo e ottenere informazioni di aiuto.
Barra della lingua
La barra della lingua visualizza il layout della lingua corrente. Di solito vengono utilizzati due layout: russo e inglese. Sul territorio delle ex repubbliche sovietiche viene aggiunto anche il layout della lingua nazionale. Per modificare il layout della lingua, è necessario fare clic con il tasto sinistro del mouse sull'icona. Per configurare: fare clic con il tasto destro.
Abbiamo esaminato le aree utilizzate più frequentemente della barra delle applicazioni. Le restanti aree non vengono utilizzate così spesso. Vediamoli quindi brevemente:
- Barra degli indirizzi- progettato per un rapido accesso alla pagina Web specificata;
- Barra di collegamento- progettato per memorizzare collegamenti Internet;
- Pannello del desktop- contiene un elenco di elementi situati sul Desktop.
E' possibile creare la propria Toolbar, ma per ora non considereremo questo aspetto.
Pubblicato: 19/11/2013Inferiore pannello delle finestre 7 è una linea rettangolare blu scuro, che di solito si trova nella parte inferiore del desktop. Questa linea è composta da più parti:
Trey
Ora e data
Pulsante Minimizza tutte le finestre
Alcune di queste parti potrebbero essere disabilitate o semplicemente non apparire sul pannello. Tutto dipende dalle impostazioni individuali. In generale, il pannello inferiore di Windows 7 assomiglia a questo:
Questo pannello visualizza le finestre di tutti i programmi attivi, ovvero attualmente in esecuzione. La finestra attualmente utilizzata viene evidenziata più luminosa delle altre.
Puoi anche aggiungere scorciatoie a questo pannello per avviare rapidamente determinate applicazioni, come ho fatto io browser diversi(Chrome, Opera, Firefox) e applicazioni Microsoft Office.
Puoi aggiungere i tuoi collegamenti di avvio rapido alla barra delle applicazioni semplicemente trascinandoli dal desktop. Puoi provarlo e vedere di persona. Non c'è niente di complicato in questo.
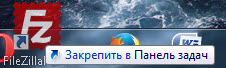
Come rimuovere le icone dalla barra in basso?
Puoi rimuovere icone o scorciatoie per l'avvio rapido delle applicazioni dalla barra inferiore di Windows 7 in modo molto semplice. Per fare ciò, passa semplicemente il mouse sull'icona che ti dà fastidio, fai clic destro su di essa e seleziona "Rimuovi programma dalla barra delle applicazioni".

Come probabilmente avrai già intuito, abbiamo rimosso i fastidiosi collegamenti alle applicazioni dalla barra delle applicazioni e non dal pannello inferiore di Windows 7 nel suo complesso. Anche se in una certa misura anche da lei.
Tuttavia, nel nostro caso, la distinzione tra concetti gioca un ruolo chiave. Perché se cerchi una soluzione al tuo problema utilizzando la query sbagliata, molto probabilmente non troverai nulla di adatto. E molto probabilmente lo farò di nuovo, guardando il tuo query di ricerca, indovinerò con le foglie di tè e cercherò di indovinare cosa intendeva la persona quando ha scritto questo.
Pertanto, se non sei sicuro di qualcosa o vuoi sapere qualcosa che ho ignorato nei miei articoli, sentiti libero di scriverlo nei commenti. Cercherò di rispondere a tutti nel miglior modo possibile.
È di natura puramente informativa. Qui abbiamo le icone per le applicazioni in esecuzione in background. Cioè applicazioni che funzionano sempre o quasi. Di norma, la maggior parte di essi viene attivata all'avvio di Windows.
Questi possono essere quelli installati o quelli standard. applicazioni Windows 7. Ad esempio dallo standard strumenti di Windows nella barra delle applicazioni troveremo sempre le icone per la gestione della connessione Internet, le impostazioni audio, il gestore aggiornamenti di Windows, firewall, Windows Defender e molto altro.
Tra le applicazioni installate dall'utente, possono essere strumenti daemon, download master, server Apache, vari antivirus, ecc., Ecc., Ecc.
Le icone delle applicazioni in background che non rientrano nella riga vengono compresse in un miniblocco separato. Che può essere espanso cliccando sulla freccia.
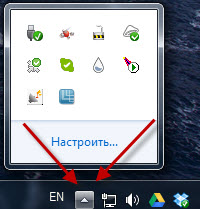
Tutte queste icone ci informano sullo stato attuale delle applicazioni in background. E a volte, e in alcuni casi abbastanza spesso, emettono qualche tipo di notifica. Ad esempio: "è uscito" una nuova versione programmi", "attiva la tua copia di Windows", "devo consentire a questa o quell'applicazione di fare questo". Bene, e altre cose simili. Penso che tu l'abbia già indovinato tu stesso.
L'unico modo per influenzare la barra delle applicazioni è disattivare alcune notifiche di applicazioni che ci disturbano. Ho già scritto su come farlo in un articolo sulla personalizzazione sotto il sottotitolo "Icone nel vassoio". Sono sicuro che troverai molte cose interessanti per te lì.
Pulsante Minimizza tutte le finestre
Come puoi facilmente intuire dal nome, serve a minimizzare tutte le finestre dell'applicazione attualmente aperte. Puoi sperimentare aprendo 5-10 applicazioni qualsiasi. Quindi fare clic su questo pulsante e tutte le finestre dell'applicazione verranno compresse contemporaneamente nella barra delle applicazioni. Solo magia!
Il pannello inferiore di Windows 7 scompare
Nessun problema. Basta spostare il cursore sul bordo inferiore dello schermo. Il pannello apparirà sicuramente di nuovo. Ora fai clic con il pulsante destro del mouse sul pannello visualizzato e seleziona Proprietà.
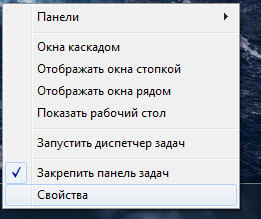
Ora nella sezione "Design della barra delle applicazioni", deseleziona semplicemente la casella di controllo "Nascondi automaticamente la barra delle applicazioni".
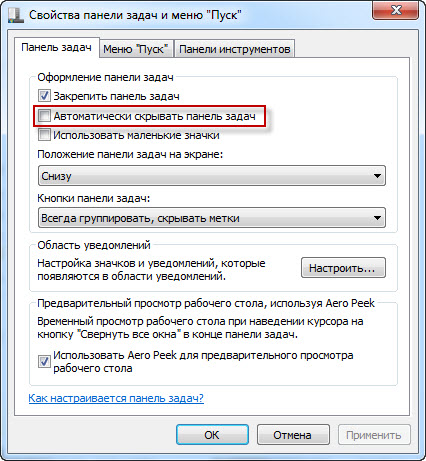
Successivamente, la barra delle applicazioni non scomparirà.
La barra delle applicazioni (nota anche come barra delle applicazioni)V sistemi operativi La famiglia Windows si riferisce a un controllo e una visualizzazione speciali che mostrano la corrente lanciato applicazioni, dispositivi collegati, orologi, ecc. Inizialmente situato in metter il fondo a parti dello schermo. Contiene anche icone di programmi o cartelle per veloce avviare se questa funzione è stata abilitata nelle impostazioni. A sinistra della barra delle applicazioni c'è il famoso pulsante Inizio, facendo clic su cui la maggior parte degli utenti inizia il proprio lavoro. Esaminiamo i punti relativi alle impostazioni e ad altre funzionalità barra delle applicazioni.
Riportare il pannello nella sua posizione originale
È necessario eseguire alcuni passaggi per riportare la posizione della barra delle applicazioni nella posizione originale.
Attraverso le impostazioni standard
Fare clic con il tasto destro sul menu Inizio o una parte libera della barra delle applicazioni, nel menu contestuale che si apre, seleziona " Proprietà«.

Si aprirà una finestra per modificare le impostazioni di avvio e la barra delle applicazioni. Passa alla scheda " Barra delle attività", Nel capitolo " Posizione della barra delle applicazioni sullo schermo» seleziona ciò di cui hai bisogno. Ad esempio, proviamo a cambiarlo in " Da sotto". Premi il bottone " OK» per salvare i risultati. 
Utenti Windows XP non troverà l'impostazione della posizione della barra delle applicazioni nelle opzioni di avvio standard, come si può vedere dallo screenshot, non esiste alcuna sezione del genere nella sezione di progettazione, quindi si consiglia di utilizzare quanto segue Istruzioni.
Utilizzando il trascinamento della selezione
Spostare la freccia del mouse su pannelli, fai clic con il pulsante destro del mouse sull'area vuota e deseleziona la casella " Pannello di blocco". Lo facciamo per abilitare l'utente mossa barra delle applicazioni nel posto giusto, altrimenti il sistema bloccherà il pannello e non ti consentirà di eseguire le manipolazioni necessarie. 
Ora fai clic con il pulsante destro del mouse su parte libera del pannello e, senza rilasciare il pulsante, trascinalo su necessario bordo dello schermo. Può essere spostato sul bordo sinistro, in alto, a destra o in basso. Successivamente, fare nuovamente clic su gratuito parti della barra delle applicazioni e sistemiamo pannello selezionando la casella corrispondente.
Utilizzando l'editor del registro
Gli utenti più esperti possono utilizzare il seguente metodo. La posizione della barra delle applicazioni è controllata dalla chiave di registro " StuckRects2", che si trova in " HKEY_CURRENT_USER\Software\Microsoft\Windows\CurrentVersion\Explorer\StuckRects2". In questo ramo del registro troviamo il file “ Impostazioni", che dovrà essere modificato.
Apri il file delle impostazioni Doppio premendo. Nella finestra che si apre vedremo una serie di numeri e lettere, e questo è ciò che deve essere modificato.
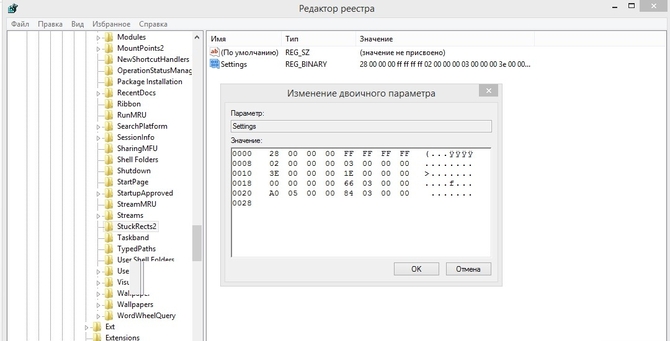
Eliminare tutto e inserisci i valori di seguito (non inserire virgole):
- Per lo spostamento giù: 28, 00, 00, 00, ff, ff, ff, ff, 02, 00, 00, 00, 03, 00, 00, 00, 3e, 00, 00, 00, 2e, 00, 00, 00, 00 , 00, 00, 00, 82, 04, 00, 00, 80, 07, 00, 00, b0, 04, 00, 00
- Su: 28, 00, 00, 00, ff, ff, ff, ff, 02, 00, 00, 00, 01, 00, 00, 00, 3e, 00, 00, 00, 2e, 00, 00, 00, 00 , 00, 00, 00, 00, 00, 00, 00, 80, 07, 00, 00, 2e, 00, 00, 00
- Sinistra: 28, 00, 00, 00, ff, ff, ff, ff, 02, 00, 00, 00, 00, 00, 00, 00, 3e, 00, 00, 00, 2e, 00, 00, 00, 00, 00, 00, 00, 00, 00, 00, 00, 3e, 00, 00, 00, b0, 04, 00, 00
- Giusto: 28, 00, 00, 00, ff, ff, ff, ff, 02, 00, 00, 00, 02, 00, 00, 00, 3e, 00, 00, 00, 2e, 00, 00, 00, 42 , 07, 00, 00, 00, 00, 00, 00, 80, 07, 00, 00, b0, 04, 00, 00
Dopo di che riavviare computer
Nascondere la barra delle applicazioni
Windows consente di far apparire il pannello solo quando ci si passa sopra con il mouse (sopra l'area in cui si trova la barra delle applicazioni):
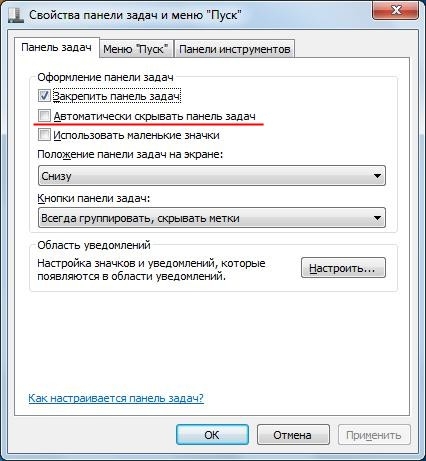
Modifica della dimensione delle icone
Ho un'opportunità diminuire O aumento dimensioni delle icone del pannello, se precedentemente ridotte. Per questo apriamo proprietà menù Inizio, attivare la scheda “ Barra delle attività"e seleziona la casella" Utilizza icone piccole"o rimuoverlo se tale risultato è richiesto.
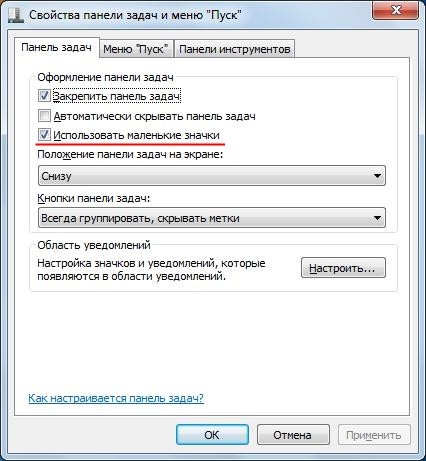
Torniamo di nuovo a Windows XP. Là non implementato Modifica della dimensione delle icone tramite le proprietà di lancio. Affrontare la situazione nel seguente modo:

Potere aumento numero di icone nella sezione di avvio rapido. Per questo:
Problemi frequenti sulla barra delle applicazioni
Può succedere che la barra delle applicazioni e Start siano semplicemente scomparso e al loro posto viene visualizzata solo l'immagine del desktop. Cause potrebbe essere diverso: si tratta dell'opera dannosa di virus o di vari sistemi errori. La soluzione può anche essere diversa, a volte è necessaria manualmente modifica alcune sezioni del registro di sistema e talvolta aiuta computer semplice o un riavvio separato del servizio " esploratore. exe«.
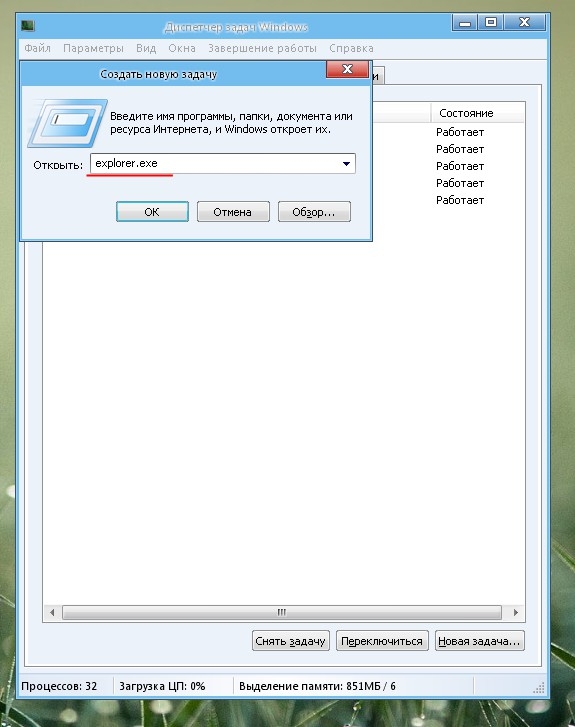
Ripristino della barra delle applicazioni in Windows 10
Se il pannello non visualizzato in Windows dieci:
- lancio riga di comando come amministratore, inserisci il comando o copia dall'articolo (quindi bottone giusto mouse e incollare il testo copiato)" exe /Online /Cleanup-image /Restorehealth". Siamo in attesa del completamento dell'iter esecutivo;
- al termine, inserisci un nuovo comando “ Sfc/scannow", premi il bottone " accedere"e aspettare la fine.
Al completamento ricomincia sistema. 
Metodo due:
- eseguire il programma con diritti di amministratore " PowerShell«;
- incolla o stampa » Get-AppXPackage -AllUsers | Foreach (Aggiungi-AppxPackage -DisableDevelopmentMode -Register "$($_.InstallLocation)\AppXManifest.xml")"(senza virgolette), stampa accedere. Riavviare.
Se l'utente ha pulito il registro di sistema prima che si verificasse il problema programmi di terze parti, Quello consigliato ripristinare le chiavi cancellate (se l'archiviazione dei risultati cancellati è supportata dal programma ed è stata abilitata in precedenza), il programma potrebbe accidentalmente cancellato i dati necessari insieme alla spazzatura.
Funzionalità aggiuntive della barra delle applicazioni
Barra delle applicazioni visualizza Barra di avvio veloce, che può essere disabilitata nelle impostazioni del menu Start, aprire cartelle e lanciato programmi. Puoi aggiungere varie barre degli strumenti alla barra delle applicazioni. È possibile accendere il display ore o nasconderli del tutto.
Può essere abilitato raggruppamento pulsanti del pannello simili o disabilitare questa funzione, configurare l'azione del pulsante fermare sulla tastiera, cambia progetto E funzionale menu classico o standard, abilitare o disabilitare la visualizzazione elenco programmi utilizzati di recente e aprire File.
