Jalankan program yang pintasannya aktif Desktop, dapat dilakukan sebagai berikut:
1. Arahkan kursor ke ikon program.
Buka objek (folder atau dokumen) jika itu atau label yang sesuai dengannya berada Desktop, Anda dapat melakukannya dengan cara yang sama:
1. Gerakkan kursor ke atas objek.
2. Klik dua kali tetikus.
Untuk menutup jendela folder atau dokumen, untuk menghentikan eksekusi program, klik tombol x] di sudut kanan atas jendela.
Contoh 1: Jalankan program Kalkulator.
1. Arahkan kursor ke ikon program Kalkulator.
2. Klik dua kali ikon program Kalkulator.
Program akan dimulai Kalkulator.
Perhatikan jendela program Kalkulator(Gbr. 89). Baris kedua jendela disebut Bilah menu. Dengan memilih item menu, menu drop-down dengan nama yang sesuai akan dipanggil.
Contoh 2. Pilih item Rekayasa di menu Melihat program Kalkulator.
1. Panggil menu Melihat program Kalkulator.
2. Ayo pilih item Rekayasa dengan mengkliknya dengan tombol kiri mouse.
Tampilan jendela program Kalkulator akan berubah (Gbr. 90).
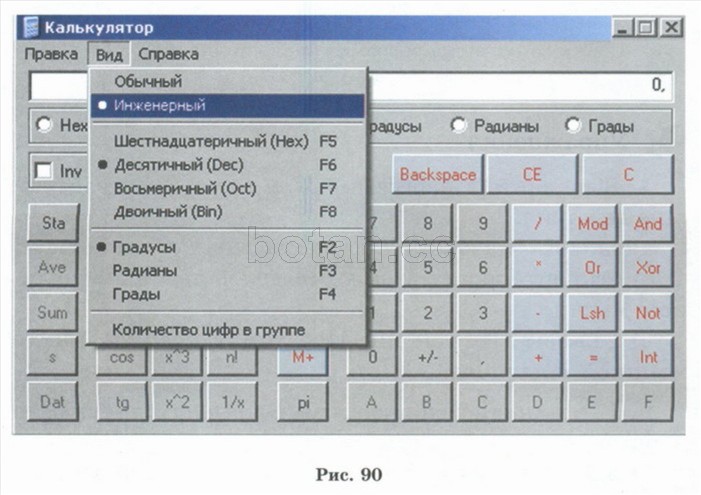
Untuk menutup jendela program Kalkulator klik kiri pada tombol xj di sudut kanan atas jendela program.
Secara singkat tentang yang utama
Untuk meluncurkan program, Anda dapat mengklik dua kali ikon program di Desktop.
Untuk menjalankan perintah menu, Anda dapat mengklik tombol kiri mouse pada perintah item menu yang dipilih.
1. Bagaimana cara menjalankan program untuk dieksekusi? 2. Bagaimana cara menjalankan perintah menu?
Latihan
1. Jalankan dalam program Komputer saya tindakan berikut:
a) temukan ikonnya Komputer saya pada Desktop;
b) buka foldernya Komputer saya klik dua kali;
c) untuk menutup folder Komputer saya klik pada ikon x|;
2. Jalankan dalam program Buku catatan tindakan berikut:
a) temukan ikonnya Buku catatan pada Desktop",
b.menjalankan program Buku catatan klik dua kali;
c) untuk menutup jendela program Buku catatan klik pada ikon x|.
3. Jalankan dalam program Kalkulator tindakan berikut:
a) temukan ikonnya Kalkulator pada Desktop:
b.menjalankan program Kalkulator klik dua kali;
c) memanggil menu Melihat program Kalkulator. Pilih item Rekayasa, Kalkulator akan berubah. Beri tahu kami bagaimana jendela program telah berubah;
d) membuka menu Melihat program Kalkulator. Pilih item Normal, klik dengan tombol kiri mouse. Tampilan jendela program Kalkulator akan menjadi sama;
e) untuk menutup jendela program Kalkulator klik pada ikon x|.
- § 7. Komputer sebagai alat untuk memperoleh, mengolah dan menyimpan informasi
BAB 1. KONSEP INFORMASI. METODE PEMBERIAN DAN PENGOLAHAN INFORMASI
BAB 2. KEAMANAN KOMPUTER PRIBADI
BAB 3 MEMPERKENALKAN KOMPUTER PRIBADI ANDA
BAB 4 DESKTOP JENDELA
BAB 5. MANIPULATOR MOUSE. TEKNIK MOUSE
Mouse standar memiliki dua tombol: tombol utama (biasanya kiri) dan tombol sekunder (biasanya kanan). Tombol utama lebih sering digunakan. Sebagian besar model tetikus dilengkapi dengan roda gulir yang terletak di antara tombol, yang memudahkan untuk menjelajahi dokumen dan halaman web. Dalam beberapa kasus, roda gulir dapat ditekan dan digunakan sebagai tombol ketiga. Model mouse yang lebih canggih mungkin memiliki tombol tambahan untuk fungsi lain.
indikasi per objek di layar - artinya menempatkan mouse sehingga penunjuknya tampak menyentuh objek. Saat mouse menunjuk ke suatu objek, tooltip akan sering muncul dengan deskripsi objek tersebut. Misalnya, jika Anda menunjuk ke kereta Belanja, pada Desktop sebuah kotak muncul dengan informasi berikut: Digunakan untuk menyimpan sementara file dan folder yang telah dihapus.
Klik berarti menekan dan melepaskan tombol kiri mouse. Dalam kebanyakan kasus, mengklik digunakan untuk memilih objek atau membuka menu. Tindakan ini terkadang disebut satu klik atau dengan mengklik tombol kiri mouse.
klik dua kali adalah klik cepat dilakukan dua kali. Biasanya digunakan untuk membuka item di desktop atau di jendela folder. Misalnya, Anda dapat meluncurkan program atau membuka folder dengan mengklik dua kali ikon yang sesuai.
Klik klik kanan tikus – membuka menu konteks (daftar tindakan yang tersedia untuk elemen atau objek yang dipilih).
seret dan lepas (terkadang disebut seret dan lepas) digunakan untuk memindahkan objek ke lokasi yang berbeda, serta untuk memindahkan jendela dan ikon di layar.
Di hadapan roda gulir Anda dapat dengan cepat melihat dokumen dan halaman web dengan mouse. Untuk menggulir ke bawah, putar roda ke belakang (ke arah Anda). Untuk menggulir ke atas, putar roda ke depan (menjauh dari Anda).
Pengaturan mouse dapat diubah sesuai dengan preferensi pribadi pengguna. Misalnya, Anda dapat mengganti fungsi tombol dan penunjuk tetikus, membuat penunjuk tetikus lebih terlihat, mengubah kecepatan pengguliran dengan roda tetikus, mengubah penetapan tombol tetikus sehubungan dengan karakteristik fisiologis pengguna ( kidal).
4. Menu utama Windows 7
Saat mengklik tombol Awal pada Bilah tugas menu utama muncul Windows 7 (Gbr. 2). Menu ini menampilkan aplikasi yang terinstal dan berisi perintah untuk pengaturan sistem dan pencarian informasi.
Gambar 2 - Menu utama Windows 7
Di sisi kiri (di panel kiri) persegi panjang yang muncul, daftar pendek aplikasi yang telah digunakan baru-baru ini atau yang menurut pengembang sistem operasi akan sering Anda gunakan akan ditampilkan. Ikon terlihat di sebelah kiri nama aplikasi. Mereka memberikan individualitas aplikasi dan memungkinkan Anda menemukannya dengan cepat dengan mata Anda di antara yang lain. Untuk meluncurkan salah satu aplikasi ini, cukup klik nama atau ikonnya dengan mouse.
Namun, seperti yang dikatakan, ini adalah daftar pendek aplikasi. Untuk melihat semua aplikasi yang terinstal (yaitu, siap bekerja), Anda perlu mengklik item tersebut Semua program. Akibatnya, daftar pendek aplikasi di panel kiri menu utama akan digantikan oleh daftar lengkap aplikasi yang terinstal (Gbr. 3). Di sini Anda dapat melihat kedua aplikasi dengan ikonnya (perintah menu), dan folder yang berisi aplikasi atau folder lain dengan ikon. Anda dapat meluncurkan aplikasi untuk dieksekusi dengan mengklik namanya dengan mouse.
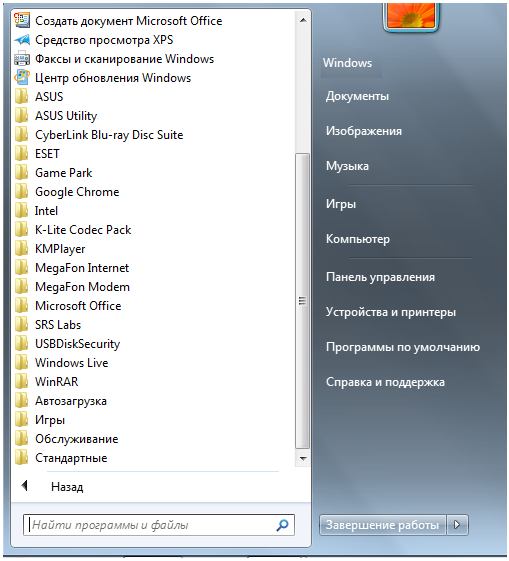
Gambar 3 - Daftar lengkap aplikasi yang diinstal
Jika Anda tidak ingat atau tidak tahu aplikasi itu untuk apa, Anda dapat memindahkan pointer mouse ke namanya dan tidak menggerakkan mouse untuk sementara waktu. Anda mungkin melihat keterangan alat yang menjelaskan tujuan aplikasi.
Selain aplikasi dengan ikonnya sendiri, daftar ini juga menyertakan folder dengan ikon. Folder ini mungkin berisi aplikasi atau folder lain. Ketika Anda mengklik nama folder, itu terbuka dan daftar isinya ditampilkan. Misalnya, Gambar 4 menunjukkan folder yang diperluas standar, ketika diklik dengan mouse.
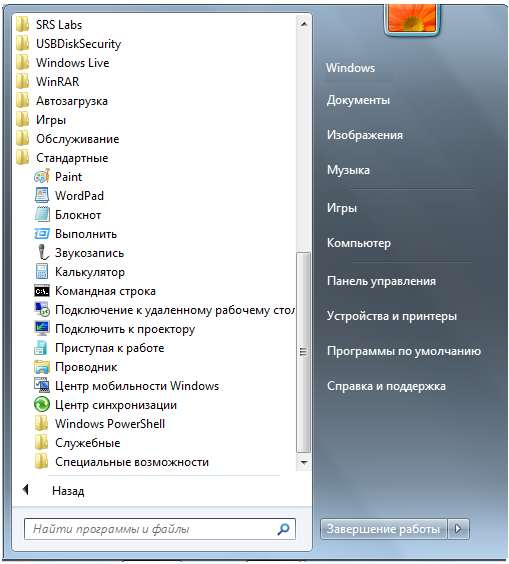
Gambar 4 - Isi folder Standar
Untuk meluncurkan aplikasi, klik nama atau ikonnya. Ketika aplikasi yang dipilih dimulai, Menu utama secara otomatis menghilang dari layar.
Selain daftar aplikasi di menu utama ada panel lain (area persegi panjang). Di sebelah kanan daftar aplikasi berada daftar perintah, memungkinkan Anda untuk memanggil beberapa fungsi yang berguna. Mari pertimbangkan setiap item secara terpisah.
Dokumen-dokumen – membuka jendela yang menampilkan konten folder Dokumen yang dibuat secara otomatis Windows 7 untukmu. Di dalamnya Anda dapat menyimpan dokumen elektronik (file dengan teks, tabel).
Gambar-gambar – membuka jendela yang menampilkan konten folder Gambar yang dibuat secara otomatis Windows 7 untukmu. Di dalamnya, Anda bisa menyimpan berbagai gambar, seperti foto.
Musik – membuka jendela yang menampilkan konten folder Musik yang dibuat secara otomatis Windows 7 untukmu. Anda dapat menyimpan file musik di dalamnya.
permainan – membuka jendela di mana game standar termasuk dalam Windows 7. Salah satunya dapat diluncurkan dengan mengklik dua kali ikon atau nama.
Komputer – membuka jendela yang mencantumkan semua drive logis yang tersedia di komputer Anda dan semua perangkat dengan media yang dapat dilepas (drive floppy, drive CD, drive DVD).
Panel kendali – memanggil jendela pengaturan sistem operasi Windows 7. Mari kita lihat lebih dekat beberapa pengaturan ini nanti.
Perangkat dan Printer – membuka jendela dengan daftar printer yang diinstal.
Program bawaan - memungkinkan Anda untuk mengonfigurasi panggilan program yang diluncurkan secara default untuk memproses file dari berbagai jenis atau saat melakukan beberapa tindakan standar.
Bantuan & Dukungan - memungkinkan Anda memanggil sistem bantuan Windows 7.
Di bagian bawah panel kanan menu utama tombolnya berada Mematikan , dirancang untuk mematikan OS Windows 7.
Di kiri bawah menu utama ada bidang untuk mencari berbagai file dan program yang ada di komputer Anda. Kursor keyboard sudah berkedip di kolom ini, jadi Anda bisa langsung memasukkan nama file yang diinginkan atau fragmennya. Selama proses input, hasil pencarian awal akan ditampilkan di kolom di atas, di mana terdapat daftar aplikasi (Gbr. 5).
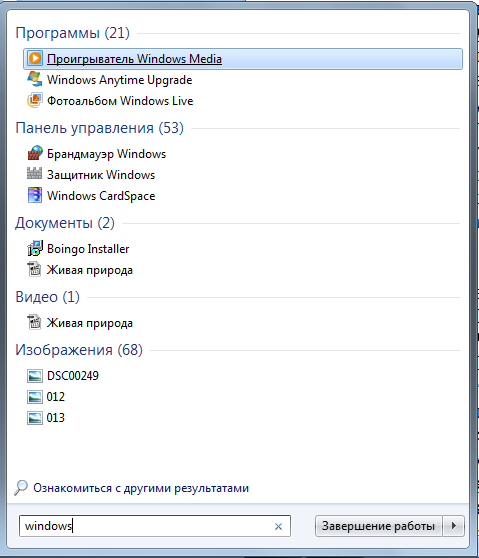
Gambar 5 - Hasil pencarian
Jika file atau program yang Anda cari muncul di daftar ini, Anda dapat mengkliknya dengan mouse. File akan terbuka untuk dilihat atau diedit, dan program akan dimulai.
Memilih objek:
klik pada objek dengan mouse kiri;
untuk sekelompok objek dalam gangguan, dengan menekan tombol Ctrl, klik pada objek dengan mouse kiri,
untuk sekelompok elemen berturut-turut - klik mouse pada elemen pertama grup dan dengan tombol Shift pada elemen terakhir atau seret kisi di sekitar grup objek yang dipilih dengan mouse kiri);
Membuka file dan folder dilakukan dalam urutan berikut:
klik dua kali pada ikon Komputer Saya,
klik dua kali pada ikon disk (A, C, ...) dengan folder atau file yang diinginkan,
klik dua kali pada objek yang diinginkan.
Meluncurkan objek:
· tekan tombol Mulai, pilih item Program, pilih objek yang diinginkan dan klik dengan mouse. Misalnya untuk berlari editor teks Baris yang disorot kata Microsoft Word, untuk memulai spreadsheet Excel - string Microsoft Excel dll.)
Anda dapat menemukan file yang Anda butuhkan secara manual di hard drive C, D, ... dan klik dua kali ikonnya (misalnya, Word diluncurkan oleh file winword.exe dari folder Winword, yang terletak di folder Office drive C, prosesor Excel - dengan file excel.exe dari folder Excel yang terletak di tempat yang sama, dll.
Objek sedang dihapus
dengan menyeretnya dengan mouse ke folder Sampah (pada ikon folder),
dengan memilih objek dan menekan tombol Del pada keyboard,
dengan memilih objek dan memilih perintah File\Delete,
dengan memilih objek dan menekan tombol Hapus pada panel Standar,
· dengan mengklik kanan objek dan memilih perintah Hapus dari menu konteks.
Di mana file yang dihapus berakhir di folder Recycle Bin, dari mana mereka masih dapat dikembalikan menggunakan perintah File\Restore dari menu bar Recycle Bin. Penghapusan terakhir dilakukan dari jendela Recycle Bin dengan perintah File\Empty Recycle Bin.
Menyalin objek:
1. pilih objek dengan klik mouse, seret ke lokasi yang diinginkan, tahan tombol kiri sambil menahan tombol Ctrl, sedangkan folder sumber dan folder tujuan objek harus terbuka;
2. menyalin dengan perintah Edit\Copy. Anda perlu memilih objek yang akan disalin atau bagian dari teks dalam dokumen, pilih perintah Edit \ Salin, letakkan kursor di lokasi yang diinginkan di dokumen yang sama atau file atau folder lain (klik kiri) dan pilih Edit \ Tempel perintah;
3. menyalin file ke disk dilakukan dengan menyeret file yang diinginkan ke ikon floppy disk sambil menahan tombol kiri mouse (isi disket (jendela) tidak perlu dibuka);
4. Anda dapat menyalin file ke disk menggunakan perintah menu konteks Kirim dengan mengklik kanan objek. Menu perintah Kirim membuka menu dengan penerima yang ditentukan - Disk 3.5(A), Portofolio, dll.
5. pilih objek, tekan tombol Salin pada bilah alat Standar, tempatkan kursor pada titik penyisipan dan tekan tombol Tempel.
Memindahkan objek sama dengan menyalin, tetapi
· cara pertama tidak menggunakan tombol Ctrl;
· dalam metode kedua, tombol Potong digunakan sebagai pengganti tombol Salin;
· dalam metode kelima, tombol Potong digunakan sebagai pengganti tombol Salin.
Karena operasi pemindahan terdiri dari menghapus objek dari lokasi lama dan memunculkannya kembali di lokasi baru, Anda juga dapat memindahkan objek dengan melakukan operasi penyalinan diikuti dengan menghapus objek sumber ke Recycle Bin.
Objek dibuat dengan cara berikut:
- buka folder tempat Anda ingin membuat folder baru;
pilih perintah File\New\Folder dari menu jendela tipikal;
folder dengan nama default (Folder baru) akan muncul di dalamnya, di mana nama Folder dimasukkan dan klik atau klik pada ruang kosong;
- folder juga dapat dibuat menggunakan menu konteks (yang dipanggil dengan mengklik tombol kanan mouse) dengan perintah New\Folder
masukkan namanya dan klik atau klik ruang kosong;
- untuk membuat file di lingkungan Windows, gunakan perintah File\New\MS Word Document atau file lain
atau buka satu aplikasi windows(MS Word, MS Excel, dll.),
atau buat objek (file) dengan tombol Buat (lembar kosong pada ikon) dari panel Standar;
Membuat label objek dilakukan:
- melalui menu konteks dengan perintah New\Shortcut. Di jendela "Buat Pintasan" yang muncul dalam kasus ini, lokasi file tempat pintasan dibuat ditunjukkan dan namanya ditentukan. Jika Anda tidak tahu di mana aplikasi yang diinginkan, dokumen atau file, klik tombol Telusuri dan temukan objek yang diperlukan;
- menggunakan folder "Explorer", yang dipanggil melalui Start\Programs\Explorer atau dengan mengklik dua kali folder "My Computer" sambil menahan tombol Shift. Perintah Buat Pintasan terletak di item menu File. Sebelum itu, Anda juga perlu menentukan file yang dibuat pintasannya;
- Anda dapat menampilkan pintasan objek di Desktop dari jendela folder apa pun menggunakan perintah File\Create Shortcut.
Mengganti nama objek dilakukan sebagai berikut:
- pilih objek, pilih perintah dari item menu File\Rename (untuk Folder atau Folder "Explorer" saat ini);
- pilih objek dengan mouse kanan, pilih perintah Rename dari menu konteks.
Dalam semua kasus, nama yang akan diubah dikelilingi oleh bingkai persegi panjang dengan latar belakang biru berkedip, di mana Anda harus memasukkan nama baru dan mengklik atau mengklik ruang kosong;
Matikan di Windows harus dilakukan melalui tombol Start \ Shutdown dan memilih baris Matikan komputer. Jika Anda hanya menonaktifkan Unit sistem, maka memori hard drive mungkin rusak dan volumenya akan berkurang !!!
Operasi Tikus
Jika pointer mouse berbentuk panah, pindahkan ke objek dan tahan sedikit: keterangan alat.
Klik kiri(atau sederhana klik ) digunakan untuk memilih objek dan menjalankan perintah.
klik dua kali meluncurkan program, membuka dokumen - melakukan tindakan utama dengan objek yang dipilih
Klik kanan oleh objek menyebabkan penampilan menu konteks(lokal), yang mencantumkan semua tindakan yang dapat dilakukan pada objek yang dipilih. Setiap objek memiliki menu konteksnya sendiri.
Seret dan lepas. Klik ikon objek dengan tombol kiri dan, tanpa melepaskan tombol, gerakkan penunjuk tetikus ke ujung Desktop yang berlawanan; ikon akan bergerak dengan pointer. Drag digunakan untuk mengubah posisi objek.
Seret Khusus. Gerakkan penunjuk tetikus ke atas objek, dan tekan tombol kanan tetikus dan, tanpa melepaskannya, gerakkan tetikus. Teknik ini berbeda dengan drag biasa tidak hanya pada tombol yang digunakan, tetapi memberikan hasil yang berbeda. Melepaskan tombol tidak memindahkan objek, melainkan membuka apa yang disebut menu seret dan lepas khusus. Isi menu ini bergantung pada objek yang dipindahkan. Untuk sebagian besar objek, ada empat item di dalamnya (salin, pindahkan, buat pintasan, batalkan)
Peregangan. Jika Anda mengarahkan penunjuk mouse ke sudut kanan bawah jendela dan menyeretnya, maka ukurannya akan berubah dalam dua koordinat sekaligus (vertikal dan horizontal). . Seringkali teknik ini digunakan untuk pemilihan kelompok objek. Arahkan penunjuk mouse ke atas permukaan desktop, tekan tombol mouse dan seret mouse ke kanan dan ke bawah - garis pemilihan persegi panjang akan mengikuti penunjuk. Semua objek yang ada di dalam jalur ini akan dipilih secara bersamaan.
Meluncurkan program
Untuk meluncurkan sering digunakan aplikasi Windows diinstal di desktop label aplikasi (ikon yang menunjukkan lokasi aplikasi). Mengklik dua kali pada pintasan akan meluncurkan aplikasi (program) yang sesuai.
Cara lain untuk memulai adalah menggunakan tombol Mulai. Pilih Mulai / Program / Aksesori / Kalkulator: setelah mengklik, program Kalkulator, salah satu aplikasi Windows standar, akan diluncurkan. Tutup Kalkulator: kita akan melihat cara kerjanya nanti.
Pilihan lain untuk membuka dokumen adalah menggunakan folder My Computer: jendela My Computer terbuka, drive dipilih, lalu folder tempat dokumen itu berada. Mengklik dua kali pada nama dokumen menyebabkan dokumen tersebut dimuat di lingkungan program terkait.
Buat folder dan pintasan
Buka folder My Documents (My Computer / Drive C: / My Documents atau menggunakan ikon desktop). Klik File/New/Folder dan masukkan nama Anda sebagai nama folder, misalnya John. Jika perlu, gunakan perintah menu konteks untuk nama folder baru. Lihat properti folder Ivan (menu konteks Properti). Menggunakan tombol Naik (atau Naik satu tingkat), arahkan ke folder My Documents dan lihat propertinya. Mengklik tombol Atas lagi, buka drive C: dan lihat properti drive ini.
Kembali ke folder Dokumen Saya. Buat pintasan ke folder Ivan menggunakan menu konteks Buat Pintasan. Lihat panah di pojok kiri bawah pintasan: ini menunjukkan bahwa ikon ini adalah pintasan. Lihat properti pintasan, catat namanya dan ekstensi lnk. Dengan menggunakan tombol Ubah Ikon..., pilih gambar label yang sesuai. Seret pintasan ke desktop menggunakan seret dan lepas atau gunakan menu konteks Kirim / Pintasan ke Desktop. Minimalkan jendela, pastikan pintasan ada di desktop. Buka folder yang dibuat menggunakan pintasan - kosong, kami belum memasukkan dokumen apa pun ke dalamnya.
Salin dan transfer
Untuk menyalin atau mentransfer file dan folder, Anda harus terlebih dahulu memilih ikon objek yang sesuai, menyalin atau memindahkannya Papan klip lalu tempel folder yang diinginkan. Buka folder apa pun di drive C: dan pilih file yang ingin Anda salin ke folder Ivan. Untuk menyalin ke clipboard, pilih dari menu konteks Salinan . Sekarang buka folder Ivan, di menu konteks pilih Menyisipkan : File yang dipilih akan disalin ke folder Anda.
Anda dapat menyalin banyak file dengan cara ini. Untuk memilih sekelompok objek, klik ikonnya sambil menahan tombol ctrl. Pilih tiga file di folder yang sama (kecuali yang sudah disalin) dan salin ke folder Anda. Sekarang ada empat file di folder Ivan.
Buat folder baru lainnya di folder My Documents, beri nama dengan nama belakang Anda, misalnya Petrov. Diperlukan untuk mentransfer dua file dari folder Ivan ke folder Petrov. Buka folder Ivan, pilih dua file apa saja, pilih di menu konteks Untuk memotong . Sekarang buka folder Petrov dan di menu konteks pilih Menyisipkan . Dua file muncul di folder Petrov. Pastikan mereka telah menghilang dari folder Ivan.
Coba cara lain untuk menyalin dan memindahkan file dan folder. Untuk menghindari kerusakan, kerjakan hanya di dalam folder My Documents. Salin salah satu file di folder Petrov ke folder Ivan menggunakan tombol Salin dan Tempel bilah alat alih-alih menu konteks. Untuk mentransfer sekelompok file dari folder Ivan ke folder Petrov, gunakan tombol Potong dan Tempel. Metode lain juga dimungkinkan: dengan analogi, perintah menu Edit digunakan; saat kami menjelajahi Explorer, kami juga akan melihat kemampuan drag-and-drop untuk menyalin dan memindahkan.
Penghapusan dan pemulihan
Lihat properti objek Keranjang di desktop. Pastikan perintah untuk menghancurkan file tanpa menempatkannya di Recycle Bin dinonaktifkan (tidak ada kotak centang), tentukan kapasitas Recycle Bin, pastikan ada kotak centang yang memberikan permintaan awal untuk menghapus objek.
Seret ikon folder John ke Trash: sebelum melepaskan tombol mouse, pastikan ikon Trash telah berubah warna. Konfirmasikan penghapusan pada prompt yang muncul.
Untuk memulihkan folder Ivan, klik dua kali ikon Recycle Bin; jendela yang muncul menampilkan isi Recycle Bin: item yang sebelumnya dihapus. Temukan ikon folder Ivan, dan gunakan perintah menu konteks Memulihkan hapus folder dari Recycle Bin ke lokasi aslinya.
Sekarang hapus folder Ivan dan Petrov yang Anda buat di Recycle Bin. Kirim pintasan ke folder Ivan yang sebelumnya dibuat di Desktop di sana.
Teknik ini meluncurkan program apa pun, dan jika Anda mengklik dua kali pada dokumen teks, dokumen ini akan dibuka di program tempat dokumen ini dibuat. Klik dua kali pada ikon "Keranjang" - Anda akan melihat isinya (Gbr. 4.8).
Beras. 4.8.
Nasihat
Untuk menutup jendela, Anda perlu mengklik tombol sekali, yang ditunjukkan pada gambar dengan panah merah.
Latihan 4.4. Klik kanan
Klik kanan pada ikon folder mana pun yang terletak di desktop Anda, dan Anda akan melihat kontrol yang dipanggil menu konteks (Gbr. 4.9). Menu ini mencantumkan semua tindakan yang dapat dilakukan pada objek ini.
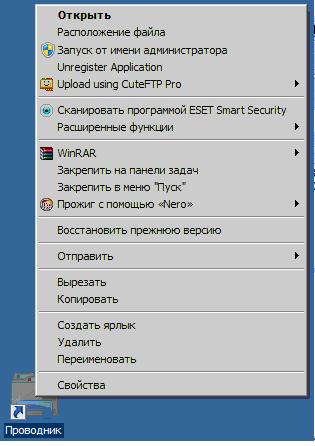
Beras. 4.9.
Latihan 4.5. Seret (Seret)
Arahkan penunjuk tetikus Anda ke salah satu ikon di desktop Anda (misalnya, ikon Recycle Bin). Klik tombol kiri dan, tanpa melepaskannya, gerakkan penunjuk tetikus ke sembarang tempat di desktop. Ikon akan bergerak setelah kursor mouse ke tempat barunya (Gbr. 4.10).

Beras. 4.10.
Latihan 4.6. Peregangan
Buka jendela mana saja dan arahkan kursor ke salah satu batasnya. Tunggu hingga kursor berubah bentuk, berubah menjadi panah berkepala dua (Gbr. 4.11). Panah berkepala dua menunjukkan bahwa mouse siap untuk menyeret batas jendela. Untuk menyeret, tekan tombol kiri dan, tanpa melepaskannya, gerakkan mouse. Jendela akan diubah ukurannya. Jika Anda memindahkan penunjuk tetikus ke sudut kanan bawah jendela dan menyeretnya, ukuran jendela akan diubah secara diagonal.
Teknik menarik juga digunakan untuk memilih beberapa objek sekaligus. Tempatkan kursor di atas beberapa ikon desktop, lalu tekan tombol kiri mouse dan seret mouse secara diagonal tanpa melepaskan tombol. Garis pemilihan persegi panjang akan mengikuti penunjuk, dan semua objek yang ada di dalam garis besar ini akan dipilih pada waktu yang sama (
