Cara membakar image UNIX dari sistem serupa (Linux, FreeBSD)
dalam format img gz pada FLASH disk di bawah Windows.
Menggunakan contoh distribusi Zeroshell .
Saat ini, distribusi Unix – mirip dengan sistem Linux dan FreeBSD yang dirancang untuk perangkat tertanam – telah menjadi cukup populer.
Tidak seperti router tingkat SOHO pada umumnya dengan sistem yang sudah diinstal sebelumnya oleh pabrikan, ketika membangun jaringannya pada platform tertanam, pengguna memiliki kesempatan untuk mendapatkan sistem berkinerja tinggi, fleksibel dalam konfigurasi, dan transparan. Selain itu, OS untuk sistem tertanam biasanya bersifat terbuka sumber, yang memberikan keamanan dan keandalan yang tinggi, serta kemampuan perluasan yang hampir tidak terbatas dan dukungan teknis dalam bahasa apa pun.
Pada artikel ini kami akan fokus pada metode penerapan kit distribusi semacam ini, asalkan pengguna hanya memiliki komputer dengan sistem Windows. Perlu dicatat bahwa menyalin gambar img ke disk saja tidak cukup. Ini adalah file biner yang berisi gambar sektor demi sektor dari sistem masa depan, bersama dengan tabel partisi, berkas sistem dan seterusnya. Dalam hal ini, sangat mirip dengan gambar iso CD, yang dalam satu file, seperti dalam sebuah wadah, berisi seluruh isi disk. Untuk merekam wadah tersebut dalam format img, Anda perlu program khusus. Untuk pengguna UNIX, ada perintah (definisi kumpulan data) yang memungkinkan Anda untuk "menyebarkan" gambar yang diperlukan ke flash disk. Namun di Windows tidak ada implementasi bawaan dari perintah ini.
Mari kita lihat contoh instalasi sistem Zeroshell yang cukup populer pada sebuah drive. Distribusi sistem dapat ditemukan di:http://zeroshell.net/eng/download/ . Seperti kebanyakan distribusi untuk perangkat tertanam, Zeroshell menawarkan pengunduhan image iso untuk menjalankan sistem dari CD, image untuk dijalankan mesin virtual VMWare, serta img - gambar untuk "membuka" sistem pada disk. Kita perlu mendownload gambar img, dan untuk menginstalnya pada platform ALIX, kita harus memilih link download yang sesuai:
cara menulis img
Jadi, bagaimana cara merekam gambar img? Ada banyak program, tapi kami akan menggunakan yang paling sederhana Utilitas Win32DiskImager . Untuk menjalankannya, sistem harus memiliki.NET Kerangka 3.5.
Gambar Zeroshell yang diunduh harus dibongkar, misalnya menggunakan WinRAR, sebelum memuatnya ke disk. Perlu dicatat bahwa gambar yang belum dibongkar menempati seluruh volume flash drive yang seharusnya dipasang (dalam kasus kami adalah 1Gb, tetapi beberapa distribusi memiliki gambar untuk flash drive yang lebih besar, misalnya - pfSensepfSense-1.2.3-RELEASE-4g-nanobsd.img.gz memiliki volume yang belum dibongkar sebesar 4Gb). Oleh karena itu, jika tidak ada cukup ruang disk, disarankan untuk membongkar gambar ke dalam folder NTFS terkompresi, kemudian akan memakan jumlah yang kira-kira sama seperti dalam keadaan terkompresi.
Setelah membongkar, Anda perlu menghubungkan USB flash drive ke komputer Anda atau HDD untuk merekam dan menjalankan Win32DiskImager.exe. Setelah inisialisasi, utilitas akan memindai unit penyimpanan yang terhubung ke sistem. Di submenu Perangkat, pilih perangkat untuk merekam gambar:
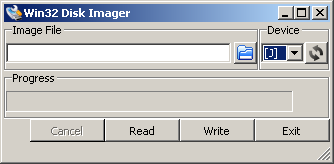
Setelah itu Anda perlu memilih gambar kami yang belum di-zip di submenu File Gambar:
Gambar flash drive, atau cara membuat gambar flash drive - panduan langkah demi langkah membuat gambar flash drive (salinan cadangan dalam bentuk satu file) untuk pemulihan data lebih lanjut.
Katakanlah Anda perlu membuat gambar dari flash drive. Untuk tujuan pastinya tidak begitu penting. Misalnya, saya memerlukan gambar flash drive untuk menyimpannya cadangan data yang saya butuhkan dalam bentuk satu file. Gambar juga dapat berguna untuk memindahkan isi dari satu flashdisk ke flashdisk lainnya tanpa ada perubahan apapun yaitu satu ke satu.
Jadi, mari kita mulai membuat gambar dari flash drive. Untuk ini kita perlu program gratis Alat Gambar USB.
Masukkan flash drive ke konektor USB dan luncurkan USB Image Tool. Di jendela yang terbuka, pilih flash drive kami di kolom kiri dan klik tombol Cadangan.
Di jendela berikutnya Anda perlu menentukan lokasi di mana gambar akan disimpan dan memberi nama pada gambar flash drive. Dalam kasus kami, ini adalah folder “My Documents”, nama gambar Flash. Selanjutnya, klik "simpan".

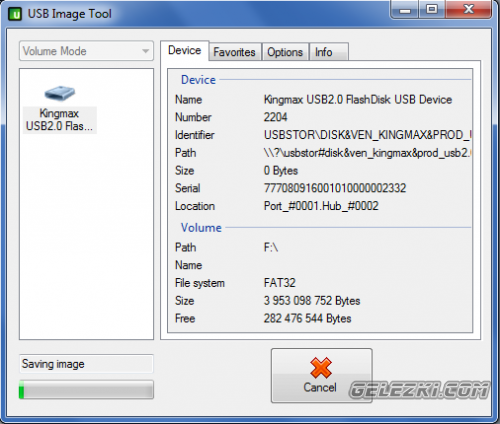
Setelah proses pembuatan selesai, gambar flash drive Anda akan muncul di folder yang Anda tentukan. Gambar ini adalah satu file.
Jika ada kebutuhan untuk memulihkan konten flash drive dari suatu gambar, kami melakukan prosedur yang hampir sama:
Luncurkan Alat Gambar USB.
Di jendela yang sudah dikenal, klik tombol Pulihkan.
Suatu hari saya memutuskan untuk membuat gambar flash drive saya yang dapat di-boot dan berfungsi dengan sistem operasi yang berbeda. Cara membuat multi- flash drive yang dapat di-boot, Aku sudah dalam salah satu artikelnya. Program lama dan teruji waktu akan membantu kita dalam membuat gambar. DD. Sejauh yang saya tahu, utilitas dd harus diinstal pada sistem secara default. Untuk membuat image flash drive Anda, jalankan perintah berikut di Terminal:
sudo dd if=/dev/sdc of=image.iso
/dev/sdc- ini flash drivemu,
gambar.iso adalah gambar dengan nama gambar dan ekspansi .iso, yang akan muncul di folder rumah Anda.
Untuk mengetahui bagaimana flash drive Anda ditunjuk dalam sistem, Anda dapat, misalnya, menjalankan utilitas Disks atau program GParted dan mencari di dalamnya, atau jika melalui Terminal, perintah akan membantu:
sudo fdisk -l

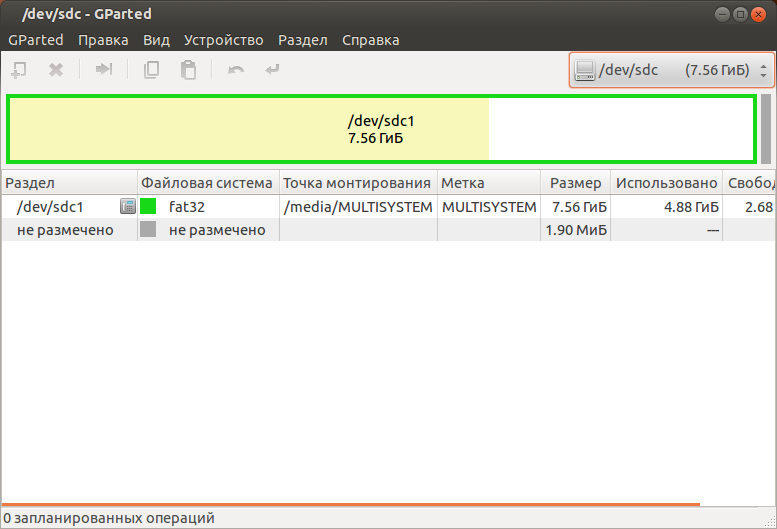

Jika Anda ingin melihat proses pembuatan flashdisk, maka ada beberapa caranya. Saya tidak akan memberi tahu Anda cara pertama karena saya tidak menyukainya, tetapi solusi alternatif untuk masalah ini tampaknya jauh lebih baik. Untuk melakukan ini, Anda perlu menginstal versi dd yang lebih baik, yang disebut dcfldd.
sudo apt-get install dcfldd
Staf Laboratorium Forensik Komputer Departemen Pertahanan (DCFL) membuat beberapa perubahan pada perintah dd, sehingga menyempurnakannya dan menggunakannya dalam pekerjaan penelitian mereka. Hasilnya, perintah dcfldd lahir, yang memastikan bahwa data yang disalin di-hash pada interval tertentu untuk mengautentikasinya. Selain itu, dcfldd jauh lebih cepat daripada dd. Sekarang, jika Anda ingin melihat kemajuan penyalinan atau pembuatan gambar, Anda perlu menjalankan perintah:
sudo dcfldd if=/dev/sdc of=image.iso
Sekarang gambar sudah siap, Anda dapat membuat flash drive USB baru yang dapat di-boot. Mari masukkan yang baru dan kosong, bukan flash drive dengan sistem. Saya pikir itu akan terdeteksi oleh sistem dengan cara yang sama seperti yang pertama - sdc, tetapi lebih baik untuk memeriksa ulang. Sekarang perintahnya akan seperti ini:
sudo dd if=image.iso of=/dev/sdc
Nah, jika Anda memiliki flashdisk kosong yang ukurannya sama dengan media data yang Anda butuhkan, maka Anda cukup menyalin seluruh isi flashdisk pertama langsung ke flashdisk kedua, tanpa membuat gambar di harddisk. menyetir. Dalam hal ini perintahnya adalah sebagai berikut:
sudo dd if=/dev/sdb of=/dev/sdc
Dengan menggunakan skema ini, Anda dapat menyalin dan membuat gambar tidak hanya dari flash drive, tetapi juga hard drive seluruhnya, atau bagiannya, disk CD/DVD, dll. Namun lebih lanjut tentang itu di artikel berikutnya.
Pilihan flash drive terserah Anda. Anda dapat membakar image boot ke flash drive biasa dari merek terkenal: Transcend, Kingston, Apacer, Silicon Power, dan produsen lainnya, atau Anda dapat sedikit berbeda dan memilih flash drive perhiasan dengan berlian imitasi, berlian, dan dekorasi lainnya. Meskipun ini, tentu saja, akan menjadi pilihan separuh umat manusia. Meskipun karya, gambar yang direkam, penampilan Perangkat ini sama sekali tidak berpengaruh.
Sudah bukan rahasia lagi kalau flashdisk bisa digunakan sebagai “komputer portabel”. Atau gunakan wadah USB dengan distribusi Windows yang berbeda. Namun bagaimana jika suatu saat Anda perlu menghapus semua informasi, mengunduh sesuatu yang baru, atau menggunakannya untuk tujuan yang sama sekali berbeda. Sayang sekali kehilangan file berharga. Apalagi jika Anda mengikuti link kedua, Anda akan langsung memahami betapa sulitnya menguasai proses membuat bootable flash drive dengan Windows XP/Vista/7/8/8.1, menghidupkannya, dan jika dipaksa untuk memformat , semua pekerjaan akan sia-sia.
Dan di sini kita mengingat utilitas yang benar-benar unik yang dengannya Anda dapat membuat flash drive yang dapat di-boot dan membuat gambar dalam file img dan menulis gambar-gambar ini kembali ke drive USB.
Bagaimana tampilannya. Katakanlah Anda punya sistem operasi, mem-boot dari media yang dapat dipindahkan, yang telah Anda mainkan sepanjang hari. Anda sangat perlu menggunakan flash drive untuk keperluan lain, tetapi sayang untuk mengucapkan selamat tinggal pada file Anda. Di disk lokal, buat folder, misalnya "Salinan USB" (nama apa pun, tetapi tanpa huruf Rusia). Nyalakan Pencitra Disk Win32. Klik pada folder biru dan temukan folder yang baru dibuat di Explorer, dalam kasus kami ini adalah Salinan USB. Tanpa keluar dari Explorer, masukkan nama file, misalnya “usb flash drive” (apa saja). Di daftar Perangkat kami menunjuk ke flash drive kami. Klik tombol “Baca”.
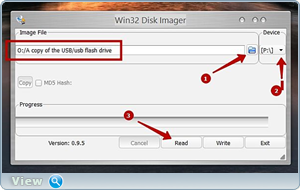
- Tombol "Baca" mulai menyimpan informasi ke dalam file img.
- Sebaliknya, tombol "Tulis" menulis gambar ke flash drive.
Seperti yang Anda lihat, minimal tombol dan tidak adanya pengaturan apa pun membuat utilitas ini dapat diakses oleh pengguna mana pun. Hal terpenting di sini adalah mengingat tombol mana yang bertanggung jawab untuk menyimpan informasi - "Membaca" , dan jenis perekaman informasi ini kembali ke flash drive - "Menulis"
Menyimpan informasi ke file img membutuhkan waktu 15 menit. Setelah itu dia memberikan flash drive tersebut kepada seorang teman setelah mengeluarkannya. Dia mengeksploitasi “pekerja keras” selama dua hari dan mengembalikannya dalam format yang sama. Kemudian saya menyalakan kembali utilitas Win32 Disk Imager. Klik folder berwarna biru dan pilih file img (agar file terlihat, pilih “all file” seperti pada gambar).
![]()
Tentukan media (flash drive) di mana rekaman akan dibuat dan tekan tombol “Tulis”. Proses perekamannya memakan waktu 4 kali lebih lama, namun pada akhirnya saya kembali memiliki Windows portabel di flash drive dengan segala pengaturannya.
Dengan cara yang persis sama, dengan menggunakan utilitas ini Anda dapat membuat flash drive dapat di-boot. Nyalakan Win32 Disk Imager - klik folder biru - pilih image ISO sistem - pilih media perekaman - klik tombol "Tulis" - tunggu prosesnya selesai - reboot dan instal sistem operasi baru.
Utilitasnya berguna dalam segala hal. Namun perlu diingat bahwa penulis artikel tidak bertanggung jawab atas penggunaan dan kemungkinan masalah dengan perangkat lunak apa pun yang dijelaskan di situs. Hati-hati dan jangan menyalin folder dengan nama Rusia dari flash drive. Utilitas akan menolak membantu Anda, dengan alasan sedang sibuk :)
Membantu korban bencana kapitalisme. Bagikan postingan di media sosial. jaringan:
Halo, Tahun Baru! Halo, pengguna yang tidak tertarik dengan komputer sebagai mainan. Tanpa ilmu, sahabat besi adalah...
// Di kerajaan tiga persepuluh, di negara bagian tiga persepuluh, di tingkat keempat puluh, hiduplah Koschey yang Abadi dan dia memiliki seratus nyawa dan...
