Apa yang ada di profil Mozilla Firefox? Ini adalah satu set pengaturan, informasi pengguna. Firefox dapat dijalankan dengan profil tertentu, dan kemudian Firefox akan memiliki pengaturannya sendiri, plugin, tampilan eksternal, dan lainnya. Ini hampir seperti menginstal dan mengkonfigurasi Firefox secara terpisah.
Dengan cara ini Anda dapat membuat profil untuk pengguna yang berbeda atau untuk satu pengguna, tetapi untuk tugas yang berbeda.
Misalnya, saya membutuhkan profil:
- untuk pekerjaan sehari-hari di Internet - media sosial, otorisasi di situs yang diperlukan, bookmark yang diperlukan, riwayat kunjungan Anda sendiri;
- untuk bekerja - ini adalah otorisasi, mengingat otorisasi di situs tertentu. Otorisasi akun lain di jaringan sosial Dan seterusnya.
- untuk ibu 🙂 Tautan ke teman sekelas di bookmark di tempat paling menonjol dan otorisasi dengan menghafal di situs yang sama 🙂
Aplikasi dapat bervariasi.
Jadi apa sebenarnya yang disimpan di profil:
- Bookmark dan riwayat penelusuran
- Kata sandi
- Pengaturan situs khusus
- mesin pencari
- Kamus pribadi
- Bidang pelengkapan otomatis
- Kue
- Pengaturan sertifikat keamanan
- Manajemen jenis file
- Gaya pengguna
Juga, untuk setiap profil, Anda dapat mengatur desain Anda sendiri dan add-on yang dipasang di Firefox di profil saat ini juga hanya akan tersedia di profil ini.
Bagaimana cara mengelola profil Firefox?
Untuk melakukan ini, Anda perlu memulai Firefox dengan parameter. Anda dapat melakukan ini, Mulai -> Jalankan lalu masuk (sebelum itu, Anda harus menutup semua jendela Firefox yang terbuka, jika tidak menjalankan perintah berikut hanya akan meluncurkan browser, bukan pengelola profil)
firefox.exe - Manajer Profil
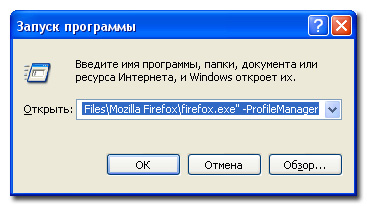
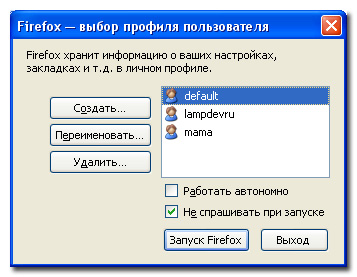
Saya hanya ingin mencatat bahwa kotak centang di jendela memengaruhi peluncuran browser saat ini. Bekerja offline - artinya browser akan bekerja offline (dengan)CEP.
Jika Anda memilih salah satu profil dan mencentang kotak "Jangan tanya saat memulai", saat berikutnya Anda memulai browser tanpa menentukan profil, itu akan dimulai dengan profil yang dipilih. Jika Anda menghapus kotak centang, maka setiap kali Anda memulai browser, sebuah pilihan akan ditawarkan. Profil pribadi. Jika Anda mencentang kotak "Jangan tanya saat memulai", tetapi setelah itu Anda perlu mengubah profil yang dimuat secara default, maka Anda perlu memulai lagi pengelola profil, seperti dijelaskan di atas, dan menyetel pengaturan yang diperlukan.
Di mana profil disimpan? Dalam file Windows XP saya disimpan di sini. Satu profil - satu folder, misalnya zwv9xv8q.lampdevru.
C:\Documents and Settings\username\Application Data\Mozilla\Firefox\Profiles
C:\Documents and Settings\username\Application Data\Mozilla\\Profiles |
Anda juga dapat membuka folder profil dengan melakukan hal berikut: pilih item menu Bantuan -> Informasi Pemecahan Masalah atau di tab baru di bilah alamat yang kami tulis tentang: dukungan, halaman dimuat, kami melihat yang berikut ini
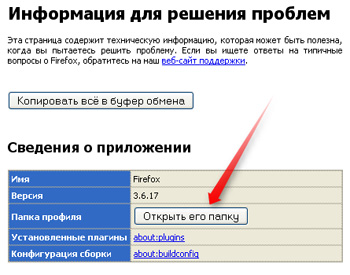
Bagaimana cara memulai Firefox dengan profil yang benar?
Untuk melakukan ini, file yang dapat dieksekusi harus diluncurkan dengan parameter -p nama profil. Misalnya, Anda dapat membuat pintasan dan menulis yang berikut di properti "Objek".
Seringkali, untuk mengatasi masalah dengan Firefox, disarankan untuk membuat profil baru. Artikel ini menjelaskan cara melakukannya.
Untuk Windows
Untuk membuat profil baru, pastikan untuk menutup semua jendela Firefox!
Semua operasi dengan profil dilakukan menggunakan Manajer Profil. Itu bisa dipanggil dengan meluncurkan Mozilla Firefox dengan parameter -p atau -ProfileManager .
Memanggil Manajer Profil
Kami menekan Mulai → Jalankan dan di jendela yang terbuka di lapangan Membuka memasuki:
Firefox.exe -p
Anda juga dapat menggunakan tombol "Jelajahi" dan temukan di mana file firefox.exe berada (Default C:\Program Files\Mozilla Firefox\ tetapi mungkin berbeda jika Anda menginstal Firefox di drive atau folder yang berbeda. Sebagai contoh D:\Firefox\firefox.exe ) dan tambahkan kunci di akhir -p.
atau ketik yang berikut di baris perintah:
atau di properti pintasan Firefox di desktop atau di panel peluncuran cepat (klik kanan pada pintasan → Properti, tab "Pintasan" di bidang "Objek", tambahkan kunci -p). Hasilnya akan seperti ini:
"C:\Program Files\Mozilla Firefox\firefox.exe" -p
Jendela Manajer Profil akan terbuka (Firefox - pemilihan profil pengguna). Dengannya, Anda dapat membuat profil di mana saja di drive apa pun, termasuk drive jaringan, mengganti nama, atau menghapus profil. Perlu dicatat bahwa saat membuat dan memilih profil baru untuk operasi, yang lama tetap di tempatnya, tetapi menjadi tidak aktif.
Buat profil
Klik tombol "Buat" untuk membuat profil baru:
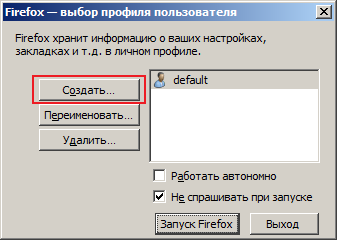
Di jendela yang terbuka, kami membaca yang berbunyi: “Firefox menyimpan informasi tentang pengaturan Anda, pengaturan, dll. di profil pribadi Anda. Jika Anda bukan satu-satunya pengguna salinan Firefox ini, Anda dapat menggunakan profil untuk memisahkan data yang digunakan. Untuk melakukan ini, setiap pengguna harus memiliki profilnya sendiri. Jika Anda adalah satu-satunya pengguna salinan Firefox ini, Anda harus memiliki setidaknya satu profil. Jika mau, Anda dapat menggunakan beberapa profil untuk menyimpan set pengaturan yang berbeda. Misalnya, Anda dapat menyimpan profil terpisah untuk penggunaan pribadi dan untuk pekerjaan. dan klik "Berikutnya".
Di jendela "Penyihir Profil" masukkan nama profil baru (dalam hal ini Profil baru). Jika Anda ingin menempatkan profil di lokasi yang berbeda, pilih folder tempat profil yang dibuat akan ditempatkan dengan mengklik tombol "Jelajahi". Kemudian klik "Selesai".
Itu saja, profil baru telah dibuat.
Memilih profil baru
Sekarang pilih profil Profil baru dalam daftar profil (dengan mengklik baris dengan tombol kiri mouse) dan klik tombolnya "Meluncurkan Firefox". Untuk membuka Manajer Profil dengan mengklik pintasan Firefox, hapus centang pada kotak centang "Jangan tanya saat memulai".
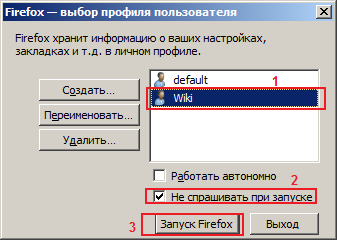
Ini akan membuka Firefox, yang akan memiliki semua pengaturan default dan tidak akan memiliki bookmark dan ekstensi Anda (mungkin menyebabkan browser bekerja dengan tidak benar), mencari plugin, dll. Semua pengaturan utuh dan tetap di profil lama.
Untuk kembali menggunakan profil lama, Anda perlu membuka Pengelola Profil (seperti dijelaskan di atas) dan memilihnya dari daftar profil. Profil default biasanya disebut bawaan. Juga di Manajer Profil, selain membuat profil, Anda dapat mengganti nama dan menghapus profil yang tidak perlu.
Untuk Linux
Jika Firefox diinstal dari file biner (*.rpm, *.deb), maka Anda dapat memanggil Manajer dengan cara yang mirip dengan yang dijelaskan di atas. Hanya untuk ini, di baris yang dapat dieksekusi, Anda hanya perlu menentukan
Firefox-ProfileManager
Jika penginstalan dilakukan dari arsip yang sudah dikompilasi, maka perlu untuk menentukan path lengkap ke file yang dapat dieksekusi (asalkan perintah konsol untuk meluncurkan Firefox dengan cepat sebelumnya tidak ditambahkan oleh pengguna secara manual).
Untuk Mac OS X
Untuk meluncurkan Manajer Profil, Anda perlu membuka Terminal ("Aplikasi → Utilitas → Terminal") dan memasukkan perintah peluncuran (perintah ini harus dimulai dengan simbol "/"):
/ Applications/ Firefox.app/ Contents/ MacOS/ firefox-bin-profilemanagerDalam beberapa kasus, alih-alih "firefox-bin" hanya "firefox" yang digunakan, maka perintahnya akan terlihat seperti ini:
/ Applications/ Firefox.app/ Contents/ MacOS/ firefox-profilemanagerFirefox memiliki kemampuan unik untuk membuat profil dalam jumlah tak terbatas. Dengan kata lain, Anda dapat memiliki beberapa browser FF yang sepenuhnya independen dengan konfigurasi yang berbeda pada saat yang sama, dan pada saat yang sama hanya menggunakan satu distribusi yang belum dibuka.Ini sangat nyaman sehingga sekarang tidak ada yang memiliki kurang dari dua profil. Dari jumlah tersebut, yang utama (default) adalah FF yang berfungsi, terbukti, dan stabil, yang dengannya Anda terus-menerus menjelajah dan-tidak. Yang kedua (pengujian) dirancang untuk menguji dan bereksperimen dengan ekstensi, skin, dan semua jenis gadget. Solusi yang diuji dan berfungsi normal kemudian ditransfer ke FF utama. Mereka juga membuat profil terpisah untuk kecocokan keluarga, misalnya, dengan adik perempuan tercinta yang berganti kulit setiap hari (setelah itu FF pasti jatuh), atau dengan saudara laki-laki idiot yang menyumbat bookmark dengan tautan dari situs yang meragukan.
Buat profil
Setelah Anda membongkar arsip dan mendapatkan folder Firefox, tulis path lengkap ke file yang dapat dieksekusi pada baris perintah, untuk melakukan ini, buka: Mulai> Jalankan dan melalui Telusuri buka firefox.exe. Sekarang tambahkan -r kunci secara manual melalui spasi, mis. file terakhir pada baris akan terlihat seperti: \firefox.exe -p. Klik OK dan amati jendela Pilih Profil Pengguna. Itu sudah memiliki profil default, biarkan tetap yang utama.
Sangat mudah untuk memahami dan membuat yang lain (atau sebanyak yang Anda butuhkan), memberi mereka nama.
Sekarang akan tepat untuk meletakkan kata sandi di profil utama, sehingga melindungi diri Anda dari pena lucu saudara perempuan atau laki-laki Anda, tetapi, sayangnya, fitur seperti itu tidak disediakan di FF. Bisakah seseorang membuat ekstensi? ..
Luncurkan profil
FF memungkinkan penggunaan tiga opsi peluncuran browser. Yang pertama adalah jika Anda mencentang Don't ask at startup di kotak pilihan. Dalam hal ini, saat mengklik firefox.exe, profil yang dipilih terakhir kali akan diluncurkan. Ini terlihat normal ketika profil jarang diganti (untuk ini Anda harus pergi ke garis komando dan jalankan dengan kunci). Opsi kedua adalah menghapus centang pada kotak. Sekarang, saat startup, jendela pemilihan akan muncul, di mana Anda menandai salah satu dari 99 profil Anda dan kemudian meluncurkannya. Dan terakhir, opsi terakhir memungkinkan setiap profil memiliki labelnya sendiri. Mereka melakukannya dengan cara ini. Di folder Firefox, buat beberapa pintasan ke file firefox.exe, ganti namanya, katakanlah, default dan uji. Sekarang, klik kanan pada properti dari setiap pintasan yang dibuat, pada tab Pintasan di baris Objek, tambahkan jalur dengan pena: c:\...\firefox.exe –p default (Masing-masing untuk yang kedua: …\ firefox.exe –p tes).
Bekerja dengan profil
Namun, persiapannya sudah selesai, labelnya sudah terpasang, dan sekarang Anda bisa mengisinya dengan perasaan puas yang mendalam. Jika Anda baru pertama kali mengenal FF, saya sarankan untuk mentransfer bookmark ke profil utama (default) dan tidak melakukan apa-apa lagi. Semua penyimpangan dengan ekstensi dan tema dilakukan pada profil yang didedikasikan untuk ini. Jika Anda sudah menggunakan FF, tetapi karena alasan yang tidak diketahui hanya memiliki satu profil, maka segera mulailah membuat profil tambahan dengan cara yang sama seperti prosedur yang dijelaskan di atas. Tetapi di sini disarankan untuk melanjutkan secara berbeda. Misalnya, Anda telah membuat profil pengujian. Sekarang buka di sini: c:\Documents and Setting\%User%\ Application Date\Mozilla\Firefox\Profiles\... Di folder Profiles Anda akan menemukan dua profil: *.default dan *.test. (Alih-alih tanda bintang - satu set huruf dan angka). Salin konten *.default ke *.test (mengganti apa pun yang diminta). Hasilnya, Anda akan mendapatkan dua FF yang benar-benar identik, sambil terus bekerja dengan profil default, dan mengejek tes tanpa rasa takut. Jika profil eksperimental runtuh, Anda cukup mematikannya melalui jendela pemilihan, dan sebagai gantinya dari yang utama, buat yang lain dengan cara yang dijelaskan. Jika, setelah berolahraga, Anda siap untuk memperkenalkan inovasi, lebih mudah untuk menulis ulang konten profil pengujian ke profil default daripada repot dengan instalasi baru sesuatu di sana ... Saat menggunakan penggantian, Anda dapat melupakan tentang mencopot pemasangan ekstensi dan tema yang bengkok.
Biarkan saya membuat tambahan, atau bagaimana saya bekerja dengan profil:Segera setelah menginstal FF, saya masuk ke direktori kerjanya dan membuat folder PROFIL. Saya memulai FF dengan parameter -p dan membuat profil baru (tidak akan ada profil default, karena saya belum meluncurkannya (FF)), mengarahkannya ke folder profil. Profil dibuat, mirip dengan default, tetapi dengan nama saya. Dan itu tidak terletak di% APPDATA%, tetapi di direktori program, yang sangat nyaman, IMHO. Untuk intimidasi, saya cukup menyalin profil yang ada ke folder dengan nama baru, dan saat membuat profil, saya menetapkannya sebagai direktori kerja. Saya mendapatkan dua profil yang identik.
Keuntungan dari metode ini - tidak diperlukan MOZBACKUP, dll. Pencadangan penuh browser dilakukan hanya dengan mengarsipkan direktori program.
Kelebihan lainnya adalah mudah untuk mentransfer program dari mesin ke mesin.
Profil Mozilla menyimpan informasi yang terkait dengan pengguna tertentu di profil - pengaturan individual, email, kata sandi, riwayat penelusuran, cookie, bookmark, cache (cache dapat dipindahkan oleh pengguna di "Pengaturan"), ekstensi tambahan dipasang. Profil (default, secara default) dibuat secara otomatis pada awal pertama program. Jika perlu, Anda dapat membuat sejumlah profil - untuk masing-masing dari beberapa pengguna (pengguna perusahaan membuat puluhan atau ratusan profil), untuk pemasangan percobaan ekstensi, untuk bereksperimen dengan pengaturan (pengguna individu dengan pengalaman, sebagai aturan, bekerja dengan dua atau tiga profil ). Profil yang dibuat secara default saat Anda pertama kali memulai Mozilla (default) tidak memiliki keunggulan dibandingkan profil yang dibuat nanti - jika perlu, silakan pindah atau hapus (jangan lupa lakukan cadangan Profil). Lokasi profil default
(harus diizinkan untuk menampilkan file tersembunyi dan sistem):
C:\Documents and Settings\[login]\Application Data\Mozilla\Profiles\[profile name]\[kumpulan huruf dan angka].slt\ Profile Manager Ada beberapa cara untuk membuka jendela Profile Manager: Start -> Programs -> Mozilla -> Profile Manager Melalui baris perintah, misalnya:
"C:\Program Files\Mozilla\mozilla.exe" -p Dari menu:
Alat -> Pilih profil lain ... -> Atur profil
Alat -> Ganti Profil... -> Kelola Profil... Di pengelola profil, Anda dapat membuat profil baru, menjalankan salah satu profil yang ada, menghapus profil. Membuat pintasan untuk masing-masing dari beberapa profil Di folder program, klik kanan pada file tersebut mozilla.exe, pilih perintah "buat pintasan", klik kanan pintasan, pilih "Properti", tambahkan baris "Objek" setelah tanda kutip penutup -p "Mozilla-prof" (spasi, tanda hubung, Latin p, spasi, tanda kutip , nama profil Anda, kutipan). Misalnya: "C:\Program Files\Mozilla\mozilla.exe" - p "mozilla-profi"
Ulangi untuk setiap profil. Dengan Mozilla ditetapkan sebagai browser default dan beberapa profil, membuka halaman dari disk terjadi melalui pengelola profil - agar halaman segera terbuka di profil tertentu, tambahkan -p sakelar dan nama profil ke parameter file HTML ke jalur ke seamonkey.exe.
File Explorer -> Alat -> Opsi Folder -> Jenis File -> HTML -> Lanjutan -> buka -> edit -> Aplikasi yang menjalankan tindakan ->
Sebagai contoh:
G:\INTER\SeaMonkey\seamonkey.exe -url "%1" -p "SeaMonkey-P3" Migrasikan profil berdasarkan file Saat membuat profil baru di lokasi baru, beberapa file dapat dengan mudah dipindahkan dari profil lama ke profil baru .
* bookmarks.html- file bookmark.
* cookies.txt- kue.
Alat -> Manajer Cookie -> Kelola Cookie Tersimpan
Alat -> Manajer Cookie -> Atur Cookie Tersimpan.
* hostperm.1 - daftar situs dengan izin-larangan untuk mengatur cookie, menampilkan gambar, meluncurkan jendela pop-up.
Alat -> Pengelola Cookie -> Kelola Cookie Tersimpan -> Situs Cookie
Alat -> Manajer Cookie -> Atur Cookie Tersimpan -> Situs Cookie.
Alat -> Pengelola Gambar -> Kelola Izin Gambar
Alat -> Manajer Popup -> Kelola Popup
* mimeTypes.rdf- mengatur perilaku browser terkait dengan jenis file tertentu.
Edit -> Preferensi -> Navigator -> Aplikasi Pembantu
Edit -> Preferensi -> Navigator -> Aplikasi
* history.dat- "riwayat" - daftar halaman yang dikunjungi (saat Anda memulai ulang setelah transfer, tautan ke halaman akan disimpan atau dihapus, tergantung pada batas waktu yang ditetapkan dalam pengaturan)
Edit -> Preferensi -> Navigator -> Sejarah
Edit -> Preferensi -> Navigator -> Log Penjelajahan
* pengguna.js- pengaturan pengguna, dibuat dan dimodifikasi oleh pengguna.
* userContent.css
* penggunaChrome.css- dibuat dan dimodifikasi oleh pengguna.
* buku.mab, sejarah.mab- file buku alamat.
* Surat- folder surat di profil - simpan seluruhnya.
*panacea.dat- file email di profil - simpan secara keseluruhan.
File profil dengan skema migrasi yang lebih kompleks.
File dengan nama baru dibuat untuk kata sandi dan file formulir di profil baru - file yang disalin dari profil lain tidak akan diambil secara otomatis.
* 12695138.s .s) - kata sandi yang disimpan sebelumnya.
Luncurkan browser dengan profil baru, simpan kata sandi di halaman mana pun - file .s baru dengan nama baru akan muncul di profil. Ganti nama file .s lama dengan nama baru ini
tentang: konfigurasi, cari baris signon.SignonFileName
user_pref("signon.SignonFileName", "27038953.s");
* 12695281.w(kumpulan angka sewenang-wenang, plus .w) - formulir data.
Luncurkan browser dengan profil baru, buka pengelola formulir, masukkan dan simpan informasi apa pun - file .w baru dengan nama baru akan muncul di profil. Ganti nama file .w lama dengan nama baru ini
Atau salin seluruh konten file lama dan ganti konten yang baru dengan itu.
Atau, salin file lama ke profil baru, salin nama file ke clipboard, buka melalui bilah alamat tentang: konfigurasi, cari baris wallet.SchemaValueFileName
user_pref("wallet.SchemaValueFileName", "27138354.w");
ganti nilai parameter ini (nama file) dengan yang ada di buffer.
Mentransfer seluruh profil Jika Anda perlu mentransfer (menduplikasi) profil yang ada dengan semua pengaturan dan ekstensi terpasang, lakukan sebagai berikut: folder baru dengan nama yang dipilih untuk profil baru, salin folder dengan nama [satu set huruf dan angka].slt dari folder profil lama ke sana, mulai pengelola profil dan buat profil baru, yang namanya harus cocok dengan nama folder baru, dan lokasinya harus satu tingkat lebih tinggi dari folder baru, sehingga pengelola mengambil folder baru, dan tidak membuat yang lain. Di folder chrome temukan profil baru dan buka di editor teks, dengan fungsi cari dan ganti, file chrome.rdf. Di dalamnya, Anda perlu mengganti jalur ke file dari profil lama dengan yang baru, yaitu, masukkan, misalnya, baris berikut ke dalam kotak pencarian dan penggantian: Cari:
file:///C:/Windows/Application Data/Mozilla/Profiles/Moz-profile01/wl4n oyh6.slt
Penggantian:
file:///G:/Inter/Moz-profile02/wl4noyh6.slt Dalam banyak kasus, cukup mengganti jalur di file chrome.rdf, tapi tetap saja, lebih baik untuk memeriksa seluruh folder profil (jalur tetap ke file dapat dimuat di prefs.js panacea.dat, dll.). Nama profil tidak boleh diulang (setidaknya selama ada file registry.dat dan mozver.dat yang sama). Perhatikan pengaturan ekstensi - Anda dapat memutuskan untuk mengubah lokasi folder atau file tertentu. Mentransfer Mozilla ke komputer lain Juga berlaku untuk mentransfer Mozilla ke mesin yang sama saat menginstal ulang sistem operasi. Dalam opsi ini, lokasi profil tidak default, jalur ke folder profil sama.
1. Salin (simpan di media eksternal) folder profil dengan folder tersebut [
kumpulan huruf dan angka ].slt dalam.
2. Salin (simpan di media eksternal) folder plugin dan plugin pencarian. Jika plugin dan plugin pencarian tidak diperbarui setelah penginstalan, Anda tidak perlu menyimpannya.
3. Beberapa ekstensi menempatkan file pengaturannya sendiri (.js) di folder Mozilla\defaults\pref\ - periksa apakah ada file [nama ekstensi].js di dalamnya. Jika ada, simpan.
4. Instal Mozilla di lokasi baru.
5. Tempel plugin yang disimpan, cari plugin dan file pengaturan (.js) ke folder yang sesuai dari instalasi baru.
6. Tempel folder profil dengan folder [kumpulan huruf dan angka] .slt di dalamnya ke tempat yang sama di tempat lama.
7. Di pengelola profil, buat profil baru dengan nama yang sama dengan folder profil; di jendela pemilihan jalur, tentukan folder satu tingkat lebih tinggi sehingga jalur di pengelola itu sendiri, sebagai hasilnya, diakhiri dengan folder profil.
Menyimpan file pengguna (profil, plugin)
* Cara termudah untuk menyimpan (mencadangkan) profil adalah dengan menyalin seluruhnya secara berkala ke folder terpisah. Akan ada masalah dengan profil - coba ganti dengan versi yang disimpan.
* Dalam hal penginstalan ulang sistem, masuk akal untuk menyimpan folder profil secara berkala di media eksternal.
* Pisahkan cerita dengan folder cache. Itu, secara default, terletak di folder profil dan dapat disimpan dengannya. Atau folder cache dapat ditempatkan di pengaturan di tempat yang berbeda dan disimpan, jika perlu, secara terpisah.
* Dari folder program Mozilla, ada baiknya menyimpan folder dengan plugin pencarian (searchplugins) dan folder plugin (plugin). Beberapa file disembunyikan di folder plugin.
