Pembaruan otomatis adalah fitur penting dari sistem operasi apa pun. Berkat itu, komputer menerima pembaruan penting tepat waktu, membuat sistem lebih stabil dan aman. Di Windows 7, fitur ini diaktifkan secara default. Ini berarti bahwa jika ada koneksi dengan server Microsoft, layanan pembaruan akan memeriksa paket baru, mengunduhnya, dan menginstalnya. Biasanya, semua proses berjalan hampir tanpa disadari oleh pengguna, tetapi ketika ada tawaran terus-menerus untuk meningkatkan ke 10, ini sudah terlalu berlebihan.
Nonaktifkan secara teoritis unduhan otomatis tidak layak untuk diperbarui. Ini berguna, karena menutup celah keamanan, mengoptimalkan pengoperasian OS, menambahkan fitur baru ke dalamnya (mengenai "puluhan"). Ada juga daftar alasan mengapa layanan pembaruan otomatis harus dinonaktifkan:
- Pengguna tidak suka kecepatan Internet turun selama pembaruan dan / atau PC tidak dapat dimatikan untuk waktu yang lama.
- Internet nirkabel mahal atau terbatas di komputer.
- Masalah setelah menjalankan OS yang diperbarui.
- Kegagalan selama penginstalan paket pembaruan.
- Tidak ada cukup ruang pada volume sistem untuk menambah volume Windows 7, yang bertambah dengan setiap pembaruan.
Jenis
Namun demikian, sebelum menonaktifkan pembaruan Windows 7, pertimbangkan apakah itu benar-benar diperlukan. Selain menonaktifkan layanan, ini dapat dialihkan ke mode operasi berikut.
- Sepenuhnya otomatis - operasi dilanjutkan tanpa campur tangan pengguna, hanya memberi tahu yang terakhir tentang penyelesaian penginstalan paket.
- Cari dan unduh perbaikan baru sesuai jadwal, pemasangan paket dilakukan oleh pengguna.
- Pemeriksaan otomatis untuk memberi tahu pengguna saat pembaruan tersedia.
- Pembaruan mandiri dinonaktifkan. Semuanya dilakukan secara manual.
Parameter dipilih oleh komponen Pusat Pembaruan.
Metode mematikan
Pengaturan Windows apa pun disimpan dalam registrinya. Anda bisa mendapatkan akses ke kunci yang bertanggung jawab atas pengaturan Pusat Pembaruan dengan beberapa cara sederhana dan beberapa cara yang lebih rumit. Mari kita pertimbangkan semuanya.
Mengubah pengaturan Pusat Pembaruan
Mari kita mulai dengan menyiapkan layanan untuk diri kita sendiri. Untuk mengakses antarmuka konfigurasi, Anda perlu membuka Pusat Pembaruan dengan salah satu cara berikut.
Sistem
- Lintas menu konteks"Komputer Saya" menyebutnya "Properti".
- Di menu vertikal kiri, klik tautan yang sesuai yang terletak di bagian bawah jendela.
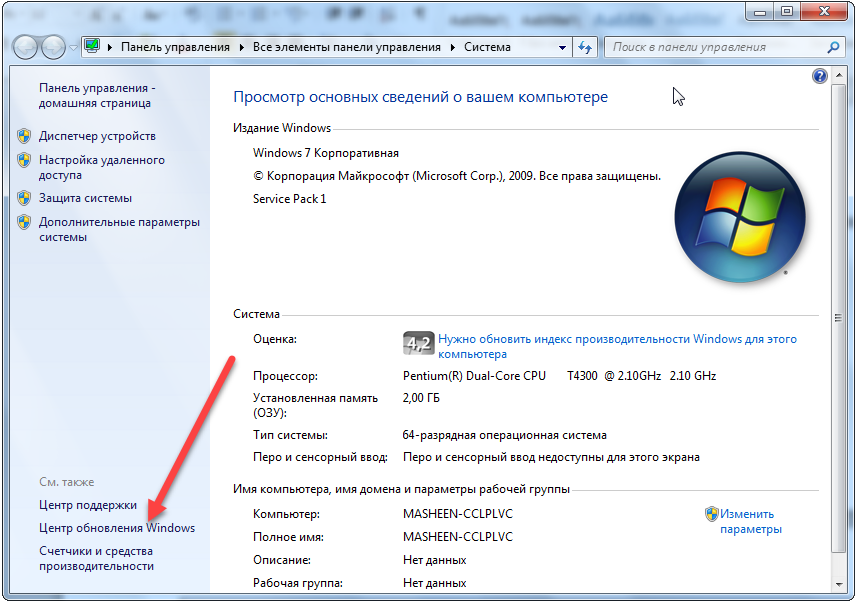
- Kami pergi ke "Panel Kontrol".
- Buka bagian "Sistem, keamanan".

- Kami memanggil elemen dengan nama yang sama.

Jika elemen panel kontrol ditampilkan sebagai ikon alih-alih kategori, tautan ke elemen tersebut sudah akan ditampilkan di jendela utama.
- Jadi, setelah menekan jendela yang diinginkan, klik "Pengaturan".

- Kami pindah ke bagian "Pembaruan penting" dan memilih opsi yang sesuai dari daftar drop-down.
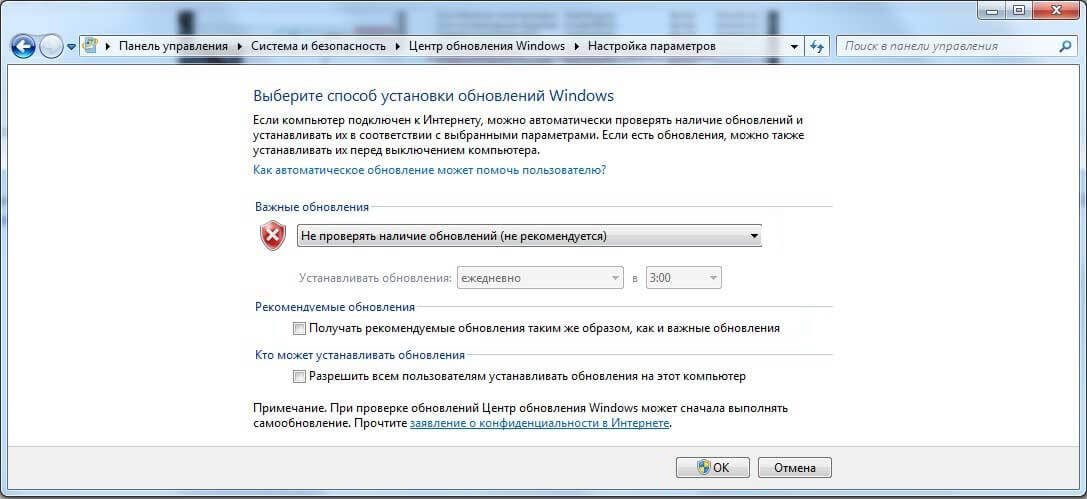
Hanya menghentikan layanan yang akan membantu sepenuhnya mematikan penerimaan pembaruan pada komputer Windows 7.
Nonaktifkan layanan
Manajemen layanan di "tujuh" terjadi melalui:
- pengeditan langsung kunci registri, yang sangat merepotkan;
- program pihak ketiga untuk menyiapkan OS (kami akan melewatkan opsi ini);
- Snap-in konsol MMC;
- Konfigurasi sistem;
- garis komando;
- editor kebijakan grup (hadir dalam maksimum Win 7, korporat).
Menghapus layanan dari startup
Menonaktifkan pembaruan paling cepat dilakukan melalui konfigurator sistem.
- Kami menjalankan "msconfig" di jendela penerjemah perintah, yang akan terbuka setelah menekan tombol Win + R atau mengklik tombol "Jalankan" di Mulai.

- Buka tab "Layanan".
- Menemukan Pusat pembaruan windows” (mungkin Pembaruan Windows) dan hapus kotak centang di sebelahnya.

- Kami menyimpan pengaturan baru.

Hingga akhir sesi saat ini, layanan akan berfungsi, melakukan tugas yang diberikan padanya dengan benar. Untuk menerapkan konfigurasi baru, Windows 7 harus di-restart.
Mari gunakan snap-in konsol MMC
Snap-in konsol sistem dengan nama yang sama menyediakan akses ke pengelolaan semua layanan di PC. Ini diluncurkan seperti ini.
- Buka menu konteks direktori "My Computer".
- Kami memanggil perintah "Kontrol".

- Di menu vertikal kiri, perluas item "Layanan dan Aplikasi".
- Selanjutnya, klik tautan "Layanan".
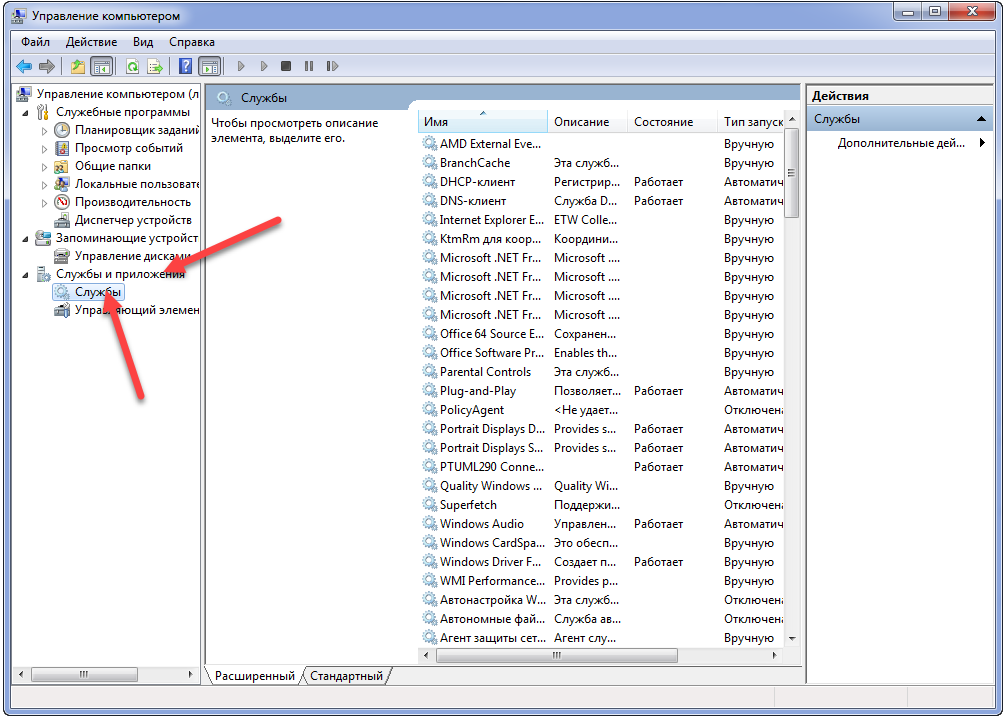
Lagi opsi sederhana memanggil jendela yang sama akan meluncurkan perintah "services.msc" melalui dialog "Jalankan".
- Kami menggulir daftar layanan sampai akhir dan membuka "Properti" layanan Pembaruan Windows.
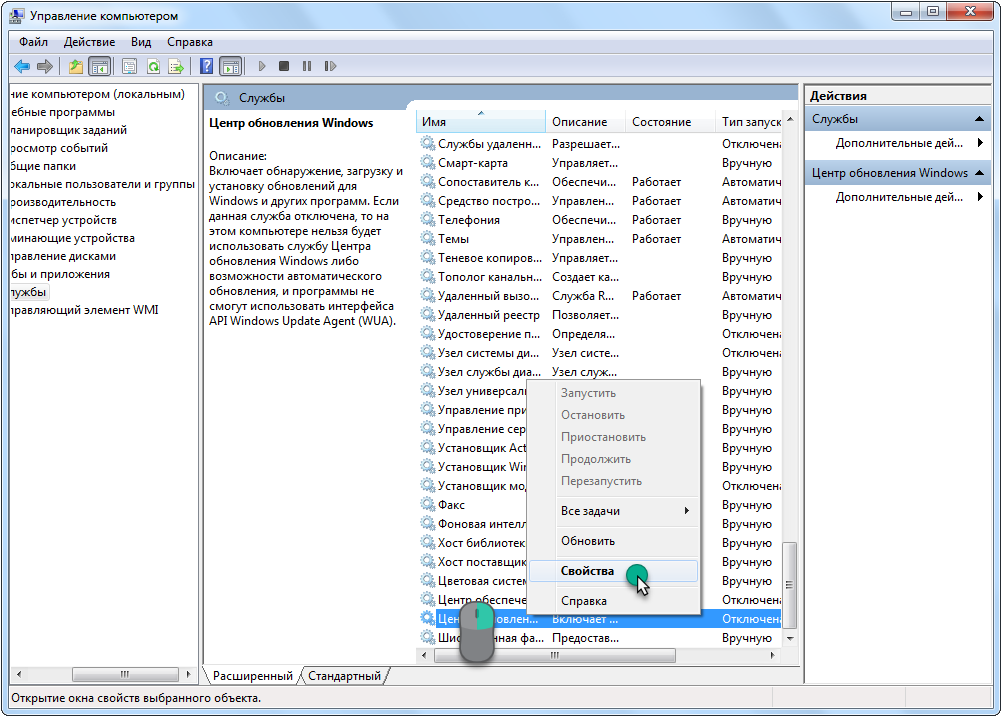
- Dalam daftar drop-down "Jenis startup", pilih "Nonaktif" alih-alih "Otomatis" untuk mengucapkan selamat tinggal pada pembaruan otomatis selamanya.
- Jika Anda perlu menonaktifkan layanan sekarang, pastikan untuk mengklik "Berhenti".
- Simpan pengaturan baru dengan tombol "Terapkan" dan tutup semua jendela.

PC tidak perlu di-boot ulang untuk menerapkan pengaturan.
Editor Kebijakan Grup
Snap-in MMC lain yang disebut Editor Kebijakan Lokal Grup akan membantu Anda mengonfigurasi pengaturan sistem apa pun.
Di edisi rumah "tujuh" itu tidak tersedia!
- Alat diluncurkan dengan menjalankan perintah "gpedit.msc" melalui jendela "Jalankan".

- Di subbagian "Konfigurasi PC", perluas cabang "Template Administratif".

- Buka Komponen Windows dan cari Pusat Pembaruan.
- Di bagian kanan jendela kami menemukan parameter, yang namanya dimulai dengan "Pengaturan pembaruan otomatis".
- Kami menyebutnya pengaturannya.

- Pindahkan kotak centang ke posisi "Nonaktifkan" dan klik "OK" untuk menutup jendela dan menyimpan perubahan.

Mari gunakan baris perintah
Melalui baris perintah, semua operasi yang sama dilakukan seperti menggunakan antarmuka grafis, dan bahkan lebih, tetapi dalam mode teks. Hal utama adalah mengetahui sintaks dan parameternya.
Perintah "cmd" bertanggung jawab untuk memanggil baris perintah.
- Buka penerjemah perintah dan jalankan.

- Di jendela hitam, masukkan perintah teks "sc config wuauserv start= disabled" - setel jenis mulai layanan ke "Disabled" - dan tekan "Enter".

Layanan dihentikan dengan perintah "sc stop wuauserv".

Editor Registri
Cara terakhir untuk menghapus penginstalan pembaruan yang mengganggu adalah dengan menonaktifkan layanan yang bertanggung jawab untuk ini secara langsung - melalui editor registri.
- Diluncurkan dengan perintah "regedit".

- Seperti di Explorer, buka bagian HKLM.
- Kami mengikuti direktori "Windows" di jalur yang ditunjukkan di tangkapan layar.
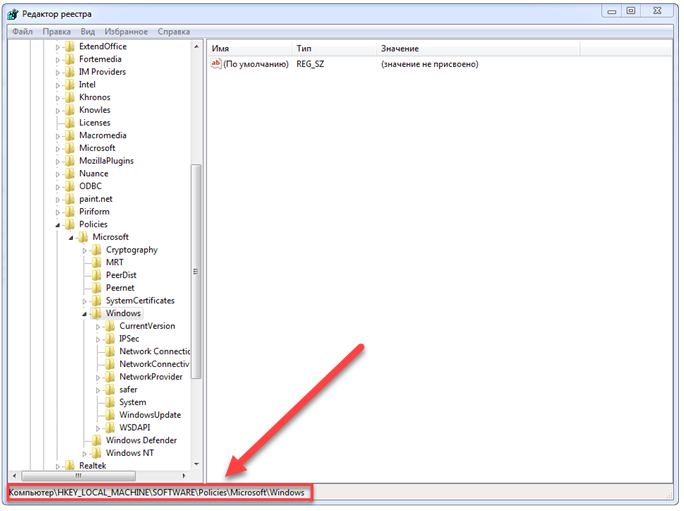
- Membuka direktori
- Klik dua kali pada parameter "DisableOSUpgrade" atau panggil dialog pengeditannya melalui menu konteks.
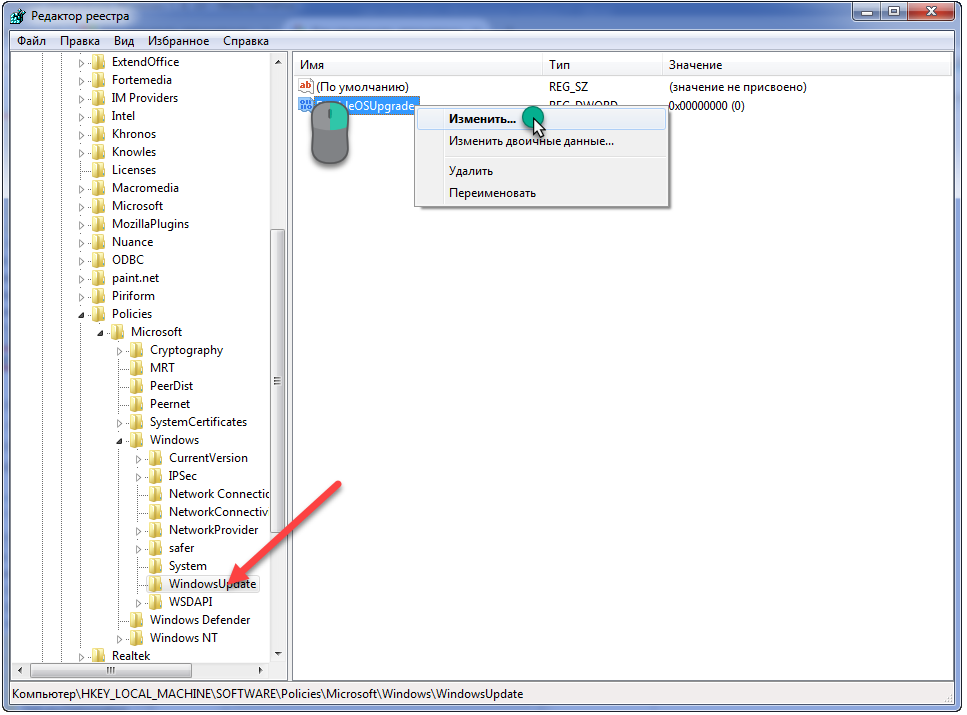
- Masukkan unit sebagai nilai dan tekan "Enter".
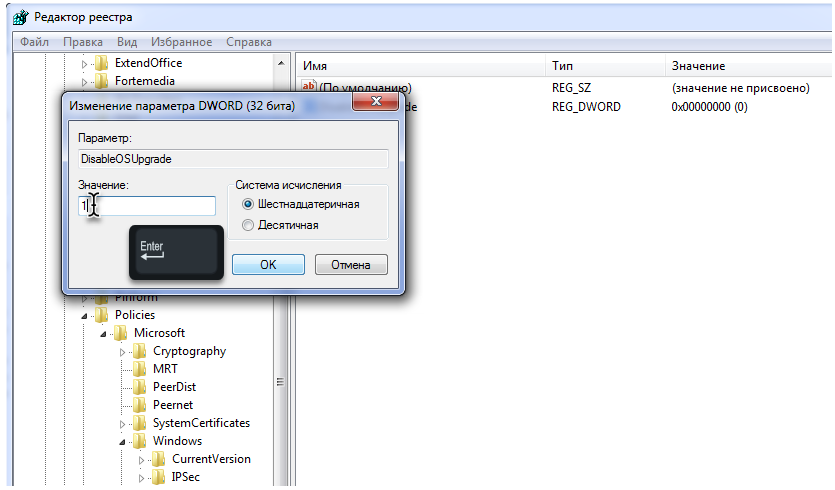
Setelah menyalakan ulang komputer, Anda akan melupakan Pusat Pembaruan untuk selamanya.
Layanan diaktifkan dengan mengubah nilai kunci kembali ke nol.
Jika bagian atau kunci yang ditentukan tidak ada, buat sendiri melalui menu konteks. Jenis kunci: "Nilai DWORD 32 bit".
Namun perlu diingat bahwa pembaruan keamanan tetap harus diinstal secara manual setidaknya secara berkala untuk menjaga sistem dalam keadaan stabil.
Semuanya berubah seiring waktu. Tampaknya kita sendiri mengetahui hal ini dengan sangat baik, tetapi jika menyangkut pengoperasian komputer, untuk beberapa alasan, banyak orang yang benar-benar melupakannya. Dan bahkan perangkat itu sendiri tidak menjadi usang seiring waktu. Seringkali, pengguna lupa mengaktifkan dukungan pembaruan untuk OS Windows 7 tersayang mereka, akibatnya, setelah bekerja seperti ini selama beberapa bulan, dan jika Anda beruntung selama bertahun-tahun, mulai melambat, layu, dan seterusnya seperti itu. Oleh karena itu, mau tidak mau, Anda tetap harus mempelajari cara menjalankan layanan Pembaruan Windows 7 di PC Anda.
Metode #1: Luncurkan dari bilah tugas
Kapan saja saat bekerja di komputer Anda, layanan untuk Windows 7 ini dapat dimulai langsung dari bilah tugas. Dalam hal ini, kami bertindak seperti ini:
- klik kiri ikon yang menyembunyikan pintasan program di bilah tugas;
- temukan pintasan "Pusat Dukungan" dan klik dengan tombol kanan mouse;
- di menu yang muncul, klik item "Buka pusat pembaruan ...":

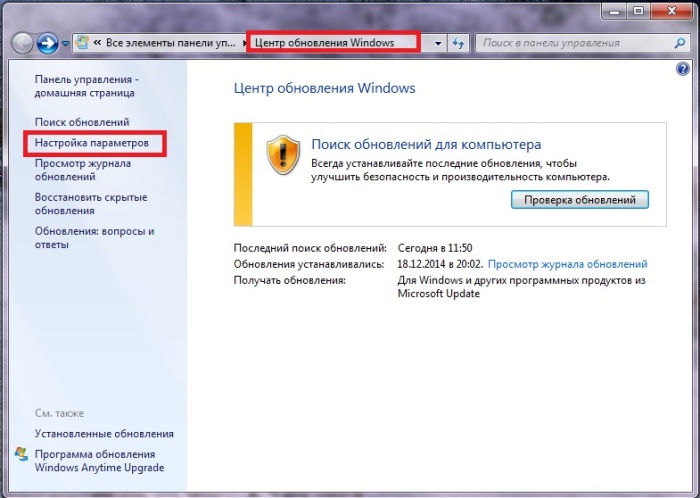
Akibatnya, layanan akan menawarkan untuk memilih metode penginstalan pembaruan untuk Windows 7. Pada tahap ini, Anda dapat membuat sejumlah pengaturan:
- menentukan siapa yang diizinkan untuk memperbarui sistem operasi;
- memilih untuk menerima pemberitahuan Windows;
- instal dukungan untuk pembaruan yang disarankan, dll.
Namun, yang sebenarnya kami perlukan adalah menyertakan dukungan untuk pembaruan penting. Perhatikan bahwa layanan "Pusat ..." mungkin menawarkan beberapa opsi untuk mengunduh dan menginstal file baru untuk Windows 7. Namun, dalam hal ini lebih baik percaya sistem operasi memperbarui secara otomatis. Untuk melakukannya, pilih opsi yang sesuai di bagian "Pembaruan penting" dan klik tombol OK:

Itu pada dasarnya!
Opsi #2: Luncurkan dari Menu Mulai
Untuk masuk ke "Pembaruan Windows" dan memulai layanan yang sesuai, Anda dapat menggunakan menu "Mulai". Untuk melakukan ini, tekan tombol "Start" di bilah tugas atau tombol di keyboard. Selanjutnya, pilih item "Control Panel", dan di dalamnya -:

Akibatnya, jendela pusat sistem akan terbuka. Mulai saat ini, kami bertindak dengan cara yang sama seperti pada metode No. 1: buka bagian "Pengaturan", pilih peluncuran otomatis pembaruan penting dan simpan pengaturan.
Metode #3: Mulai melalui utilitas Jalankan
Anda juga dapat memulai proses di komputer dengan OS Windows 7 dari program Jalankan. Anda dapat membukanya dengan kombinasi sederhana dari hot key dan R. Setelah utilitas dimulai, ketik perintah cmd untuk itu dan klik OK:

Hasilnya, itu akan terbuka, seperti yang sudah Anda pahami dengan benar garis komando. Kami bertindak seperti ini:
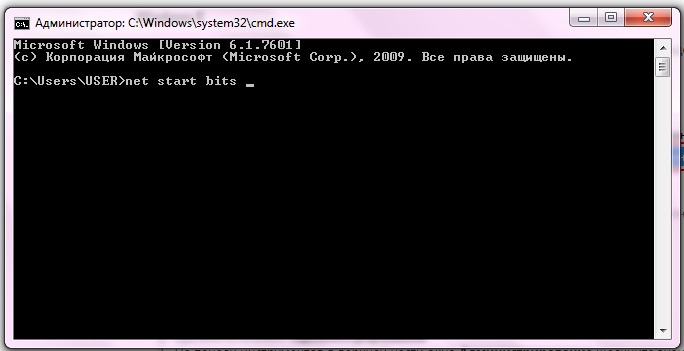
Akibatnya, layanan akan dimulai secara otomatis.
Metode nomor 4: Luncurkan melalui pengelola tugas
Anda juga dapat memuat layanan di Windows 7 menggunakan perintah wuapp. Untuk menjalankannya, tekan Ctrl, Shift dan Esc secara bersamaan, buka menu "File", pilih item "Tugas baru" dan masukkan perintah wuapp untuk mengeksekusi:
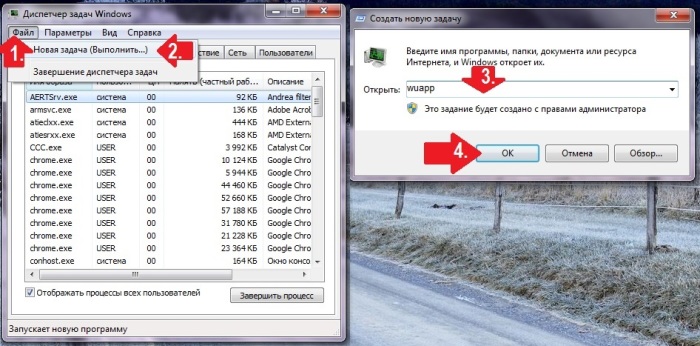
Ini akan membuka Pembaruan Windows. Selanjutnya, ikuti langkah-langkah dari Metode 1.
Metode #5: Meluncurkan melalui Alat Administratif
Untuk memulai layanan untuk OS Windows 7 menggunakan administrasi, buka "Mulai", ketik kata "admin" di bidang pencarian dan klik item pertama dalam daftar yang muncul:
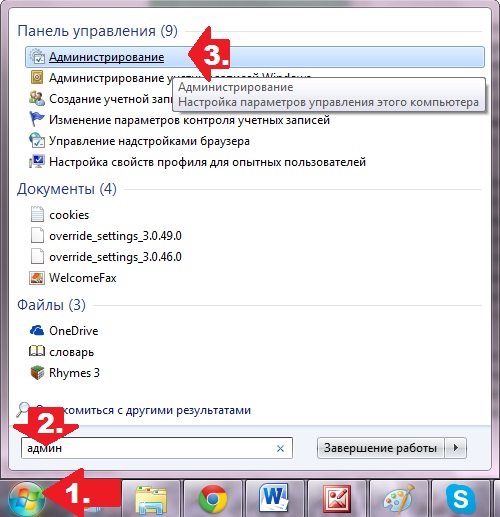
Setelah itu, di jendela "Administrasi", cari dan pilih item "Layanan". Kemudian, di jendela baru, cari dan klik layanan "Pusat Pembaruan ..." dan mulai dengan mengklik tombol yang sesuai di layar:
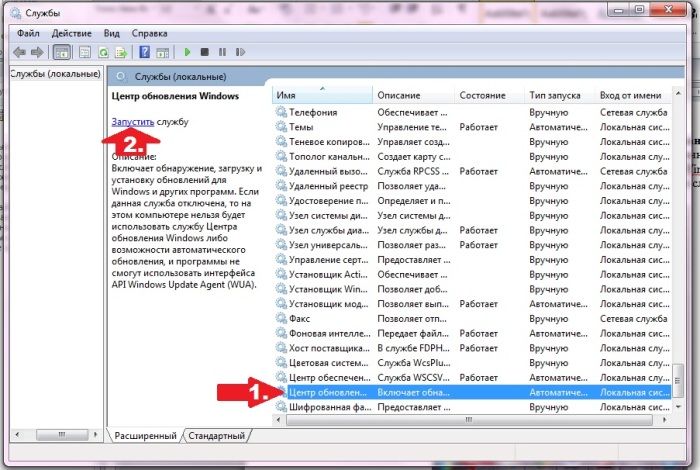
#6: Atur dari Action Center
Di Windows 7, Anda juga dapat menjalankan layanan di komputer Anda yang akan memperbarui sistem melalui Action Center. Anda dapat memasukkannya melalui Start - Control Panel atau langsung dari taskbar. Opsi mana pun yang kami pilih untuk masuk, setelah "Pusat Tindakan" terbuka, di bagian "Keamanan" di sebelah item "Pusat Pembaruan ...", klik tombol "Ubah pengaturan":
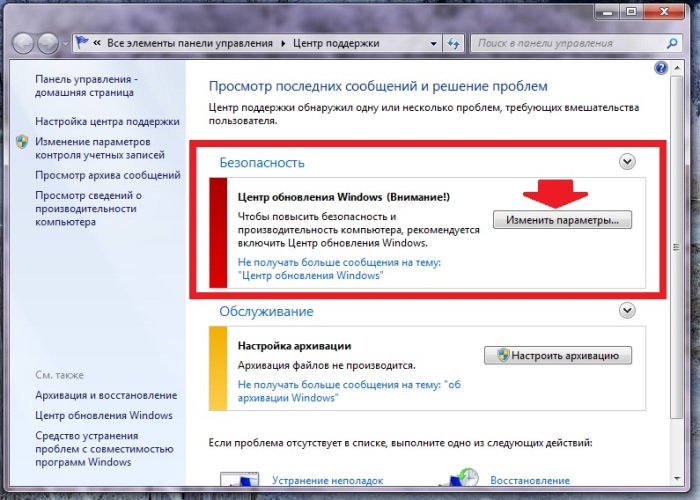
Di jendela sistem yang muncul, pilih item "Instal pembaruan secara otomatis ...":
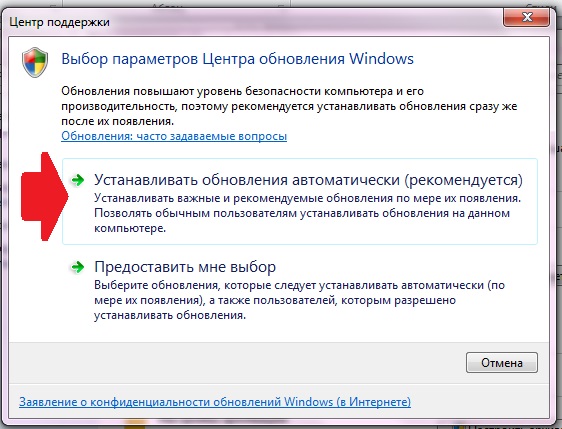
Akibatnya, kami bekerja Layanan Windows 7, yang akan memperbarui sistem secara tepat waktu.
Opsi #7: Men-debug layanan yang rusak
Jika layanan berjalan tetapi tidak berjalan, lanjutkan sebagai berikut:
- buka utilitas Jalankan dan ketik perintah services.msc untuk itu;
- di jendela "Layanan", klik "Pusat Pembaruan ..." dan klik tab "Berhenti";
- temukan folder SoftwareDistribution melalui pencarian dan ganti namanya menjadi SoftwareDistribution12;
- nonaktifkan antivirus, pengoptimal boot, dan program lainnya;
- kami kembali ke jendela "Layanan" dan memulai kembali layanan menggunakan item "Mulai";
- nyalakan ulang komputernya.
Anda dapat yakin bahwa salah satu metode yang disarankan kepada Anda pasti akan berhasil!
Cara menonaktifkan pembaruan otomatis di Windows 7? Tidak selalu memperbarui sistem operasi membawa hasil yang positif. Itu juga terjadi setelah menginstal pembaruan terbaru, masalah dengan kartu video atau suara dimulai. Dalam hal ini, lebih baik menunggu hingga pembaruan baru diuji sepenuhnya pada mesin lain, dan baru kemudian memutuskan apakah Anda memerlukannya atau tidak. Dalam kasus seperti itu, lebih baik menonaktifkan pembaruan otomatis. Tidak peduli seberapa pintar komputer itu, keputusan harus ada di tangan Anda.
Tentang bagaimana, kami telah mempertimbangkan. Tetapi setelah video ini, ada banyak saran untuk menunjukkan bagaimana melakukan hal yang sama di Windows 7. Banyak yang tidak mempercayai sistem operasi baru dan lebih memilih untuk tetap menggunakan tujuh atau delapan.
Dan meskipun sistem utama saya adalah sepuluh yang sensasional, tetapi terkadang saya boot, baik di tujuh maupun di delapan. Untungnya, semuanya ada di komputer saya di disk terpisah. Sejujurnya, saya ingin mengatakan bahwa semuanya bekerja jauh lebih baik di tujuh. Bahkan suaranya direkam lebih baik daripada di Windows 10.

Dan meskipun Windows 7 telah lama memantapkan dirinya sebagai sistem yang stabil, terkadang ada kejutan tak terduga di dalamnya. Ini biasanya terjadi setelah pembaruan. Bukan rahasia lagi bahwa banyak yang tidak memiliki sistem berlisensi, jadi lebih baik matikan pembaruan otomatis.
Untuk menonaktifkan pembaruan otomatis di Windows 7, Anda perlu membuka menu Awal, dan pergi ke Panel kendali.
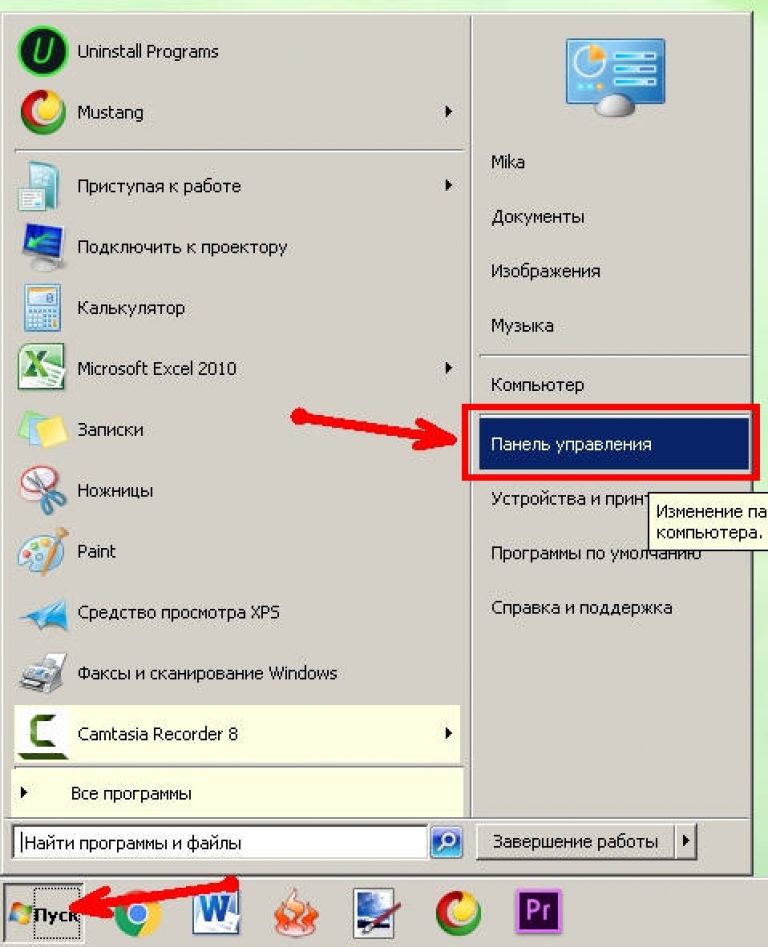
Di jendela Panel kontrol klik pada link Sistem dan keamanan.

Temukan blok di halaman berikutnya Pusat pembaruanWindows dan klik tautannya Aktifkan atau nonaktifkan pembaruan otomatis.
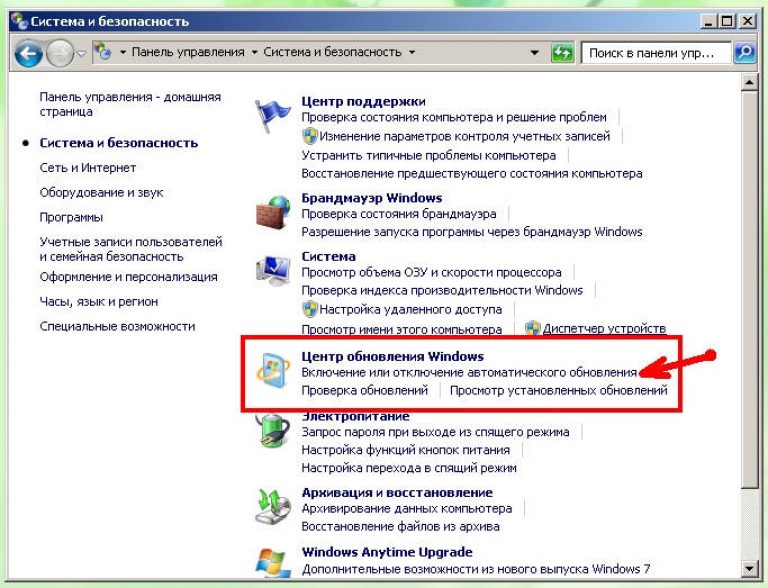
Di blok Pembaruan penting klik segitiga hitam kecil di kotak sebelah kanan, dan pilih entri Jangan periksa pembaruan (tidak disarankan). Hapus centang semua kotak di bawah ini Terima pembaruan yang direkomendasikan dengan cara yang sama, serta pembaruan penting dan Izinkan semua pengguna memasang pembaruan di komputer ini, dan pastikan untuk menyimpan pengaturan Anda dengan mengeklik tombol OKE.
