Riža. 2.22. Glavni izbornik sustava Windows 7
Kada kliknete na gumb Start, glavna programska traka pojavljuje se na programskoj traci. Windows izbornik 7 (slika 2.22). Ovaj izbornik prikazuje instalirane aplikacije i sadrži naredbe za postavke sustava i traženje informacija.
Lijeva strana (lijeva ploča) pravokutnika koji se pojavi prikazuje kratki popis aplikacija koje ste nedavno koristili ili koje ćete, prema mišljenju programera operativnog sustava, često koristiti. S lijeve strane naziva aplikacija nalaze se ikone. Daju aplikaciji individualnost i omogućuju vam da je brzo pronađete među ostalima. Za pokretanje bilo koje od ovih aplikacija jednostavno kliknite mišem na njezino ime ili ikonu.
Međutim, kao što je navedeno, ovo je kratak popis aplikacija. Da biste vidjeli sve instalirane (odnosno spremne za korištenje) aplikacije, potrebno je kliknuti na stavku Svi programi. Kao rezultat toga, kratki popis aplikacija na lijevoj ploči glavnog izbornika bit će zamijenjen potpunim popisom instaliranih aplikacija (Slika 2.23). Ovdje možete vidjeti kako aplikacije s njihovim ikonama (naredbe izbornika), tako i mape koje sadrže aplikacije ili druge mape s ikonama. Aplikaciju možete pokrenuti klikom miša na njen naziv.

Riža. 2.23. Cijeli popis instaliranih aplikacija
Ako se ne sjećate ili ne znate čemu aplikacija služi, možete pomaknuti pokazivač miša na njen naziv i neko vrijeme ne pomicati miš. Može se pojaviti opis alata koji opisuje svrhu aplikacije.
Osim aplikacija s vlastitim ikonama, ovaj popis sadrži i mape s ikonama
Ove mape mogu sadržavati aplikacije ili druge mape. Kada kliknete na naziv mape, ona se otvara i prikazuje popis njezinog sadržaja. Na primjer, na sl. 2.24 prikazuje mapu koja se otvorila Standard, kada se klikne mišem.
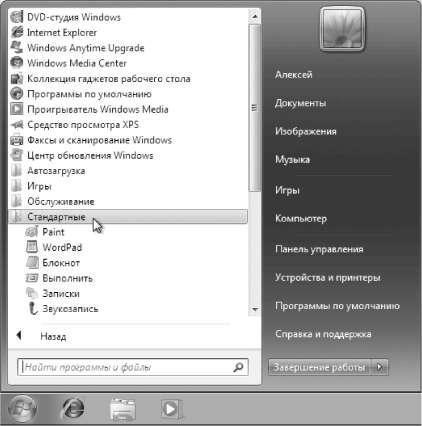
Riža. 2.24. Sadržaj mape Standard
Za pokretanje aplikacije potrebno je kliknuti na njen naziv ili ikonu. Kada se odabrana aplikacija pokrene, glavni izbornik automatski nestaje sa zaslona.
Osim popisa aplikacija, u glavnom izborniku postoje i druge ploče (pravokutna područja). Desno od popisa aplikacija nalazi se popis naredbi koje vam omogućuju pozivanje nekih korisnih funkcija. Razmotrimo svaku točku zasebno.
Dokumenti - Otvara prozor koji prikazuje sadržaj mape Dokumenti koju je Windows 7 automatski stvorio za vas. U njega možete pohraniti elektroničke dokumente (datoteke s tekstom, tablice).
Slike - Otvara prozor koji prikazuje sadržaj mape Slike koju je Windows 7 automatski stvorio za vas. U njega možete pohraniti razne slike, poput fotografija.
Glazba - otvara prozor koji prikazuje sadržaj mape Glazba koju je Windows 7 automatski stvorio za vas. U njega možete pohraniti glazbene datoteke.
Igre - otvara prozor u kojem su prikupljene standardne igre uključene u Windows 7. Bilo koja od njih može se pokrenuti dvostrukim klikom na ikonu ili naziv.
Računalo - Otvara prozor s popisom svih logičkih pogona dostupnih na vašem računalu i svih prijenosnih medijskih uređaja (floppy pogon, CD pogon, DVD pogon).
Upravljačka ploča - otvara prozor s postavkama operativnog sustava Windows 7. Kasnije ćemo detaljnije pogledati neke od ovih postavki.
Uređaji i pisači - otvara prozor s popisom instaliranih pisača.
Zadani programi - omogućuje vam da konfigurirate pozivanje programa koji se pokreću prema zadanim postavkama za obradu datoteka različitih vrsta ili prilikom izvođenja nekih standardnih radnji.
Pomoć i podrška - omogućuje vam pristup sustavu pomoći za Windows 7.
U donjem lijevom dijelu glavnog izbornika nalazi se polje za traženje raznih datoteka i programa koji se nalaze na vašem računalu. Kursor tipkovnice već treperi u ovom polju, tako da možete odmah unijeti željeni naziv datoteke ili njezin fragment. Tijekom procesa unosa, preliminarni rezultati pretraživanja bit će prikazani u polju iznad, gdje je bio popis aplikacija (slika 2.25). Ako se datoteka ili program koji tražite pojavi na ovom popisu, možete ga kliknuti mišem. Datoteka će se otvoriti za pregled ili uređivanje, a program će se pokrenuti.
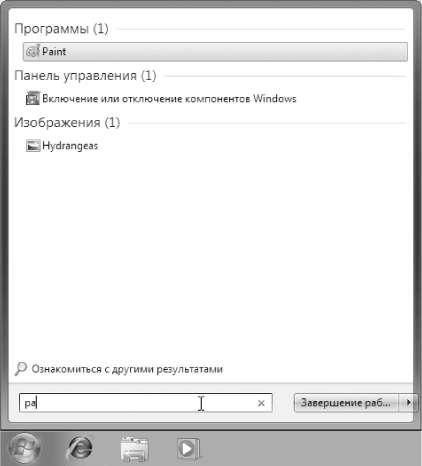
Riža. 2.25. Pretraživanje datoteka
Glavni izbornik možete ukloniti sa zaslona ponovnim klikom na gumb.
Start ili pritiskom na tipku Esc na tipkovnici (nalazi se u gornjem lijevom kutu tipkovnice).
Postavljanje jezika za promjenu prilikom unosa teksta
Kao što je već spomenuto, jezik unosa možete promijeniti klikom na indikator jezika i odabirom željene vrijednosti iz izbornika koji se pojavi (vidi sl. 2.21) ili kombinacijom tipki na tipkovnici.
Možete koristiti zadanu kombinaciju ili možete odrediti drugu. Klik pravo tipku miša na indikatoru. U izborniku koji se pojavi (slika 2.26) odaberite naredbu Parametri. Kao rezultat toga, otvorit će se prozor s različitim postavkama za korištene jezike. Morate otići na karticu Promjena tipkovnice klikom na njezin naziv.

Riža. 2.26. Pozivanje prozora jezičnih postavki
Pritisnite gumb Promijeni tipkovni prečac iu prozoru koji se pojavi s popisa prečaca odaberite onaj koji vam je potreban. Pored odabrane vrijednosti trebala bi se pojaviti točka. Nakon toga kliknite na gumb OK.
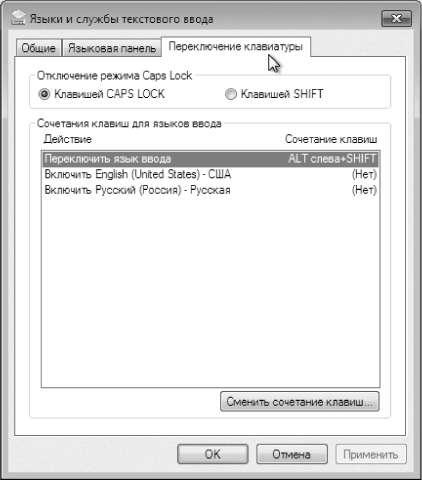
Riža. 2.27. Prozor postavki jezika
Da, prihvatljivo je. Štoviše, Glavni izbornik posebno je dizajniran za najpovoljniji pristup resursima i programima operacijskog sustava, pa je zbog praktičnosti i učinkovitosti rada prilagođavanje Glavnog izbornika ne samo prihvatljivo, već i poželjno.
Zašto se glavni izbornik ponekad automatski mijenja?
Prilikom instaliranja ili deinstaliranja programa na računalu, ili kod promjene sastava komponenti operativnog sustava i nekih programskih paketa, neizbježno je pojavljivanje ili nestanak stavki Glavnog izbornika. Ove promjene u glavnom izborniku odražavaju promjene u vašoj sposobnosti korištenja računala. Prema zadanim postavkama, Windows XP označava bojom novo dodane stavke izbornika.
Koje su stavke glavnog izbornika?
Stavke glavnog izbornika, barem većina njih, su mape i prečaci ugniježđeni u posebne mape operativnog sustava. U sustavu Windows XP, glavni izbornik uključuje i stavke dostupne svim korisnicima računala i stavke specifične za određenog korisnika. Ove kategorije prečaca pohranjene su u različite mape. Odabir stavki iz Glavnog izbornika sveden je na korištenje odgovarajućih prečaca.
Koji je najlakši način za dodavanje stavki glavnog izbornika?
Najlakši način za dodavanje stavke u glavni izbornik je povlačenje ikone programa ili dokumenta na gumb Start. Stvorena stavka pojavit će se na najvišoj razini glavnog izbornika iznad razdjelne linije. U klasičnom prikazu glavnog izbornika, ovaj redak odvaja standardne stavke od onih koje je dodao korisnik. U prikazu sustava Windows XP ovaj red odvaja stavke koje je korisnik dodao od popisa često korištenih programa. Ako željeni prečac još ne postoji, zgodno ga je stvoriti na radnoj površini i zatim povući na glavni izbornik.
Kako ukloniti stavku iz glavnog izbornika?
Da biste izbrisali stavku Glavnog izbornika, najlakši način je da otvorite ovaj izbornik i kliknete na željenu stavku desni klik miševi. U kontekstnom izborniku koji se otvori odaberite Izbriši.
Je li moguće raditi s glavnim izbornikom kao mapom?
Desnom tipkom miša kliknite gumb Start i odaberite Otvori ili Istraživač iz kontekstnog izbornika. Ovo će otvoriti mapu koja sadrži osobni dio glavnog izbornika. Može se uređivati po vlastitom nahođenju. Osim toga, kontekstualni Mtp 11 gumba Start može sadržavati naredbe Otvori zajednički izbornik za sve korisnike i Explorer u zajedničkom izborniku za sve korisnike za pristup dijelu Glavnog izbornika koji je zajednički svim korisnicima. Ako je glavni izbornik prikazan u klasični oblik, postoji drugi način. Desnom tipkom miša kliknite programsku traku i odaberite Svojstva iz kontekstnog izbornika. U dijaloškom okviru koji se otvori odaberite karticu Izbornik Start, provjerite je li odabrana opcija Klasični izbornik Start i kliknite gumb Prilagodi. U dijaloškom okviru za prilagodbu klasičnog izbornika Start, gumb Dodaj pokreće čarobnjaka za stvaranje prečaca za stavku izbornika, gumb Ukloni omogućuje uklanjanje nepotrebnih stavki, a gumb Ručno otvara mapu koja sadrži osobni dio izbornika Start.
Greškom sam izbrisao stavku glavnog izbornika. Što da napravim?
Uklonjene su stavke glavnog izbornika, npr izbrisane datoteke, automatski se stavljaju u smeće. Otvaranjem Cor;mnu možete poništiti pogrešnu operaciju.
Kako promijeniti svojstva stavke glavnog izbornika?
Budući da su stavke glavnog izbornika prečaci, promjena svojstava stavke glavnog izbornika znači promjenu svojstava odgovarajućeg prečaca. Da biste to učinili, desnom tipkom miša kliknite željenu stavku i odaberite Svojstva u kontekstnom izborniku koji se otvori.
Kako promijeniti strukturu glavnog izbornika?
Raspored stavki u glavnom izborniku možete promijeniti povlačenjem i ispuštanjem. Otvorite izbornik koji sadrži stavku koju želite premjestiti na drugo mjesto, pokažite na nju, a zatim pritisnite i držite tipku miša. Kad pritisnete tipku, možete i nastavite s kretanjem kroz glavni izbornik dok se mapa ne otvori; morate staviti odabranu stavku u ICD. Predloženi novi položaj artikla označen je crnom vodoravnom crtom. Odaberite željenu poziciju i otpustite tipku miša.
Kako dodati mapu u glavni izbornik?
Ne postoji zgodan i jednostavan način za dodavanje mape u glavni izbornik. To se može učiniti samo ručnim uređivanjem glavnog izbornika.
Prilikom otvaranja Glavni izbornik zauzima previše prostora.
Je li ga moguće smanjiti? U klasičnom prikazu, glavni izbornik izgleda kompaktnije nego u Windows XP prikazu. Kako biste njegovu veličinu sveli na minimum, također napravite sljedeće postavke. Odaberite karticu Start Menu (Start > Settings > Control Panel > Taskbar and Start Menu), provjerite je li odabran radio gumb Classic Start Menu i kliknite gumb Customize. U dijaloškom okviru Customize Classic Start potvrdite okvire Koristi izbornike prečaca i Male ikone u izborniku Start. Donesite vlastitu odluku o potvrdnom okviru Koristi pomicanje za izbornik Programi.
Kako preimenovati stavku glavnog izbornika?
Budući da su stavke glavnog izbornika prečaci, promjena svojstava stavke glavnog izbornika znači promjenu svojstava odgovarajućeg prečaca. Desnom tipkom miša kliknite željenu stavku i odaberite Preimenuj iz kontekstnog izbornika koji se otvori. Otvara se dijaloški okvir Preimenuj za unos novog naziva prečaca.
Što možete učiniti sa stavkama glavnog izbornika?
Možete, na primjer, pretvoriti stavke glavnog izbornika u prečace koji se nalaze na ploči radne površine brzo pokretanje ili u bilo kojoj mapi. Da biste to učinili, morate "izvući" stavku izvan glavnog izbornika povlačenjem dok držite pritisnutu desnu ili lijevu tipku miša. Stavka će se pretvoriti u prečac i postaviti na mjesto gdje se otpusti tipka miša. Ako držite pritisnutu tipku CTRL, kopirat će se umjesto pomicanja.
Zašto se ne mogu promijeniti sve stavke glavnog izbornika?
Neke stavke glavnog izbornika smatraju se "obaveznima" i dostupne su pod svim okolnostima. Sve te stavke nalaze se na najvišoj razini glavnog izbornika, ne odgovaraju nikakvim prečacima i ne mogu se brisati ili mijenjati. Međutim, podizbornici koji se odnose na te stavke ponekad se mogu promijeniti ručno ili na neki drugi način.
Zašto vam je potreban izbornik Dokumenti?
Izbornik Dokumenti (Start * Nedavni dokumenti ili Start > Dokumenti) automatski dodaje prečace do dokumenata koji su nedavno otvoreni na vašem računalu. Ovdje ukupno mogu "1 sadržavati veze na 15 najnoviji dokumenti, što omogućuje brzi pristup njima. Osim toga, s klasičnim prikazom Glavnog lipnja, kroz izbornik Dokumenti, možete jednostavno otvoriti mapu Moji dokumenti, možete
: Paradise operativni sustav smatra standardnom mapom za pohranu radnih dokumenata. Kada gledate Windows XP, opcija za otvaranje mape &- ?§ My Documents nalazi se na najvišoj razini izbornika.
Kako očistiti izbornik Dokument?
Za potpuno brisanje izbornika Dokumenti (
; tako da nitko ne može vidjeti na čemu sam radio”) otvorite dijaloški okvir Svojstva programske trake i izbornika Start (Postavke Starta > Upravljačka ploča » Traka zadataka i izbornik Start). Zatim kliknite gumb Prilagodi na izborniku Start. Ovisno o trenutnom prikazu, tada trebate kliknuti na gumb Očisti ili dati naredbu Napredno > Očisti popis.
Kako selektivno očistiti izbornik Dokumenti?
Možete izbrisati bilo koju stavku u izborniku Dokumenti tako da je kliknete desnom tipkom miša i odaberete Izbriši u kontekstnom izborniku. Također možete otvoriti svoju osobnu mapu \Recent 11 i ukloniti nepotrebne prečace iz nje. Sadržaj ove mape predstavljen je kao stavke izbornika Dokumenti.
Je li moguće dodati stavku u izbornik Dokumenti?
Da, možete. Da biste to učinili, morate dodati odgovarajući prečac u vašu osobnu mapu \Recent. Međutim, dodana stavka podliježe "starenju" i bit će izbrisana ako zatim otvorite 15 drugih dokumenata na svom računalu.
Je li moguće kopirati stavku izbornika Dokumenti na drugo mjesto?
Da, možete ako kopirate postojeći prečac iz vaše osobne mape \Recent na željeno mjesto. Kopirani prečac gubi svoj privremeni status i pohranjuje se dok se ručno ne uništi. Metoda povuci i ispusti za izbornik Dokumenti ne radi.
Ovaj se element naziva jelovnik jer sadrži popis opcija među kojima možete birati, baš kao i jelovnik restorana. A iz naziva "Start" jasno je da se programi često otvaraju ili pokreću odavde.
Koristite izbornik Start za ove uobičajene akcije:
- Pokretanje programa
- Otvaranje kritičnih mapa
- Pretraživanje datoteka, mapa i programa
- Promjena postavki računala
- Dobivanje pomoći za korištenje operativnog sustava Windows
- Isključivanje računala
- Odjava iz sustava Windows ili prijava s drugim računom
Predstavljamo Windows izbornik Start
Za otvaranje izbornika Start kliknite gumb Start koji se nalazi u donjem lijevom kutu zaslona. Ili pritisnite tipku s logotipom Windows na tipkovnici.
Izbornik Start sastoji se od tri glavna dijela:
- Prikazuje se veliki lijevi panel kratki popis programa na vašem računalu. Proizvođač vašeg računala može promijeniti ovaj popis, tako da njegov točan izgled može varirati. Odaberite stavku Svi programi prikazuje puni popis programa.
- Na dnu lijeve ploče nalaze se polje za pretraživanje. Unosom riječi za pretraživanje u ovo polje možete pronaći aplikacije i datoteke na svom računalu.
- Desna ploča pruža pristup vašim najčešće korištenim mapama, datotekama, postavkama i značajkama. Ovdje se također možete odjaviti iz Windowsa ili isključiti računalo.
Pokretanje programa iz izbornika Start
Vrlo često se koristi izbornik Start za otvaranje programa instaliranih na računalu. Za otvaranje programa prikazanog u lijevom oknu izbornika Start kliknite na njega. Program će se otvoriti i izbornik Start će se zatvoriti.
Ako željeni program nije na popisu, kliknite Svi programi na dnu lijevog okna. Lijevo okno prikazuje dugačak popis programa poredanih abecednim redom s popisom mapa. Klikom na ikonu pokrenut ćete program i zatvoriti izbornik Start.
Što je unutar mapa? Ostali programi. Na primjer, ako odaberete mapu Standard, prikazuje se popis programa koji su pohranjeni u ovoj mapi. Pritisnite bilo koji program da biste ga otvorili. Za povratak na prethodni popis programa izbornika Start kliknite Natrag na dnu izbornika.
Ako niste sigurni što program radi, prijeđite mišem preko njegove ikone ili naziva. Pojavit će se prozor s opisom programa. Na primjer, ako zadržite pokazivač iznad programa Kalkulator, pojavit će se sljedeća poruka: "Izvođenje jednostavnih aritmetičkih izračuna pomoću virtualnog kalkulatora." Na isti način možete dobiti brzi sažetak stavki u desnom oknu izbornika Start.
Može se primijetiti da S vremenom se popis programa u izborniku Start mijenja. To se događa iz dva razloga. Prvo, kada instalirate nove programe, oni se dodaju na popis Svi programi. Drugo, izbornik Start otkriva koji se programi najčešće koriste i postavlja ih na lijevu alatnu traku za brzi pristup.
Okvir za pretraživanje u izborniku Start
Polje za pretraživanje – nije najprikladniji način traženja stavki na računalu. Točna lokacija stavki nije važna — okvir za pretraživanje temeljito će provjeriti programe i sve mape u vašoj osobnoj mapi (koja uključuje dokumente, slike, glazbu, radnu površinu i druge standardne lokacije).
Također možete koristiti polje za pretraživanje za traženje poruka E-mail, spremljene trenutne poruke, sastanci i kontakti.
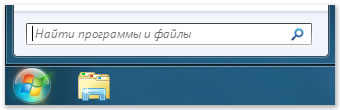
Za korištenje okvira za pretraživanje izbornika Start počnite upisivati pojam za pretraživanje. Nema potrebe prvo kliknuti polje. Kada upišete upit, rezultati pretraživanja pojavljuju se iznad polja za pretraživanje u lijevom oknu izbornika Start.
Program, datoteka ili mapa pojavit će se kao rezultat pretraživanja ako:
- Bilo koja riječ u naslovu odgovara traženoj riječi ili počinje njome.
- Svaki fragment teksta iz stvarnog sadržaja datoteke (na primjer, fragment teksta u tekstualnom dokumentu) odgovara upit za pretraživanje sadrži ga.
- Bilo koja riječ u svojstvima datoteke, na primjer, ime autora, odgovara traženoj riječi ili počinje njome. (Više informacija o svojstvima datoteke potražite u odjeljku Promjena svojstava datoteke.)
Pritisnite bilo koji rezultat pretraživanja da biste ga otvorili. Ili kliknite gumb Očisti za brisanje rezultata pretraživanja i povratak na glavni popis programa. Možete i kliknuti Pogledajte više rezultata za pretraživanje cijelog vašeg računala.
Osim programa, datoteka, mapa i komunikacijskih alata, polje za pretraživanje također pregledava vaše internetske postavke i povijest pregledavanja. Ako bilo koja od ovih stranica sadrži navedenu riječ, bit će prikazana pod naslovom "Datoteke".
Što je u desnom oknu izbornika Start
Pravo Traka izbornika Start sadrži poveznice na Elementi prozora koji će se često koristiti.
Evo ih, od vrha do dna:
- Osobna mapa. Otvara vašu osobnu mapu koja se naziva imenom pod kojim se korisnik prijavljuje u sustav Windows. Na primjer, ako je ime trenutnog korisnika Velina Korkunova, mapa će se zvati "Velina Korkunova". Mapa pak sadrži korisničke datoteke, posebno mape "Moji dokumenti", "Moja glazba", "Moje slike" i "Moji video zapisi".
- Dokumentacija. Otvara biblioteku dokumenata, gdje možete spremati i otvarati tekstualne datoteke, proračunske tablice, prezentacije i druge dokumente.
- Slika. Otvara biblioteku slika, gdje možete pristupiti i pregledavati slike i grafičke datoteke.
- glazba, muzika. Otvara glazbenu biblioteku, gdje možete pristupiti i reproducirati glazbu i druge audio datoteke.
- Igre. Otvara mapu Igre koja omogućuje pristup svim igrama na vašem računalu.
- Računalo. Otvara prozor koji omogućuje pristup diskovima, kamerama, pisačima, skenerima i drugoj opremi spojenoj na računalo.
- Upravljačka ploča. Otvara upravljačku ploču, gdje možete prilagoditi izgled i funkcionalnost vašeg računala, instalirati ili deinstalirati programe, konfigurirati mrežne veze i upravljati korisničkim računima.
- Uređaji i pisači. Otvara prozor u kojem možete vidjeti informacije o pisaču, mišu i drugim uređajima instaliranim na vašem računalu.
- Programi. Otvara prozor u kojem možete odabrati koji ćete Windows program koristiti (na primjer, za pregledavanje interneta).
- Pomoć i podrška. Otvara se Windows prozor Pomoć i podrška, gdje možete pregledavati i pronaći teme pomoći za koristeći Windows i računalo. Pogledajte Dobivanje pomoći.
Na dnu desne ploče nalazi se gumb za isključivanje. Pritisnite gumb "Isključi". za isključivanje računala.
Klikom na strelicu pored Shut Down otvara se izbornik s dodatnim opcijama za promjenu korisnika, odjavu, ponovno pokretanje i gašenje računala. Za više informacija pogledajte Odjava i gašenje računala: FAQ.
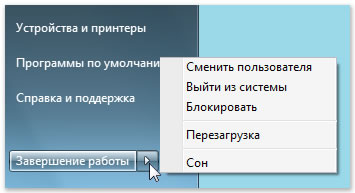
Prilagodba izbornika Start
Možete kontrolirati koje se stavke pojavljuju na izborniku Start. Na primjer, možete dodati ikone za svoje omiljene programe na popis u izborniku Start za brzi pristup njima.
Također možete ukloniti programe s ovog popisa. Također možete sakriti ili prikazati neke stavke u desnom oknu. Za više informacija pogledajte
upute
Za vraćanje gumba Početak"(i s njim Jelovnik) na izvorno mjesto, moramo saznati razlog nestanka. Za početak istrage pritisnite tipku WIN - ako je glavna Jelovnik otvori, onda je problem samo promjena veličine ili pozicioniranja programske trake na kojoj se nalazi gumb "". Početak" Ako kada je otvoren Jelovnik ne vidite ploču, već se samo pojavljuje traka nekoliko piksela, zatim pomaknite kursor preko njega i, držeći lijevu tipku miša, povucite ga na željenu veličinu.
Ako programska traka zajedno s " Početak” pojavit će se kada pritisnete tipku WIN, a zatim je kliknite desnom tipkom miša, odaberite Svojstva i poništite okvir pored “Automatski sakrij programsku traku”.
Na jelovniku" Početak» Odaberite “Svi programi”, zatim “Dodaci”, zatim “Sistemski alati” i “Vraćanje sustava”. Odaberite točku vraćanja do trenutka kada nestao Jelovnik " Početak" Nakon završetka komunalnih oporavak sustava ponovno će pokrenuti računalo.
Također možete stvoriti analogiju radnji koje ste izvršili. Napravite bilo koji tekst dokument i kopirajte sljedeće vrijednosti:
Windows Registry Editor verzija 5.00
@="Arhiviraj u RAR"
@="rar a abc %1"
Klik Jelovnik“Datoteka”, odaberite “Spremi kao”, unesite naziv datoteke Context.reg. Pokrenite novostvorenu datoteku i kliknite OK kada se od vas zatraži da dodate podatke u registar sustava.
Izvori:
- kako prilagoditi izbornik u windows 7
Unatoč prilično širokim mogućnostima uslužnog programa za naredbe linije, pozovite glavni izbornik " Početak" nije jedan od njih, već zadatak pokretanja odabrane aplikacije iz naredbenog alata linije može se riješiti standardnim sredstvima Microsoft Windows operativni sustav.

upute
Istovremeno pritisnite funkcijske tipke Win+K ili pritisnite " Početak" za pozivanje glavnog izbornika sustava i idite na stavku "Pokreni" kako biste izvršili postupak pokretanja alata "Naredbeni redak".
Unesite cmd u polje Open i kliknite OK za potvrdu pokretanja.
Povratak na glavni meni " Početak" i idite na "Svi programi" da biste izvršili operaciju pokretanja naredbenog alata za naredbe linije u ime administratora.
Navedite naredbu “Pokreni kao administrator” i upoznajte se s osnovnim naredbama alata unosom vrijednosti cmd /? u tekstualno polje.
Odredite direktorij u kojem se nalazi program koji će se otvoriti pomoću naredbenog retka linije i u tekstualno polje unesite vrijednost cd C:Program Filesprogram_name.
Pritisnite funkcijsku tipku Enter za potvrdu prijelaza u odabrani direktorij i unesite vrijednost program_name.exe u tekstualno polje naredbe linije.
Potvrdite pokretanje tražene aplikacije pritiskom na funkcijska tipka Unesi.
Povratak na glavni meni " Početak" i idite na stavku "Pokreni" kako biste izvršili alternativni postupak za pokretanje odabranog programa pomoću naredbenog alata linije.
Unesite cmd u polje Open i kliknite OK za potvrdu pokretanja uslužnog programa za naredbe linije.
Unesite vrijednost staze u tekstualni okvir naredbe linije i pritisnite tipku Enter za izvršenje naredbe za prikaz popisa direktorija koji sadrže izvršne datoteke.
Odaberite aplikaciju koju želite pokrenuti s popisa koji se otvori i pritisnite Enter za potvrdu pokretanja.
Izvori:
- Naredbeni redak u sustavu Windows 7
- Naredbeni redak postao je lakši!
Naredba izbornika "Pokreni zadatak" možda je ono malo što je ostalo u modernim verzijama sustava Windows iz vremena prvih operativnih sustava, kada ste morali ručno pokrenuti procesima i sve izvršne datoteke. Ali čak i danas, ova praktična značajka može biti potrebna u najneočekivanijem trenutku.
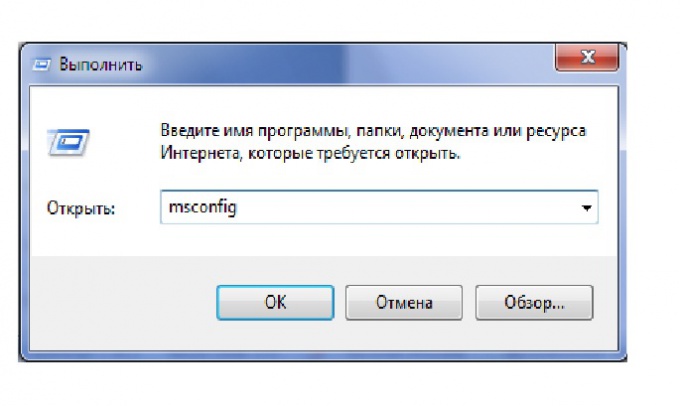
upute
Najlakši način za pokretanje procesa je pomoću naredbe Run iz izbornika Start. Tradicionalno dano tim koji se nalazi u glavnom izborniku sustava Windows XP. U Windows Vista Traka za pretraživanje glavnog izbornika ima sličnu ulogu. Da biste pokrenuli proces pomoću njih, unesite ili naziv procesa i njegove parametre pokretanja ili upišite mjesto i naziv izvršne datoteke. Zatim pritisnite Enter na tipkovnici.
Međutim, nije uvijek moguće pokrenuti proces na opisani način. Na primjer, pod utjecajem uobičajene virusi Pristup izborniku Start je blokiran. Dakle, nećete moći pokrenuti proces kroz Naredba "Pokreni". U tom slučaju pokrenite upravitelja zadaci. Da biste to učinili, istovremeno pritisnite kombinaciju ključevi Ctrl-Alt-Del. Ovisno o verzije Windows instaliran na računalu ili ćete odmah vidjeti prozor Upravitelja zadataka ili ćete biti preusmjereni na izbornik iz kojeg možete pokrenuti Upravitelj odabirom odgovarajuće naredbe.
Za pokretanje procesa pomoću Upravitelja zadataka idite na izbornik Datoteka. Odaberite "Novi zadatak (Pokreni)" iu prozoru koji se pojavi, nejasno podsjeća naredbeni redak, unesite svoju lokaciju i Parametri lansiranjaželjeni proces ili program. Također možete koristiti gumb Pregledaj za ručni odabir lokacije i programa. Pritisnite OK.
Vidjet ćete pokrenuti program ili proces na popisu aplikacija na kartici “Aplikacije”, kao i na kartici “Procesi”. Ako trebate prekinuti program i ubiti proces, odaberite ih na općem popisu i kliknite odgovarajuće gumbe na karticama Upravitelja zadataka.
Video na temu
Nekim se korisnicima sviđa novi izgled izbornika Start koji dolazi sa sustavom Windows 8. Drugi su više navikli na starije verzije izbornika. Postavke izbornika Start možete prilagoditi pomoću standardnih koristeći Windows ili pomoću posebnih aplikacija.

Postoji mnogo načina za promjenu izbornika Start operacijski sustav Windows 8. Neki od njih su već uključeni u sustav u početku, drugi vam omogućuju promjenu izbornika pomoću programa trećih strana.
Promjena izbornika Start pomoću Windows alata
Da biste dodali često korišteni program u izbornik, morate nedavno pronaći njegovu ikonu na popisu pokrenuti programi, desnom tipkom miša kliknite na njega i odaberite "Pin to Start Menu" u kontekstnom izborniku koji se otvori. Ikonu programa možete ukloniti iz izbornika na isti način - odabirom “Ukloni iz izbornika Start”.
Da biste promijenili mjesto gumba Start, trebate lijevom tipkom miša kliknuti na prazno mjesto na programskoj traci i povući ga na bilo koji rub ekrana. Programska traka će se pomaknuti na određeno mjesto zajedno s gumbom Start. Ako se to ne dogodi, kliknite na prazan prostor na programskoj traci i provjerite je li potvrdni okvir "Prikvači programsku traku" poništen.
Kako biste postavili broj prečaca do često korištenih programa u izborniku, samo otvorite upravljačku ploču, idite na odjeljak "Izgled i personalizacija", zatim na "Traka sa zadacima i izbornik Start" i otvorite karticu postavki izbornika Start. Nakon toga preostaje samo označiti broj programa u polju “Prikaži nedavno korištene programe”.
Možete prilagoditi izgled desnog područja izbornika, gdje se prikazuju komponente kao što su upravljačka ploča, računalo itd., u istoj kartici postavki izbornika Start.
Promjena izbornika Start pomoću programa trećih strana
Nekim korisnicima se to ne sviđa izgled Start izbornik u sustavu Windows 8. Da biste ga vratili na uobičajeni izgled, možete koristiti brojne besplatne programe.
Aplikacija Start8 omogućuje vraćanje izbornika Start na izgled tipičan za Windows 7. Nakon instaliranja ovog programa, u kontekstnom izborniku gumba Start pojavljuje se dodatna stavka “Prilagodi Start8” s kojom možete učiniti sve potrebne postavke izgled izbornika. Odlaskom na postavke možete odabrati stil dizajna izbornika, veličinu ikona prikazanih u njemu, blokirati ili dopustiti prikaz prečaca u posljednje vrijeme pokrenute aplikacije itd.
Drugi popularni program koji vam omogućuje da izborniku Start date izgled tipičan za Windows XP i Windows 7 zove se Klasična školjka. Ova vam aplikacija također omogućuje prilagodbu izbornika Start prema vašim željama. Osim toga, možete ga koristiti za promjenu izgleda gumba Start, postavki kontekstni izbornik i mnogo više.
