Moderni svijet neprestano iznenađuje novim izdanjima u digitalnom svijetu. Uglavnom prijenosni uređaji rad s različitim operativnim sustavima: Android, iOS, Windows. Rast produktivnosti i smanjenje obujma opreme raste proporcionalno izlasku novih proizvoda na tržište. Kao rezultat toga, pojavljuju se mnogi problemi. Jedan od njih je stvaranje kompaktne, au isto vrijeme i velike baterije. Ovaj posao je prilično skup. Kako proizvođač ne bi povisio cijene svojih proizvoda, mora pribjeći raznim metodama. Najjednostavnija metoda je stavljanje uređaja u način "mirovanja", u kojem oprema troši minimalnu energiju. Ali u nekim slučajevima ova metoda samo smeta.
Na primjer, bilo je slučajeva kada je računalo za upravljanje sustavom Windows uključilo način mirovanja, a zatim nije moglo izaći iz njega. Korisnik je mnogo pokušavao i na kraju je "teško" ponovno pokrenuo opremu (isključio napajanje i ponovno ga uključio). Na kraju, nakon određenog vremena, računalo je nakon takvih postupaka postalo neupotrebljivo.
Također, korisnik stolnog računala je živciran ovim načinom rada. Njegova funkcija u sustavu Windows je usmjerena na uštedu energije baterije, ali u ovom slučaju oprema je spojena izravno na električnu mrežu. A izlazak iz načina mirovanja oduzeo je dragocjeno vrijeme vlasniku opreme.
Svi ovi gore opisani nedostaci doveli su do jednog pitanja: "Kako mogu isključiti ovaj način mirovanja u Windows sustav? Zapravo, postoji mnogo načina: neki su usmjereni na gašenje, a neki za trajno brisanje ova prilika u operacijski sustav. Zajedničko im je samo jedno - svi su jednostavni i ne oduzimaju puno vremena.
Ovaj članak opisuje dvije metode za onemogućavanje ovog načina rada na primjeru operativnog sustava Windows 7.
Način mirovanja odnosi se na postavke napajanja, a da biste ga onemogućili, ti podaci moraju biti konfigurirani. Postoje dva načina za navigaciju do željenog odjeljka:
Prvi je najduži put. Da biste ga izvršili, kliknite gumb "Start", odaberite "Upravljačka ploča". U izborniku koji se otvori gore lijevo na stavci Pogled odaberite "Male ikone". Prozor će prikazati popis aplikacije sustava, gdje trebate odabrati redak "Opcije napajanja".
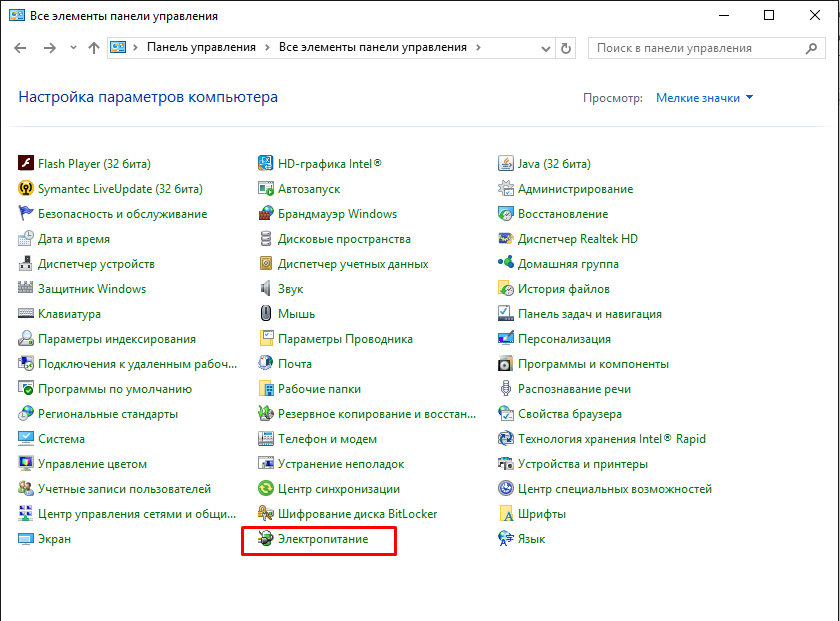
Izbornik koji se otvara je prozor za odabir različitih načina napajanja, gdje možete fino podesiti rad s električnom energijom. Na lijevoj strani u gornjem popisu možete vidjeti odgovarajući odjeljak, koji će vam kasnije pomoći da onemogućite funkciju mirovanja.
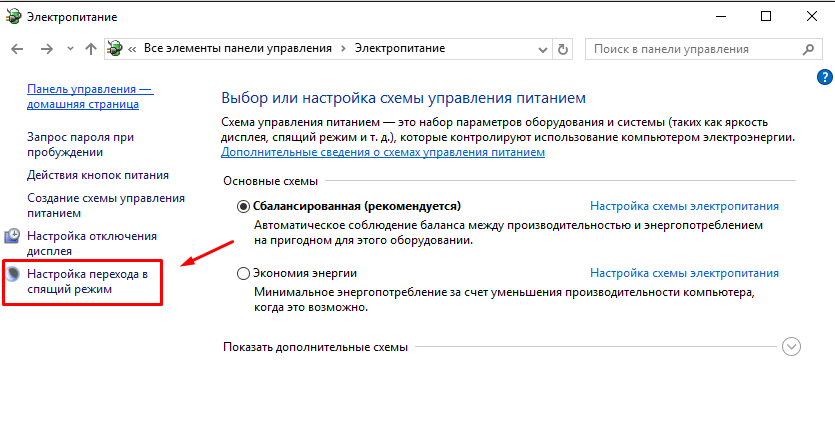
Kliknite na njega i idite na osnovne postavke načina mirovanja u Windows 7 operativnom sustavu.
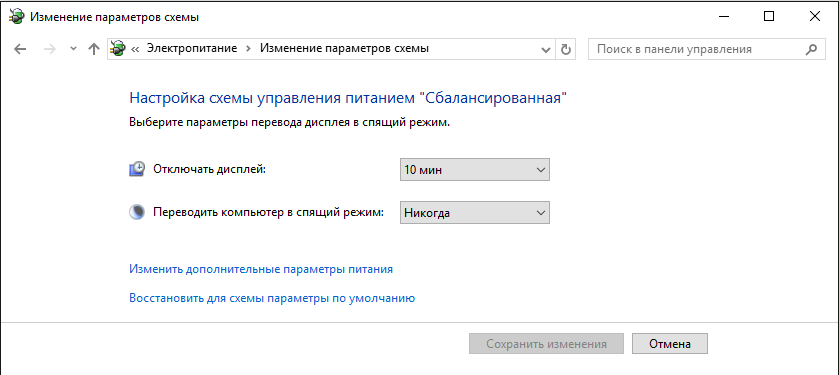
Ovisno o uređaju, mogu postojati dvije stavke za promjenu u kojima možete ukloniti funkciju mirovanja. Ovo je odjeljak za napajanje "Iz mreže", a ako je prijenosno računalo, dodaje se i "Iz baterije". Ispod možete vidjeti padajući popis u kojem je način mirovanja fleksibilno konfiguriran. Može se automatski uključiti nakon neaktivnosti od 1 minute ili više. Ili se jednostavno isključi kada odaberete opciju "Nikad".
Ali to su bili samo osnovni parametri koji vam omogućuju da onemogućite način mirovanja. Da biste detaljnije konfigurirali funkciju spavanja (na primjer, tako da prijenosno računalo radi čak i sa zatvorenim poklopcem), morate učiniti sljedeće: kliknite na redak "Promijeni napredne postavke" na izborniku koji se otvori. Zatim bi se trebao pojaviti sljedeći prozor, kao što je prikazano na slici:
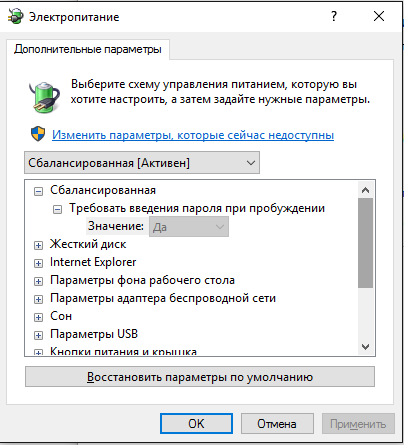
Ovdje možete fleksibilnije konfigurirati parametre sustava, uključujući isključivanje načina mirovanja. Da bismo to učinili, tražimo odgovarajuću stavku s popisa, proširimo je na konfigurabilne parametre. postavite na "Nikad".
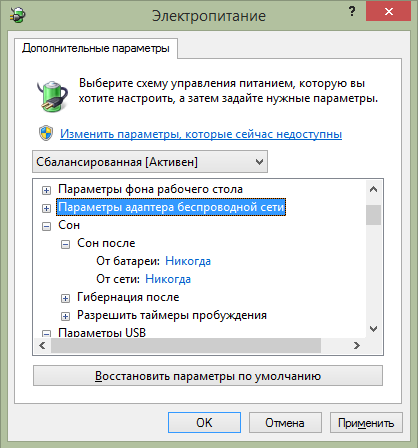
Druga metoda je ista kao i prva, jedina razlika je u putu do izbornika Power Options. Prvo morate pritisnuti tipkovni prečac Window + R. Nakon toga u prozoru koji se pojavi unesite naredbu powercfg.cpl i kliknite gumb Enter. Ako je sve učinjeno ispravno, trebao bi se pojaviti izbornik postavki "Opcije napajanja".
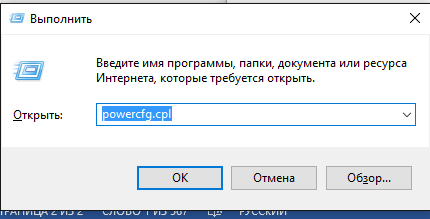
Onemogućivanje hibernacije u sustavu Windows 7
Ako pogledamo verzije sustava Windows objavljene posljednjih godina, možemo pronaći dvije opcije za rad s načinom mirovanja i potrošnjom energije:
- Standardni način mirovanja, po ulasku u koji oprema radi sa smanjenom potrošnjom energije te se u kratkom vremenu vraća u prvobitni aktivni položaj sustava, spremajući sve podatke s kojima se radilo prije spavanja.
- Način hibernacije, u kojem sustav sprema sve podatke iz RAM memorija i isključuje računalo, čak i u situaciji vađenja baterije iz prijenosnog računala, nakon što je ugradite početni položaj uključivanjem računala korisnik će ustanoviti da su sve postavke spremljene.
Za pokretanje funkcije hibernacije računalo koristi datoteku hiberfil.sys. On vam omogućuje da isključite računalo i ne izgubite podatke. Ali budući da se radi o sistemskoj datoteci, ne možete je jednostavno izbrisati da biste uklonili ovu značajku sa svog računala. U mapi to izgleda ovako:
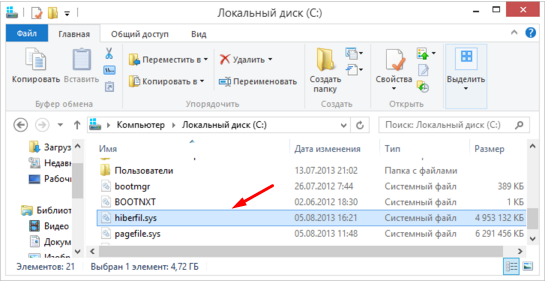
Ako je korisniku dovoljan standardni način mirovanja i nikada nije koristio hibernaciju, možete ga isključiti i time izbrisati sistemsku datoteku hiberfil.sys u Windowsima.
Kako izbrisati datoteku hiberfil.sys i onemogućiti hibernaciju u sustavu Windows
Jedan od načina koji oduzima najmanje vremena je otvaranje naredbeni redak s administratorskim pravima i napišite zahtjev "powercfg -h off". U stvarnosti će izgledati ovako:

Nakon ove manipulacije, redak "Hibernacija" nestat će iz izbornika Start u sustavu Windows. I mapa u kojoj se prethodno nalazila datoteka hiberfil.sys neće imati redak s tim nazivom. Odnosno, sustav će ga automatski ukloniti jer više nije potrebno spremati podatke na njega.
Onemogućivanje hibernacije pomoću upravljačke ploče i registra
Metoda opisana u prethodnom poglavlju, iako najbrža, nije i jedina moguća. Možete onemogućiti hibernaciju i izbrisati datoteku hiberfil.sys drugom metodom - pribjegavanjem resursima upravljačke ploče.
Idite na upravljačku ploču i otvorite izbornik "Opcije napajanja".
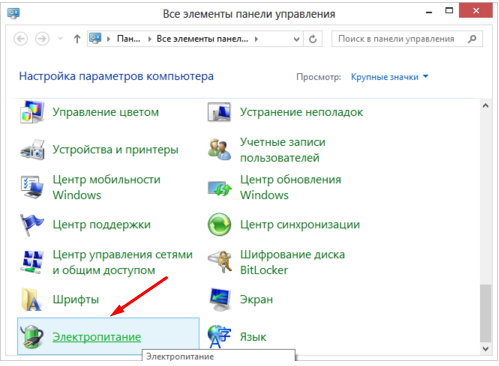
U prozoru koji se otvori kliknite redak "Postavljanje prijelaza u stanje mirovanja", nakon - "Promijeni napredne postavke napajanja". Idite na izbornik Sleep, zatim Hibernate After. U ovom prozoru morate postaviti oznaku u polje "Nikad" ili staviti 0 minuta. Spremite svoje postavke.
Postoji još jedan način za onemogućavanje hibernacije brisanjem datoteke hiberfil.sys. učinjeno pomoću Windows Registry Editora. Možda će ova metoda biti korisna za neke korisnike.
Idite u registar HKEY_LOCAL_MACHINE\SYSTEM\CurrentControlSet\Control\Power
Postavite vrijednosti HiberFileSizePercent i HibernateEnabled na nulu, zatim izađite iz ovih kartica i ponovno pokrenite računalo. Nakon ovog postupka, hibernacija će biti onemogućena, što će osloboditi dio volumena tvrdog diska.
Rezimirajući gore navedeno, možemo reći da možete isključiti način hibernacije različiti putevi. Svi su prilično jednostavni i neće oduzeti puno vremena.
Opisana prva metoda je najjednostavnija i najsigurnija. Da bi to učinio, korisnik treba samo otići na postavke "Napajanje" i fleksibilno konfigurirati sustav.
Druga metoda je primjenjiva samo kada korisnik ne zna razlog zašto je računalo prešlo u stanje mirovanja. Istovremeno, sve potrebne postavke potvrdite da je ova značajka onemogućena na svim frontama. Ova metoda se ne preporučuje jer zahtijeva uklanjanje sistemsku datoteku hiberfil.sys. Na temelju toga nije poznato kako može reagirati operativni sustav Windows 7. A, ako pogledate u budućnost, vraćanje svih ovih postavki bit će problematično.
U kontaktu s
Većina korisnika osobno računalo Vjerojatno ste više puta čuli da ne biste trebali često paliti i gasiti računalo jer mu to može skratiti vijek trajanja. Doista, tijekom uključivanja i isključivanja električne energije u računalu dolazi do tzv. prijelaznih pojava u kojima je računalna oprema izložena velikim dodatnim opterećenjima. Rezultat takvih opterećenja je ubrzano trošenje komponenti računala. S obzirom na navedeno, računalo bi bilo pametno gasiti što je manje moguće, samo kada je prijeko potrebno. No, s druge strane, uvijek uključen PC troši struju, a uvijek uključen laptop uzalud prazni bateriju. Kako biste uštedjeli novac i trajanje baterije, možete iskoristiti praktične i praktične značajke kao što su način mirovanja, hibernacija i hibridni način rada.
Što je način mirovanja?
Sleep mode je način rada za uštedu energije operacijskog sustava računala, u kojem se svi podaci o trenutnom stanju operativnog sustava zapisuju u radnu memoriju, a zatim računalo prelazi u način rada s niskom potrošnjom energije. Dakle, nakon što se računalo probudi iz stanja mirovanja, svi prozori i programi ostaju u istom obliku u kojem su bili prije aktiviranja hibernacije. Glavna prednost načina mirovanja je da se povratak računala u radno stanje događa vrlo brzo - za samo nekoliko sekundi. U operacijskom sustavu Windows XP, ovaj način se nazivao stanje pripravnosti.
Kako se način mirovanja razlikuje od hibernacije?
Hibernacija je način rada za uštedu energije koji je prvenstveno dizajniran za prijenosna računala. Kada računalo uđe u stanje hibernacije, sve otvoreni dokumenti, programi i prozori se ne spremaju u RAM, već u posebnu datoteku na tvrdom disku, nakon čega se računalo potpuno isključuje. Glavne prednosti hibernacije su potpuna odsutnost potrošnja energije i apsolutna pouzdanost pohrane podataka, za razliku od stanja mirovanja (ako dođe do nestanka struje tijekom stanja mirovanja, podaci će vjerojatno biti izgubljeni). Nedostatak hibernacije može se nazvati relativno dugim vremenom za povratak računala u radno stanje.
Što je hibridni način mirovanja?
Hibridno stanje mirovanja je način rada za uštedu energije prvenstveno namijenjen stolnim računalima. Ovaj način je svojevrsni kompromis između stanja mirovanja i hibernacije, jer kada uđete u hibridno stanje mirovanja, svi otvoreni dokumenti i programski prozori spremaju se u memoriju na tvrdi disk računala (kao u hibernaciji), ali se računalo ne gasi, već ide u način rada male snage (kao u načinu mirovanja). Pri korištenju hibridnog načina mirovanja rizik od gubitka podataka znatno je manji nego tijekom načina mirovanja, a računalo se budi brže nego u hibernaciji. Na desktop računala hibridno stanje mirovanja obično je omogućeno prema zadanim postavkama umjesto hibernacije.
Postavljanje opcija za način mirovanja
Da biste konfigurirali postavke načina mirovanja (ili hibernacije), morate ići na upravljanje napajanjem. Otvorite izbornik Početak, ići Upravljačka ploča, u odjeljak sustav i sigurnost i odaberite stavku Napajanje.
U sljedećem prozoru odaberite svoj plan napajanja i kliknite na Postavljanje plana napajanja.
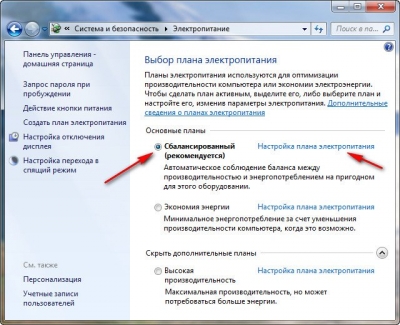
Ovdje možete odrediti vrijeme nakon kojeg će se zaslon isključiti kada je u mirovanju, kao i vrijeme nakon kojeg će računalo prijeći u stanje mirovanja. Ove opcije mogu pomoći u uštedi energije ili baterije prijenosnog računala ako ste na poslu i ostavite računalo uključenim.
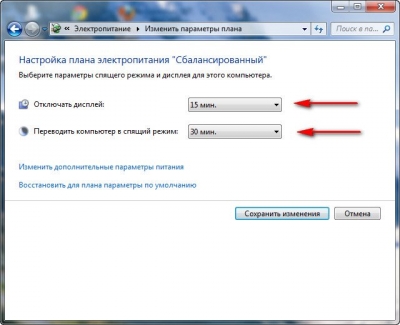
Osim toga, možete dodijeliti radnje gumbu za napajanje i gumbu za spavanje, kao i postaviti funkciju da zahtijeva lozinku prilikom buđenja iz stanja mirovanja. Za prijenosna računala također je dostupan izbor radnje pri zatvaranju poklopca.
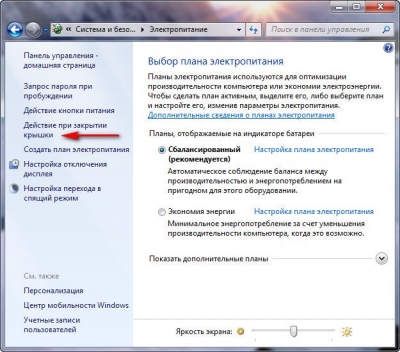
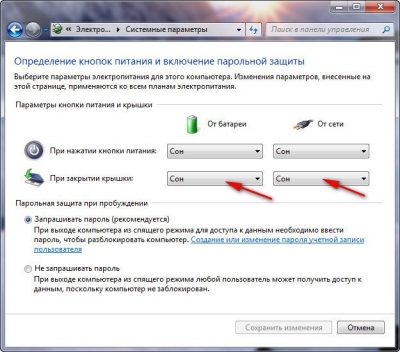
U opcijama za tipke za napajanje i spavanje (ili poklopac prijenosnog računala) možete definirati željenu radnju: spavanje, hibernacija ili isključivanje.
Izlaz iz stanja mirovanja može se izvesti na različite načine, ovisno o postavkama: pritiskom na bilo koju tipku na tipkovnici, tipku na mišu ili samo pritiskom na tipku za uključivanje. Jedini način da izađete iz stanja hibernacije je korištenje gumba za napajanje.
Ako želite omogućiti ili onemogućiti buđenje računala pritiskom na bilo koji gumb na tipkovnici, idite na Upravljačka ploča i odaberite stavku Upravitelj uređaja(ako imate prikaz kategorije, prebacite se na ikone). Zatim u Upravitelju uređaja kliknite desni klik mišem prema nazivu vaše tipkovnice odaberite stavku Svojstva, idite na karticu Upravljanje napajanjem i označite (ili poništite) okvir Dopustite ovom uređaju da probudi vaše računalo.
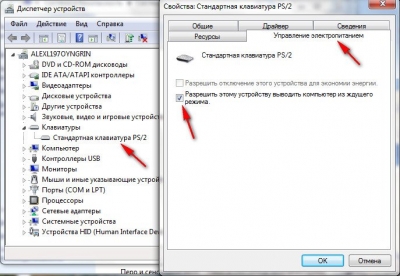
Postavljanje računala da se probudi iz miša događa se točno prema istom principu.
Omogućavanje načina mirovanja omogućuje vam uštedu energije kada je vaše računalo u stanju mirovanja. Ova je značajka posebno važna na prijenosnim računalima koja se napajaju pomoću ugrađene baterije. Prema zadanim postavkama ova je značajka omogućena na uređajima ispod Windows kontrola 7. Ali može se ručno onemogućiti. Otkrijmo što učiniti korisniku koji odluči ponovno aktivirati stanje mirovanja u sustavu Windows 7.
Windows 7 koristi hibridni način mirovanja. Leži u činjenici da kada računalo miruje određeno vrijeme bez izvođenja ikakvih radnji na njemu, ono se prebacuje u stanje blokiranja. Svi procesi u njemu su zamrznuti, a razina potrošnje energije je značajno smanjena, iako se računalo ne isključuje u potpunosti, kao u stanju hibernacije. Međutim, u slučaju neočekivanog nestanka struje, stanje sustava sprema se u datoteku hiberfil.sys na isti način kao tijekom hibernacije. To je ono o čemu se radi u hibridnom načinu rada.
Postoji nekoliko opcija za aktiviranje stanja mirovanja ako je onemogućeno.
Metoda 1: Izbornik Start
Među korisnicima najpoznatiji način za uključivanje načina mirovanja je kroz izbornik. "Početak".

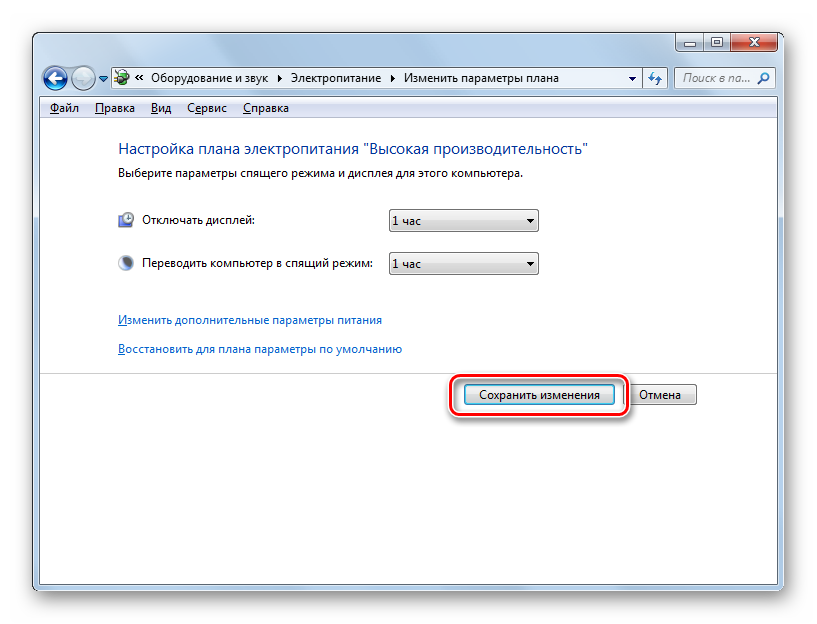
Također u istom prozoru možete omogućiti stanje mirovanja jednostavnim vraćanjem zadanih vrijednosti ako je trenutni plan napajanja "Uravnotežen" ili "Ušteda energije".
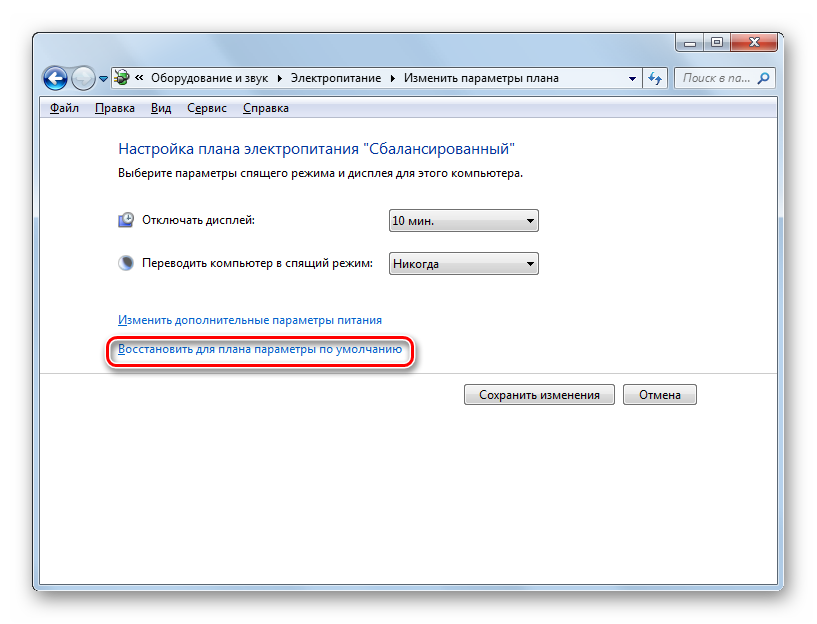
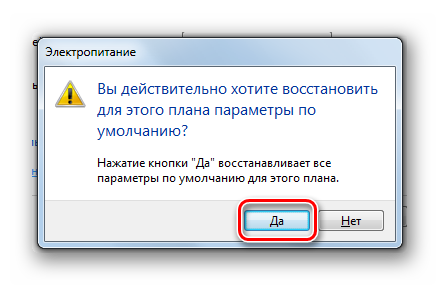
Činjenica je da u planovima napajanja "Uravnotežen" i "Ušteda energije" Prema zadanim postavkama, stanje mirovanja je omogućeno. Samo je razdoblje neaktivnosti različito, nakon čega će računalo prijeći u stanje mirovanja:
- Uravnoteženo - 30 minuta;
- Ušteda energije - 15 minuta.
Ali za plan visokih performansi, omogućavanje načina mirovanja na ovaj način neće funkcionirati, budući da je onemogućeno prema zadanim postavkama u ovom planu.
2. metoda: alat za pokretanje
Također možete aktivirati način mirovanja odlaskom u prozor postavki plana napajanja unošenjem naredbe u prozor "Trčanje".
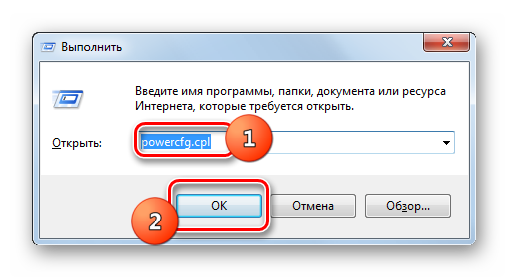
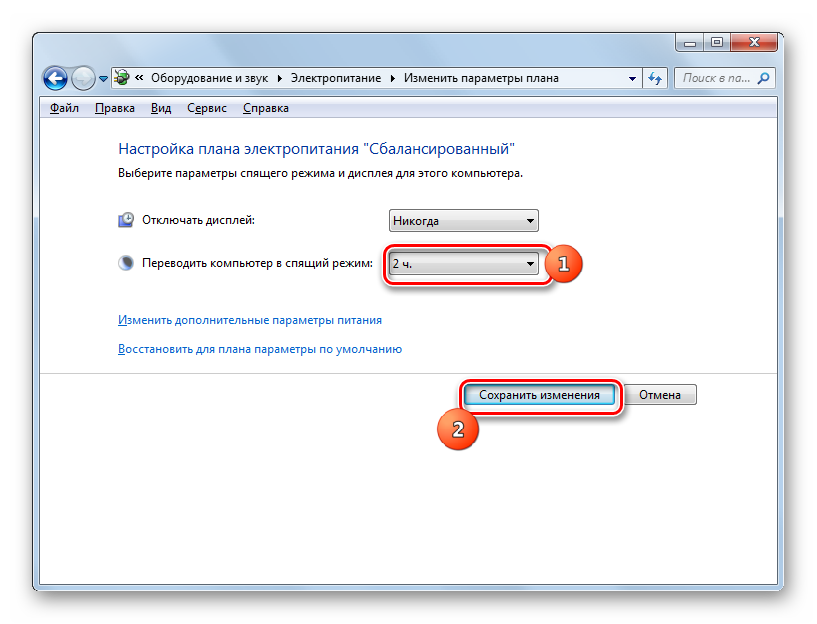
Za plan "Uravnotežen" ili "Ušteda energije" da biste aktivirali način mirovanja, također možete kliknuti na natpis "Vrati plan na zadane postavke".
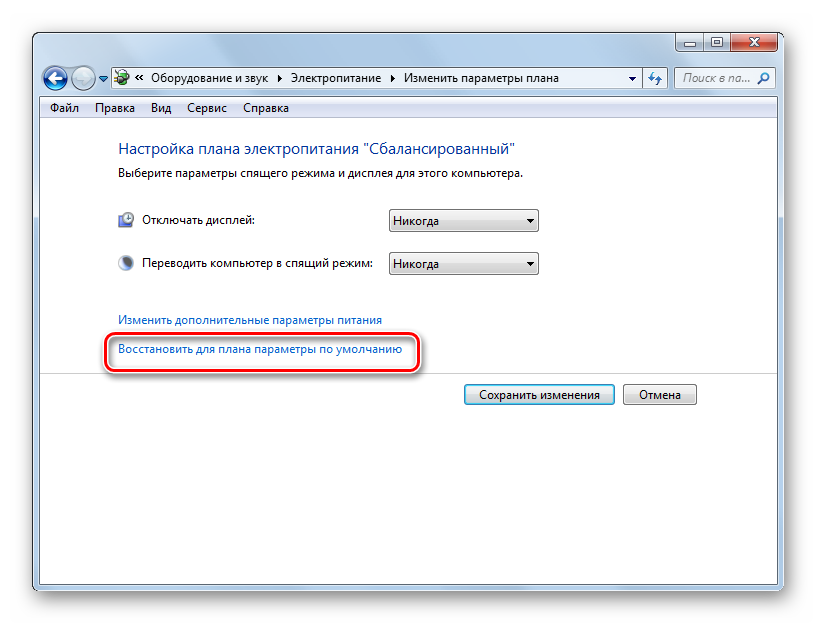
Metoda 3: Izmjena naprednih opcija
Također možete aktivirati način mirovanja promjenom dodatnih parametara u prozoru postavki trenutnog plana napajanja.
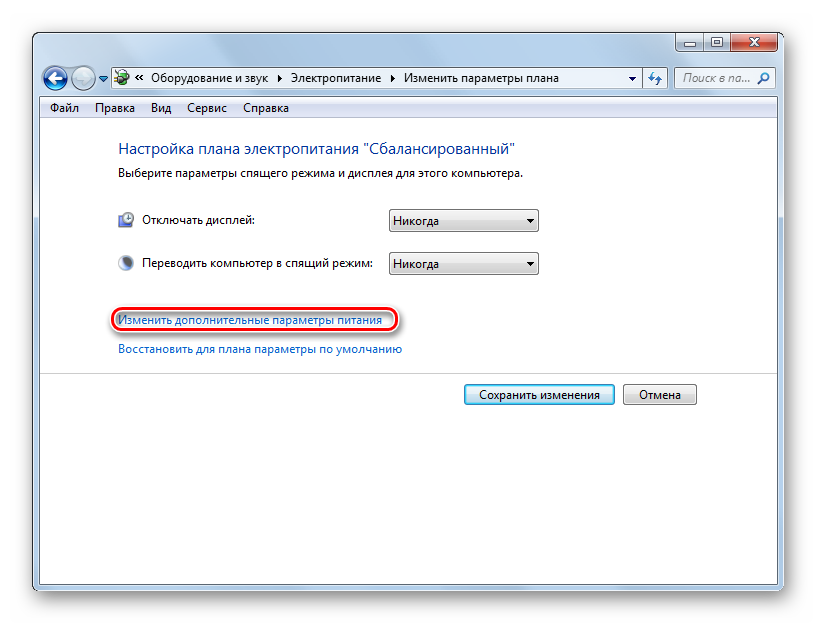
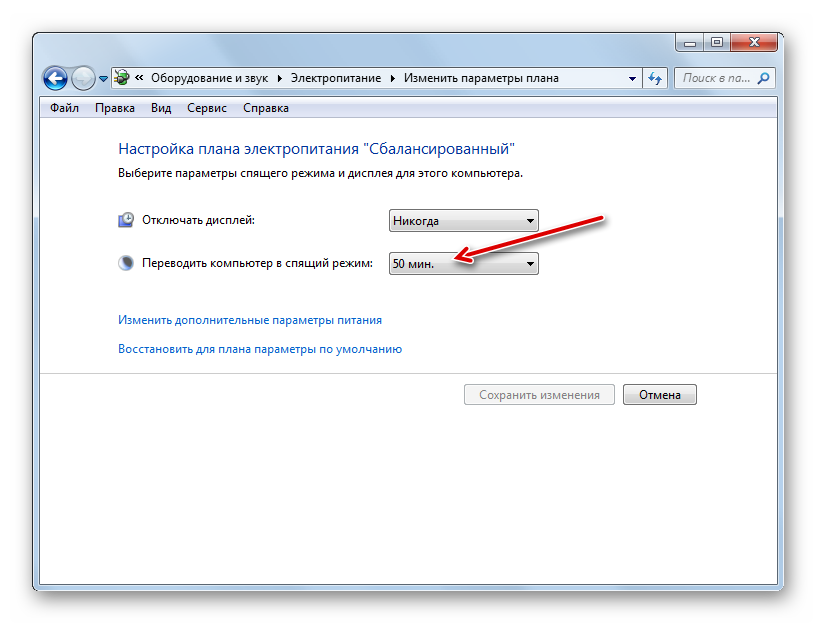
Metoda 4: Odmah idite spavati
Postoji i opcija koja će odmah staviti računalo u stanje mirovanja, bez obzira na postavke postavljene u opcijama napajanja.

Kao što vidite, većina načina za postavljanje načina mirovanja u sustavu Windows 7 povezana je s promjenom postavki napajanja. No, osim toga, postoji mogućnost da se odmah prebacite na navedeni način rada putem gumba "Početak" zaobilazeći ove postavke.
Prilikom rada za računalom svaki korisnik prije ili kasnije mora uzeti pauzu. Uz kratku pauzu, nema smisla potpuno isključiti računalo, jer će naknadno pokretanje trajati puno vremena i, štoviše, morat ćete ponovno otvoriti sve aplikacije koje koristite. Zato Windows 7/10 ima ovo korisna značajka kao način rada "Sleep" ili "Sleep". Postoji i drugo stanje slično "Snu", tzv. Nećemo ga razmatrati u ovom članku.
Što je način mirovanja
Način "Sleep", koji se prije nazivao Standby način, omogućuje vam da stavite računalo u stanje niske potrošnje energije, u kojem neke komponente prestaju primati napajanje i isključuju se, a neke nastavljaju trošiti energiju potrebnu za pohranjivanje informacija i brzo probuditi računalo iz "Spavanja". Svi podaci o trenutnom stanju datoteka i aplikacija tijekom prijelaza u stanje mirovanja kopiraju se u RAM koji zadržava volatilnost. Oni. kada se struja isključi, izgubit će se svi podaci koji su u njemu zabilježeni, a vi ćete morati napraviti "novo" pokretanje računala.
Ako se napajanje ne prekida, tada se pritiskom tipke za uključivanje (ili aktiviranjem tzv. wake-up timera) podaci brzo očitavaju iz RAM-a i računalo se za nekoliko sekundi vraća u normalan rad. I što je najvažnije, ide točno u stanje koje je bilo u trenutku "zaspavanja". Svi otvoreni dokumenti i aplikacije bit će prikazani na radnoj površini i možete nastaviti s radom bez odgode.
Slično stanju mirovanja, način hibernacije se razlikuje po tome što ne zahtijeva napajanje, tj. ovo je potpuno nepromjenjivo stanje. Svi podaci pohranjeni su na tvrdom disku u datoteci hiberfil.sys iz koje se čitaju kada Pokretanje sustava Windows. Više o hibernaciji možete pročitati u zasebnom članku.
Kako omogućiti i konfigurirati način mirovanja u sustavu Windows 7/10
Svoje računalo možete ručno staviti u stanje mirovanja pomoću izbornika Start. Ulazimo u njega i odabiremo željenu stavku na popisu "Isključi".
Ako iznenada na popisu opcija isključivanja nema retka "Spavanje" ili "Hibernacija", morate izvršiti sljedeće korake. Prvo otvorite upravljačku ploču i idite na odjeljak "Opcije napajanja".
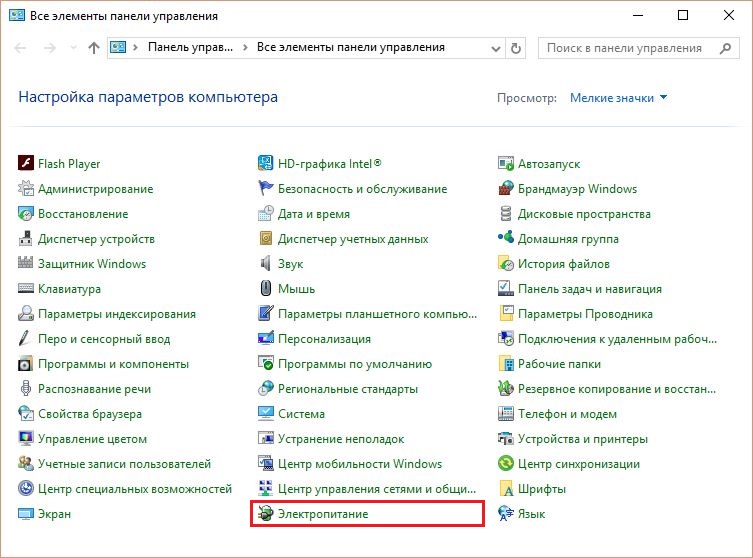
Zatim lijevo kliknite na stavku "Akcija gumba za napajanje".
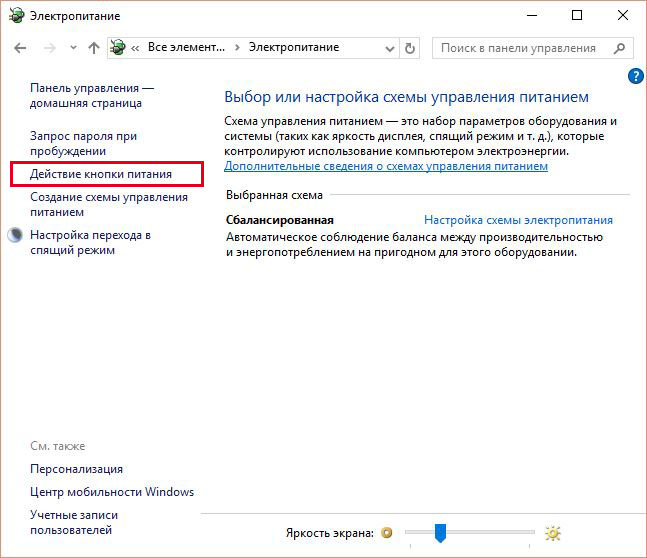
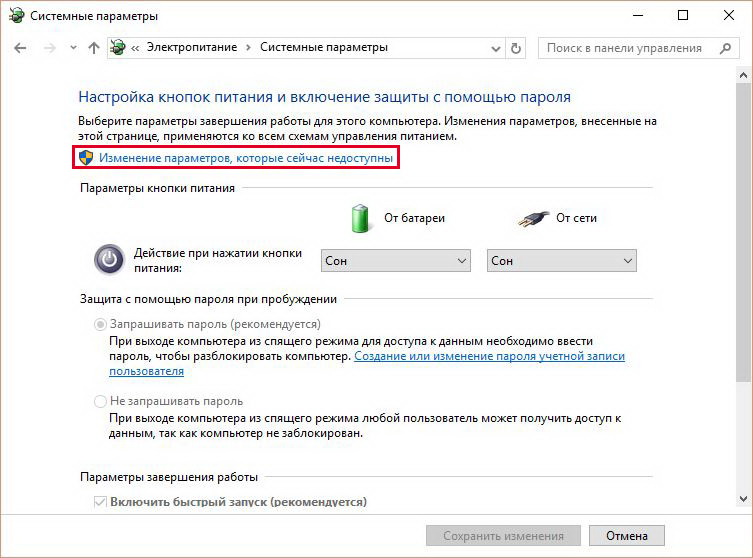
Na dnu stranice postoji opcija za konfiguriranje opcija isključivanja. Stavite kvačicu pokraj stavke "Način mirovanja" i spremite promjene.
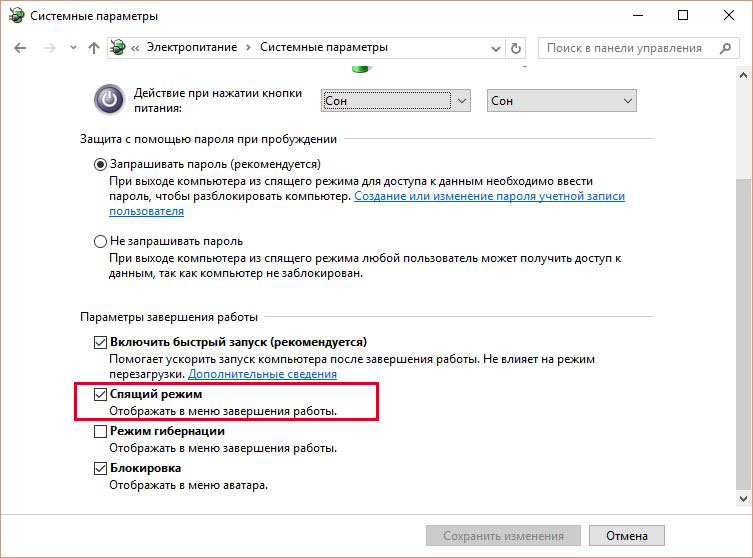
Odgovarajući redak trebao bi se pojaviti u podizborniku za isključivanje u izborniku Start.
U odjeljku "Akcija gumba za uključivanje" možete odmah postaviti "Spavanje" kao način rada u koji će računalo prijeći kada se pritisne gumb za uključivanje. Za prijenosna računala i tablete radnja gumba za uključivanje konfigurirana je zasebno za stanja "Na mreži" i "Na bateriji".
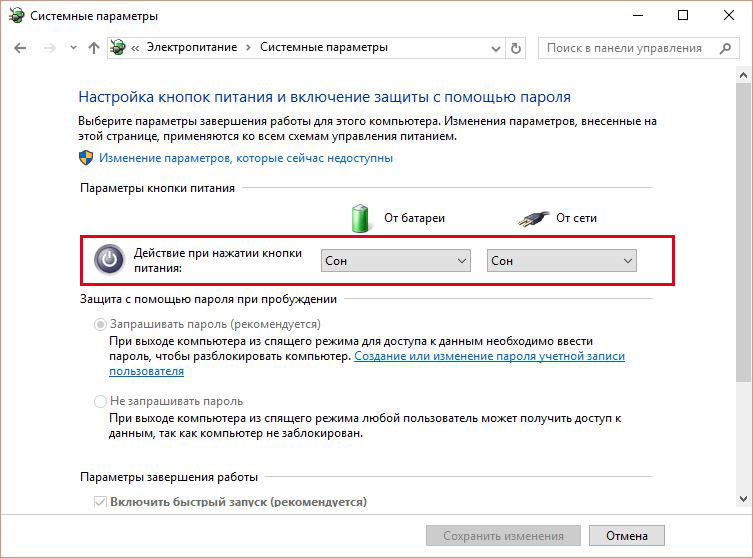
Računalo može prijeći u stanje mirovanja ne samo nakon ručnih manipulacija, već i automatski nakon određenog razdoblja neaktivnosti. Da biste postavili parametre za prijelaz računala u stanje mirovanja, vratite se u odjeljak "Mogućnosti napajanja" i kliknite na vezu "Postavljanje plana napajanja" (ili "Postavljanje plana napajanja") pored aktivne sheme .
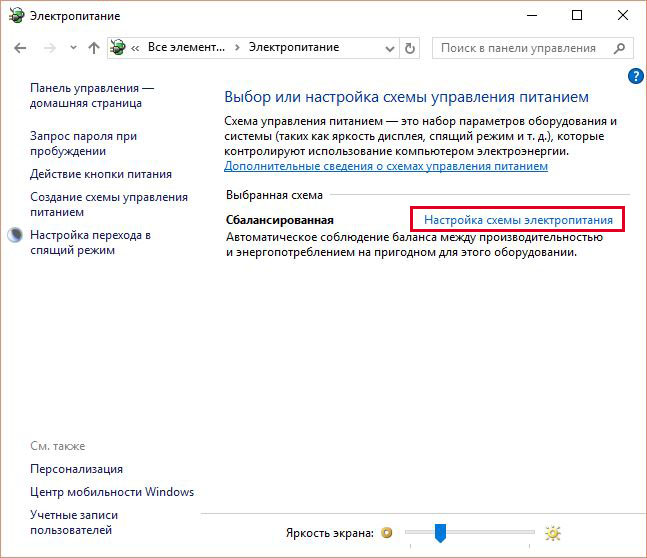
Ovdje na padajućem popisu odaberite potrebni vremenski interval za parametre "Isključi zaslon" i "Stavi računalo u stanje mirovanja".
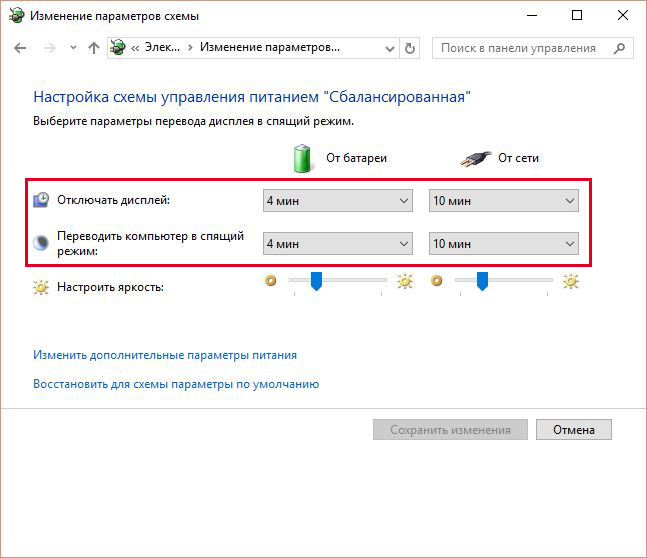
Nakon postavljanja ne zaboravite kliknuti gumb "Spremi promjene".
Napredne postavke načina mirovanja
Da proizvedu više fino podešavanje način mirovanja, kao i odmah eliminirati neke od problema koji se često javljaju s njim, postaviti dodatne parametre za trenutnu shemu napajanja. Da biste to učinili, kliknite vezu "Promijeni napredne postavke napajanja".
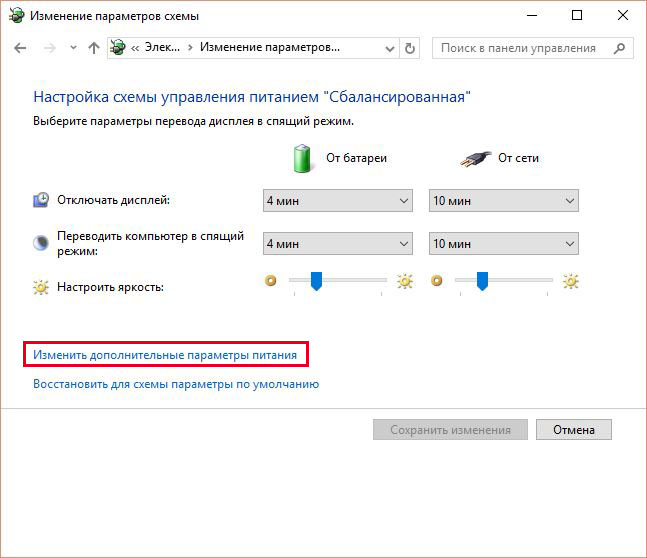
U prozoru koji se otvori zanimaju nas samo određene stavke. Najprije otvorite prvu granu s nazivom odabranog plana napajanja (u našem slučaju "Balanced") i postavite vrijednost parametra "Zahtijeva lozinku pri buđenju". Ako ne želite stalno unositi lozinku, odaberite "Ne".
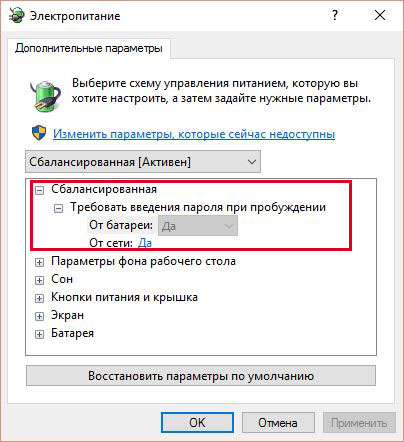
Sada proširite stavku "Sleep" i odaberite opciju "Allow wake timers".
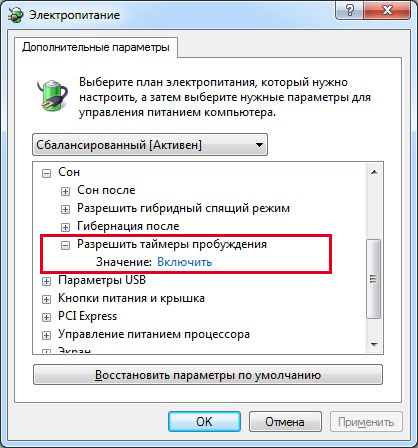
- to su razni sistemski događaji koji mogu probuditi računalo iz stanja mirovanja bez vašeg izravnog sudjelovanja. Na primjer, Windows će htjeti instalirati ažuriranja ili će zadatak iz planera zadataka raditi. Sve te događaje konfigurira korisnik, ali on ih može zaboraviti i kao rezultat toga "spavanje" računala će biti "poremećeno". Kako ne biste ručno tražili takve događaje, jednostavno postavite parametar "Allow wake timers" na "Off" i svi softverski timeri bit će zanemareni.
Grana "Sleep" također vam omogućuje da omogućite takozvani hibridni način mirovanja, ali o tome ćemo govoriti zasebno u nastavku.
U osnovi, osnovna postavka način "Sleep" je napravljen, au većini slučajeva nema potrebe dirati druge parametre. Ako želite, možete eksperimentirati s drugim postavkama, međutim, u ovom slučaju bolje je razumjeti bit svake izvršene radnje.
Osim programskih događaja, uređaji također mogu probuditi računalo iz stanja mirovanja. Najčešće je to tipkovnica, miš, mrežni adapter ili USB kontroler. Ako ne želite da vam se računalo "probudi" nakon slučajnog pritiska tipke na tipkovnici ili zbog nehotice dodirnutog miša, slijedite ove upute. Idite na Upravljačku ploču - Upravitelj uređaja i otvorite, na primjer, stavku "Tipkovnice". Desnom tipkom miša kliknite redak "HID tipkovnica" i odaberite "Svojstva".
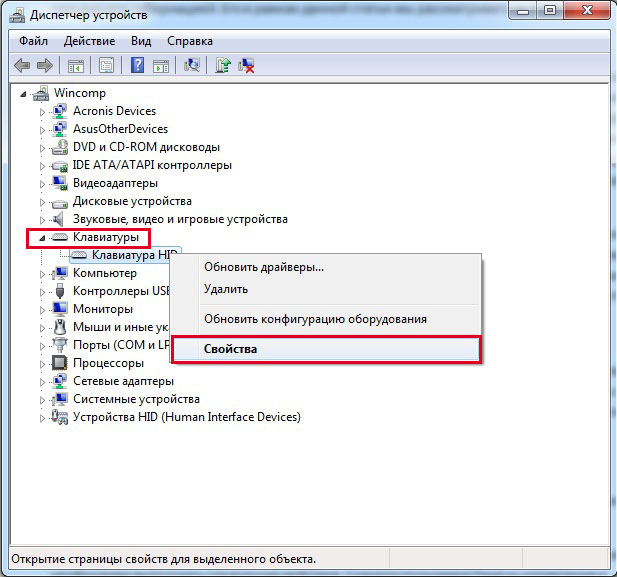
U prozoru koji se otvori idite na karticu "Upravljanje napajanjem". Poništite okvir "Dopusti ovom uređaju da probudi računalo iz stanja pripravnosti" i spremite promjene pomoću gumba "U redu".
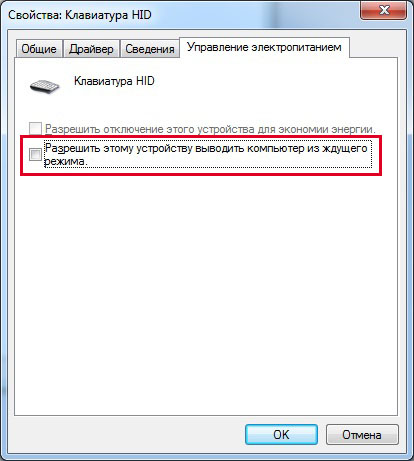
Učinite isto s mišem koji se nalazi pod Miševi i drugi uređaji za pokazivanje. Nećemo se fokusirati na druge uređaje koji mogu probuditi računalo iz stanja mirovanja. Ovdje se sve radi na sličan način.
Hibridno spavanje
Ovo je svojevrsna kombinacija normalnog načina mirovanja i hibernacije. Radna sesija kada računalo uđe u stanje "Sleep" sprema se ne samo u RAM, već i na HDD. Ako nema nestanka struje, računalo koristi RAM podatke prilikom buđenja iz stanja mirovanja, ali ako je struja isključena, podaci se učitavaju iz tvrdi disk. Odnosno, u svakom slučaju ćete nastaviti raditi od mjesta gdje ste završili.
Možete aktivirati hibridni način mirovanja u prozoru naprednih opcija napajanja. Proširite granu "Sleep" i odaberite opciju "Allow hybrid sleep". Postavite ga na "Uključeno" i spremite postavke.
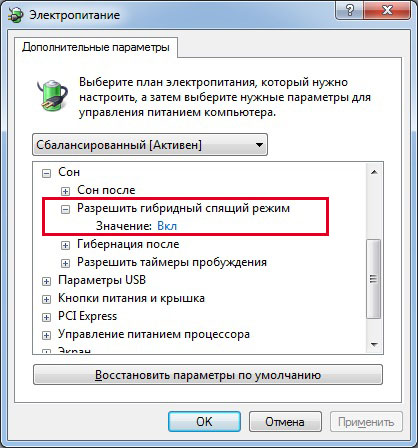
To je sve što smo htjeli razgovarati o hibernaciji u sustavu Windows 7/10. Nadamo se da će vam pružene informacije biti korisne.
Korisnici najnovijih izdanja sustava Windows (verzije 7 i 8) također su naoružani kombiniranim hibridnim načinom mirovanja. Pogledajmo sve tri opcije.
Stanje mirovanja
Karakterizira ga manja potrošnja energije u usporedbi s normalnim načinom rada računala. Neke komponente računala su isključene, na primjer, tvrdi disk, a neke počinju jesti manje struje. Svi pokrenute aplikacije ostaju u RAM-u računala, nastavljaju svoj rad, ali su u stanju čekanja. Nastavak rada iz stanja mirovanja gotovo je trenutačan, računalo je spremno za rad u nekoliko sekundi.
način hibernacije
Osmišljen prvenstveno za korištenje na prijenosnim računalima gdje su životni vijek baterije i mogućnost brzog korištenja kada je to potrebno. Kada je omogućen način hibernacije, sve pokrenute aplikacije iz RAM-a spremaju se u zasebnu datoteku na tvrdom disku računala, a samo računalo se isključuje. Nastavak je sporiji od buđenja iz sna, ali brži od uobičajenog Windows pokretanje. I da, sustav se vraća u prvobitno stanje prije aktivacije hibernacije. To jest, sve pokrenute aplikacije i prozori bit će vraćeni.
Hibridno spavanje
Bit će koristan uglavnom za desktop sustave i nepouzdane električne mreže. Kombinira prednosti načina mirovanja i hibernacije. Aktivne aplikacije pohranjuju se u RAM i na tvrdi disk. Električno brojilo smanjuje svoju brzinu. Računalo će se moći probuditi u ispravnom obliku čak i uz probleme s napajanjem.
Zaključak
Odlazak od računala na nekoliko minuta ili za ručak, bolje je koristiti način mirovanja. Uštedjet ćete nešto struje, a po povratku ćete vrlo brzo moći na posao. Korištenje načina hibernacije relevantno je za prijenosna računala. Bolje ga je koristiti za duge pauze u radu s računalom, ali u isto vrijeme, želeći dobiti radni sustav u prilično kratkom vremenu. Kada koristite hibridni način mirovanja, možete biti sigurni da prazna baterija prijenosnog računala ili iznenadni gubitak struje u utičnici neće dovesti do gubitka nespremljenih podataka.
