Vrlo često, tijekom rada s tablicama, korisnici moraju promijeniti veličinu ćelija. Ponekad podaci ne stanu u elemente trenutne veličine i moraju se proširiti. Suprotna situacija često se događa kada je, kako bi se uštedio prostor na listu i osigurao kompaktan smještaj informacija, potrebno smanjiti veličinu ćelija. Definirajmo akcije koje se mogu koristiti za promjenu veličine ćelija u Excelu.
Kada pustite tipku miša, možete definirati nekoliko opcija.
- Broj redaka i stupaca u tablici.
- Hoće li ćelije sadržavati tekst ili slike.
- Redoslijed tabulatorskih ćelija tablice.
- Referenciraju li se tekstualne ćelije jedna na drugu.
- Treba li povezati tablicu s vanjskom podatkovnom datotekom.
Kako napraviti predložak za izradu listova i knjiga
Jedan od načina za rješavanje ovog problema je korištenje dijaloškog okvira Traži za zamjenu svih znakova povratne razmaknice u stupcima i odlomcima znakovima za novi tekstni okvir za premještanje sljedećeg teksta u lancu teksta. Ali ovisno o složenosti vaših tablica, to može biti naporan i dugotrajan proces.
Treba odmah napomenuti da iz prirodnih razloga neće biti moguće promijeniti vrijednost samo jedne ćelije. Promjenom visine jednog elementa lista mijenjamo visinu cijelog reda u kojem se on nalazi. Promjenom njegove širine mijenjamo širinu stupca u kojem se nalazi. Općenito, nema mnogo opcija za promjenu veličine ćelije u Excelu. To se može učiniti ili ručnim povlačenjem granica ili određivanjem određene veličine u numeričkom smislu pomoću posebnog obrasca. Naučimo detaljnije o svakoj od ovih opcija.
Kako postaviti vodoravni razmak raspona putem oblikovanja
Ako je ovo vaša situacija, pokušajte s drugačijim pristupom. Opcija Pretvori tekst u tablicu može biti samo žlica šećera potrebna da zasladite proces izrade tablice. Dijaloški okvir Pretvori tekst u tablicu određuje kako se tekst uvozi na temelju graničnika u odabranom tekstu.
Tablica ima istu visinu i širinu kao tekstualno polje iz kojeg je tekst pretvoren. Dva najčešća problema su superskriptni tekst i umetci teksta. Ali barem možete formatirati tekst, ćelije, rešetke i atribute tablice kako god želite. Osim složenosti podataka, vaš posao može biti još teži ako klijent jako formatira datoteku. Ako odaberete potvrdni okvir Vanjska podatkovna veza prilikom crtanja nove tablice, ostale opcije u dijaloškom okviru Svojstva tablice bit će zasivljene.
Metoda 1: Povucite granice
Promjena veličine ćelije povlačenjem obruba je najjednostavnija i najintuitivnija opcija.
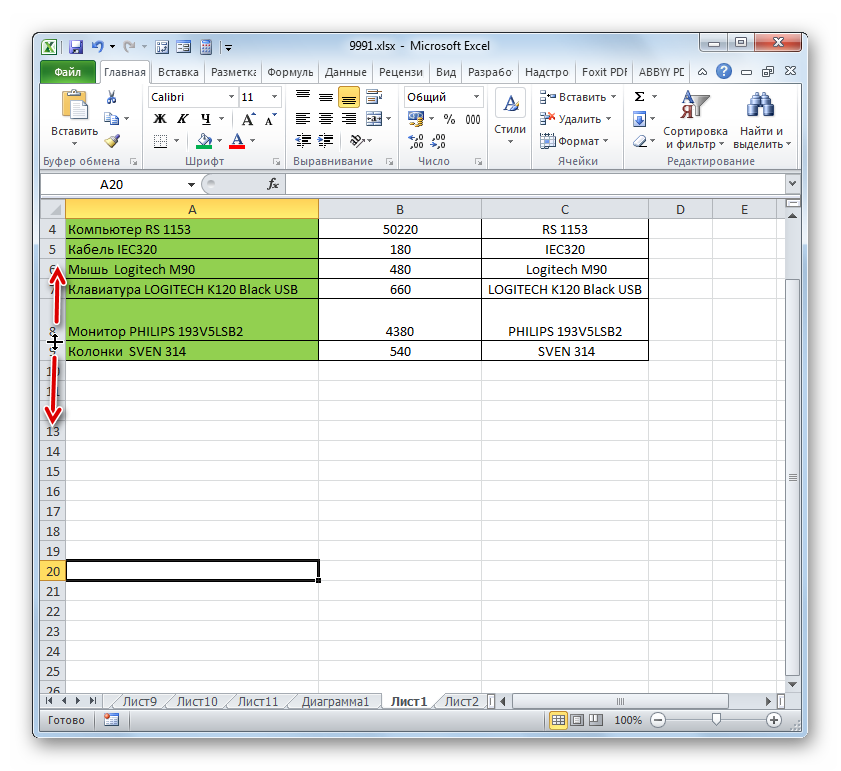
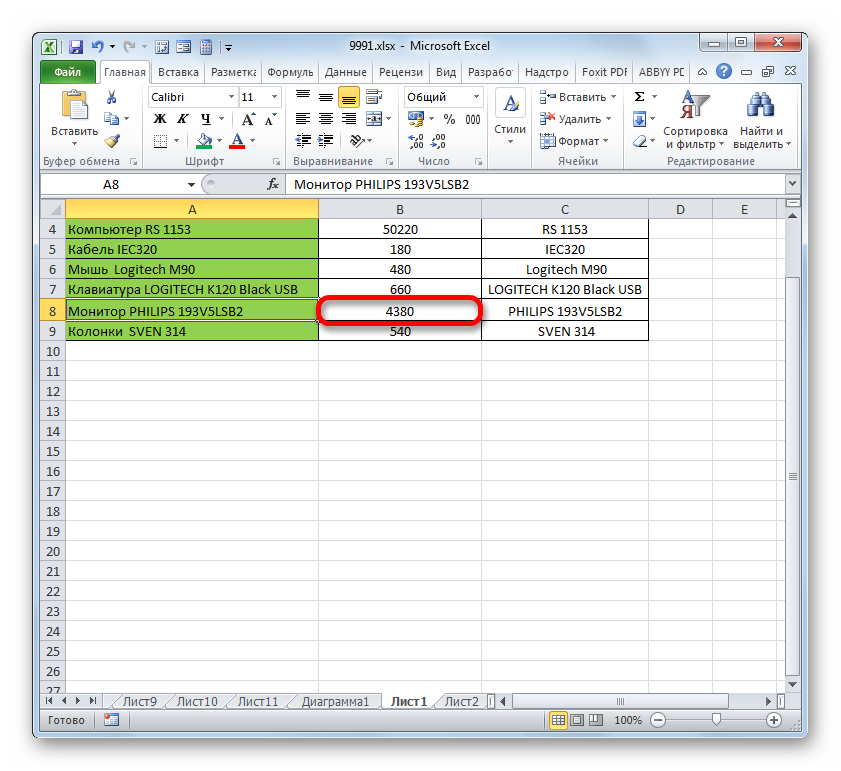
Nakon odabira opcije Vanjska podatkovna veza i identificiranja datoteke i lista za uvoz, možete odabrati određene raspone ćelija. Dijaloški okvir Upotreba uključuje karticu Tablice koja prikazuje status svih tablica povezanih s izgledom. Ako primijenite napredno oblikovanje, morat ćete ponoviti svoj rad kada se tablica ažurira.
Automatska promjena na temelju sadržaja elementa
Možete ažurirati tablicu, ali to nije potrebno; Za razliku od slika, modificirane tablice ne uzrokuju probleme s ispisom. Verzija tablice koja postoji u vašem izgledu je verzija koja će biti ispisana kada se datoteka ispiše. Za rad s pojedinačnim ćelijama ili sadržajem ćelija morate koristiti alat Sadržaj. Alat Element uvijek odabire cijelu tablicu. . Poliranje srebra i malo potamnjenja. Razne mogućnosti konstrukcije stolova imaju svoje prednosti i nedostatke. Ako izrađujete tablicu od nule, možete koristiti alat za tablicu, opcije oblikovanja i dizajn.
Promjena širine elemenata lista povlačenjem obruba slijedi isti princip.
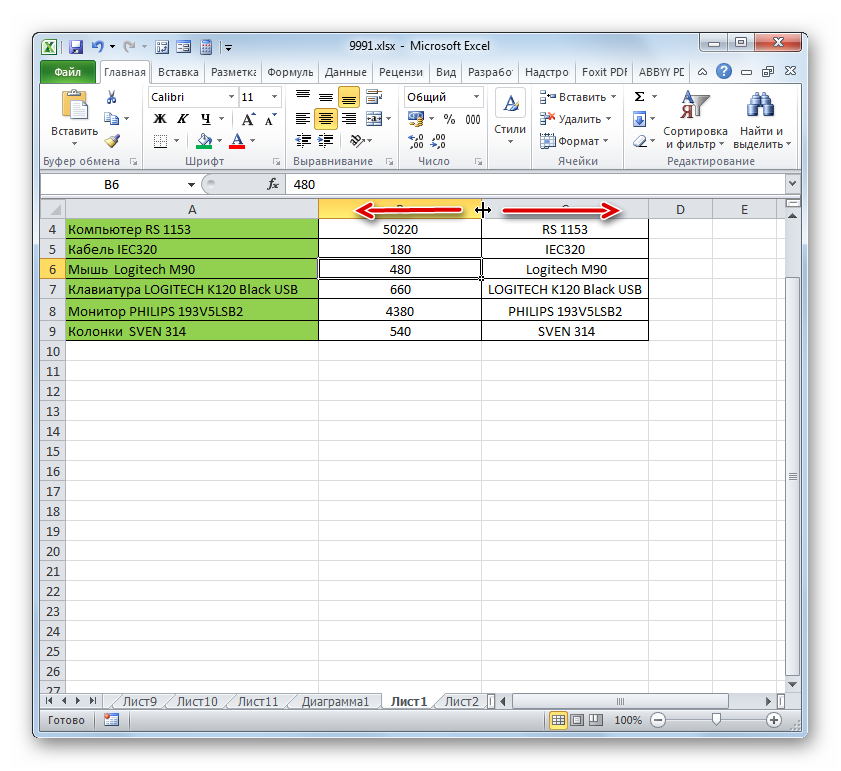
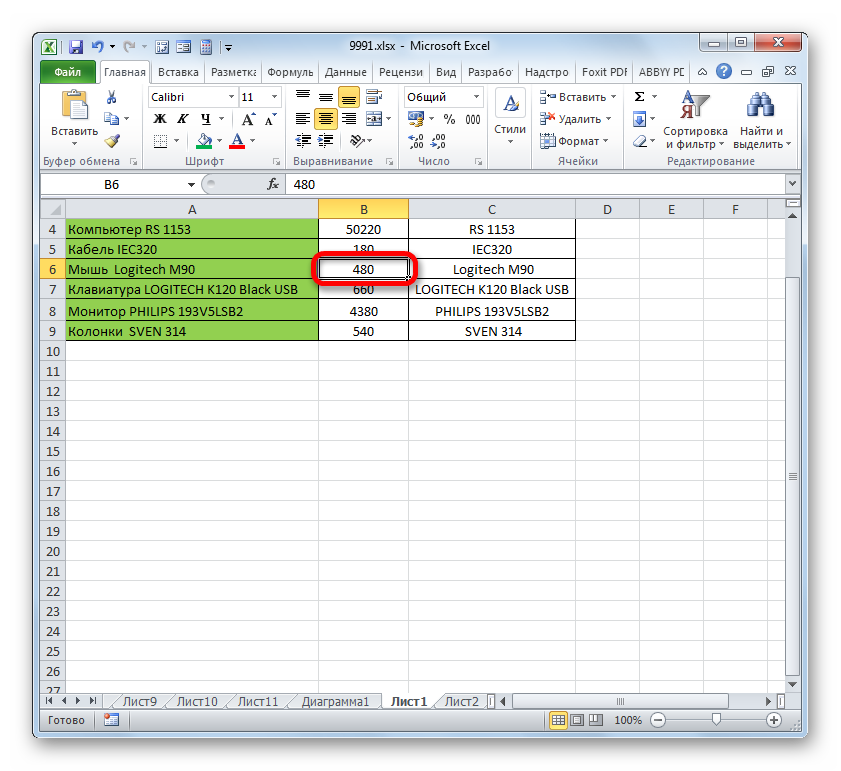
Ako želite promijeniti veličinu nekoliko objekata u isto vrijeme, tada u ovom slučaju prvo morate odabrati sektore koji im odgovaraju na okomitoj ili vodoravnoj koordinatnoj ploči, ovisno o tome što trebate promijeniti u određenom slučaju: širinu ili visina.
Ako šaljete podatke iz baze podataka, dobra početna točka je pretvaranje teksta s karticama u tablicu. Ključ za moćnog korisnika nije samo znati što funkcionira, već i znati što ne funkcionira te znati kako prevladati ograničenja. Dean se pita kako promijeniti širinu stupca i visinu retka iz piksela u inče.
Zapravo, visina retka izračunava se potpuno drugačije od širine stupca. Visina linije se ne mjeri u pikselima, već u točkama. Piksel je relativna mjerna jedinica povezana prvenstveno s uređajima za prikaz kao što su monitori i pisači. Ako je nešto široko 50 piksela, ta veličina sama po sebi ne znači ništa ako ne znamo koliko piksela uređaj može prikazati okomito.
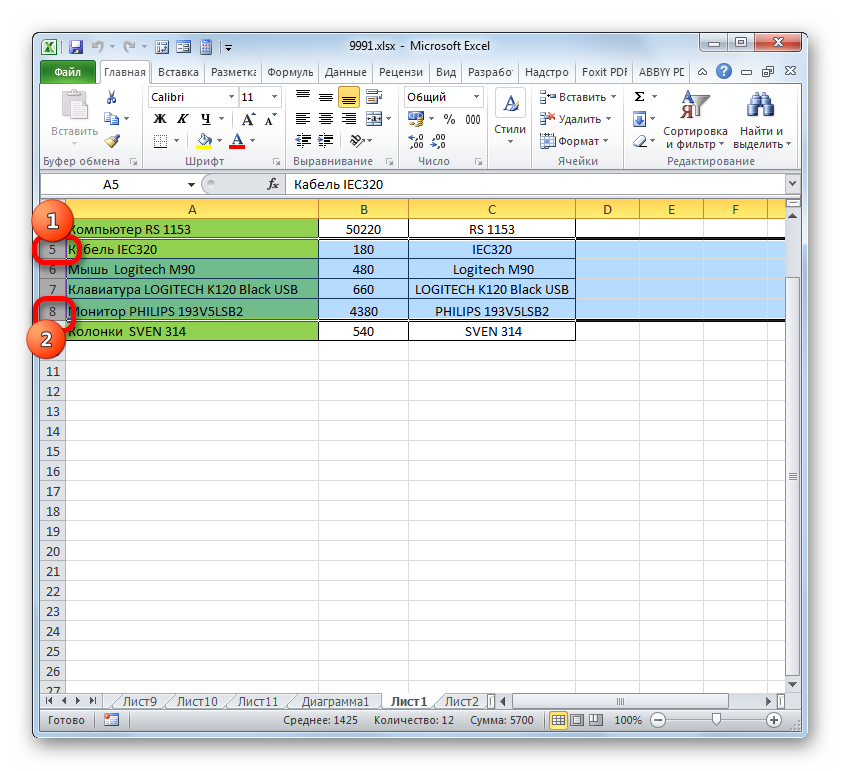
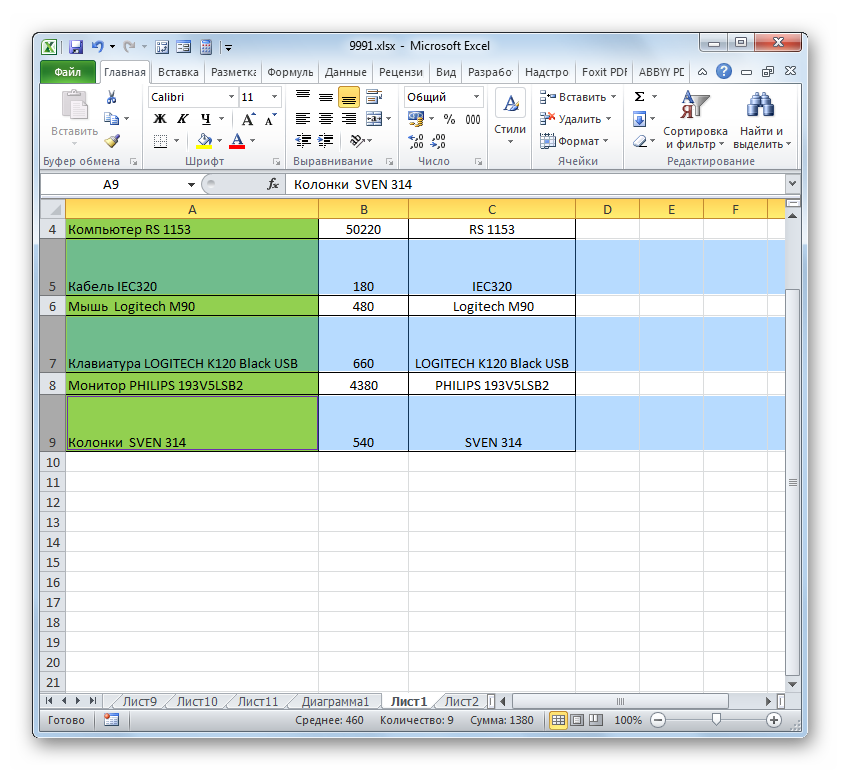
Metoda 2: promjena vrijednosti u numeričkom smislu
Sada saznajmo kako možete promijeniti veličinu elemenata lista postavljanjem određenog numeričkog izraza u polje posebno dizajnirano za tu svrhu.
Točke su, međutim, dobro definirane - otprilike 72 točke po inču, tako da bi visina linije od 72 bila visina u inčima. Sada razmotrite širinu stupca, koja nije određena ni pikselima ni točkama. Umjesto toga, navedeno je u širini znakova bilo kojeg fonta koji koristite. Promijenite font koji koristite i iznenada se širina vašeg stupca promijeni tako da i dalje može prikazati 12 znakova. Da, ovaj pristup je stvarno glup. Možda ćete dobiti nešto dizajnirano da radi na vašem sustavu, ali ako zatim radnu knjigu premjestite prijatelju, postoji dobra šansa da on neće raditi na svom sustavu.
U Excelu je prema zadanim postavkama veličina elemenata lista navedena u posebnim mjernim jedinicama. Jedna takva jedinica jednaka je jednom znaku. Zadana širina ćelije je 8,43. Odnosno, u vidljivom dijelu jednog elementa lista, ako ga ne proširite, možete unijeti nešto više od 8 znakova. Maksimalna širina je 255. Ne možete stati više znakova u ćeliju. Minimalna širina je nula. Element ove veličine je skriven.
Jer način na koji se font prikazuje na njihovom sustavu može biti potpuno drugačiji od načina na koji se prikazuje na vama. Time se na zaslonu prikazuju vodoravna i okomita ravnala koja možete koristiti kao vodič za postavljanje visine retka i širine stupca. Još jedna zanimljiva nuspojava rada u prikazu Izgled stranice jest da ako prikažete karticu Početna na vrpci i koristite naredbe za postavljanje visine i širine stupca, primijetit ćete da su oba u inčima.
Vraćaju se na širinu stupca apsurdnih znakova ako se vratite na normalu. Ne zaboravite da je širina stupaca određena brojem znamenki koje se mogu vodoravno postaviti u ćeliji. Srce ove makronaredbe definira širinu jedne znamenke u točkama. Ta se vrijednost zatim koristi za izračun broja znakova u širini stupca kako bi bila željena širina.
Zadana visina linije je 15 točaka. Njegova veličina može varirati od 0 do 409 točaka.
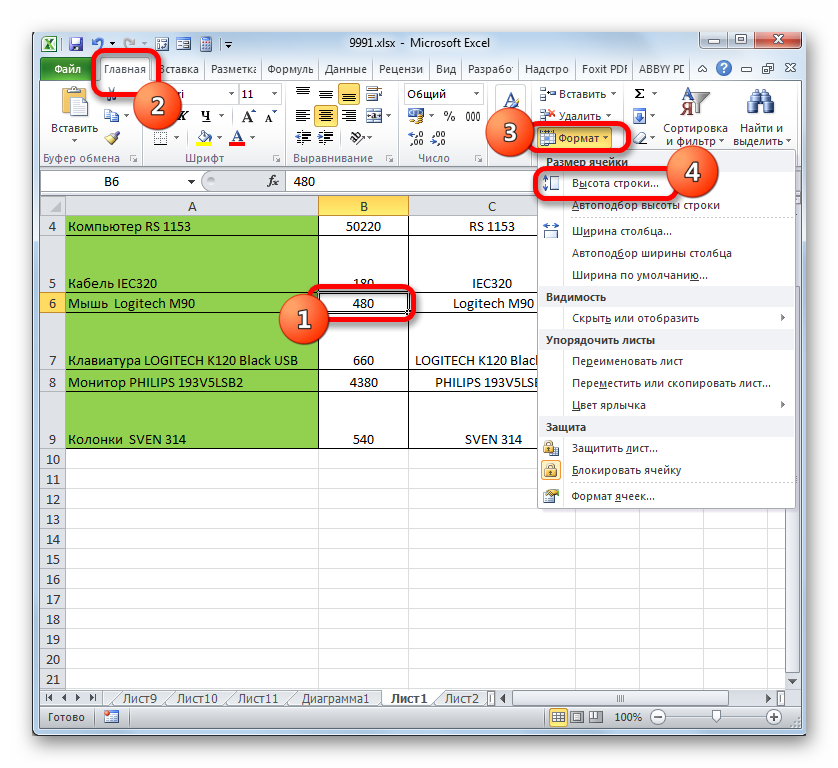
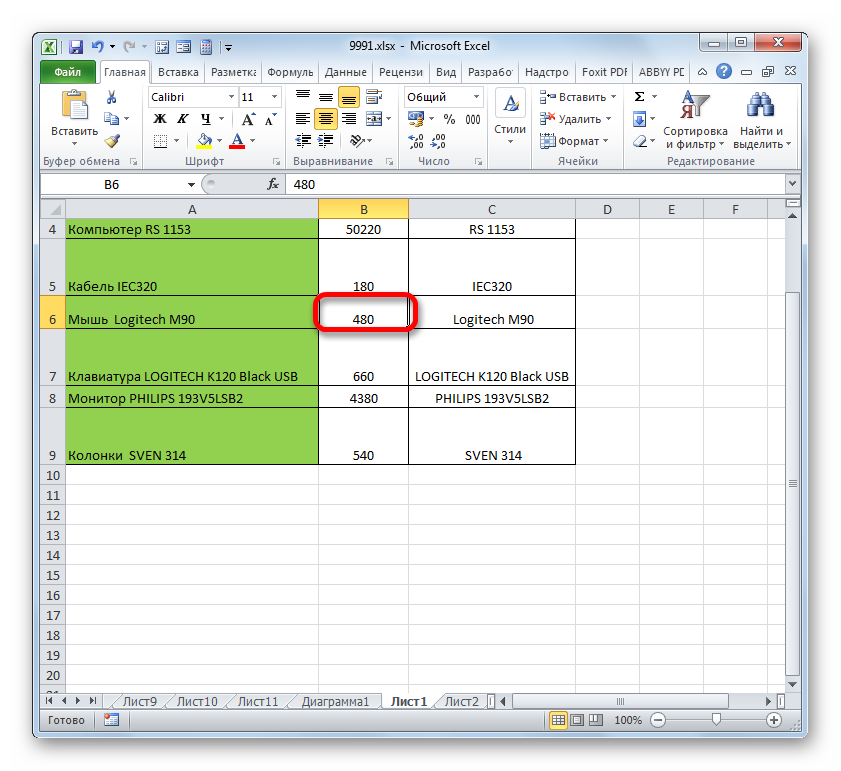
Postavljanje širine stupca i visine retka
Jedan od prvih koraka obično je promjena veličine tablice, redaka i stupaca. Međutim, također možete odlučiti od početka koje veličine trebaju biti. Širina i visina tablice automatski se podešavaju i potrebno ih je uređivati većinu vremena. Pomaknite pokazivač miša na granicu retka ili stupca. Pokazivač miša pretvara se u dvostruku strelicu. Kliknite lijevom tipkom miša, držite pritisnutu tipku miša i povucite miš u željenom smjeru. Stupac ili redak se povećava ili smanjuje.
Možete promijeniti širinu stupca na gotovo isti način.
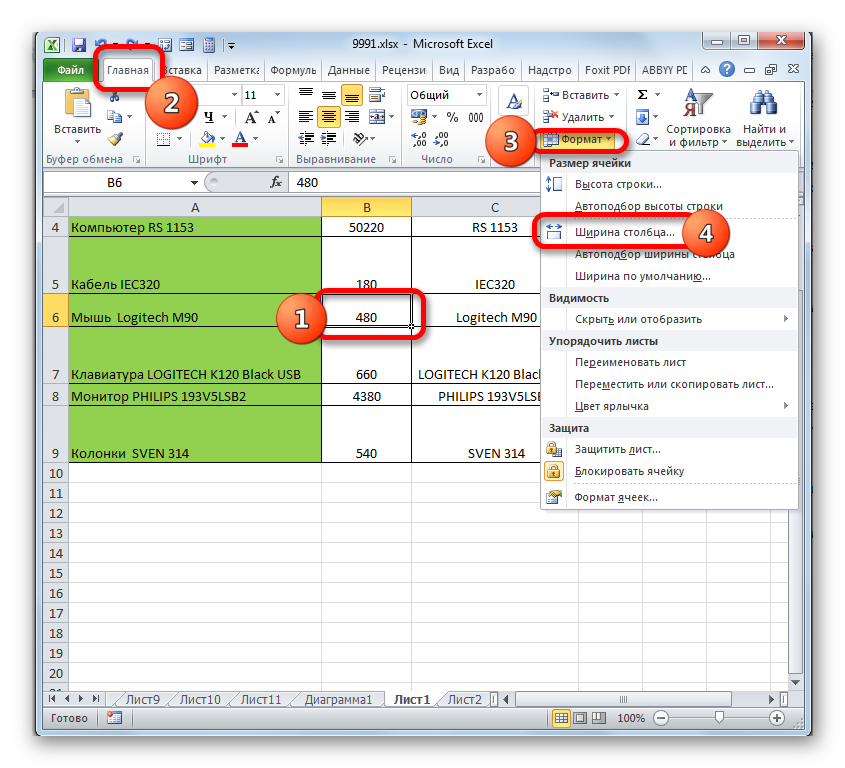
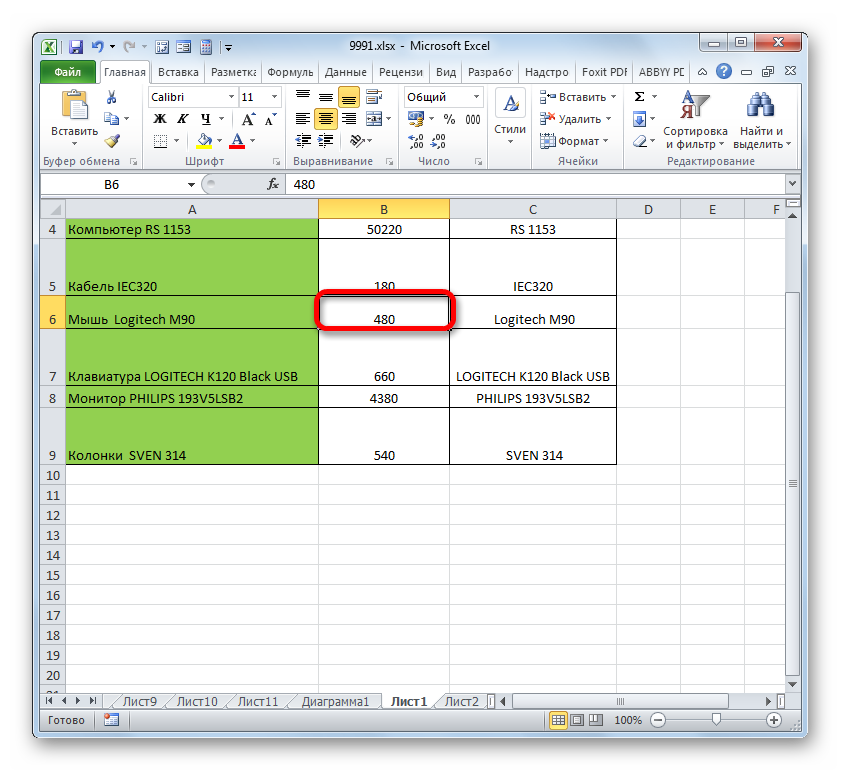
Postoji još jedna opcija za promjenu veličine elemenata lista određivanjem navedene vrijednosti u numeričkom smislu.
Precizan prikaz širine stupca i visine reda
Ovisno o tome u kojem smjeru pomičete miš. Istodobno, možete pomicati rešetku tijekom kretanja i slobodno pomicati pokazivač miša.
Promijenite veličinu cijele tablice
Ako želite promijeniti veličinu tablice kao cjeline, pomaknite miš u donji desni kut tablice.Ako tablicu smanjite, visina linije može se smanjiti samo na određenu visinu. To je zato što su ćelije oblikovane s veličinom fonta. I manje veličine font ne radi. Ako želite da linije budu manje od veličine fonta, morate eksplicitno odrediti visinu linije.
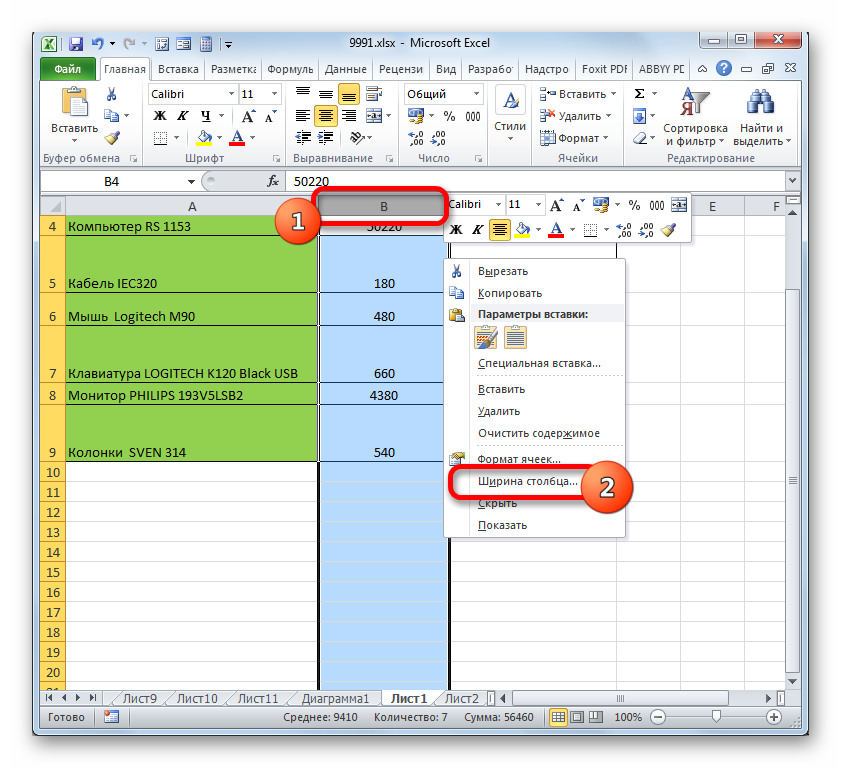
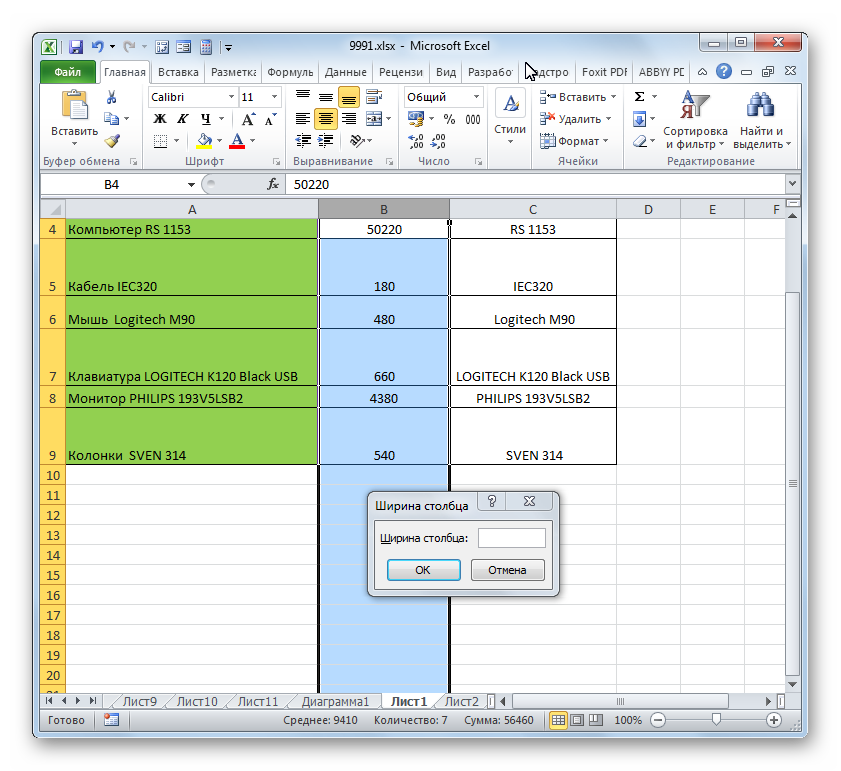
Međutim, neki korisnici još uvijek nisu zadovoljni sustavom usvojenim u Excelu za označavanje veličine elemenata lista u točkama, izraženim u broju znakova. Za ove korisnike moguće je prebaciti na drugu mjernu vrijednost.
Skupna promjena veličine ćelije
Ponekad morate navesti točne dimenzije tablice, retka, stupca ili ćelije. Da biste to učinili, morate pozvati svojstva kartice. Najlakši način da to učinite je da kliknete desni klik miš na stolu. U kontekstni izbornik odaberite Svojstva tablice. Pojavit će se novi dijaloški okvir kao što je prikazano u nastavku.
U ovom prozoru možete odrediti dimenzije za tablicu, za odabrani red, stupac ili ćeliju. Postavke za cijelu tablicu. Na kartici Tablica možete konfigurirati postavke koje se odnose na cijelu tablicu. Ako je opcija Preferirana širina, unesite mjeru i odaberite mjernu jedinicu, tablica će točno odgovarati toj širini.
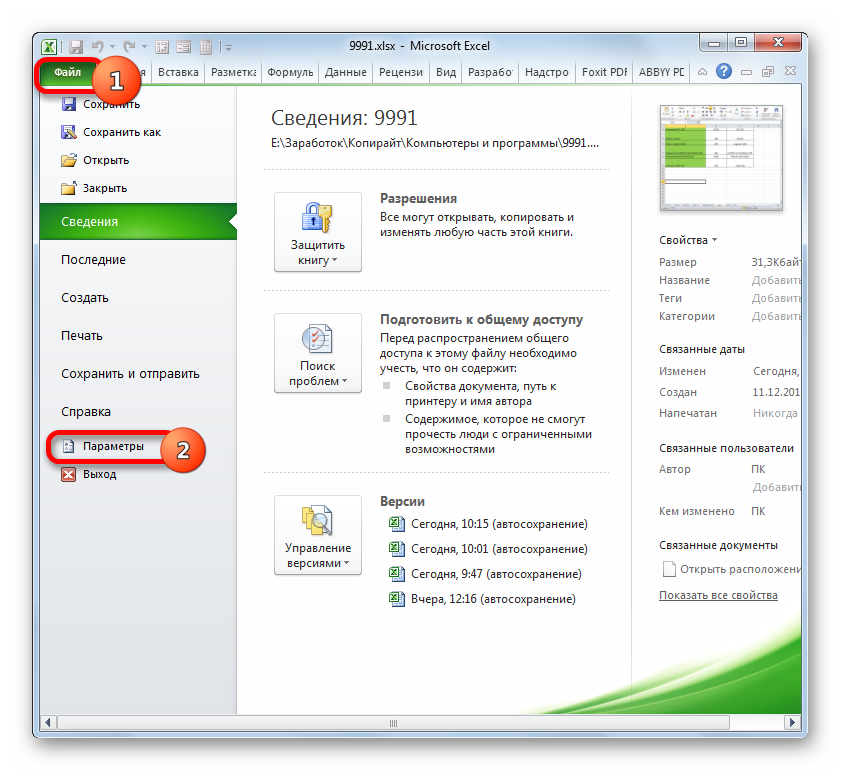
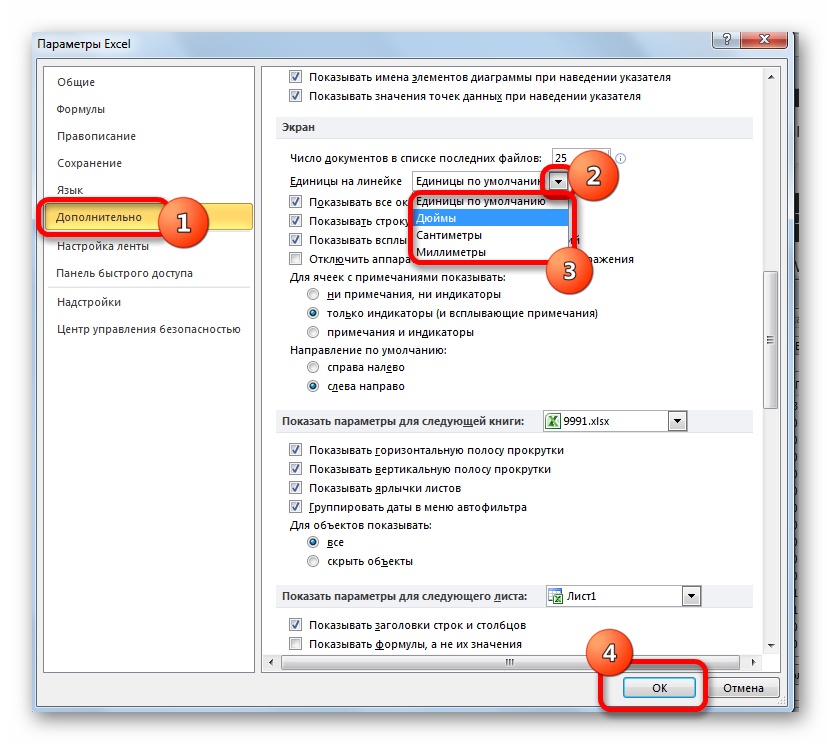
Sada možete prilagoditi promjenu veličine ćelije pomoću gore navedenih opcija, radeći s odabranom mjernom jedinicom.
U području Poravnanje možete odrediti kako će tablica biti poravnata. Osim toga, ovdje možete definirati lijevu marginu. Donje područje je mjesto gdje definirate prijelom teksta. To znači da se tekst obrađuje oko tablice. Ili ispod stola ili oko stola. Odaberete li opciju Okolina, aktivira se tipka Pozicioniranje te možete odrediti dodatne opcije za pozicioniranje stola.
Okviri teme i sjenčanje obrađuju se zasebno. Dodatni parametri za tablicu. Gumb Opcije sadrži dodatne korisne značajke, koji se može konfigurirati kao dodatni prozor, kao što je prikazano na slici. Standardni obrubi ćelija: možete definirati zadani razmak za vrh, desno, dno i lijevo. To znači da je određena udaljenost do ruba ćelije postavljena unutar ćelije.
Metoda 3: Automatska promjena veličine
Ali, morate priznati da nije baš zgodno uvijek ručno mijenjati veličine ćelija, prilagođavajući ih određenim sadržajima. Srećom, Excel pruža mogućnost automatske promjene veličine elemenata radnog lista prema veličini podataka koje sadrže.
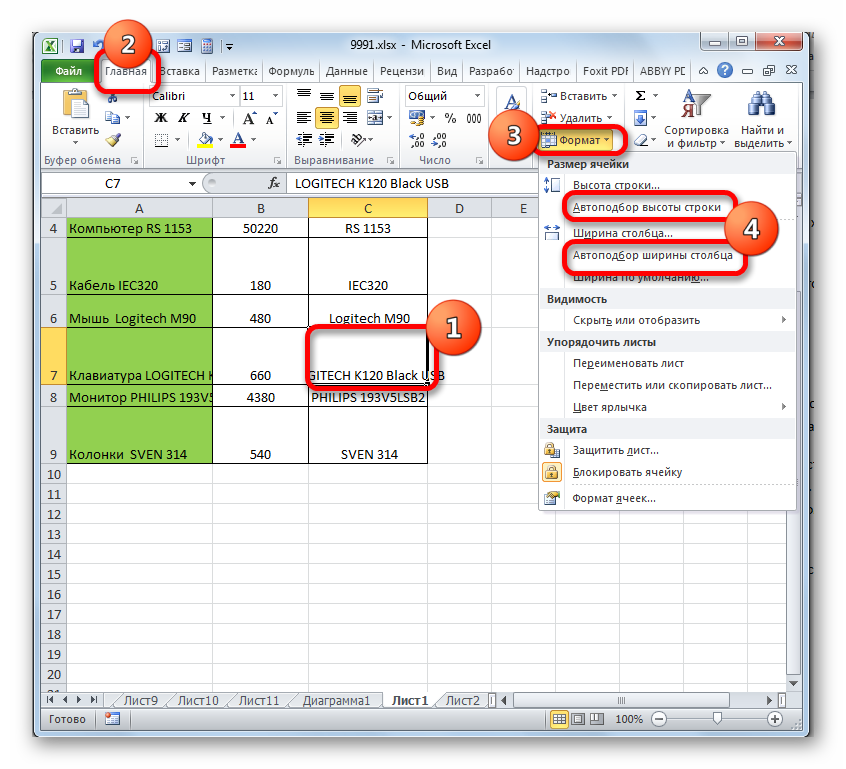
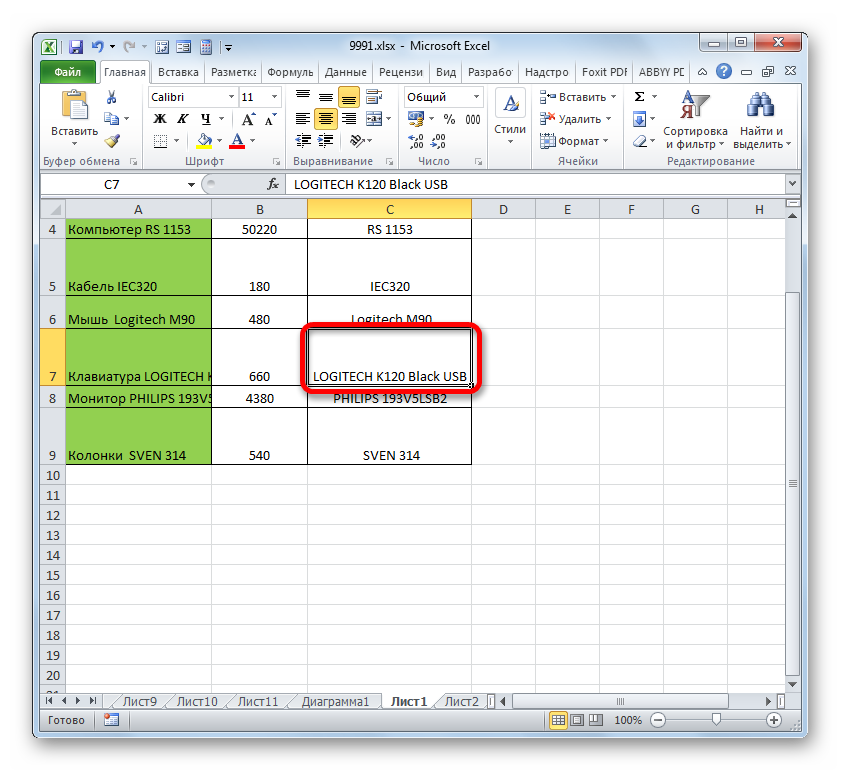
Dopusti razmak između ćelija: ako omogućite opciju i postavite mjeru, postavlja se razmak između ćelija. Dopusti automatsku promjenu veličine: Ako je opcija aktivirana, tablica će se automatski prilagoditi sadržaju. Ako je opcija deaktivirana, primjenjuju se postavljene dimenzije.
Ako imamo tablicu koja mijenja veličinu, prisiljeni smo redefinirati raspon podataka koje želimo uključiti u grafikon ili zaokretnu tablicu. Ako tablica sadrži više redaka koji se često mijenjaju, prilično je zamorno mijenjati raspon podataka za grafikon, a isto je i sa zaokretnom tablicom. Izložit ćemo metodu u kojoj nećete morati brinuti o veličini svoje tablice, budući da će i grafikon i zaokretna tablica automatski poprimiti potrebnu veličinu.
Kao što vidite, veličinu ćelija možete promijeniti na nekoliko načina. Mogu se podijeliti u dvije velike skupine: povlačenje obruba i upisivanje numeričke veličine u posebno polje. Osim toga, možete postaviti visinu ili širinu redaka i stupaca na automatsko prilagođavanje.
Kako brzo smanjiti i postaviti ista veličinaćelije u Excelu. Najčešće je to potrebno kada hitno morate urediti neki obrazac za riznicu ili banku. Svatko tko se bavi računovodstvom često se susreće s problemom izrade i predaje dokumenata za izvješćivanje. Rijetko moram raditi u Excelu, ali ako zatraže pomoć, ne mogu odbiti. Baš mi je jučer došla jedna žena iz našeg računovodstva i gotovo plačući me zamolila da joj pomognem urediti Excel dokument. Ne razumijem se u računovodstvo, ali ponekad me jednostavno iznenadi i razbjesni suludost zahtjeva naše riznice. Traže da ispunite obrazac putem nekog obrasca, a taj obrazac možete dobiti samo na internetu ili Garant sustavu. Naravno, takav obrazac sadrži ili logotip stranice ili poveznicu s "Garant", a Riznica ne prihvaća takve dokumente. Pa naše računovođe pate s takvim dokumentima.
Promjena širine stupca pomoću miša
Ako želimo proširiti broj redaka u tablici, sve što moramo učiniti je kopirati zadnji red prema dolje. Kako bismo smanjili njegov broj redaka, stisnut ćemo odozdo onoliko koliko želimo. U početku tablica ima 20 zapisa. Želimo izraditi grafikon poput sljedećeg koji prikazuje 20 točaka koje odgovaraju 20 podataka o naplati tijekom vremena. Dodali smo liniju trenda.
Korištenje prva 3 argumenta omogućuje vam dohvaćanje vrijednosti iz ćelije koja se nalazi u tablici. Da bismo to učinili, moramo odrediti od koje ćelije trebamo početi brojati, navodeći broj redaka koje moramo pomaknuti i broj stupaca udesno koje moramo pomaknuti. Za one koji znaju da je Madrid nulti kilometar redova Puerta del Sol, ovo je broj redaka koje moramo pomaknuti da bismo došli do ćelije koja označava gornji lijevi dio raspona koji želimo izdvojiti. Ako su redovi negativni, pomičemo se prema gore, uvijek uzimajući kao početnu točku kilometar nula stupaca je broj stupaca udesno, moramo se pomaknuti da dođemo do ćelije koja označava gornji lijevi kut raspona koji želite izdvojiti kutni . Ako su stupci negativni, to znači da se pomičemo lijevo od našeg nultog maksimuma. Ovo je broj redaka koji sadrži raspon koji želimo izdvojiti, a širina je broj stupaca koji sadrži raspon koji želimo izdvojiti.
- U ovom slučaju funkcija je matrica i omogućuje vam dohvaćanje bloka ćelija.
- Morate odrediti početnu točku, ćeliju u gornjem lijevom kutu i dimenzije bloka.
- Ovo je početna točka.
Samo sam morao odabrati sve što je bilo na stranici obrasca i zalijepiti to na drugu excel datoteka. Sve je u redu, ali su svi podaci na obrascu rastegnuti na izvornu veličinu ćelije. U početku je veličina ćelije - 8,43.
Sada moramo smanjiti sve ćelije tako da dokument, kada se ispiše, stane na jedan list. Postoji nekoliko načina za brzo postavljanje potrebne veličine ćelije u Excelu, ali ja ću vam pokazati dva najlakša.
Metoda 1.
- Odaberite potreban broj ćelija.
- Kliknite desnom tipkom miša na bilo koju ćeliju s latiničnim slovom na samom vrhu stupca tablice
- Odaberite stavku iz padajućeg izbornika Širina stupca...
- U prozoru koji se otvori Širina stupca postavite svoj broj i pritisnite gumb u redu.
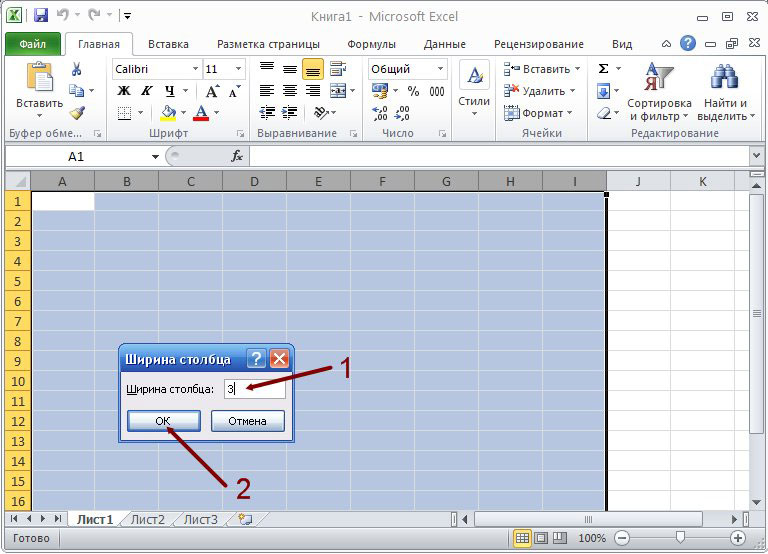
Sada veličina ćelije u Excel bit će ona koju ste naveli.
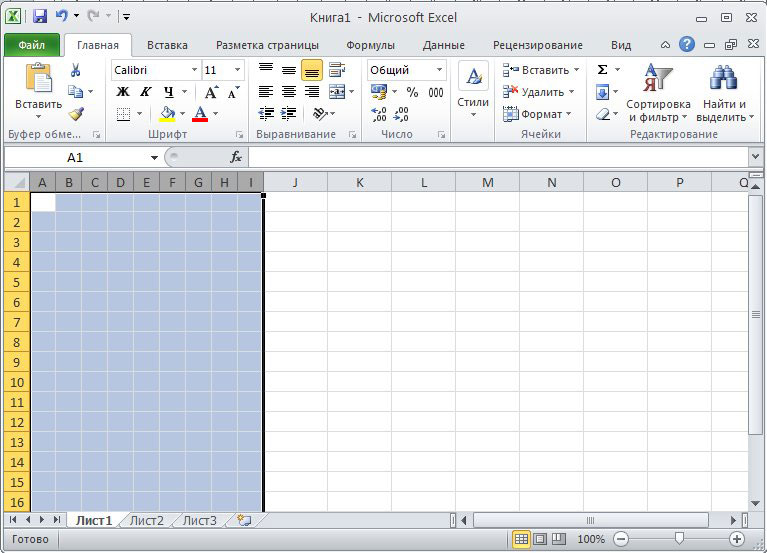
Metoda 2.
Ne možete odabrati željeni broj ćelija, već promijeniti njihovu veličinu na cijelom listu odjednom.
- Kliknite lijevom tipkom miša na kvadrat u gornjem lijevom kutu na sjecištu redaka i stupaca
- Cijeli list dokumenta treba biti označen.

- Sada pomaknite kursor miša na sjecište bilo kojeg stupca (gdje su ispisana latinična slova). Kada se kursor promijeni u križ, kliknite lijevi gumb mišem i bez otpuštanja smanjite veličinu stupca na potrebnu veličinu i otpustite tipku miša.
Dakle, promijenili ste veličinu ćelija na cijelom listu Excel dokumenta.
