Tijekom testiranja novih značajki Windowsa 10 mnogi su korisnici otkrili mali, ali neugodan problem. Ispostavilo se da je gledanje popularnih slikovnih formata bilo moguće samo u aplikaciji Photos, dok su u sustavu Windows 8.1 korisnici mogli birati između Photos i Photo Viewer. Upravo se ova druga aplikacija mnogima učinila mnogo zgodnijom. Windows 10 ga ima, ali omogućuje samo otvaranje slika u TIF i TIFF formatima.
Mobilni prostor za modeliranje omogućuje korištenje mobilnih prozora u prostoru za modeliranje gdje se objekti mogu mijenjati. Ovisno o vrsti objekta, pojavit će se dijaloški okvir s opcijama za uređivanje objekta. Nakon odabira ove ikone, program zahtijeva odabir objekata za promjenu.
Iako program prikazuje različite opcije za svaki element, postoji nekoliko uobičajenih opcija, tj. Besplatni programi za pregled, uređivanje i uređivanje fotografija. Fotografije se mogu obrađivati online, u pregledniku ili na računalu.
Nažalost, ne možete instalirati ovaj program kao svoj glavni alat za pregledavanje slika, jer jednostavno nije dostupan u pododjeljku "Zadane aplikacije". Isto vrijedi i za dijaloški okvir kontekstnog izbornika "Otvori pomoću". Ako ga otvorite, tamo ćete pronaći samo “Fotografije” i “Bojanje”. Neće vam pomoći ni standardni alat za usporedbu programa, jer će Windows Photo Viewer opet imati samo dva dostupna formata: TIF i TIFF.
Ali nema problema. Situacija s funkcijom koja nedostaje može se prilično lako popraviti unošenjem malih izmjena u registar sustava. Da biste to učinili, otvorite uređivač registra i proširite sljedeću granu:
HKEY_LOCAL_MACHINE/SOFTWARE/Microsoft/Windows Photo Viewer/Capabilities/FileAssociations
U posljednjem pododjeljku vidjet ćete dva parametra s imenima potpuno istih dvaju formata o kojima je bilo riječi u prethodnim odlomcima. Odmah stvorite novi parametar tipa REG_SZ (regularni niz) s name.jpg i vrijednošću PhotoViewer.FileAssoc.Tiff. Stvorite potpuno iste parametre za bmp, dib, jpe, gif, jfif, jpeg, jxr i png formate.

Nakon toga otvorite aplikaciju Postavke, a zatim idite na Sustav -> Zadane aplikacije -> Postavi zadane po aplikaciji.
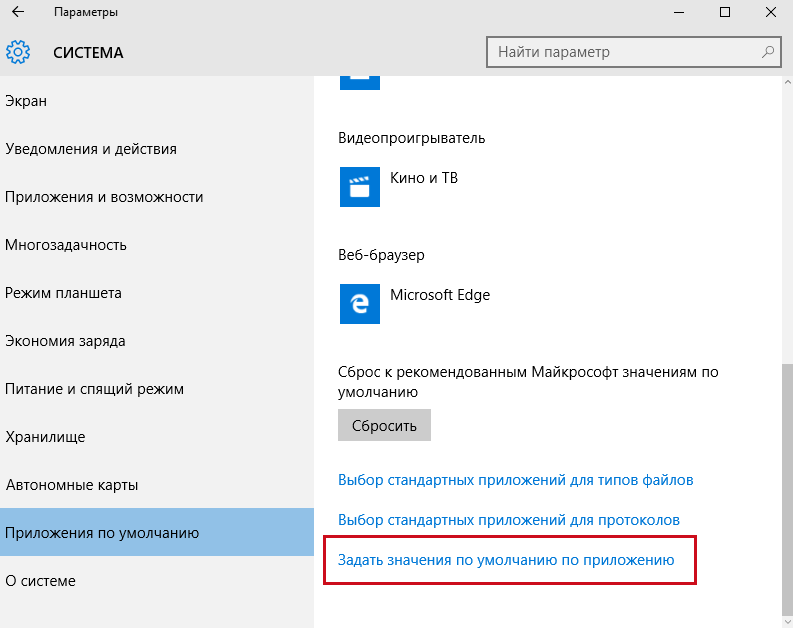
U lijevom stupcu prozora koji se otvori odaberite aplikaciju “Windows Photo Viewer”, kliknite “Odaberi zadane postavke za ovaj program”...
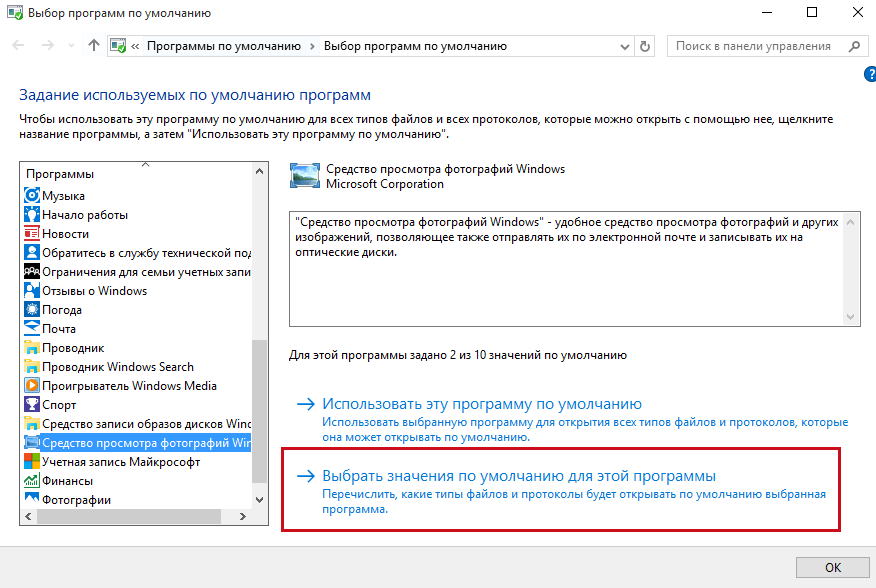
...i potvrdite okvire pored formata koje ste dodali kroz registar.
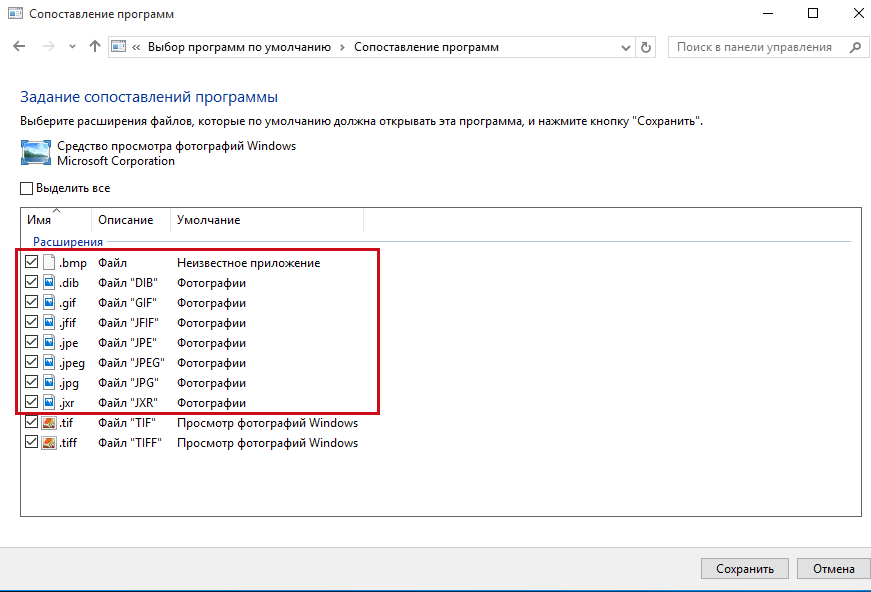
Spremite promjene i provjerite sadržaj izbornika Otvori s. Ako ste sve učinili ispravno, tamo će se pojaviti opcija "View Windows Photos" za datoteke dodanih formata. Ovo je sve. Sada jednostavno možete učiniti program koji se pojavi vašim zadanim alatom za pregledavanje slika.
I dalje. Za one koji se ne žele gnjaviti s registrom, mogu preporučiti besplatni uslužni program WinAero Tweaker, samo vama će trebati najviše Najnovija verzija. Pokrenite ga, listajte kroz popis dostupnih podešavanja do samog kraja. Na kraju popisa pronaći ćete opciju "Aktiviraj Windows preglednik fotografija". Koristite ga i dobit ćete isti rezultat kao da ručno uređujete registar.

Za pregled fotografija u sustavu Windows 10 upotrijebite aplikaciju iz trgovine pod nazivom “Fotografije”. U prethodnim Windows verzije Zadana aplikacija zvala se Windows Photo Viewer, koja je imala daleko manje značajki pregledavanja i funkcionalnosti od trenutne u sustavu Windows 10.
Za one koji su još uvijek navikli na standardni prikaz pregledavanja fotografija i žele postaviti preglednik slika kao zadani, možda ćete naići da ova aplikacija nije u izborniku "Otvori s..." iu drugim postavkama programa prema zadanim postavkama. Kao rezultat toga, nećete moći postaviti Windows Photo Viewer kao zadani program.
Možda neće biti problema ako ste nadogradili na Windows 10 s Windows 7 ili Windows 8/8.1. Ova značajka je sačuvana u grafičkom sučelju.
Ako ste koristili čistu instalaciju sustava Windows 10, i dalje ćete naići na neke probleme.
Ovaj problem Problem je što ne postoji standardna aplikacija za pregled fotografija gdje god je ovo ranije navedeno.
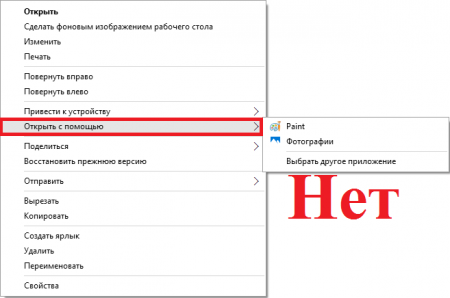


Ali nemojte žuriti da se uzrujate. Ova aplikacija je dostupna u sustavu. Budući da ova aplikacija nema izvršnu datoteku, ne možete je odabrati kroz izbornik "Odaberi zadane programe".
Također, isključena je mogućnost pronalaženja naredbe za pokretanje programa kroz registar i stvaranje prečaca za njega kako bi se mogao otvoriti, jer će se otvoriti prazan prozor za pregled, a nećete moći odabrati i dodati datoteku za gledanje.
I tako, kod za otvaranje aplikacije Windows Photo Viewer:
rundll32 "%ProgramFiles%\Windows Photo Viewer\PhotoViewer.dll", ImageView_Fullscreen
Za otvaranje aplikacije u posebnoj mapi:
rundll32 "%ProgramFiles%\Windows Photo Viewer\PhotoViewer.dll", ImageView_Fullscreen D:\Snimke zaslona
Kao što vidite, ovo nije dovoljno zgodno.
Kad je čist Windows instalacija postoji rješenje:
Da biste vratili mogućnost odabira vrste datoteka koje aplikacija otvara, trebate dodati vrijednosti koje nedostaju u registar.
Dovršena datoteka registra:
A sada odjeljak koji bi trebao sadržavati podržane vrste datoteka.
HKEY_LOCAL_MACHINE\SOFTWARE\Microsoft\Windows Photo Viewer\Capabilities\FileAssociations
U uvjetima gdje je čista WINDOWS instalacija, u ovom odjeljku postoje samo dva parametra. tif i .tiff. Stoga ne možete odabrati druge formate koji odgovaraju vrstama datoteka.
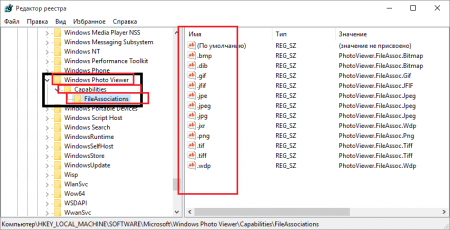
Kao što ste možda primijetili, postavke za podržane vrste datoteka imaju posebne vrijednosti koje odgovaraju potključevima u ključu registra HKEY_CLASSES_ROOT.
Prema zadanim postavkama nema takvih ključeva u registru. Stoga ih je potrebno dodati.

Kada primijenite datoteku registra, u kontekstni izbornik Pojavit će se “Otvori s...” i bit će dostupan “Windows Photo Viewer”.
