Usput ćemo se upoznati i s terminima koje koriste iskusni korisnici programa i programeri.
Što je sučelje?
Sučelje je sustav za olakšavanje interakcije između osobe i stroja (uređaja).
Na primjer, miš i tipkovnica su dijelovi sučelja računala, upravljačka ploča, poluge i pedale su sučelje automobila.
Programsko sučelje 1C je sustav virtualnih ploča i gumba koji vam, korisniku, omogućuje jednostavan i brz rad s programom.
Sučelje Računovodstva 8.2 izdanje 3.0 uvelike se razlikuje od sučelja Računovodstva 1.6 i 2.0 koje je već poznato korisnicima, a još više od Računovodstva 7.7. Programeri to zovu naredba.
Ima više smisla nazvati ga naredbeno upravljano sučelje. Korisnik ga može promijeniti po svom ukusu u načinu rada 1C:Enterprise radi lakšeg rada s programom. U prethodnim izdanjima, sučelje se moralo izraditi ili modificirati u konfigurator (poseban način rada 1C, u kojem programeri mijenjaju strukturu programa ili obavljaju administrativne poslove), pribjegavajući uslugama programera za to. I konfiguracija je morala ukloniti iz 1C podrška(tj. biti lišen mogućnosti da u potpunosti automatsko ažuriranje programi).
Sada, u 1C Računovodstvo 8.2 izdanje 3.0, kompetentan korisnik može samostalno kreirati sučelje za sebe u skladu sa mjestom svog rada.
Pogledajmo pobliže od čega se sastoji sučelje upravljanih naredbi. 1C Accounting Enterprise 8.2 izdanje 3.0.
Video upute za postavljanje upravljano sučelje na svome možeš vidjeti
U tipičnoj konfiguraciji, naredbeno sučelje sastoji se od nekoliko panela:
- Komandna ploča sustava;
- Pregradna ploča;
- Akcijska traka;
- Navigacijska traka;
- Radni prostor;
- Informacijska ploča.
Naredbena traka sustavaomogućuje izvođenje općih radnji koje vam pomažu u upravljanju vašim sustavom. Sadrži gumb za odlazak na glavni izbornik. Glavni izbornik sadrži skup naredbi koje se odnose na 1C sustav u cjelini, bez obzira na konfiguraciju aplikacije (ovo je trgovina, plaća ili računovodstvo). Na primjer, naredbe za prilagodbu sučelja i naredbe za postavljanje parametara sustava u cjelini.
S desne strane su gumbi za pomoćne naredbe: kalkulator, kalendar, informacije o sustavu i još mnogo toga. Korisnik može samostalno konfigurirati vidljivost naredbi.
Traka odjeljka prikazuje popis podsustava programa 1C Računovodstvo ili uvećane dijelove računovodstva. Svaki od podsustava je prikazan kao lijep piktogram (tj. uzorak malog amblema). Pomoću ove ploče korisniku je lakše kretati se programom i odrediti u kojem računovodstvenom odjeljku prikazati ovu ili onu poslovnu transakciju. Za odabir računovodstvenog odjeljka jednostavno kliknite na željenu ikonu na traci odjeljka.
Nakon odabira računovodstvenog odjeljka, prikazat će se cjelokupna struktura ovog odjeljka Navigacijske trake(nalazi se okomito na lijevoj strani ekrana i slično je sadržaju knjige). Ovo je vodič za ovaj odjeljak računovodstva. Iz informacija Navigacijske ploče možete vidjeti koje se operacije mogu izvršiti u odabranom računovodstvenom dijelu.

Naslovi odjeljaka u navigacijskom oknu su hiperveze, oni. možete kliknuti na svaki od njih i otići na odgovarajući popis dokumenata ili priručnika. Također se nazivaju navigacijske naredbe . Oni ne mijenjaju informacije, već nas samo pomiču kroz objekte sustava, otvarajući ili direktorij, ili popis dokumenata, ili izvješće u radnom prostoru sučelja.
Traka s radnjama ažurira se istovremeno s odabirom računovodstvenog odjeljka, zajedno s pločom odjeljaka. Akcijska traka sadrži poveznice na najčešće korištene objekte računovodstvenog dijela - uglavnom izvješća.
Radni prostor naredbeno sučelje - područje u kojem se kreiraju i mijenjaju dokumenti, imenici, generiraju izvještaji, uređuju postavke - jednom riječju, gdje se odvijaju radnje koje dovode do promjene informacijska baza. Popisi dokumenata ili imenika prvo se moraju otvoriti pomoću navigacijske ploče.

Ako je istovremeno otvoreno nekoliko objekata, svaki se nalazi na svojoj kartici i prikladno je kretati se između njih.
Ako ima mnogo otvorenih oznaka, neke od njih postaju nevidljive. Radi lakšeg kretanja između otvorenih kartica, postoji gumb za prikaz popisa otvorenih objekata.
Programsko sučelje također vam omogućuje otvaranje objekata u zasebnim prozorima, premještanje u bilo koje područje zaslona, minimiziranje, promjenu veličine. Prozori otvorenih objekata mogu se prikazati na ploči Windows zadaci kao zasebni programi.
Oblici dokumenata, popisa, imenika izvana su ostali gotovo isti kao u računovodstvenom izdanju 2.0, a nakon što ste svladali novo sučelje, lako se naviknuti na rad u novom izdanju 1C Enterprise Accounting.
Na dnu sučelja je Informacijska ploča.
Prikazuje najnovije dokumente koje je korisnik snimio, što olakšava njihovo pronalaženje u sustavu. S lijeve strane je gumb "Povijest", koji vam omogućuje pregled popisa nedavne akcije sa svim objektima proizvedenim u sustavu. Ali samo korisnici s pravima "Spremi korisničke podatke" imaju pristup tim podacima.
Izdanja 3.0, počevši od izdanja 3.0.33.15, sučelje se dramatično mijenja. Već smo pisali o promjeni potpunog sučelja programa -, au ovom ćemo članku razmotriti promjenu reguliranog bloka izvješćivanja i usluge 1C-Izvješćivanje.
S obzirom na činjenicu da usluga "1C-Izvješćivanje" dobiva sve veću popularnost i većina korisnika ITS usluge povezuje upravo 1C-Izvješćivanje, postalo je potrebno kombinirati blok reguliranog izvješćivanja s elektroničkim upravljanjem dokumentima s regulatornim tijelima .
Pojava novog sučelja u 1C-Izvješćivanju i podrška za Taxi sučelje, koju korisnik može onemogućiti na Administrativnoj ploči, podudarala se i implementirana je u izdanju 3.0.33.
Besplatna obuka za izdanje 3.0 i program obuke -
Jedno radno mjesto
U novom sučelju, sve funkcije za rad s izvješćima i slanje regulatornim tijelima kombinirane su u bloku 1C-Izvješćivanje - zapravo se pojavilo jedno radno mjesto.
Sl. 1. Novo sučelje "1C-Izvještavanje"
Značajke ovog jedinstvenog radnog mjesta su:
1. Lijepo sučelje
2. Praktični odabiri prema organizaciji, razdoblju izvješća, vrsti izvješća
3. Kontrolirajte nepročitane dolazne poruke
4. Jednostavan pristup protokolima
Blok je grupiran u odjeljke:
1. Osnovno regulirano izvješćivanje ("izvješća")
2. Prijave, obavijesti, poruke poslane regulatornim tijelima ("obavijesti")
3. Odgovori na zahtjeve i pisma ("pisma")
4. Akti o usklađivanju sa Saveznom poreznom službom i PFR-om ("usklađivanja")
5. Izvodi iz Jedinstvenog državnog registra pravnih osoba / EGRIP ("EGRLE")
6. Dolazna pisma, zahtjevi i obavijesti regulatornih tijela ("dolazna")
Prijelaz na odjeljak vrši se na vrhu zaslona. Na istom mjestu moguće je vratiti prijašnje sučelje.
Umjesto gumba "Razmjena", sada se u gornjem lijevom kutu nalazi gumb "Ažuriraj".
Povećani radni prostor
U novom sučelju radni prostor je povećan za 2,5 puta u odnosu na prethodni oblik reguliranog i financijskog izvještavanja.
sl.2. Radni prostor u novom sučelju.
Brzi odabiri
U novom sučelju, u svrhu optimizacije, omogućen je odabir:
Po organizaciji;
Po razdoblju;
Prema vrsti izvještaja.
Odabiri djeluju na listi neovisno jedan o drugom.
sl.3. Brzi odabiri
Izbor izvještajnog razdoblja
Sada se odabir razdoblja provodi vrlo jednostavno i brzo - godina i kvartal (samo ono što je potrebno). Razdoblje koje je prethodno odabrano označeno je žutom bojom.
sl.4. Izbor razdoblja
Kako napraviti novo izvješće?
Sada se prilikom izrade izvješća prikazuje popis svih dostupnih izvješća grupiranih po vrsti. Mogu se dodati u favorite (za bržu pretragu). Već izrađena izvješća automatski ulaze u favorite. Možete odabrati izvješćivanje po kategoriji i primatelju ili bez grupiranja.
Riža. 5. Napravite izvješće
Kako prenijeti vanjsko izvješće u 1C-Reporting?
Za učitavanje vanjskog izvješća odaberite "Učitaj iz datoteke" u podizborniku "Više". Preuzeta izvješća prikazuju se na općem popisu izvješća.
Prva razlika koju ćete odmah primijetiti u novom sučelju je veliki font. Naravno, prikladnije je za percepciju. Druga razlika je optimiziran radni prostor: računovođa sada može sam dizajnirati svoju radnu površinu tako da rasporedi panele u dijelu ekrana koji mu je potreban.
Razgovarajmo sada o detaljima novog sučelja. U favorite možete dodati ne samo podatkovne objekte (dokumente, referentne stavke), već i naredbe. Funkcije potrebne za prikladnu navigaciju implementirane su u nekoliko pomoćnih ploča: alati, favoriti, povijest itd.
Izgled kalendar je promijenjen, izbor mjeseca i godine postao je praktičniji.
Postoje i nove opcije. Primjerice, u "Taxiju" se većina obrazaca otvara u jednom glavnom prozoru, dok se korisnik može kretati kroz obrasce otvorene u prozoru naprijed-natrag klikom na strelicu. Ovaj način je sličan pregledniku.
Dodati novi element imenik je postao lakši: na padajućem popisu ispod polja za unos nalazi se gumb koji vam omogućuje stvaranje novog podatkovnog elementa i automatski zamjenjuje vezu na ovaj element u polju za unos. Popis prikazuje stavke koje korisnik najviše traži.
Riža. 1. Imenik "Izvođači" u novom sučelju "Taxi"
Uloga Priče, kao alat za pronalaženje podataka, porastao je. Sada su spremljeni svi objekti s kojima je računovođa radio Priče. Prije, na primjer, tamo nisu bili prikazani Izvještaji.
Prelazak na sučelje "Taxi".
Za korištenje Taxi sučelja, korisnici verzije 3.0 moraju instalirati verziju 3.0.33.15 i noviju konfiguraciju Enterprise Accounting i verziju 8.3.4.482 1C:Enterprise platforme, a zatim izvršiti nadogradnju na uobičajeni način.
Korisnici verzije 2.0 mogu nadograditi na verziju 3.0.33 ako imaju instaliranu konfiguraciju iz verzije 2.0.59. Ako je instalirana ranija verzija konfiguracije, prvo morate ažurirati konfiguraciju na verziju od najmanje 2.0.59.
Ovo je drugi dio članka o konfiguraciji Taxi sučelja, koji se pojavio u aplikaciji 1C:Enterprise 8.3. U Pričao sam o tome kako dodati nove ploče u sučelje i promijeniti njihovu lokaciju prema vašim željama. U drugom dijelu ću vas naučiti kako upravljati odjeljcima aplikacije i njihovim sadržajem, kao i mijenjati postavke. Početna stranica sučelje.
Na snimci zaslona u nastavku sučelje izgleda kao da smo ga napravili u prošloj lekciji. Za mene ovakav način rada nije baš zgodan. Više volim traku odjeljaka s lijeve strane, što je zadano. I nije to samo navika. Samo što kada su sve sekcije kompaktno sastavljene s jedne strane, sve se mogu obuhvatiti jednim pogledom, što se ne može reći za rastegnuti izbornik na vrhu sučelja.
Ali budući da bočni izbornik zauzima previše mjesta na snimkama zaslona, ostavit ću odjeljke na mjestu gdje smo ih premjestili. Iako preporučujem da ostavite ovaj izbornik tamo gdje su ga sami programeri postavili.
Ovdje i dolje koriste se snimke zaslona stvorene pomoću "1C: Plaće i upravljanje ljudskim resursima 3.0", ali, kao što sam rekao u prethodnom članku, te su postavke relevantne za sve nove konfiguracije, budući da se u njima također koristi Taxi sučelje.
Dakle, sljedeća značajka o kojoj vam želim reći je prilagodba panela sekcija. Omogućuje vam uklanjanje pojedinačnih odjeljaka sa sučelja.
U ovom trenutku može se postaviti pitanje zašto bi netko želio ukloniti cijele dijelove operacija iz programa. Zapravo, sve je vrlo jednostavno. Recimo da imate malu tvrtku sa samo jednim zaposlenikom zaduženim za osoblje i obračun plaća. Naravno, u ovom slučaju ništa se ne može izbrisati, jer će s vremena na vrijeme koristiti sve dostupne alate.
Ali recimo da imate stručnjaka za ljudske resurse u osoblju, računovođu ljudskih resursa i računovođu za obračun plaća. Kadrovskom službeniku ne treba obračun plaća, kao što ni računovođi ne treba kadrovsko poslovanje. Stoga svaki od ovih stručnjaka može ostaviti samo one dijelove koji su im stvarno potrebni, tako da nepotrebni elementi ne odvlače vaše zaposlenike od posla.
Naravno, neke objekte u okviru svojih ovlasti koriste i kadrovici i računovođe. Na primjer, bolovanja ili godišnji odmori. Ali, u pravilu, pristup takvim objektima dupliciran je u odgovarajućim odjeljcima.
Da biste izbrisali ili dodali prethodno izbrisani odjeljak, trebate odabrati funkciju "Prilagodi ploču odjeljaka" u pododjeljku postavki "Prikaz".

U prozoru koji se otvori lako je ukloniti sve elemente sa sučelja i vratiti ih natrag. To se može učiniti na nekoliko načina.
Prvo, možete koristiti gumbe Dodaj, Dodaj sve, Ukloni i Ukloni sve. Ako ne koristite gumb koji uklanja ili dodaje sve moguće objekte, radnja će utjecati samo na odabrane objekte.
Da biste odabrali nekoliko uzastopnih stavki izbornika, potrebno je mišem odabrati gornju, a zatim, držeći Shift, kliknuti na donji objekt odabrane grupe.

Kako biste odabrali nekoliko objekata slučajnim redoslijedom, morate ih označiti mišem dok držite pritisnutu tipku Ctrl.

Drugo, možete dodati ili ukloniti objekte jednostavnim povlačenjem miša.
Ali više volim treći način. Nakon toga samo trebate dvaput kliknuti na željeni objekt. Ako se nalazi među dostupnim objektima, odmah će postati odabran, u suprotnom će biti prebačen iz odabranih u dostupne.
U gornjem desnom kutu vidite dvije plave strelice. Oni su potrebni za promjenu redoslijeda stavki u jelovniku.
Sada, koristeći stečeno znanje, maknimo stavke "Plaća", "Isplate" i "Porezi i doprinosi" iz panela odjeljaka, a odjeljak "Administracija" podignimo na vrh liste odabranih odjeljaka.
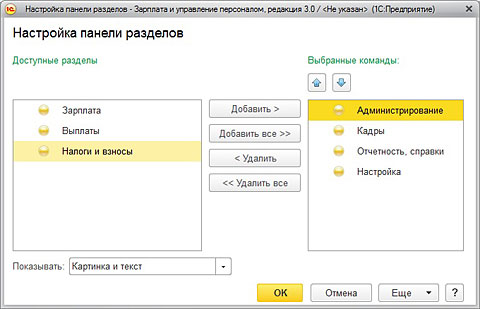
Sada prihvatimo promjene i vidimo kakav je oblik poprimio naš jelovnik.

Sve je ispalo baš onako kako smo zamislili. Da biste brzo vratili sve natrag, morate se vratiti na postavke particijske ploče, kliknuti gumb "Više", odabrati opciju "Postavi zadane postavke" i prihvatiti promjene.

Nije slučajno što sam potrošio toliko vremena na opisivanje ovih radnji, budući da se one široko koriste u svim konfiguracijama 1C:Enterprise 8.3 i trebat će nam u sljedećim primjerima.
Sljedeća stvar o kojoj vam želim reći je postavljanje početne stranice. Trenutačno postoji poziv za postavljanje sustava od nule ili prijenos podataka iz drugih konfiguracija, ali u budućnosti, kada program bude konfiguriran, tamo će se prikazivati drugi podaci. Na primjer, ako govorimo o konfiguraciji "1C: Obračun plaća i upravljanje osobljem 3.0", onda to može biti tablica osoblja i povijest obračuna.
Za upravljanje postavkama početne stranice potrebno je otići na "Prikaz", "Postavljanje početne stranice".
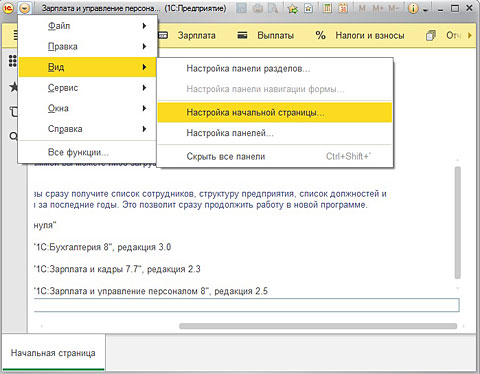
Kao što vidite, ovdje je sve isto kao u postavkama ploče sekcija. Jedina razlika je u tome što početna stranica također ima aktivaciju drugog stupca koji se može aktivirati dodavanjem nekih od dostupnih obrazaca tamo. Ali to biste trebali učiniti samo ako imate dovoljno velik zaslon. Inače će drugi stupac samo ometati, izjedajući radni prostor.

Možete sami eksperimentirati s postavkom. početni zaslon. Sve možete vratiti na zadane postavke na isti način kao što smo mi učinili nakon postavljanja ploče odjeljaka.
Radni prostor svakog odjeljka podijeljen je na navigacijsku traku i akcijsku traku. Vizualno se ne razlikuju jedni od drugih, pa sam radi jasnoće označio navigacijsku traku na sljedećoj snimci zaslona crvenim potezom.

Preko navigacijske trake korisnik dobiva pristup popisima izvješća, dokumenata i sl. A uz pomoć akcijske trake može odmah kreirati dokument, izvješće i isto "tako dalje".
Radi jasnoće, pogledajmo ponovno prethodnu sliku zaslona koja ilustrira odjeljak "Plaća". Kao što vidite, u navigacijskoj traci, koju sam zaokružio crvenom bojom, postoji odjeljak pod nazivom "Bolovanja". Ako kliknete na njega, otvorit će vam se lista svih bolovanja koja su nam još uvijek prazna. Ovdje možete kreirati novo bolovanje klikom na gumb "Kreiraj".

Ali u istom odjeljku "Plaća", u izborniku radnji, postoji i stavka "Bolovanje", koja se nalazi ispod rječitog naslova "Kreiraj". Njegovim odabirom kreirat ćete potpuno isto bolovanje kao u prethodnom primjeru, ali za to ne morate ići na njihov opći popis i kliknuti dodatni gumb.
Sadržaj navigacijske i akcijske trake također se može kontrolirati. Stoga, ako ste sigurni da bi neka funkcija trebala biti u određenom odjeljku, ali je nema, možda jednostavno nije dodana na popis. To možete učiniti sami pomoću značajki "Postavljanje navigacije" i "Postavljanje radnje". To se radi na isti način kao i postavke odjeljaka i početnog zaslona.
Pogledajte kako je isti odjeljak počeo izgledati nakon što sam omogućio sve funkcije dostupne za njega.
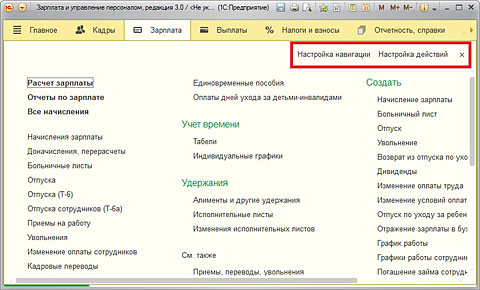
To je samo neka vrsta kaše, zar ne? Sve radnje ne stanu na ekran, čak i ako ga proširite, i morate koristiti kliznu traku da biste ih sve vidjeli. Stoga je preporučljivo aktivirati u izborniku radnji samo one funkcije koje su stvarno potrebne vrlo često. Iste dokumente koji su vam potrebni mnogo rjeđe najbolje je izraditi tako da ih otvorite kroz navigacijsku traku, a ne uključite ih u radnu traku.
Ovdje bi bilo korisno podsjetiti da se pristup bilo kojem objektu 1C:Enterprise 8.3 u Taxi sučelju može dobiti preko opcije Sve funkcije, o čemu sam pisao u prvom dijelu članka.
U gornjem desnom kutu Taxi sučelja nalazi se ploča s gumbima koji dupliciraju neke od funkcija aplikacije. Možete odabrati koji će gumbi biti prikazani na ovoj ploči. Da biste to učinili, morate upotrijebiti funkciju "Dodaj ili ukloni gumbe" i pticama označite one koji su vam najčešće potrebni, kao što je prikazano na slici ispod.

Ovaj članak o konfiguraciji Taxi sučelja je došao kraju. Sljedeći put ću vam reći kako započeti s konfiguracijom "1C: Upravljanje plaćama i poduzećem 3.0".
