Virtualni disk u operacijskom sustavu Windows, kao i obični tvrdi disk, može se koristiti za pohranu podataka. Ovi podaci mogu biti korisničke datoteke kao što su slike, dokumenti itd., kao i korištene datoteke instaliranih programa i sam operativni sustav.
Mnogi korisnici vole imati zasebnu particiju za pohranu važnih datoteka, koja se stvara uz sistemsku. U tom slučaju, ako se operativni sustav sruši, morat ćete ga ponovno instalirati formatiranjem samo sistemske particije. Važni podaci pohranjeni na dodatnoj logičkoj particiji ostat će netaknuti.
U nedostatku odvojenog fizički disk, uvijek je poželjno imati glavnu na nekoliko dodatnih particija prije instalacije OS-a. No, kako god bilo, te će particije ostati dijelovi istog HDD-a. Ako ne uspije, vaši važni podaci neće biti zaštićeni od uništenja.
Što učiniti ako nakon instalacije Windowsa i označavanja potrebnih particija želite stvoriti zasebno mjesto za pohranjivanje podataka. Možete jednostavno stvarati virtualni disk korištenjem slobodan prostor HDD. Bit će ga moguće formatirati, dodijeliti svoje zasebno slovo i raditi na isti način kao i s posebnim fizičkim.
Ovo vam također može biti korisno za provođenje raznih eksperimenata i drugih virtualizacijskih testiranja. Pogledajmo kako možete stvoriti takav disk pomoću operativnog sustava Windows 10.
VIRTUALNI DISK
1. Pritisnite kombinaciju tipki Win + R na tipkovnici i upišite u polje za unos:
Diskmgmt.msc
zatim pričekajte da se pokrene uslužni program za upravljanje sustavom.
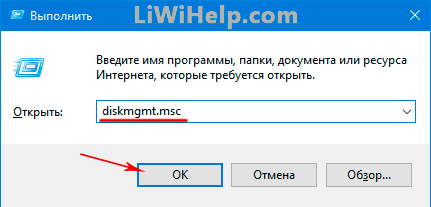
2. Identificirajte particiju diska koja vam omogućuje da dodijelite dovoljno slobodnog prostora za stvaranje virtualne particije. Kliknite na stavku glavnog izbornika "Akcija" i odaberite "Stvori virtualni HDD».
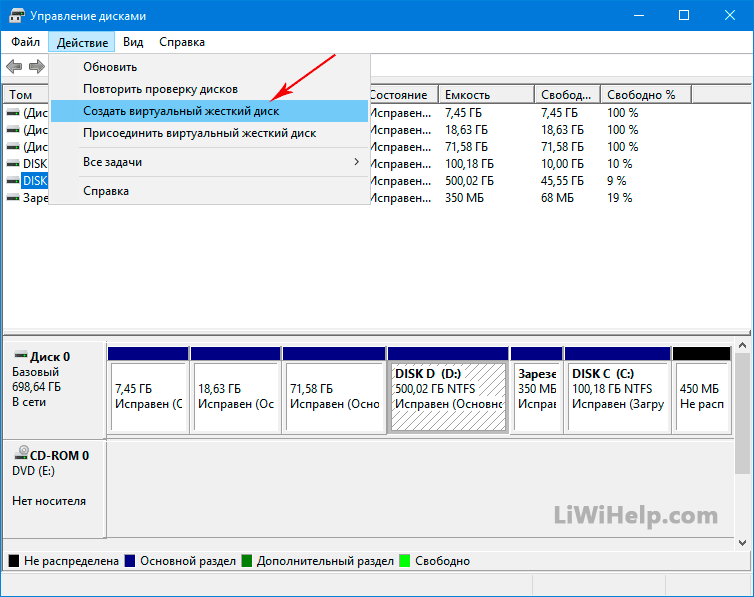
3. Navedite željenu lokaciju datoteke, veličinu i vrstu, a zatim kliknite na gumb "OK".
![]()
4. Kada je proces izrade završen, kliknite desni klik mišem na stvoreni disk i kliknite na “Initialize”.

5. Nakon toga odaberite in kontekstni izbornik stavka "Stvori jednostavan volumen", dodijelite slovo, oznaku, sustav datoteka i na kraju kliknite gumb "Gotovo".

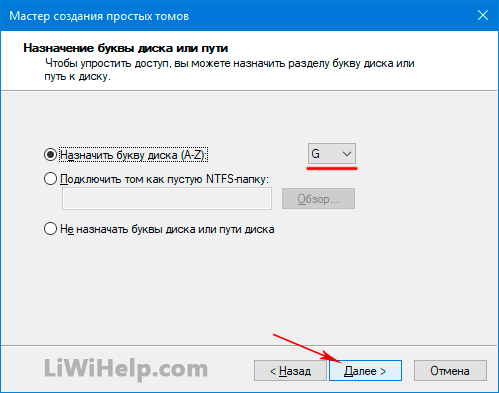

6. Idite na Explorer, gdje ćete vidjeti kreirani virtualni HDD. Sada ga možete koristiti za pohranjivanje datoteka ili pripajanje na virtualni stroj. Kada ga želite izbrisati, idite na upravljanje, odvojite volumen i izbrišite mapu s datotekom. To je sve!

p.s. Pregledajte popis svih naših računalnih savjeta!
Ako želite iskoristiti disk jedinicu, a nemate je hardverski, onda možete preuzeti virtualni disk za Windows 10, točnije, preuzeti program koji može kreirati virtualni disk.
Osobitosti
Virtualni diskovi omogućuju vam da riješite problem stvarnog nedostatka pogona u vašem računalu. Iako je ovaj problem najčešće relevantan ne za računala, već za prijenosna računala i tablete, koji u načelu nemaju diskovne pogone. Stoga možemo preporučiti preuzimanje virtualnog diska:- Vlasnici prijenosnih računala bez DVD pogona;
- Vlasnici tableta;
Što se tiče podrške za OS, distribucija je predstavljena za 32-bitnu verziju. Ako imate Windows 10 64 bit, potrebna vam je druga distribucija. A ako vam se ne sviđa ovaj program za virtualne diskove, možete ga pokušati koristiti, također ima sličnu funkcionalnost. Imajte na umu da nijedan od ovih programa ne povećava stvarni prostor na vašem tvrdom disku; za virtualne diskove koristi se samo ono što je dostupno. Ako imate problema s prostorom, možete koristiti
Pozdrav admine! Moje računalo ima jedan tvrdi disk podijeljen u dva volumena. Na prvoj particiji (C:) je instaliran Windows 8.1, a na drugoj particiji (D:) želim instalirati Windows 10, ali ne tek tako, nego na VHD virtualni disk. Molimo objasnite kako to učiniti brzo i jednostavno? Pročitao sam na internetu da na jednostavan tvrdi disk možete smjestiti desetak virtualnih diskova i zapravo instalirati na svaki od njih operacijski sustav!
Kako instalirati Windows 10 na virtualni disk pomoću programa WinNTSetup
Pozdrav prijatelji!
Prvo ću vam reći što je VHD virtualni tvrdi disk i zašto naš čitatelj želi instalirati Windows 10 na njega.
Drugo, predstavit ću još jednog heroja današnjeg članka, ovo je uslužni program WinNTSetup, sposoban za stvaranje virtualnih VHD diskova i instaliranje operativnih sustava na njih.
Virtualni tvrdi disk (VHD) je format datoteke koji ima strukturu identičnu tvrdom disku. Jednostavnim riječima, operativni sustav percipira virtualni diskVHD je poput običnog tvrdog diska, ali disk VHD ima nekoliko prednosti, od kojih je najvažniji omogućuje nekoliko operativnih sustava da se istovremeno nalaze na jednoj particiji običnog tvrdog diska!
Na primjer, u našem računalu imamo instaliran tvrdi disk, da bismo instalirali pet operativnih sustava na taj tvrdi disk, potrebno ga je prvo podijeliti na pet particija, ali to uopće nije potrebno raditi kada se koriste virtualni diskovi. Jednostavno ćemo uzeti i stvoriti pet virtualnih diskova na bilo kojoj particiji tvrdog diska VHD i instalirati na njih drugačiji Windows. Sve to možemo učiniti bez napuštanja operativnog sustava!
Predlažem prijeći s teorije na praksu i stvoriti VHD virtualni disk pomoću uslužnog programa WinNTSetup, tada će isti uslužni program instalirati Windows 10 izravno na virtualni tvrdi disk, sve je brzo i jednostavno.
- Napomena: Ako volite rješavati razne računalne probleme, onda WinNTSetup će vam dobro doći više puta, Predlažem da se upoznate s opisima rada programa.
- Još jedan članak za vas na ovu temu.
Priprema za rad
Pogledajmo Upravljanje diskom na mom računalu.
Tvrdi disk je podijeljen u tri dijela.
1 . Skriveni odjeljak Rezervirano sustavom (Rezervirano od strane sustava, volumen 350 MB) koji sadrži datoteke Windows pokretanje 8.1.
2. Disk (C:) sa instaliran Windows 8.1 (nalazi se na radnoj površini ISO slika Windows 10).
3. Novi volumen (E:) je ispis datoteke. Na njemu ćemo napraviti virtualni VHD disk na koji će biti instaliran Windows 10.
Napomena: prije početka svakako izraditesigurnosna kopija boot storage (BCD), u slučaju da ga nakon korištenja Windows 10 odlučite izbrisati, jer nakon uklanjanja sustava izbor operativnih sustava ( Windows 8.1 ili Windows 10) ostat će nakon pokretanja.
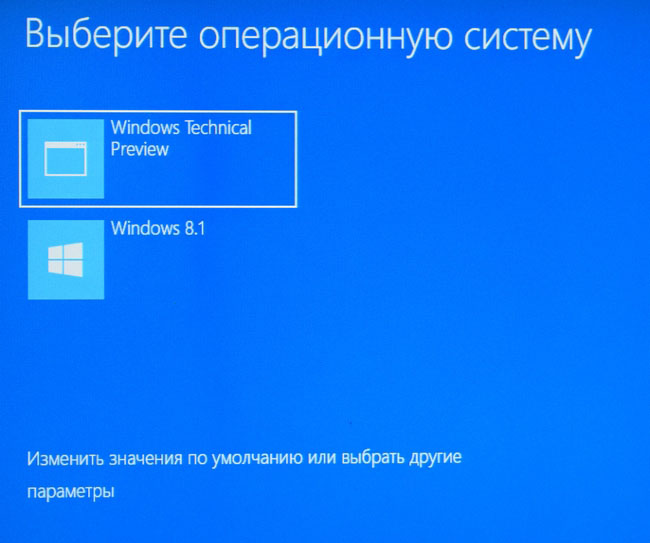
Urediboot CD (BCD) pohranjivanje i uklanjanje nepotrebnih unosa vrlo je jednostavno, no još je lakše postaviti sigurnosnu kopiju. Za više detalja o ovom pitanju svakako ga pročitajte.
ISO Windows slika 10
Prije pokretanja programa WinNTSetup pronađite ISO sliku sa sustavom Windows 10 na pogonu (C:) i kopirajte sve distribucijske datoteke u mapu ili dvaput kliknite lijevim mišem na ISO sliku i spojite je na virtualni pogon (ako radite na Windows 8.1).
Moja slika Win 10 nalazi se na mojoj radnoj površini.

Windows 10 ISO slika povezana s virtualnim pogonom (D:)
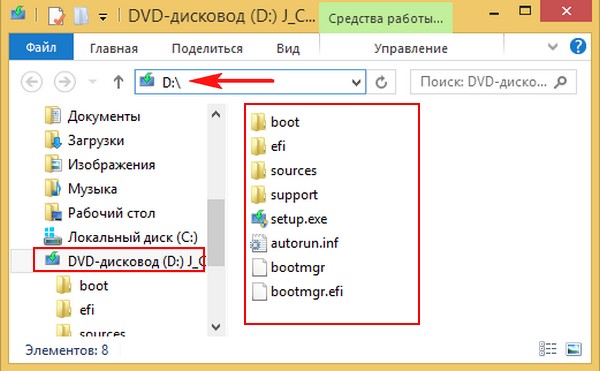
Na redu je WinNTSetup
Preuzmite WinNTSetup mogu se pronaći na mom Yandex.Disk koristeći vezuhttps://yadi.sk/d/xLGkpAOzhXCPcili na službenoj stranici
http://www.winntsetup.com/?page_id=5
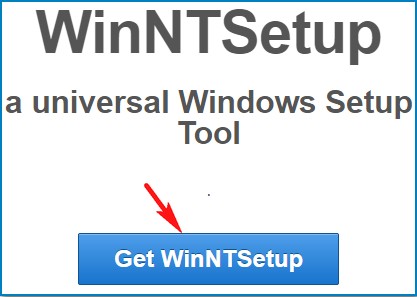
Raspakirajte i pokrenite izvršnu datoteku programa WinNTSetup_x64.exe (ako koristite 64-bitnu verziju sustava Windows).

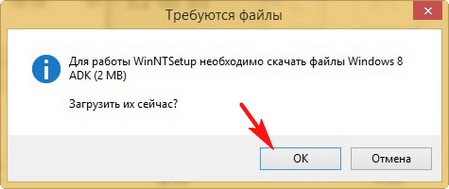

U glavnom prozoru programa WinNTSetup navedite datoteku install.wim koja se nalazi u mapi D:\sources distribucije sustava Windows 10.
Pritisnite Odaberi.
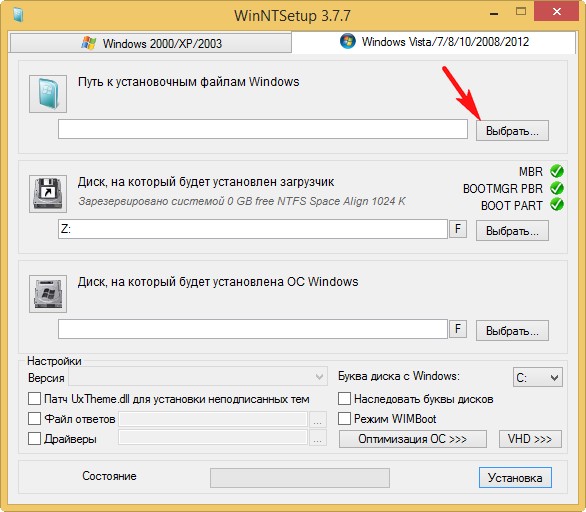
Odaberite datoteku lijevim mišem install.wim i kliknite Otvori.
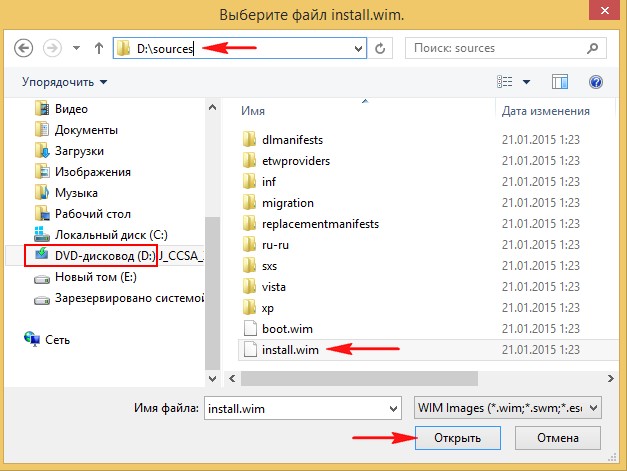
Windows 10 bootloader odabire automatski program - Z: (prva particija, System Reserved, rezervirana od strane sustava, volumen 350 MB, skrivena i nema slovo).
Napravite VHD datoteku na koju će biti instaliran Windows 10. Pritisnite gumb VHD.
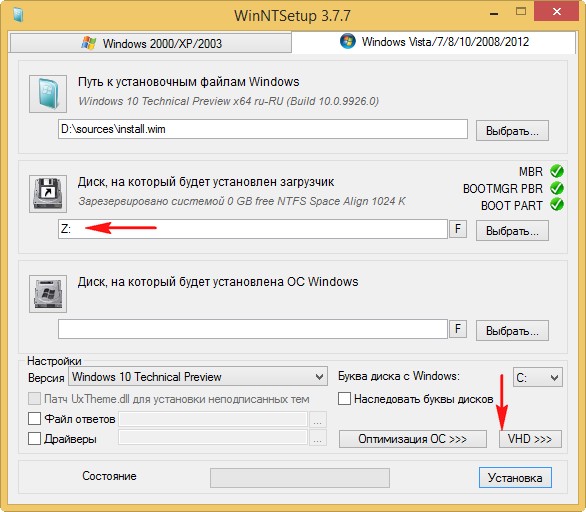

Ako stvorite dinamički proširiv veličina VHD virtualnog diska, tada će nakon instalacije sustava Windows njegova veličina biti mala (nekoliko megabajta), ali tijekom rada može narasti do gigantskih veličina, a kada se podaci izbrišu s njega, veličina se neće smanjiti, ovo je malo nezgodno . Vrijedno je odabrati ovu vrstu ako ne planirate dugo raditi u sustavu instaliranom na VHD disku, ali samo želite eksperimentirati.
Ako kreirate VHD virtualni disk fiksne veličine i odaberete njegovu veličinu od 50 GB, tada će se stvoriti virtualni disk točno ove veličine 50 GB; kada se napuni datotekama, njegov prostor će biti popunjen, a kada se izbriše, oslobodit će se , odnosno sve je isto kao u slučaju jednostavnog tvrdi disk. Odabrat ću ovu opciju.
Označavam veličinu VHD datoteke koju treba izraditi i kliknem na gumb Pogled.
operacijska sala Windows sustav možete ga instalirati na virtualni tvrdi disk (VHD) za korištenje kao drugi operativni sustav na vašem računalu. U tom slučaju, korisnik će moći odabrati potrebni operativni sustav Windows pri pokretanju, bez korištenja virtualnog stroja.
Sama virtualna datoteka tvrdi disk nalazit će se na lokalnom disku vašeg računala. U Exploreru se pojavljuje kao obična datoteka s nastavkom ".vhd". Možete instalirati na virtualni hard Windows disk, te u potpunosti raditi u sustavu. U tom slučaju instaliranje druge verzije operativnog sustava na vašem računalu neće utjecati na glavni operativni sustav.
Uz sve pogodnosti korištenja virtualnih strojeva, postoji veliki nedostatak: Kada aktivno radite na glavnom sustavu, operativni sustav na virtualnom računalu će se usporiti. To se događa jer se resursi jednog računala istovremeno troše za pokretanje dva operacijska sustava.
Korištenje virtualnog tvrdog diska riješit će ovaj problem. Drugi Windows će biti instaliran na VHD disku, bez potrebe pokretanja virtualni stroj. Operativni sustavi bit će učitani na računalo po izboru korisnika. Na Windows rade instaliran na virtualnom tvrdom disku, iskoristit će se svi resursi računala, tako da neće doći do usporavanja.
Sav rad na instaliranju sustava Windows odvija se u dvije faze:
Stvorite virtualni tvrdi disk (VHD)
-instalacija Windowsa na virtualni tvrdi disk
Stvorite virtualni tvrdi disk
Idite na dodatak "Upravljanje diskom".
Odaberite disk na koji će biti instaliran virtualni disk

Na računalu sam odabrao disk C, kapaciteta 277 GB, s instaliranim Windows 10 Pro.
Instalirat ću isti Windows 10, pa sam zbog pouzdanosti dodijelio 50 GB za virtualni disk.
Ističemo potreban disk, zatim kliknite stavku izbornika "Akcija", u kontekstnom izborniku kliknite stavku "Stvori virtualni tvrdi disk".
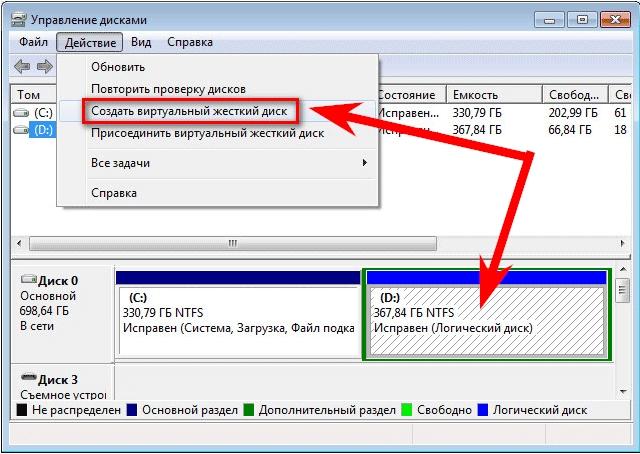
Otvara se prozor Stvori i priloži virtualni tvrdi disk.
Fiksna veličina - stabilniji rad, volumen željenog virtualnog diska po želji

U prozor Explorera unesite naziv datoteke, a zatim kliknite gumb Spremi.
Naziv datoteke mora se sastojati od latiničnih slova i brojeva.
Zapamtimo ili zapišemo naziv; bit će korisno prilikom pričvršćivanja diska; ako unesete netočan naziv virtualnog diska, uslužni program diskpart ga neće moći prepoznati i priložiti.
Kao rezultat toga, jednostavno ćete izgubiti prostor koji ste dodijelili virtualnom disku.
Mjesto: u korijenu diska.

Nakon što je kreiranje virtualnog diska dovršeno, prikazat će se prozor za upravljanje diskom novi disk s nedodijeljenim prostorom.

Ako otvorite prozor Explorera, tada ćete na disku koji ste odabrali za izradu virtualnog vidjeti kreirani virtualni tvrdi disk “win10” s ekstenzijom “.vhd”. VHD disk se pojavljuje u sustavu kao obična datoteka, ali u stvarnosti je to virtualni tvrdi disk.

Zatim ćete se morati pokrenuti s DVD pogon, ili flash pogon za podizanje sustava a zatim instalirajte operativni sustav na virtualni VHD disk
U prozoru" Windows instalacija", morat ćete odgovoriti na pitanje: "Gdje želite instalirati Windows? Ovdje ćete morati odabrati virtualni tvrdi disk za instalaciju sustava, ali on se neće pojaviti u ovom prozoru.

Slovo VHD diska možete saznati pomoću tumača naredbeni redak. Da biste pokrenuli tumač naredbenog retka, morat ćete pritisnuti tipkovnički prečac “Shift” + “F10”.
Prvo ćete pomoću naredbenog retka morati saznati slovo logičkog pogona na kojem ste prethodno stvorili virtualni tvrdi disk. Slova pogona mogu se razlikovati od slova pogona koja vidimo u Exploreru.
Da biste pokrenuli uslužni program, napišite riječ "diskpart" (bez navodnika) u naredbeni redak, a zatim pritisnite tipku "Enter".
Dalje, u nova linija, unesite naredbu “list volume” (bez navodnika), a zatim pritisnite “Enter”.
Nakon toga, svi pogoni na vašem računalu bit će prikazani u naredbenom retku.
Prvo unesite naredbu za odabir virtualnog tvrdog diska:
odaberite vdisk file="F:\win10.vhd"
(Gdje je F slovo pogona na kojem ste kreirali virtualni disk
win10.vhd je naziv vašeg virtualnog diska)
Zatim kliknite na gumb "Enter". Pod naredbom će se pojaviti unos da je virtualni disk uspješno odabran pomoću programa DiskPart.
Zatim u novom retku unesite sljedeću naredbu:
priložiti vdisk
Nakon toga kliknite na gumb "Enter". Vidjet ćete bilješku koja pokazuje da je virtualni disk uspješno priključen pomoću DiskPart-a.
Sada ćete morati odabrati ovaj disk, a zatim kliknite na gumb “Dalje” i nastavite s instalacijom Windowsa
Da biste ga vidjeli u prozoru za odabir odjeljka, kliknite ažuriraj.

Imao sam napomenu da je nemoguće instalirati Windows na ovu particiju diska. Zanemarite ovu poruku, kliknite na gumb "Dalje".
Što se dogodilo na kraju
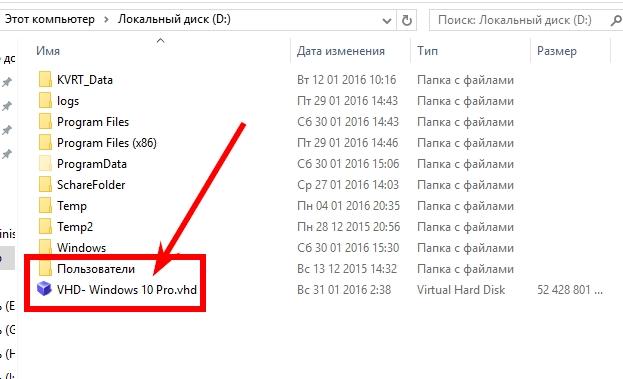
Nazvao sam svoj disk WHD-Win10Pro
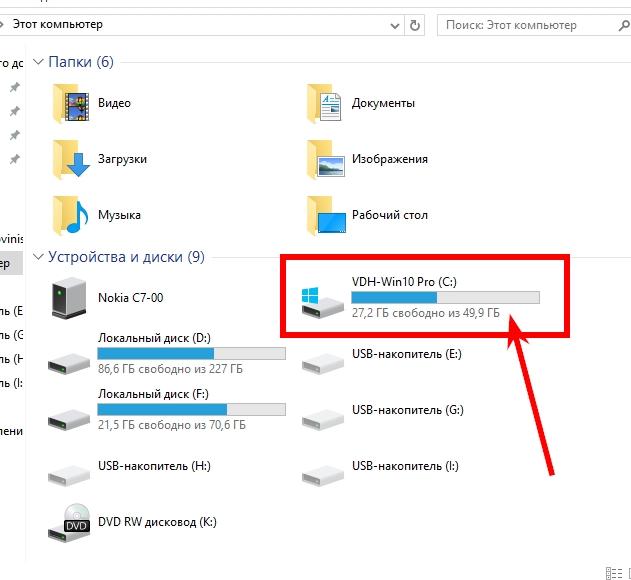
Lokalni disk D - instalirao sam ga na njega kućni prozori, stvorio sam virtualni disk na njemu.
Lokalni disk F - služio je za pohranu raznih informacija, a tako je i ostao.
Iz Windowsa instaliranog na virtualni disk dostupni su svi diskovi koji se nalaze u sustavu.
I obrnuto - u kućnom sustavu virtualni disk je vidljiv.
![]()
Čini se da je to za sada sve.
Nije bilo problema tijekom procesa izrade, spajanja diska i instaliranja sustava.
Jedino što se nakon otvaranja naredbenog retka izgled nije promijenio.
Rješenje je bilo jednostavno - trebate koristiti tipke na lijevoj strani tipkovnice, a ne na desnoj, kao inače.
Najvažnije je zapamtiti naziv vašeg virtualnog diska koji ste mu dali. Pogriješio sam s prostorom - disk nije detektiran, morao sam prekinuti instalaciju, pokrenuti Windows i navesti točan naziv virtualnog diska.
Morate uzeti u obzir sve, uključujući i razmake, ako ga pogrešno unesete ime- pogon neće se odrediti.
Pri prvom lansiranju novi sustav otkriveno kao Windows 10 VHD na svesku 7.
Nakon ponovnog pokretanja, utvrđeno je da je na svesku 1.
Očito je tako radila oprema prilikom stvaranja virtualnog diska.
Aktivacija je provedena s istim ključem kao i kućni sustav i korišten je isti Microsoft račun.
Pa, još jedna stvar. Nakon instalacije Windowsa ostalo je manje od pola virtualnog diska.
Progutao sam desetak 27 koncerata, a nisam imao vremena ni pokušati raditi.
