upute
Ako su sve mape na vašem računalu razvrstane u određene kategorije (na primjer, "Dokumenti", "Igre", "Grafika", "Glazba" i tako dalje), pronađite željenu mapu Nije tako teško, samo pozovite logiku u pomoć. Ali čak i uz strogu organizaciju datoteka, korisnik nije imun na pogreške.
Ako se sjećate na koji ste lokalni pogon spremili mapu koja vam je potrebna, otvorite ovaj pogon kroz stavku "Radna površina" "Moje računalo". Pritisnite gumb Traži na alatnoj traci. Ako ne vidite ovaj gumb, konfigurirajte njegov prikaz. Da biste to učinili, desnom tipkom miša kliknite traku izbornika i odaberite oznaku nasuprot stavke "Regular buttons" u padajućem izborniku.
Lijeva strana prozora promijenit će izgled, sada će umjesto informacija i tipičnih zadataka biti prozor za pretraživanje. Unesite naziv mape koju tražite u polje "Dio naziva datoteke ili cijeli naziv datoteke". Kliknite na gumb "Napredne opcije" i potvrdite okvir pored "Traži u skrivenim datotekama i mapama" (ako je vaša mapa "nevidljiva"). Također označite potvrdni okvir "Prikaži podmape". Kliknite gumb "Pronađi" i pričekajte da se na temelju vašeg zahtjeva generira popis podudaranja.
Ako se ne sjećate u kojem se direktoriju nalazi mapa, kliknite gumb sa strelicom u grupi "Traži u" i s padajućeg popisa odaberite sve pogone na računalu. U tom slučaju također možete otvoriti prozor za pretraživanje putem izbornika Start. Nakon što odredite gdje točno tražiti mapu koja vam je potrebna, kliknite gumb "Pronađi".
U slučajevima kada se ne sjećate naziva mape, postavite druge parametre pretraživanja. Na primjer, tražite mapu po datumu zadnje izmjene ili po veličini. Za konfiguraciju ovih filtara koristite dodatne gumbe na traci za pretraživanje. Ako se ne sjećate naziva mape, ali se sjećate naziva datoteke koja se u njoj nalazi, pronađite tu datoteku u tražilici, a zatim jednostavno prijeđite na višu razinu.
Za pohranjivanje programa i informacija na računalne medije koristi se uređena hijerarhijska struktura – stablo imenika. Izgrađen je od ugniježđenih objekata - mapa. Svaka mapa može sadržavati druge mape ili datoteke, pa da biste došli do bilo kojeg objekta, bio to dokument, program ili imenik, morate pronaći željenu mapu. Za traženje bilo kojeg predmeta sustav datoteka Po svom nazivu operativni sustav nudi posebne procedure.
Trebat će vam
- Windows OS.
upute
Na računalu s OS-om Windows verzije 7 i Vista, koristite standardni upravitelj datoteka - "Explorer" kako biste pronašli željenu mapu. Da biste ga pokrenuli, upotrijebite stavku "Računalo" u glavnom izborniku ili dvokliknite istoimenu ikonu na radnoj površini.
Za unos upita za pretraživanje u sučelje Explorera ovih verzija OS-a dodano je posebno polje za unos - nalazi se na gornjem desnom rubu prozora programa. U ovom polju vidjet ćete natpis "Traži: Računalo", ali kada kliknete mišem, on će nestati. Unesite naziv za mapu. Program će početi pretraživati i prikazivati rezultate čak i prije nego što završite s tipkanjem.
Pričekajte da se željena mapa pojavi na popisu rezultata i idite na nju dvostrukim klikom na ovu liniju.
Operacija pretraživanja na cijelom računalu može potrajati dugo - Explorer treba pregledati stotine tisuća objekata. To vrijeme možete značajno smanjiti ako prvo odete na određeni pogon koji sadrži željenu mapu. Još je bolje približiti se području pretraživanja što je više moguće pomoću stabla direktorija na lijevoj ploči Explorera.
upute
Za takav rad, svaki operativni sustav ima jednostavna funkcija. Da biste ga koristili, kliknite "Start" i gumb "Traži". U prozor koji se otvori unesite ime koje želite tražiti. Da biste započeli postupak, kliknite "U redu". Pričekajte nekoliko sekundi.
Možete jednostavno otvoriti “Moje računalo”. Odaberite "Lokalni pogon D". Na kartici "Alatna traka" nalazi se ikona u obliku dalekozora i zove se "Traži". Kliknite na njega. S lijeve strane otvorit će se pomoćnik u kojemu određujete naziv datoteke i njen tip. Zatim odaberite "Dokumenti" i kliknite "Pronađi".
Pričekajte nekoliko minuta i sustav će vam dati rezultate pretraživanja. Također možete odrediti dodatne parametre pretraživanja. Ako se ne sjećate pod kojim ste imenom spremili dokument, jednostavno unesite nastavak *doc. Zatim pokrenite program. Među popisom rezultata sigurno će se naći datoteka koju ste tražili.
Ako je dokument nedavno spremljen, možete učiniti sljedeće: Idite na Start i kliknite Nedavni dokumenti. Unesite naziv datoteke. Otvorite svoju Riječ. Idite na odjeljak "Datoteka", gdje odaberite "Otvori". U prozoru koji se otvori odaberite mjesto na kojem će se izvršiti pretraga. Možete kliknuti Nedavni dokumenti. Pojavit će se popis nedavno spremljenih datoteka.
Za traženje dokumenata i drugih vrsta datoteka koristite Google Desktop. Instalirajte program na svoje računalo. Pokrenite ga i u bočnu traku unesite ono što želite pronaći. Možete jednostavno kliknuti na ikonu Google Desktop. Pritisnite gumb "Traži" i pričekajte. Pojavit će se popis potrebnih datoteka. Ovaj programće pronaći bilo koju datoteku koja se nalazi na vašem računalu. Općenito, možemo reći da pretraživanje dokumenata na računalu ne oduzima puno vremena i truda.
Koji su najbolji parametri za korištenje za traženje datoteke? Kako možete učiniti pretragu bržom i produktivnijom, čak i ako se ne sjećate ničega o datoteci? Uspjeh pronalaženja izgubljenih informacija ovisi o rješenju ovih problema.
Trebat će vam
- Računalo
upute
Odaberite Search iz izbornika Start. Otvorit će se prozor s optimističnim naslovom Rezultati pretraživanja. U brzi izbornik Na lijevoj strani prozora možete odabrati vrstu datoteke. To će odmah ubrzati traženje željene datoteke.
Odaberite vrstu izgubljene datoteke. Sada ćete biti upitani da zapamtite naziv datoteke ili postavite dodatne opcije pretraživanja. Ako se ne sjećate točno imena, nemojte ga pisati u cijelosti, dovoljno je nekoliko slova u nizu imena da značajno suzite pretragu. U isto vrijeme, pogrešna kombinacija slova dovest će vas do nepotrebnih rezultata.
Ako točno znate na kojem je logičkom disku ili mediju za pohranu vaša datoteka izgubljena, uđite u područje pretraživanja. Osim toga, ponekad je prikladnije i brže izvršiti postupak pretraživanja nekoliko puta, odabirući jedan po jedan logički disk, posebno ako slijedite jednostavno pravilo: nemojte pohranjivati korisničke datoteke na pogon C.
Dobro je zapamtiti vremensko razdoblje kada su se promjene dogodile u datoteci. Najčešće je datum stvaranja datoteke odgođen u ljudskom pamćenju. Štoviše, dovoljno ga je navesti vrlo približno (prošli mjesec, prošla godina, prošli tjedan). Navedite vremensko razdoblje za stvaranje datoteke, ako ga se sjećate.
Navedite približnu veličinu datoteke kako biste lakše filtrirali neželjene rezultate. Preporučljivo je to učiniti kada naziv ili dio naziva datoteke odgovara nazivima sistemskih biblioteka operacijski sustav i programa. Knjižnice su obično prisutne u ogromnim količinama, ali ih također ima i vrlo mala veličina, veličine nekoliko kilobajta. Dakle, kada tražite svoju datoteku, možete postaviti veličinu na više od 1 MB za filtriranje sistemske datoteke i datoteke postavki.
Pretraživanje datoteka može se korisnicima početnicima činiti teškim i trajati dugo. U ovom ćemo članku pogledati sve načine pretraživanja datoteka na računalu.
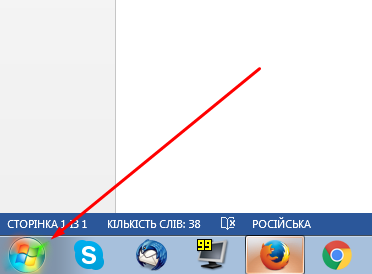
Važno: rezultati pretraživanja putem izbornika Start prikazuju ne samo datoteke, već će rezultati pretraživanja prikazivati i istoimene naredbe sustava Windows. Na primjer, ulaskom upit za pretraživanje"cmd" rezultat će biti naredba (program) koja pokreće naredbeni redak.
Glavni prozor za pretraživanje
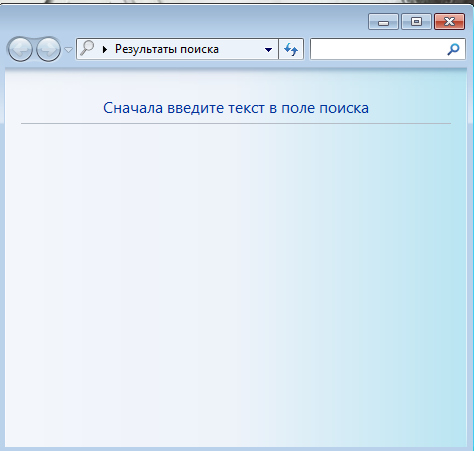
Prozor istraživača
Sljedeći način traženja datoteka je korištenje bilo kojeg prozora Explorera. Da biste tražili datoteke pomoću Explorera, morate unijeti zahtjev u odgovarajući odjeljak bilo kojeg otvorenog prozora (na primjer, "My_computer"). 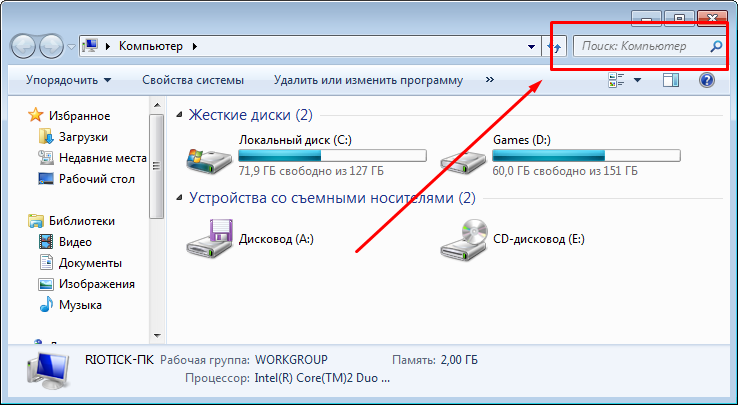
Ova je metoda prikladnija od drugih jer pomoću Explorera možete pretraživati datoteke izravno unutar navedenih (otvorenih) odjeljaka tvrdi disk(mape) bez potrebe za unosom odgovarajućih ograničenja pomoću filtra za pretraživanje. Ono što je značajno je proces traženja datoteka.
Filtri pretraživanja
Osim načina na koji tražite datoteke, također je važno kako možete suziti rezultate pretraživanja da biste pronašli točno onu datoteku koja vam je potrebna. To se radi pomoću posebnih filtara za pretraživanje; možete ih koristiti traženjem datoteka u prozoru Explorera. Zato što podmorničar koristi najviše filtera za filtriranje nepotrebnih rezultata pretraživanja. 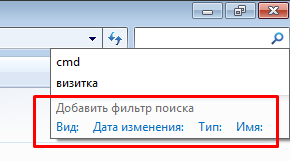
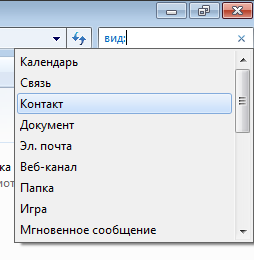
Postavke pretraživanja
Ponekad pretraživanje ne može pronaći datoteku od interesa, to se događa ako se nalazi unutar neindeksirane particije tvrdog diska. To se može popraviti ako konfigurirate i proširite parametre pretraživanja. Da biste to učinili, slijedite dolje opisane upute.

Operatori pretraživanja
Operatori su simboli/riječi koji uključuju dodatne parametre filtra rezultata pretraživanja. Drugim riječima, ovi simboli služe za brzo filtriranje rezultata, slično kao što se to radi u internetskim tražilicama (Yandex, Google, Yahoo).
Najpopularniji operateri:
- Navodnici “” – pronalazi datoteke koje u nazivu sadrže točnu frazu upita za pretraživanje (na primjer, “pravila igre”);
- Zvjezdica * - pronalazi datoteke s ekstenzijom navedenom nakon zvjezdice (na primjer, *.doc);
- Logički “I” “I ili +” - pronalazi datoteke koje sadrže sve navedene riječi, između kojih je napisano “I ili +”. (na primjer – “pravila+igra+nogomet”, “pravila I nogomet+igra”);
- Usporedba u odnosu na navedene parametre datoteke >, 1 GB, dubina boje:
- Točna vrijednost = - traži datoteke jednake navedenim parametrima (na primjer, dimenzije:>=”800 x 600″);
Referenca
Ako nakon čitanja članka imate pitanja o traženju datoteka, odgovore na njih možete pronaći u posebno stvorenom odjeljku pomoći operativnog sustava. Izbornik za pomoć otvorit će se nakon pritiska na tipku F1. Da biste dobili informacije o traženju datoteka, unesite upit za pretraživanje - "traži". 
Na taj način ćete pronaći sve teme pomoći za Windows povezane s pretraživanjem datoteka.
Ako ste zaboravili gdje ste spremili mapu ili datoteku, ne očajavajte, podaci neće biti izgubljeni. Vaše je računalo toliko pametno da će vam pomoći pronaći dokumente koji su vam potrebni i naznačiti gdje bi se trebali nalaziti.
Ako želite pronaći program instaliran na vašem računalu, prvo potražite na “radnoj površini” prečac koji je možda stvoren tijekom instalacije. Ako je dostupna, u svojstvima prečaca potražite adresu lokacije programa. Da biste to učinili, postavite pokazivač miša iznad prečaca, kliknite desni gumb. Odaberite Svojstva, idite na karticu Prečac. U stupcu " Radna mapa" označava mjesto ovog programa (obično na pogonu "C"). Ako tražite običnu mapu (ili datoteku), koristite pomoćnika koji je dostupan na vašem računalu. Pritisnite gumb Start u donjem lijevom kutu alatne trake, odaberite Traži.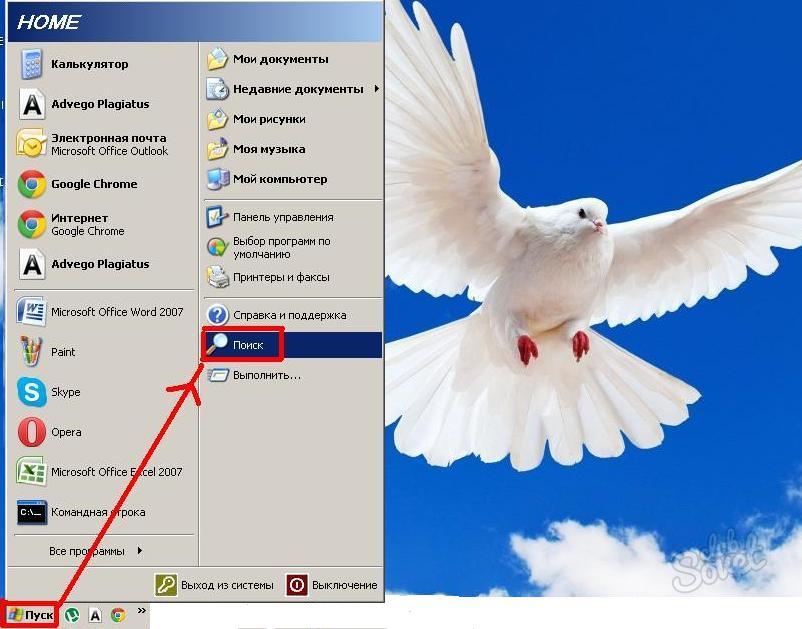
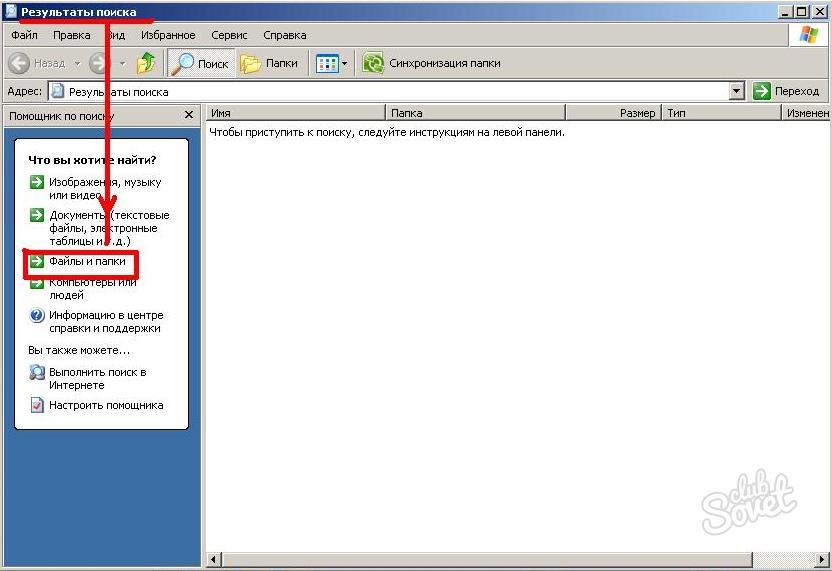
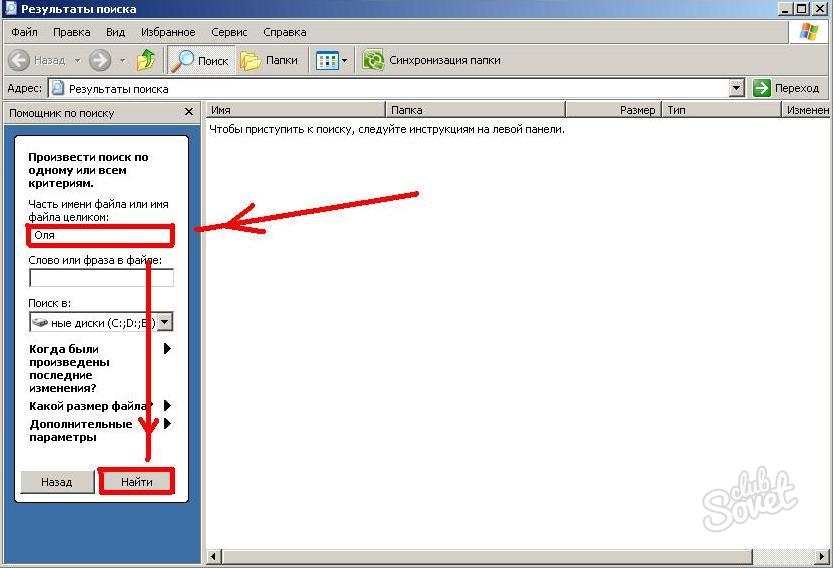


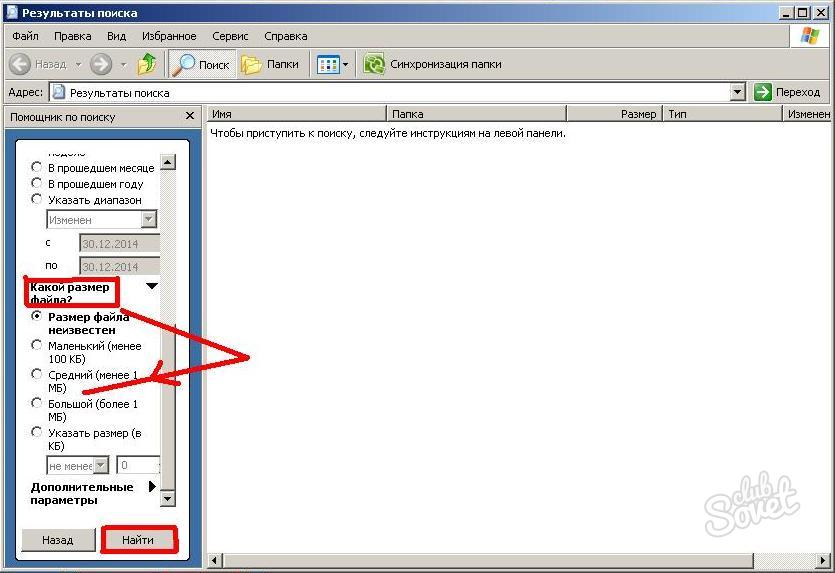
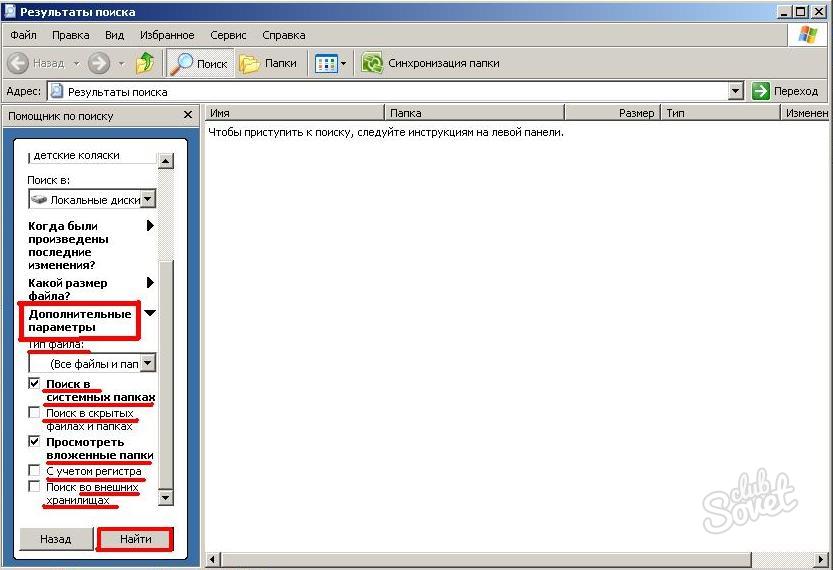
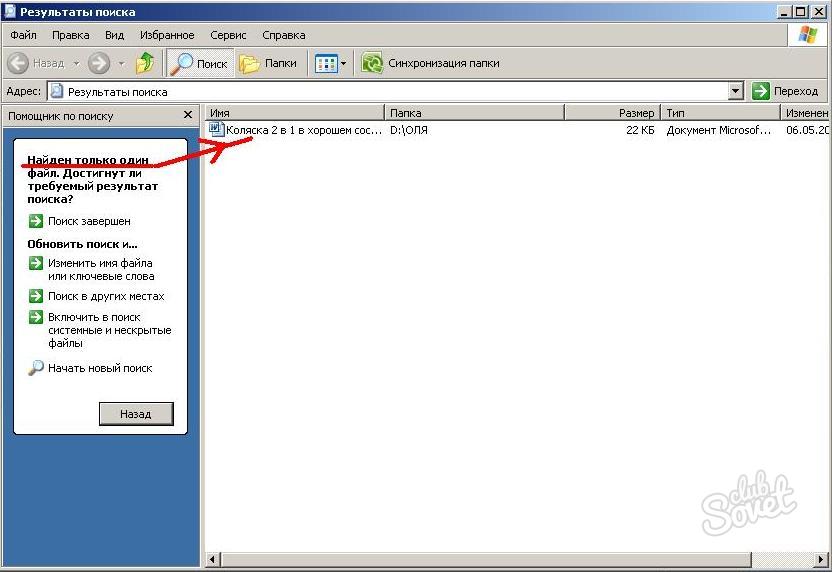
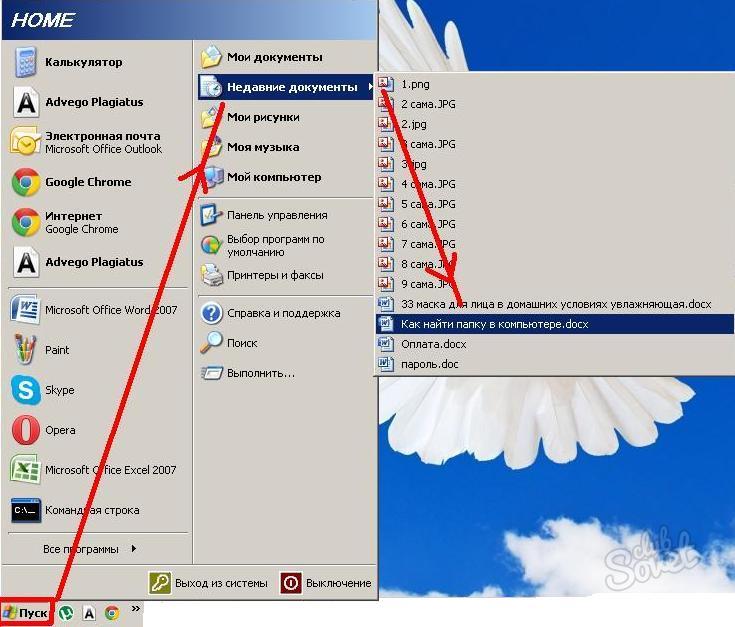
Pretraživanje mapa na računalu nije nimalo teško. Možete provjeriti odmah!
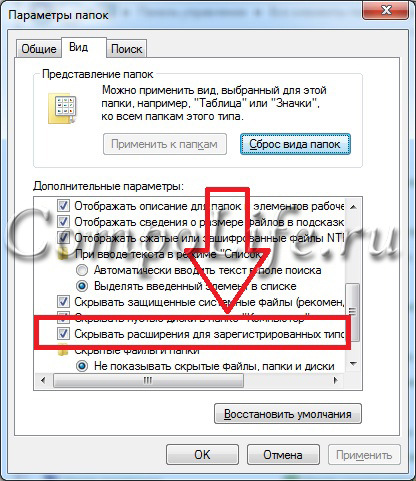
Nakon razumijevanja ekstenzije izgubljene datoteke, na primjer, ".zip", sve što ostaje je unijeti je u polje "Traži" i pritisnuti Enter. Pretraživanje na vašem računalu odmah će prikazati popis datoteka s ovom ekstenzijom. Od njih već odabiremo onaj koji nam je potreban.
Pravila za pretraživanje datoteka na računalu po veličini
Mnogi korisnici mogu prigovoriti - videodatoteke mogu imati mnogo ekstenzija, što trebate učiniti za pretraživanje u ovom slučaju? Jedan od naših klijenata jednom je izgubio nestali film i zatražio savjet o ovom pitanju.
Primijetili smo da su na računalu korisnika svi filmovi bili u formatu ".avi". Čini se da samo trebate unijeti proširenje u pretragu i sve će odmah uspjeti. Ali nije sve ispalo ne tako jednostavno, pronalaženje datoteke na računalu nije bilo tako lako. Stoga je odlučeno tražiti traženu datoteku po veličini.
Ukupne klijentove video datoteke bile su veličine približno 1,45 GB. Stoga je bilo sasvim razumno pretpostaviti da je izgubljena datoteka imala sličnu veličinu. Dakle, bilo je dovoljno izvršiti jednostavnu proceduru System.Size:>1000MB da bi se u memoriji računala pretražile datoteke veće od 1 GB.

Na temelju rezultata pretraživanja pojavio se popis od 20 video datoteka, uključujući i datoteku bez ekstenzije. No već po samom naslovu dalo se naslutiti da je to upravo onaj film koji nedostaje. Ostalo je samo dodati ekstenziju “.avi” datoteci – i opet možete uživati u gledanju videa. Kasnije smo uspjeli shvatiti da su se poznanici našeg klijenta samo šalili i skinuli ekstenziju.
Kako pronaći skrivene datoteke u Windows OS-u
Ponekad Windows dodjeljuje atribut "Skriveno" nekim datotekama kao rezultat napada virusa ili kvara sustava. Zbog toga se datoteke ne mogu vidjeti niti pronaći čak ni putem "Traži", osim ako nije označen potvrdni okvir "Prikaži skrivene datoteke i mape". Iako se ništa neće dogoditi samim datotekama.
Da biste skrivene datoteke učinili vidljivima, otvorite "Upravljačku ploču", zatim idite na "Mogućnosti mape" - "Prikaz". Pored stavke "Prikaži skrivene datoteke i mape" potvrdite okvir i kliknite U redu. Nakon toga ponekad izgubljena datoteka je odmah na radnoj površini. Ili ga možete pronaći pretraživanjem po proširenju ili imenu, kao što smo ranije spomenuli.
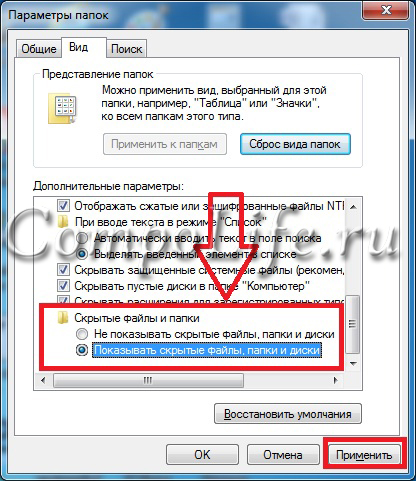
Pretražujte datoteke prema njihovom sadržaju
Na primjer, ako izgubite tekstualne dokumente iz Microsoft Office Word, Notepad, OpenOffice ili drugi programi. Prilikom rada s tekstom, dio sadržaja još uvijek je pohranjen u memoriji korisnika. Stoga u pretragu unesite dio teksta, pritisnite Enter i pronađite željeni dokument.
No treba imati na umu da na starom i sporom računalu proces pretraživanja može dugo trajati. Nadogradnja računala nešto je o čemu možete razmišljati dok čekate rezultate.
Total Commander za jednostavno pretraživanje potrebnih datoteka
Popularno i povoljno upravitelj datoteka, s kojim možete brzo pretraživati datoteke na računalu koristeći nekoliko parametara istovremeno - ekstenziju, naziv, sadržaj. Da biste to učinili, trebate postaviti mjesto pretraživanja u programu (na primjer, C:), zatim idite na "Naredbe" i "Traži datoteke" (ili pritisnite kombinaciju tipki prečaca Alt+F7).
