Kako upravljati računalom bez miša? Emulacija miša pomoću tipkovnice. Za pokretanje načina emulacije pritisnite kombinaciju tipki: Lijevi Alt + Lijevi Shift + NumLock. U dijaloškom okviru koji se otvori kliknite gumb "Da" i nakon toga će početi raditi način emulacije miša.
Je li vaš miš iznenada prestao raditi? Nema problema! Ugrađene mogućnosti sustava Windows i, naravno, .
-
Emulacija miša
Za upravljanje kursorom miša pomoću tipkovnice potrebno je omogućiti poseban način rada - emulaciju. To se radi na sljedeći način:- Pritisnite kombinaciju tipki Lijevi Alt + Lijevi Shift + NumLock. U dijaloškom okviru kliknite gumb "Da";
- idite na način pristupačnosti. U prozoru "Prilagodba gumba miša" navedeni su parametri, na primjer, brzina pokazivača miša;
- nakon pokretanja, ikona miša pojavit će se u paleti sustava (područje obavijesti);
- izlaz iz moda: Lijevi Alt + Lijevi Shift + NumLock puta.
Prečaci se nalaze na numeričkoj tipkovnici s desne strane. Ne koriste se središnje "brojčane" tipke. Za prijenosno računalo koristi se mala numerička tipkovnica (ona s desne strane).
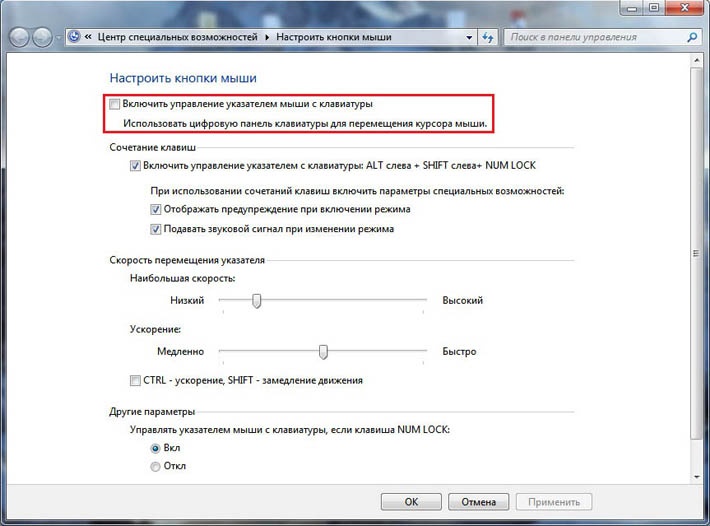
-
Kako raditi bez miša
Pogledajmo svrhu ključeva:- NumLock pauzira i ponovno uključuje način emulacije;
- Sve numeričke tipke, osim "0" i "5", odgovorne su za pomicanje kursora. Kada držite tipke, kursor se pomiče po zaslonu;
- Ctrl i Shift usporavaju ili ubrzavaju kretanje kursora. Istina, ova značajka mora biti omogućena u postavkama (odgovarajuća kartica u početnoj fazi pokretanja načina emulacije);
- “5” – klik;
- Dvostruki klik - brzo uzastopno pritisnite tipku "5". Tipka miša čiji se klik emulira ovisi o načinu rada u kojem se trenutno nalazite;
- “+”—dvostruki klik na tipku;
- “/” — prebacivanje u način rada lijeve tipke miša;
- "-" - uključuje desni gumb;
- “*” — prebacivanje na način rada oba gumba istovremeno;
- "0" je držanje bilo koje tipke miša,
- "." - otpuštanje ključa.
Trenutačni status i aktivnost svih opisanih naredbi prikazuje se u paleti sustava.
Windows kombinacije prečaca
Računalne vruće tipke koje se najčešće koriste:
- Enter - dupli klik;
- Izbriši - briše objekt.
- Win+B - prebacuje fokus na programsku traku. Zatim možete koristiti tipke sa strelicama za odabir, Enter za simulaciju dvostrukog klika i Shift + F10 za simulaciju desnog klika;
- Win + E - pokrenite Explorer;
- Win+F - pokreće Explorer i prikazuje traku za pretraživanje;
- Win+R - otvara dijaloški okvir "Pokreni program";
- Shift+F10 - prikaz kontekstni izbornik trenutni objekt;
- Win+L - zaključava računalo.
- otvorite dijaloški okvir svojstava prečaca;
- idite na karticu "Prečac";
- postavite kursor u polje "Kratki poziv";
- pritisnite željenu kombinaciju tipki. Na primjer, Ctrl+Shift+<буква>ili Ctrl+Alt+<буква>. Umjesto slova, možete koristiti jednu od funkcijskih tipki.
- odaberite prečac na radnoj površini (na primjer, antivirus) i dodijelite mu prečac na tipkovnici;
- pokrenite program pomoću prečaca;
- aktivirati način emulacije;
- odspojite miš s računala;
- izvršiti nekoliko operacija: otvoriti mapu, stvoriti Tekstualni dokument, otvorite upravitelj zadataka, zaključajte računalo itd.).
1299 UAH
Zapamtite da raspored tipkovnice nije bitan za tipke. Može biti ruski ili engleski. Stoga kombinacija Win+R u engleskom rasporedu čini isto što i Win+K u ruskom.
Dodjeljivanje prečaca prečacima
Prečaci se dodjeljuju prečacima na radnoj površini. Koraci su sljedeći: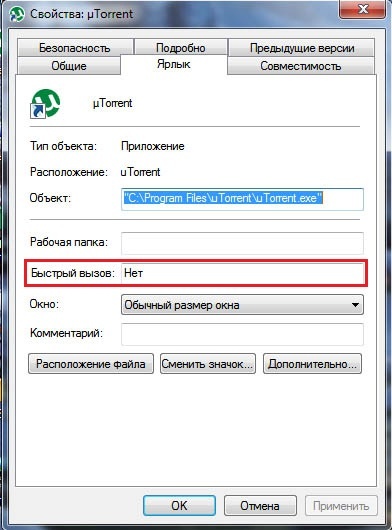
Ako niste sigurni da ćete zapamtiti sve kombinacije prečaca, dajte si nagovještaj u obliku čuvara zaslona radne površine. Ako ste nešto zaboravili, pritisnite Win + D i popis će se pojaviti ispred vas.
Kako biste učvrstili informacije o tome kako upravljati pokazivačem bez miša, dovršite nekoliko vježbi:
Ovi jednostavni koraci pomoći će vam da upravljate svojim računalom i završite posao ako ste nešto započeli. Ako uređaj potpuno ne uspije, tada na web stranici fotos.ua možete pronaći onaj koji vam je potreban.
3499 UAH
649 UAH
Operativni sustavi iz kojih se upravljalo naredbeni redak- nekada sveprisutni MS DOS, kao i moderni Linux, omogućuju ne samo snalaženje samo s tipkovničkim naredbama, već čak i rad s mnogo većom brzinom i udobnosti nego što to dopušta Windows sučelje, izgrađeno na prozorima, vizualnim kontrolama i interakciji uglavnom koristeći miševe.
U međuvremenu, čak iu poznatom sustavu Windows možete raditi bez miša, a često je to mnogo praktičnije. Činjenica je da gotovo svi elementi kojima se upravlja mišem mogu prihvatiti i naredbe s tipkovnice. Naravno, ove naredbe (tzv. "vruće tipke") treba zapamtiti. Ali nakon toga, rad se značajno ubrzava - uostalom, prsti iskusnog korisnika sami odmah pronalaze željenu tipku, a miš još uvijek treba pritisnuti kontrolni element. Osim toga, da biste to učinili, morate maknuti ruku s uobičajenog mjesta na tipkovnici, a zatim je ponovno vratiti tamo.
Pokušajte zapamtiti kombinacije prečaca koje su vam najčešće potrebne i vidjet ćete da se brzina rada na računalu znatno povećala, a umor je osjetno smanjen.
Prije svega, prebacite se između otvorenih prozora: Alt+Tab i Alt+Shift+Tab u suprotnom smjeru. Ispada puno brže i praktičnije od traženja traženog prozora na programskoj traci mišem. U najnovije verzije pojavile su se kombinacije Win+Tab i Win+Shift+Tab - ista funkcija u 3D verziji. Izgleda prilično impresivno, a sadržaj prozora je lakše vidljiv. Ako vam se specijalni efekti ne sviđaju, pokušajte Alt+Esc i Alt+Shift+Esc: rezultat je isti, samo popis zadataka ne zaklanja same prozore aplikacije.
Za zatvaranje aktivnog prozora pritisnite Alt+F4. Ako nema aktivnih prozora, Windows će izaći.
Evo nekih manje poznatih, ali jednako korisnih tipkovničkih prečaca:
Win+E će otvoriti novi prozor Explorera koji prikazuje "Moje računalo"
Win+M će minimizirati sve prozore, čineći radnu površinu dostupnom
Win+Shift+M će, naprotiv, maksimizirati sve prozore
Ali prečaci su najkorisniji, naravno, kada radite s tekstom, kada su korisnikovi prsti na tipkovnici.
Najčešća radnja potrebna prilikom uređivanja teksta je isticanje njegovih fragmenata. Isprobajte tipkovničke prečace Shift i Ctrl+Shift sa strelicama lijevo i desno. Ove je kombinacije vrlo lako svladati, a odabir teksta na ovaj način mnogo je praktičniji od korištenja miša. Kombinacije istih tipki sa strelicama gore i dolje omogućit će vam odabir cijelih redaka teksta.
Najčešće radnje s odabranim blokovima su rezanje i lijepljenje. Ctrl+X se može koristiti za rezanje označenog bloka, Ctrl+C za kopiranje i Ctrl+V za lijepljenje. Odabir možete jednostavno izbrisati pomoću tipke Del. Ove kombinacije rade u bilo kojem uređivač teksta, u mnogim grafičkim, in Windows Explorer itd.
Možete poništiti neuspješnu akciju koristeći Ctrl+Z ili Esc.
Čak i ovaj mali broj prečaca dovoljan je za obavljanje jednostavnih operacija u hitnim slučajevima - ako se miš iznenada pokvari ili uopće ne postoji. Zapravo, ima ih mnogo više, a dobro poznavanje ove jednostavne znanosti omogućuje značajno povećanje učinkovitosti rada za računalom.
Video na temu
Izvori:
- kako koristiti miš
Većina operacija za upravljanje računalom s operativnim sustavom Windows izvodi se pomoću miša. Međutim, mnoge od njih možete učiniti na tipkovnici pomoću posebnih kombinacija tipki i navigacijskih tipki.
upute
Ako ste instalirali operacijski sustav Windows 7 ili Vista, pritisnite kombinaciju Alt tipke+ Shift + NumLock. To će vam omogućiti da kursorom upravljate s tipkovnice. Začut će se zvučni signal, nakon čega će biti moguće pomicati kursor pomoću numeričkih tipki tipkovnice.
Razmotrite brojčanu tipkovnicu. Osim brojeva, tipke imaju i strelice. Pomoću njih možete pomicati kursor okomito i vodoravno. Dijagonalno kretanje vrši se pomoću tipki 7 lijevo i gore), 1 (lijevo i dolje), 3 (desno i dolje) i 9 (desno i gore). Klik lijevom tipkom miša zamjenjuje se pritiskom na tipku s brojem 5.
Za povećanje brzine kretanja promijenite odgovarajuće postavke. Otvorite upravljačku ploču. Ponovno pritisnite kombinaciju Alt + Shift + NumLock. U prozoru koji se pojavi odaberite "parametri". Na kartici "Miš" odaberite kliknite na gumb postavki i prilagodite brzinu pokazivača.
Ako se nađete u situaciji da miš ne radi ili ga jednostavno nema, kursorom možete upravljati čak i s tipkovnice. Da biste to učinili, sustav nudi niz postavki pristupačnosti. To se zove Čini vaš miš lakšim za korištenje i omogućuje vam pomicanje pokazivača pomoću brojčane tipkovnice, dvostrukim klikom pa čak i povlačenjem i ispuštanjem.
Bilješka Napomena: Da bi značajka kontrole kursora na tipkovnici radila, trebat će vam tipkovnica s zasebnom numeričkom tipkovnicom. Za testiranje ove funkcije nije potrebno isključiti miš.
Kako omogućiti kontrolu kursora na tipkovnici u sustavu Windows 10
Kao veliki broj druge postavke, ova se opcija aktivira i iz aplikacije Postavke i iz klasična ploča upravljanje. Prva opcija je lakša, ali u drugom slučaju imat ćete pristup više postavke, koje će vam omogućiti da ovaj proces prilagodite svojim željama.
Najviše brz način- tipkovnički prečac Lijevo Alt+ Lijevi Shift+Brojbrava. Ovo je hitna kombinacija koja će vas poštedjeti pokušaja otvaranja postavki ili upravljačke ploče bez miša. Sustav će vas upozoriti na aktivaciju kontrole kursora na tipkovnici, a vi samo trebate pritisnuti Enter da potvrdite svoj izbor. Nakon toga možete koristiti brojčanu tipkovnicu za pomicanje kursora.
Ovu funkciju možete aktivirati na drugi način:
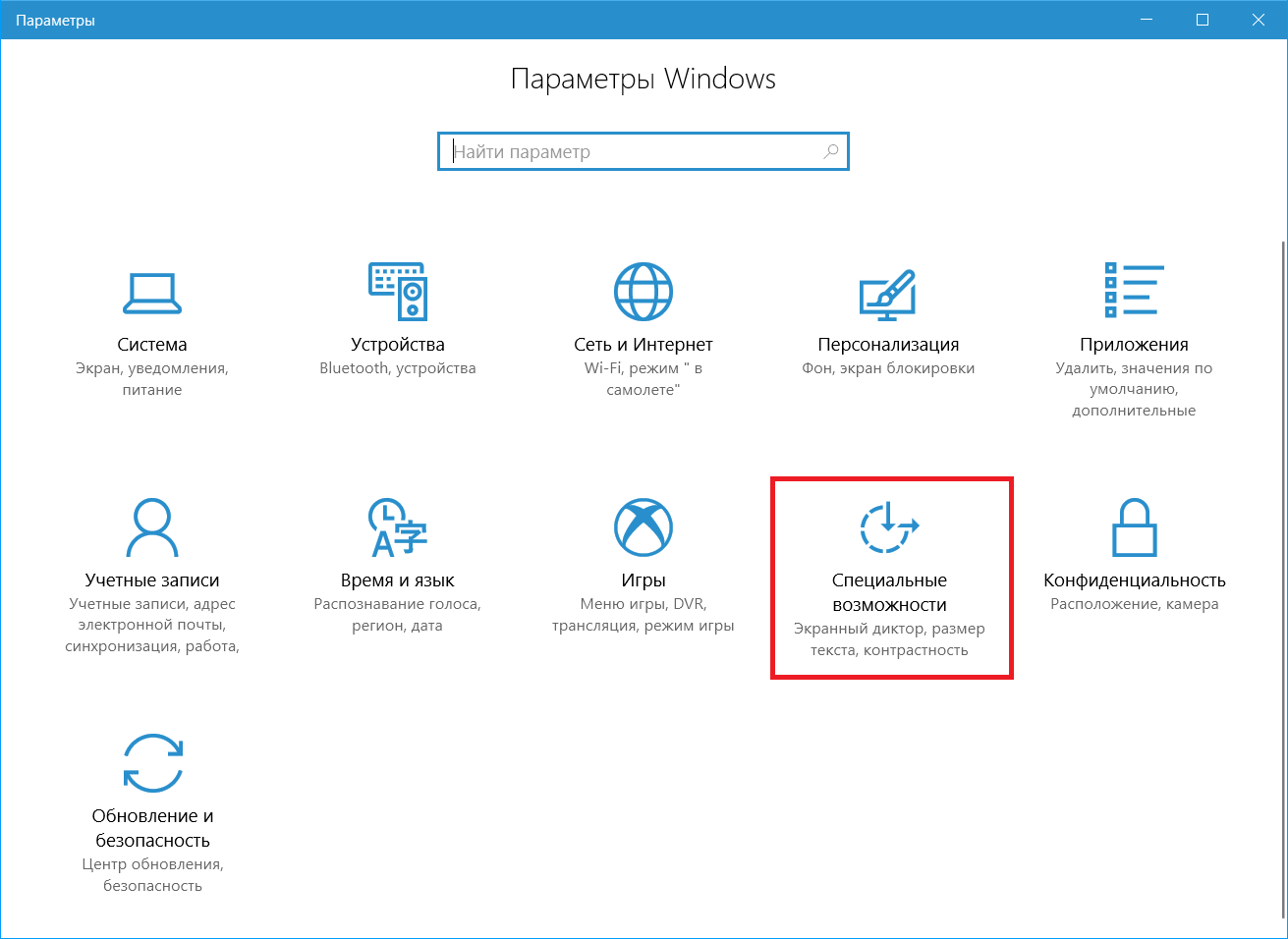
Sada možete koristiti gumbe 2, 4, 6 i 8 za pomicanje kursora prema dolje, lijevo, desno i gore, te 1, 7, 9 i 3 za pomicanje kursora dijagonalno. Imajte na umu da će prema zadanim postavkama sustav omogućiti kontrolu kursora samo kada je omogućen Num Lock. To znači da u drugim aplikacijama nećete moći unositi brojeve s brojčane tipkovnice (u Wordu ili u pregledniku, na primjer), jer sada ti gumbi neće biti odgovorni za unos znakova, već za kontrolu pokazivača. Također, kursor se neće pomicati ako je Num Lock onemogućen.
Sustav radi krajnje jednostavno: što dulje pritišćete tipku, kursor se brže pomiče. Da biste povećali njegovu brzinu, omogućite postavku Koristiti Ctrlza ubrzanje i Shiftusporiti. To će vam pomoći brže pomicati kursor po zaslonu, ali će zahtijevati da držite Ctrl da biste ubrzali ili Shift da biste usporili.
Kako postaviti kontrolu kursora na tipkovnici u sustavu Windows
U Windows postavke Postoji izuzetno ograničen skup postavki za konfiguriranje ove funkcije, stoga preporučujemo da pogledate upravljačku ploču kako biste vidjeli dodatne parametre.
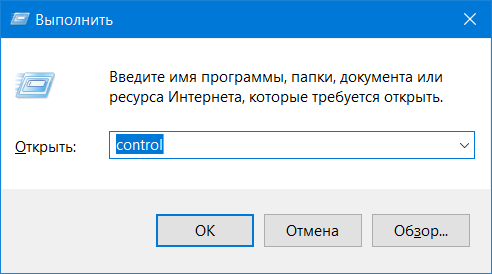
Ovdje možete aktivirati kontrolu kursora pomoću tipkovnice. Da biste to učinili, potvrdite okvir pored Omogući kontrolu pokazivača miša s tipkovnice. Nakon toga, možete koristiti blok tipkovnice za pomicanje kursora.
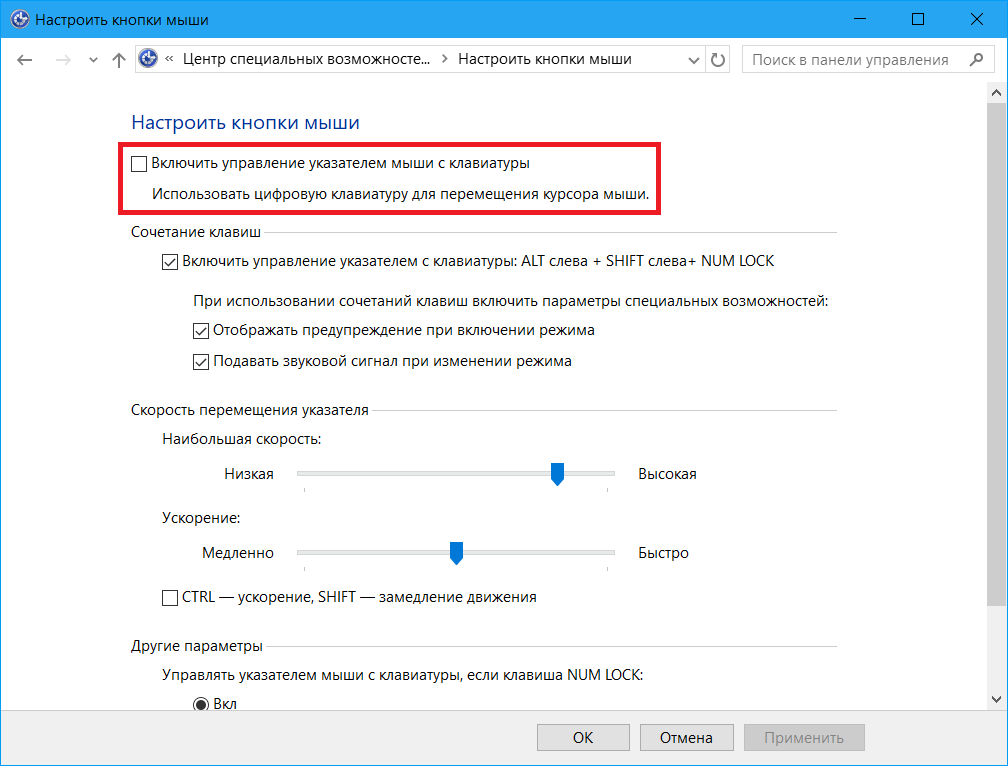
Osim toga, odavde možete onemogućiti kontrolu pokazivača tipkovnice pomoću tipkovničkog prečaca Alt + Shift + Num Lock. Ali ne biste trebali onemogućiti ovu opciju, budući da se koristi za omogućavanje kontrole kursora s tipkovnice kada miš nije spojen. Alternativno, možete onemogućiti upozorenje načina rada i zvučni signal.
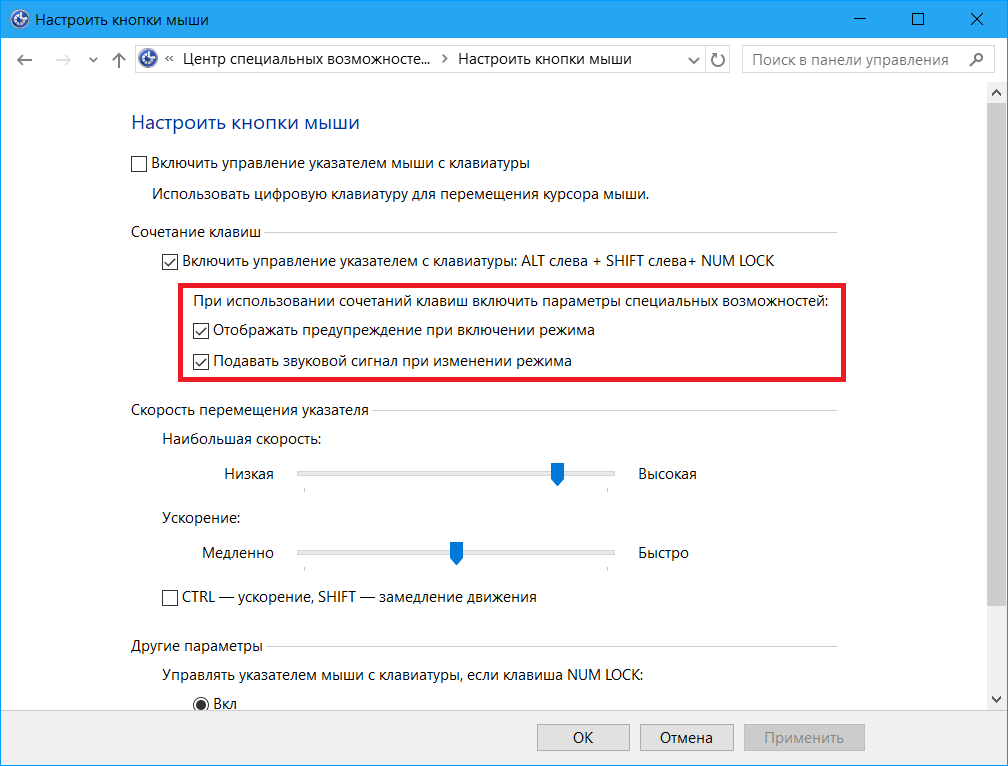
Još važan parametar– brzina kretanja kazaljke. Nitko ne želi pola sata držati tipku pritisnutu da bi vukao kursor s jednog kraja na drugi. Stoga ima smisla povećati brzinu pomoću dva klizača. Jedan određuje najveću brzinu, drugi određuje stopu ubrzanja. Što dulje držite gumb za pomicanje, kursor će se brže kretati, a što je veći parametar ubrzanja, kursor će se pomicati brže/sporije dok držite pritisnute tipke Ctrl/Shift. Da biste omogućili funkciju ubrzanja ili usporavanja, morate potvrditi okvir pored Ctrl - ubrzanje, Shift - usporavanje.
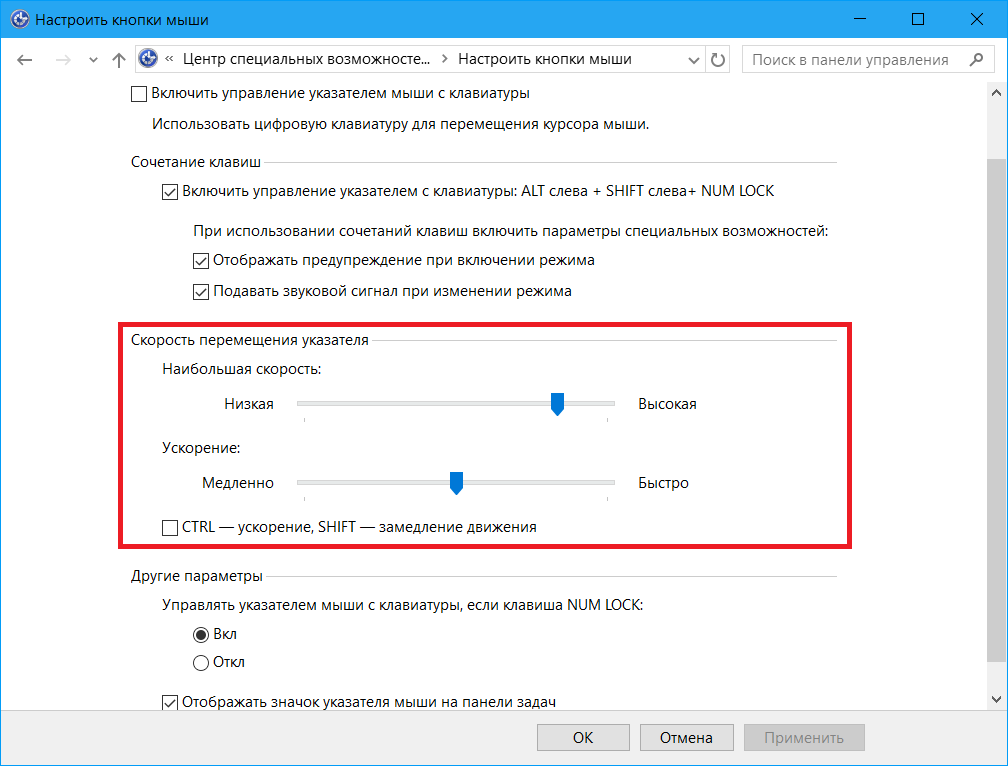
Poglavlje Druge opcije omogućuje vam da konfigurirate način rada ovisno o stanju tipke Num Lock, kao i da omogućite ili onemogućite prikaz dodatne ikone u programskoj traci koja označava stanje načina upravljanja pokazivačem na tipkovnici.
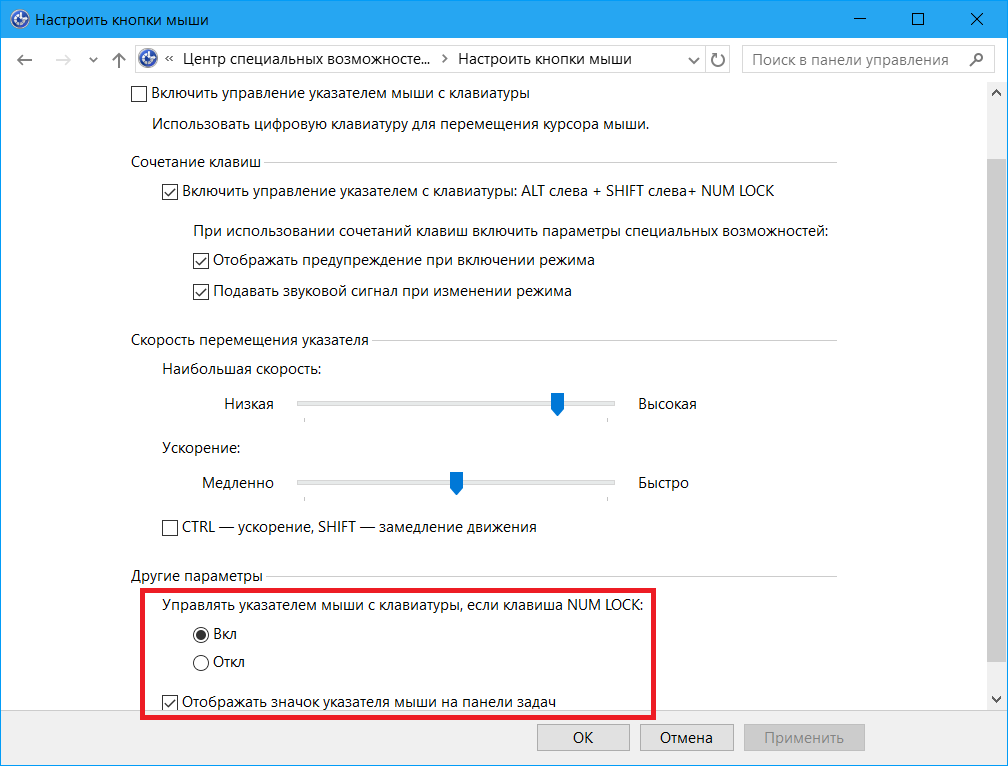
Kako upravljati pokazivačem miša s tipkovnice
Kada ste pronašli kako omogućiti kontrolu pokazivača s tipkovnice, trebate shvatiti koje su tipke odgovorne za koje radnje.
- 2 / 4 / 6 / 8 – pomaknite pokazivač prema dolje, lijevo, desno ili gore.
- 1 / 7 / 9 / 3 – lijevo i dolje, lijevo i gore, desno i gore, desno i dolje.
Za klikanje mišem zadužena je tipka 5. Može biti desna, lijeva ili obje istovremeno. Prvo morate uključiti tipku koju želite, a zatim pomoću 5 "pritisnuti". Za promjenu ovog parametra koristite sljedeće gumbe (bez uglatih zagrada):
- [/] - upaliti lijevi gumb miševi.
- [*] - omogući oba gumba
- [-] - omogućiti desnu tipku miša.
- [+] - dupli klik na objekt.
Povuci i ispusti elemente:
- – povucite element. Potrebno je kursorom prijeći iznad objekta, pritisnuti 0 i povući ga na željeno mjesto.
- [.] – osloboditi element. Kada je objekt na mjestu koje želite, kliknite. da ga pustim.
Naravno, ne možete tako igrati CS: Go, ali u slučaju kišnog dana, ovaj način će vam pomoći da radite s računalom čak i bez miša.
