Postoji mnogo programa za reprodukciju videa, a načini odabira audio zapisa razlikuju se. U nekim igračima postavke su intuitivne, u drugima - sve nije tako očito. Stoga ćemo odabrati najpopularnije igrače i detaljno opisati kako promijeniti audio zapise u njima.
Windows Media Player. Jedan od najčešćih igrača ima prilično ograničena funkcionalnost. U nekim slučajevima prebacivanje zapisa neće raditi - u ovom slučaju preuzmite i instalirajte napredniji player. Ali ipak pokušajte kliknuti nakon pokretanja videa Ctrl kombinacija+ S. Ovo će zaustaviti reprodukciju. Desnom tipkom miša kliknite zaslon playera i odaberite "Audio i duplicirani zapisi". Ovdje bi trebao postojati popis glasova. Začudo, za svako prebacivanje između pjesama, Windows Media Player mora se ponovno pokrenuti. VLC Media Player. Desnom tipkom miša kliknite zaslon playera, odaberite opciju "Audio" - "Audio zapis". S predloženog popisa pjesama odaberite željenu. Drugi način je da odete u odjeljak "Audio" playera, koji se nalazi na vrhu VLC-a, pronađete "Audio" i postavite pjesmu.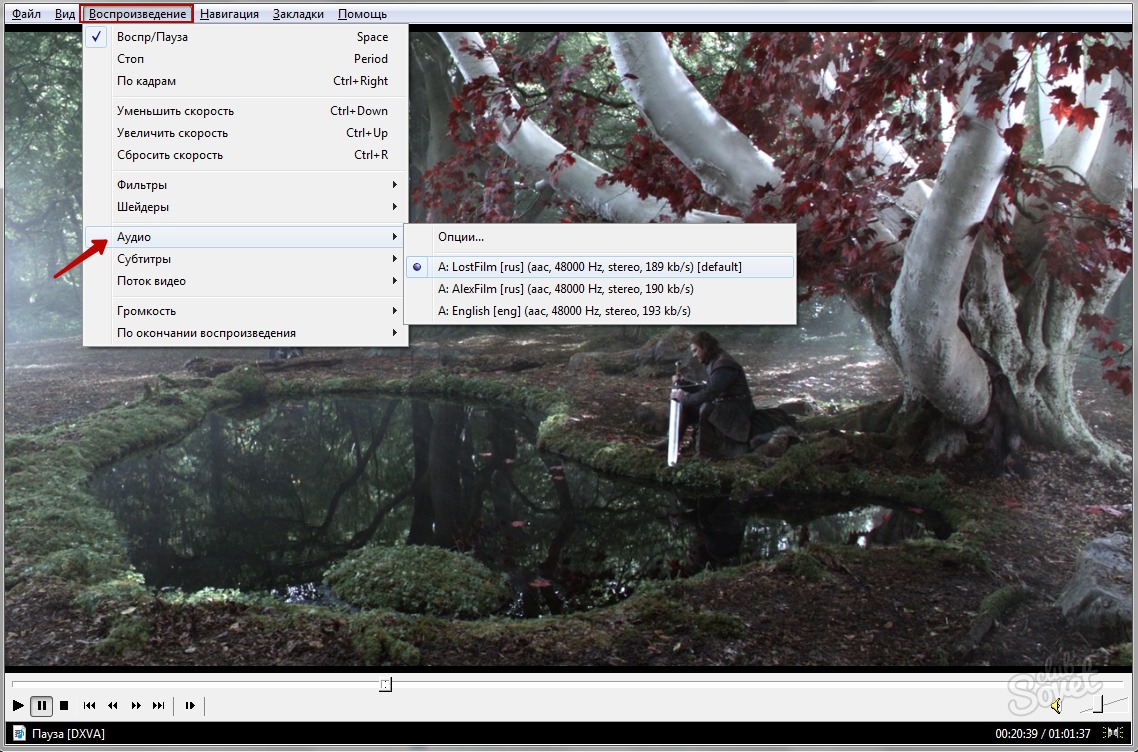
Ako to ne pomogne, morate ručno dodati titlove. Ovo se obično prikazuje u playeru pod izbornikom "Video" ili "Titlovi". Još jedan od glavnih problema koje vaši titlovi mogu pokazati je česta promjena. To znači da titlovi u filmu čak i približno odgovaraju pojedinačnim intervjuima, ali su svi pomaknuti za nekoliko sekundi. Evo jednostavnog rješenja. Pomaknite sve titlove onoliko koliko kasne ili unaprijed. Ovo je dio u kojem trebate znati vrijeme kada su se titlovi pomaknuli iz filma.
Puštate film i naslove izravno u player, a zatim gledate vrijeme kad je izgovorena prva rečenica u videu i prikazuje se odgovarajući prijevod kako biste vidjeli vremensku razliku. Ako se titlovi prikažu prije nego što se pojave, morate ih pomaknuti unatrag, inače naprijed. Evo kako postaviti želite li promijeniti vrijeme početka prikaza i nestati titlova.
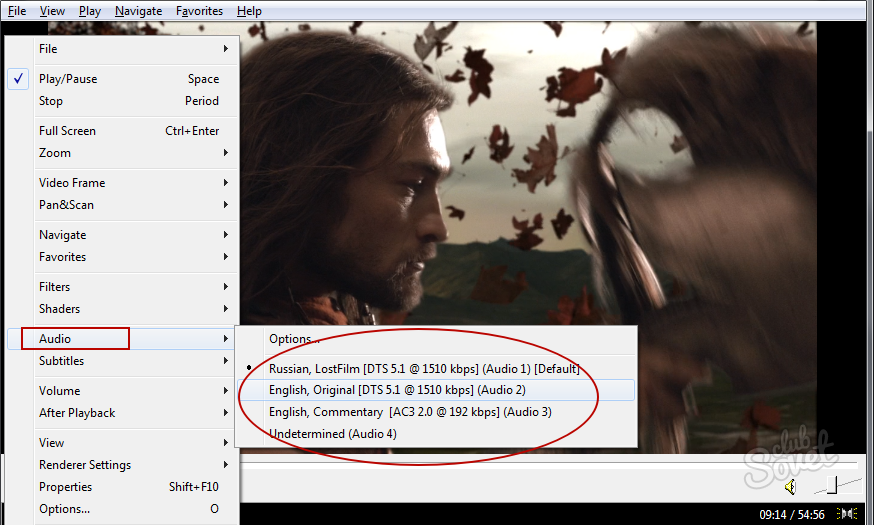

Film i titlovi se ne slažu
Također, kao što vidite, postoji opcija premještanja samo nekih titlova, ali svi su odabrani prema zadanim postavkama. To je slučaj kada samo sjedite na početku filma titlovi za video, ali će s vremenom odstupiti. Video ili audio pretiču ili usporavaju. Obično je ovaj problem povezan s postavkom broja sličica u sekundi. Dakle, ako radite nešto poput ovoga, prvo pokušajte pronaći informacije o videozapisu. Prva opcija je traženje video informacija negdje u vašem video playeru. Nakon što ste to pronašli, ponovno otvorite program za uređivanje titlova i potražite "Change Speed".
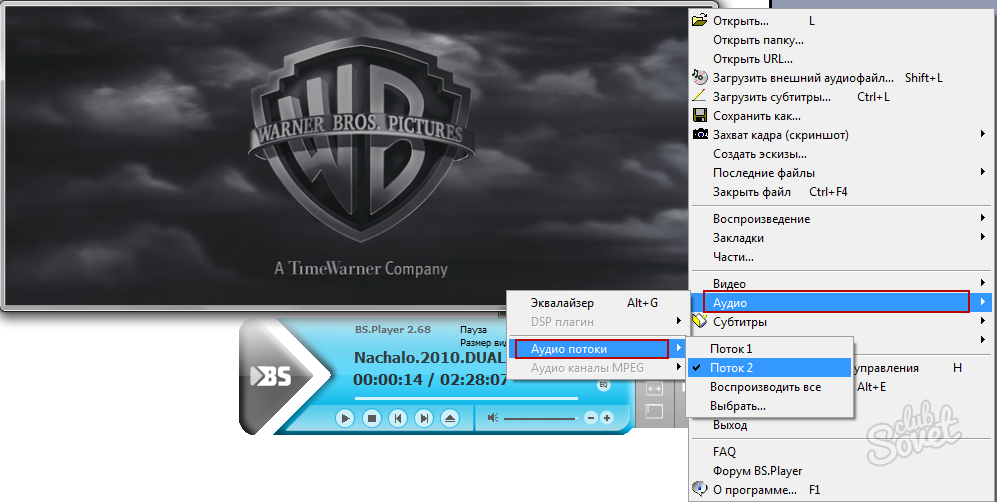
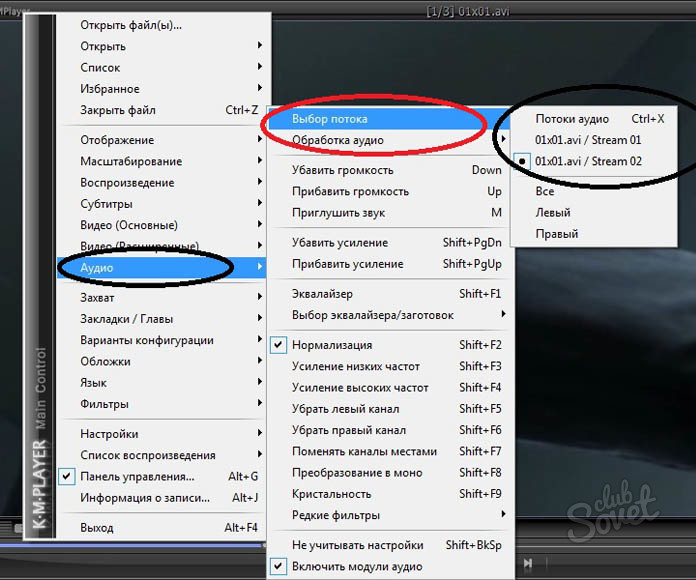
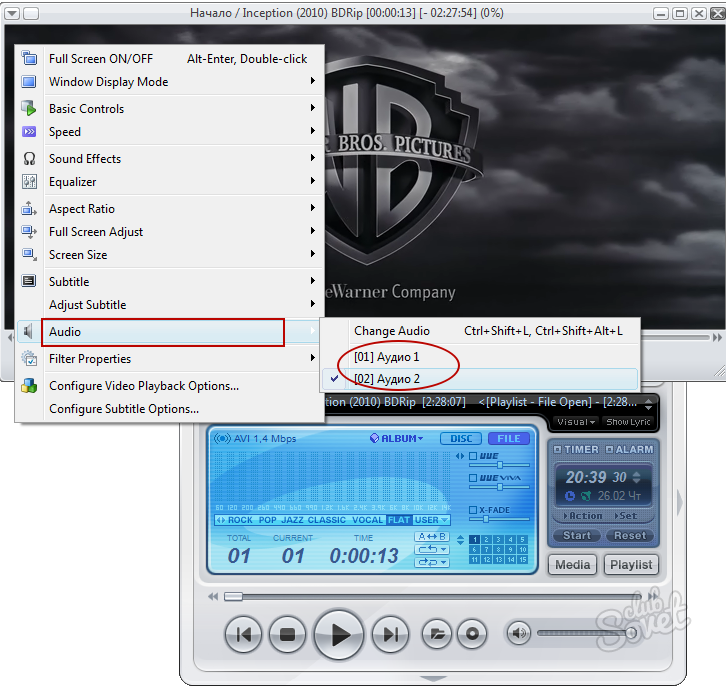
Sada možete zamisliti da imate vremena u redu. Film vas pokreće i naslovi se točno slažu s njim. Ali nakon nekog vremena saznat ćete da postoje ogromne greške u naslovima koje vam smetaju ili se neki titlovi pojavljuju prerano ili prerano da nestanu. Ovo nije lak zadatak ili zadatak u roku od nekoliko minuta, ali možete ga pokušati sami popraviti.
U ovom slučaju dobro je pogledati film, ali i raditi s editorom titlova. Ispravno koristite program koji dopušta oboje. Kada vidite pogrešku, pauzirajte film, pogledajte vrijeme, pronađite pogrešne naslove i uredite ih. Lošije rješenje je sve titlove pregledavati samo u editoru i tamo tražiti greške.
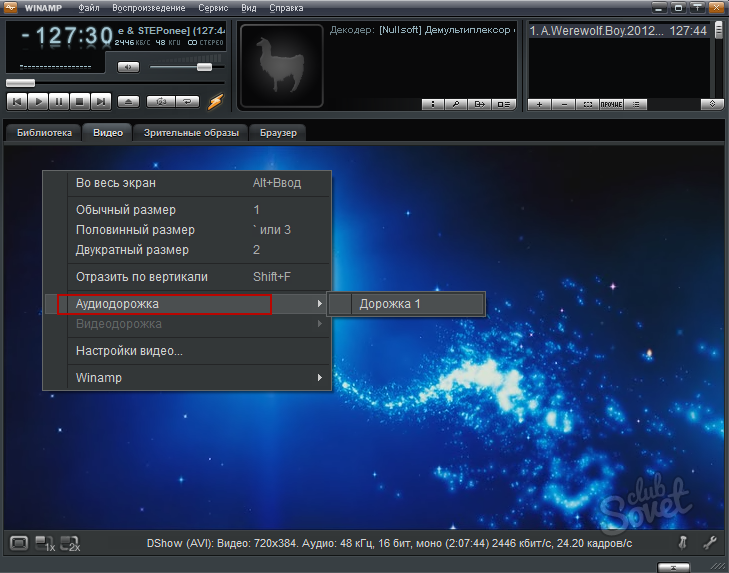
Kao što možete vidjeti iz članka, promjena zvučnog zapisa prilično je jednostavna. Izuzetak su jednostavni programi s lošom funkcionalnošću, poput Windows Media Playera ili ograničen na rad sa audio datotekama kao što je Winamp. Ne zaboravite ažurirati svoje playere i preuzeti najnovije video kodeke kako biste izbjegli probleme s reprodukcijom i audio postavkama.
U uređivaču možete pronaći "Uredi" ili "Promijeni titlove". Tamo ćemo sigurno imati sve titlove otvorena datoteka. Ovdje ćete pronaći ono što tražite. Nakon što kliknete na njega, otvorit će se u drugom malom prozoru koji je postavljen za uređivanje.
Linkovi i titlovi
U tekstualnom prozoru podnaslova imate jednostavnu formu s početkom prikaza i vremenom nestanka podnaslova. Sve to možete prilagoditi svojim željama i zatim spremiti. Možda će biti dostupni novi ovakvi naslovi. Također, ne morate očajavati jer i neki urednici to mogu podnijeti.
Gotovo svi filmovi na ovoj stranici imaju 2 zvučna zapisa, engleski i ruski. Ako imate sreće, možete gledati filmove na mreži na svom gadgetu. Htjeti Engleski jezik i titlovi (vrijedi 1. pjesma). Kako biste mijenjali zvučne zapise, trebate preuzeti film na svoje računalo. Možete promijeniti audio zapis samo za one video datoteke koje imaju ova dva zapisa! Najpopularniji igrači (osim standardni Windows Media Player), olakšavaju prebacivanje između pjesama u 2-3 klika.
Dakle, ako ste sve spremili, pronaći ćete opciju za dodavanje titlova. U jednostavnom obrascu ispunite vrijeme za dodavanje novih naslova. U najmanju ruku, trebali biste odrediti vrijeme kada posljednji naslov nestaje tako da se novi naslovi ne preklapaju sa starim. Najbolji način to učiniti znači pokušati pokrenuti grešku kada se pokušavate spojiti i pokrenuti. Ako sjedi, to je dobar znak.
Ako ne, morate znati točno vrijeme kada želite umetnuti naslove. Ako titlovi ne odgovaraju, vjerojatno ste unijeli krivu vrijednost ili ste bili previše zaokruženi. Stoga pokušajte odrediti točnu duljinu filma. Neki uređivači titlova također nude značajke visoke kvalitete kao što su pregled statistike, skupna konverzija datoteka titlova, preskakanje praznih naslova ili praznih znakova na kraju svakog titla.
Logika je u cijelosti jednostavna. Morate ga pronaći na jelovniku Zvuk (Audio), zatim izaberite, tj stavite kvačicu na željeni Track (Stream). Budite oprezni, ako odaberete dva zapisa, moguće je da će dva kanala zvuka biti reproducirana odjednom. Preuzmite igrače, možete bilo gdje. Većina ih je besplatna.
Ovo je standardni player uključen u operacijski sustav Windows. Vrlo neugodno. Ne savjetujem gledanje video datoteka u ovom playeru, u većini slučajeva jednostavno u playeru ne mogu mijenjati audio zapise. Možete pokušati to učiniti ovako:
Postoji mnogo softvera za uređivanje titlova i gotovo svi imaju svoje vlastite prednosti, ali mnogi od njih stvoreni su za jedan problem koji drugi urednici nisu uspjeli riješiti. Dobro je imati ugrađeni video player s programom u kojem možete nasumično mijenjati ili uređivati titlove. Sva četiri su lokalizirana na češki, tako da ne bi trebali imati jezičnih problema. Aplikacije za reprodukciju audio datoteka, ali posebno video datoteka, su bezbrojne. Jesu li to samo prazne riječi ili reklamni slogan?
Je li moguća instalacija? Nema problema
O tome ćemo svi govoriti ovdje, u narednim redovima. Prvo moramo preuzeti ovaj "dugi" instalacijski program, po mogućnosti s poveznice na kraju ovog članka. Odmah nakon početka instalacije, netko može pobijediti izbor na samo dva jezika: engleskom i korejskom. Ovdje, dakle, postoji samo jedna jedina početna točka, izaberite engleski i nastavite. Nakon otprilike dvije instalacijske tablice otvara se prozor komponenti programa.
Jedan od najboljih. Besplatno za korisnike koji govore ruski. Potrebno je samo točno odgovoriti na zagonetku prilikom registracije :).
Kliknite desnom tipkom miša i odaberite iz izbornika koji se pojavi Zvuk -> Promjena audio zapisa.
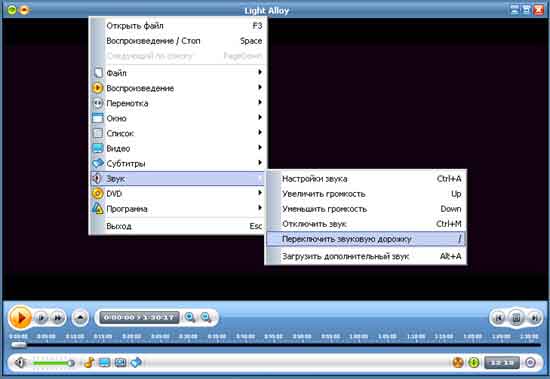
Ili na dnu, odmah nakon "Glasnoća" kliknite ikona zvuka i na ploči koja se pojavi odaberite željenu pjesmu.
Ostale komponente nisu potrebne. Nakon toga ćemo završiti instalaciju na uobičajeni način. Odmah nakon pokretanja ulazimo u klasični prozor playera. Na prvi pogled vidimo sve značajke potrebne za ovaj player i ništa komplicirano. Ali za kvalitetan program ne zadovoljavamo se samo “klasikom”, nego moramo uključiti puno više. A ovo "više" nalazi se na popisu funkcija koje pozivamo desnim klikom na "bilo gdje" u prozoru programa.
Ovu postavku možete pronaći u kategoriji "Postavke - Postavke". Ovdje ćete pronaći popis svih mogućih značajki i opcija koje se mogu modificirati za nekoga tko može biti "neodoljiv". Na našu sreću, sve je prevedeno na naš materinji jezik, i osnovna postavka već urađeno, tako da nema potrebe ništa instalirati.
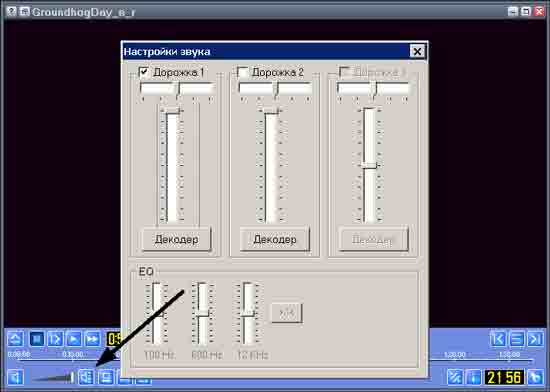
Idite na izbornik Reproduciraj -> Audio ->
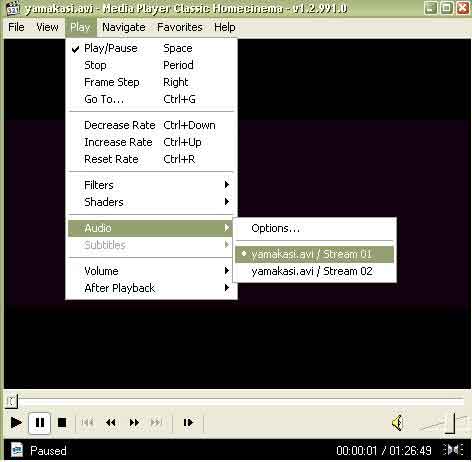
Kompletan set ugrađenih kodeka, praktično upravljanje i potpuno besplatno. Ako trebate promijeniti audio zapis, kliknite CTRL+X i audio zapis će se promijeniti.
Drugi način je klik desni gumb a u pojavio se izbornik za odabir audio zapisa, kako je prikazano na slici.
U ovom unosu možemo jednostavno navesti cijeli skup formata koje želimo otvoriti ovim korejskim aktom ili ručno definirati predložene formate u kartici "Udruživanje". Ako nije, trebate ponoviti postavljanje povezivanja, ponovno ga pokrenuti nakon postavljanja.
Ocjena ili najbolji multimedijski player?
Tijekom reprodukcije možemo otvoriti izbornik postavki na potpuno isti način kao da nismo pravilno igrali desnom tipkom miša. Promjene će stupiti na snagu odmah. Osim toga, također je vrlo uspješan u distribuciji, besplatan je!
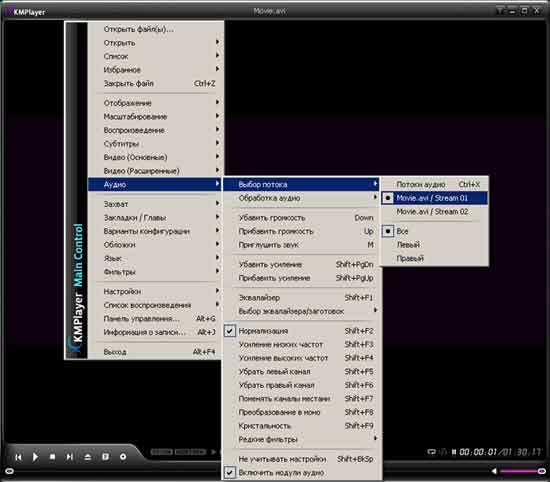
VLC Media PlayerVLC Media Player
Izvrstan i lagan igrač. Može reproducirati streaming video. Preporuča se koristiti u Sopcastu. Idite na izbornik Audio -> Audio zapis i odaberite audio zapis koji želite.

Koliko ste puta gledali film na računalu kojemu titlovi nisu stali u sliku za reprodukciju? Ali što je s titlovima na običnim filmovima prenesenim na računalo? Obično se nalazi u istoj mapi kao i film. I baš zato što su film i titlovi dvije nezavisne datoteke, može se dogoditi da nisu sinkronizirane, kako bi trebale biti.
Ali prije nego što prijeđemo na uređivanje pozicije, ispravno postavite titlove. Većina korisnika početnika zadovoljna je njihovim izvornim izgledom i čak ne znaju da možete prilagoditi veličinu, boju ili mjesto fonta. Ovdje idite na odjeljak Rukovanje titlovima Izgled font. Na kartici Naslovi možete vidjeti kako izgledaju titlovi. Kako ne biste zatvorili postavku i pokušali svaki put pokušati, pokrenite bilo koji video s titlovima na playeru u isto vrijeme. Dok prilagođavate opcije naslova, titlovi u videu će se mijenjati.
BSplayer
Kliknite desnom tipkom miša, u izborniku koji se pojavi odaberite stavku Audio -> Audio tokovi i kliknite na audio zapis koji želite.
