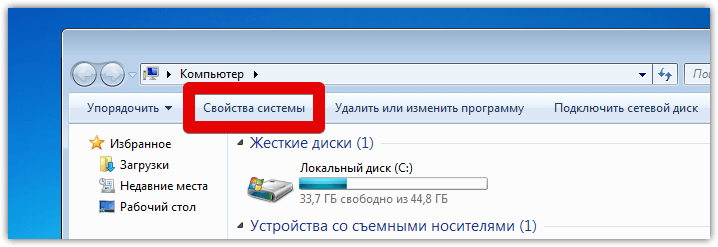Ovaj članak će detaljno opisati kako saznati verziju Firefoxa instaliranu na vašem računalu.
Definicije verzija mogu biti potrebne u različitim situacijama, na primjer:
- Korisnik želi biti siguran da ima instalirano najnovije izdanje
- Korisnik treba određenu verziju preglednika za pokretanje specijaliziranih usluga ili dodataka.
Ovaj je članak objavljen zahvaljujući zahtjevu našeg posjetitelja za online chat. Osoba potrebna za instalaciju Mozilla Firefox 41, zbog čega je na samom početku bilo potrebno utvrditi trenutnu verziju preglednika, te je u slučaju nepodudarnosti zamijeniti ispravnom.
Dakle, pokrenite preglednik Mozilla Firefox, a zatim kliknite lijevom tipkom miša na sive trake koje se nalaze u gornjem desnom kutu.  Kao rezultat ovih radnji, pred vama će se otvoriti glavni izbornik u kojem morate kliknuti gumb sa slikom upitnika.
Kao rezultat ovih radnji, pred vama će se otvoriti glavni izbornik u kojem morate kliknuti gumb sa slikom upitnika. 
Ovo vas je odvelo u centar za pomoć preglednika, a sada kliknite vezu "O Firefoxu". 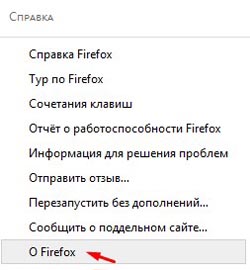 Ispred vas se pojavljuje prozor koji prikazuje trenutnu verziju instaliran preglednik Mozilla Firefox na vašem računalu.
Ispred vas se pojavljuje prozor koji prikazuje trenutnu verziju instaliran preglednik Mozilla Firefox na vašem računalu. 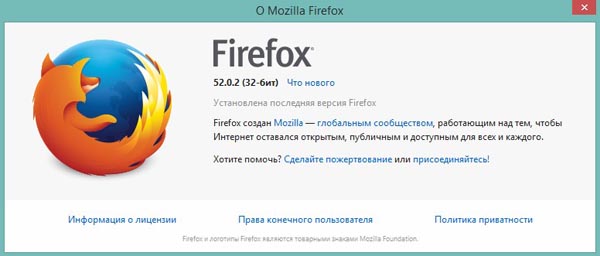
Kako mogu znati koja je verzija najnovija?
Obično se Firefox ažurira automatski odmah nakon objavljivanja sljedećeg službenog ažuriranja. Ali ako želite ručno provjeriti prisutnost novog izdanja, idite na službenu web stranicu preglednika pomoću veze - https://www.mozilla.org/ru/firefox/new/ i kliknite na gumb "Preuzmi besplatno". Ako je u postavkama preglednika aktivirana opcija traženja lokacije za spremanje preuzetih datoteka, tada kada odaberete lokaciju za spremanje, odmah ćete vidjeti naziv datoteke koji će sadržavati podatke o verziji Firefoxa:
Ako se datoteke spremaju automatski, tada trebate preuzeti ovo izdanje, a zatim obratite pozornost na njegovo ime.
Kako preuzeti više stara verzija Mozilla Firefox?
Nažalost, službena web stranica ne dopušta vam preuzimanje prethodnih izdanja preglednika Mazila, pa ćete morati koristiti resurse trećih strana.
Pažnja! Budite oprezni jer stranice trećih strana mogu lako zaraziti vaše računalo raznim virusima. Savjetujemo vam da koristite popularne i dobro poznate resurse koji brinu o svom ugledu. U nastavku ćemo dati poveznicu na jedan od ovih projekata:
http://mozilla-firefox.ru.uptodown.com/windows/old
Dakle, to je sve za nas, pretplatite se na naš YouTube kanal, a također se pridružite našoj VKontakte grupi. Ako imate dodatnih pitanja, postavite ih u našem online chatu i možda će vaše pitanje postati tema sljedećeg članka o projektu 3freesoft.ru!
upute
Postoji također alternativni način pogledajte verziju preglednika. Saznajte punu verziju izdanja preglednika Internet Explorer Možete unijeti tekst “iexplore.exe” (bez navodnika) u traku za pretraživanje na traci izbornika Start. U pokretaču će se pojaviti rezultat pretraživanja za "iexplore" u kategoriji "Programi".
Klik desni klik prema rezultatu koji se pojavi i odaberite in kontekstni izbornik Stavka "Svojstva". U prozoru svojstava koji se otvori idite na karticu "Detalji". Stupac "Verzija proizvoda" pokazat će verziju preglednika Internet Explorer instaliranog na vašem računalu.
Izvori:
- koju verziju interneta imam?
Svaki softverski proizvod ima svoju brojčanu oznaku, koja vam omogućuje da odredite kada je stvoren i koje su komponente uključene u njegov sastav. Taj se identifikator obično naziva verzijom proizvoda. Postoji nekoliko načina da saznate verziju programa.

upute
Da biste saznali verziju programa, pokrenite ga kao i obično. Pričekajte dok preuzimanje ne završi. Odaberite "Pomoć" ili "Pomoć" na gornjoj traci izbornika. U padajućem izborniku pronađite stavku "O" (ili redak s imenom otvorena aplikacija) i kliknite na njega lijevom tipkom miša. U prozoru koji se otvori vidjet ćete informacije koje vas zanimaju.
Samo 1,7% svih korisnika Firefoxa na Windowsima koristi 64-bitnu verziju preglednika, dok ostali korisnici preferiraju 32-bitnu verziju Firefoxa. 32-bitne kopije Firefoxa rade na 32-bitnim i 64-bitnim verzijama sustava Windows. Zauzvrat, 64-bitni mogu raditi samo na Win64.
Koju verziju Firefoxa imate?
Postoji nekoliko načina da saznate koja je verzija Firefoxa instalirana na vašem sustavu.
Metoda 1: aplet programa i značajki
Morate ići na panel Upravljanje Windowsima, odjeljak "Programi" i pronađite ga na popisu instaliranih Mozilla Firefox aplikacija. Da biste to učinili, kliknite gumb "Start", a zatim u desnoj polovici slijedite vezu "Upravljačka ploča".
U novom prozoru nalazimo “Programi” -> “Deinstaliraj programe”.
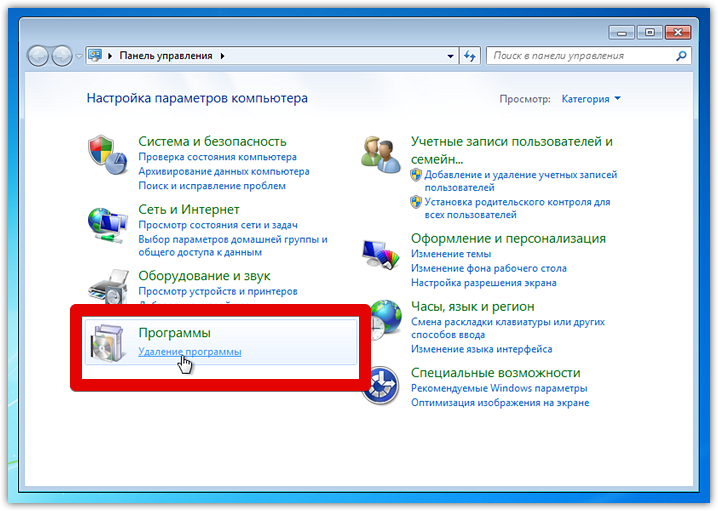
Ovo će vas odvesti do appleta Programi i značajke. Pronađite Mozilla Firefox na popisu instaliranih programa.
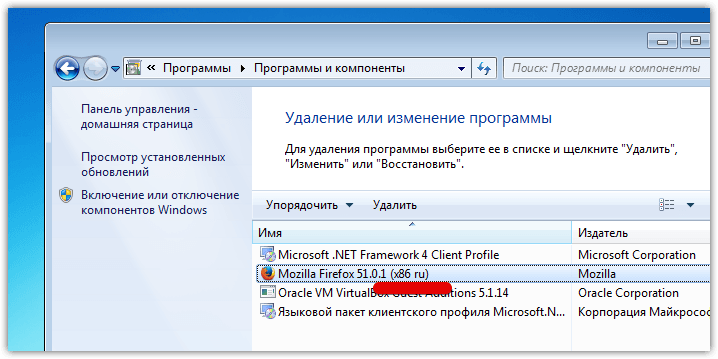
Uz naziv bit će navedena bitna dubina u zagradama. instalirani program– (x86 ru) ili (x64 ru). Ovdje možete biti malo zbunjeni, jer ako je sve jasno s x64, onda neki korisnici možda ne znaju što je x86. Iako je ova tema vrijedna cijelog članka, nećemo sada o njoj, već jednostavno objasniti da je x86 32-bitna verzija preglednika.
Metoda 2: "Upravitelj zadataka"
Pokrenite preglednik Firefox ako ga već nemate. Sada, istovremenim pritiskom na tipke Ctrl+Alt+Del, pozovite Upravitelj zadataka, gdje u kartici “Procesi” možete vidjeti koju ste verziju instalirali:

Metoda 3: "Korisnički agent"
Na adresnu traku Mozilla preglednik Upišite "about:support" i pritisnite Enter. Stranica će se ponovno učitati.

U odjeljku Podaci o aplikaciji pronađite korisnički agent i pregledajte podatke zapisane u zagradama:
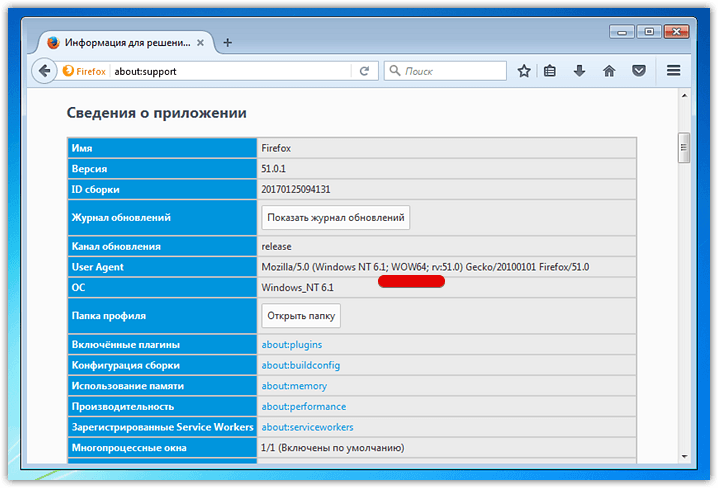
Može značiti jednu od sljedećih opcija:
- "Win64; x64": 64-bitni Firefox;
- "WOW64": 32-bitni Firefox na 64-bitnom Windowsu;
- (ništa od navedenog): koristite 32-bitni Windows i 64-bitni Firefox neće raditi na njemu
Koja je verzija preglednika Firefox bolja?
Ova je tema u potpunosti obrađena u članku “: usporedba performansi i potrošnje memorije u preglednicima,” koji možete pročitati na našoj web stranici. Za one koji nemaju vremena proučavati tako dugačak tekst, kopirat ćemo zaključak do kojeg smo došli u tom članku:
U Firefoxu i preglednicima koji se temelje na Firefoxu (kao što je Pale Moon), zasad ima više smisla ostati na 32-bitnoj verziji, budući da prelazak na 64-bitnu rezultira znatno agresivnijom potrošnjom RAM-a bez značajnog poboljšanja performansi .
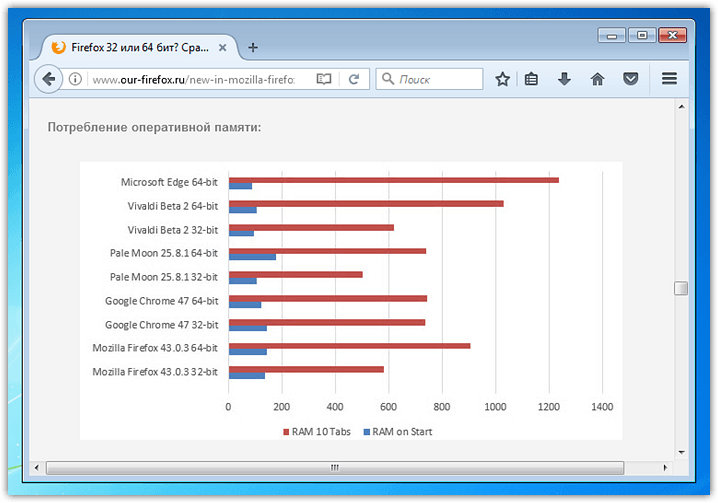
Kako nadograditi na 64-bitni Firefox?
Dobra vijest je da je nadogradnja Firefoxa s 32-bitnog na 64-bitnog vrlo jednostavna. Sve što je obično potrebno je preuzeti posebnu 64-bitnu verziju instalacijskog programa sa službene Mozilla web stranice i pokrenuti je.

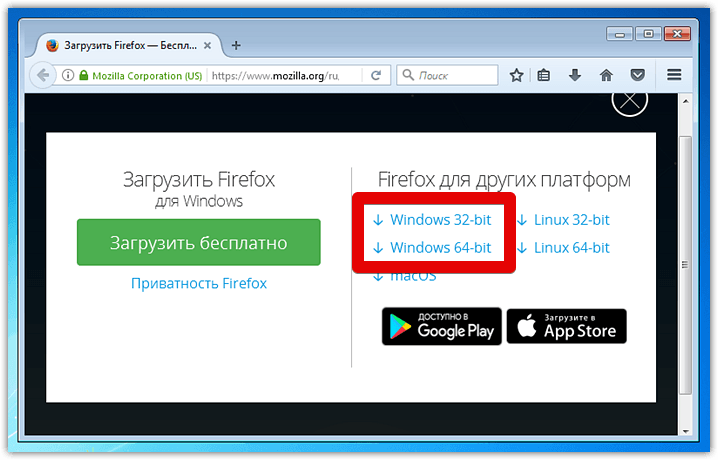
U trenutku pisanja ovog članka nudi se mrežni instalacijski program za Windows x86 (odnosno, kada se pokrene, preuzima distribuciju Firefoxa s mreže), a za x64 nudi se klasični instalacijski program koji već sadrži sam program i ne zahtijeva internetsku vezu.
Svi vaši prečaci, profili, oznake, ekstenzije itd. nastavit će raditi u Firefoxu na drugoj bitnoj razini.
Napomena: 32-bitna verzija ne uklanja se automatski. Predlažemo da dok testirate 64-bitnu verziju programa, ne brišete 32-bitnu verziju. A nakon što odlučite s kojim ćete preglednikom raditi, uklonite nepotrebni.
Međutim, prije preuzimanja 64-bitne kopije Mozilla Firefoxa, trebali biste provjeriti može li operativni sustav raditi s njom. Još jednom vas podsjetimo: 32-bitno izdanje preglednika radit će i na Win x86 i na Win x64, ali verzija 64 podržava samo Win x64.
Da biste saznali bitnu dubinu operacijski sustav, otvorite izbornik "Start", pronađite "Računalo" na desnoj strani. U prozoru koji se pojavi kliknite na gumb "Svojstva sustava":