Kako uključiti vatrozid?


Oni koji se barem osnovno razumiju u funkcioniranje interneta znaju da se informacije mrežom prenose u paketima – blokovima podataka koji imaju određenu strukturu i sadržaj. Kako biste spriječili da opasni podaci dođu do vašeg računala putem mreže, ono ima instaliran vatrozid ili vatrozid. Sprječava neovlašteni vanjski pristup vašem računalne mreže i njihovim pojedinačnim čvorovima, a također sprječava pristup očito nezaštićenim uslugama itd.
U ovom članku ćemo vam reći kako omogućiti vatrozid u operativnim sustavima Windows XP. Windows Vista i Windows 7, kao i Windows 8.
Windows Vista i Windows 7
Operativni sustavi Windows Vista i Windows 7 dolaze s unaprijed instaliranim vatrozidom tvrtke Microsoft. Međutim, ova se funkcija može uključiti ili isključiti prema vlastitom nahođenju.
Prije nego započnete s postavljanjem, želimo vam skrenuti pozornost na činjenicu da na računalu može biti pokrenut samo jedan vatrozid. Ako želite pokrenuti zadani vatrozid za Windows, provjerite da antivirusni ili bilo koji drugi sigurnosni program instaliran na vašem računalu ne koristi vlastiti vatrozid.
Omogućavanje vatrozida:
- Pritisnite Start.
- U traku za pretraživanje unesite riječ Vatrozid i odaberite Vatrozid za Windows s popisa.
- Ispred vas će se otvoriti prozor za trenutno stanje vatrozida.
- Označite Uključi vatrozid za Windows, a također potvrdite okvire pored dodatnih sigurnosnih postavki. Možete aktivirati blokiranje svih dolaznih veza, što će vašem uređaju pružiti maksimalnu zaštitu, osobito ako koristite javne mreže, na primjer, u hotelu ili kafiću. Međutim, u ovom načinu rada nećete moći komunicirati kroz vatrozid u programima koji su uključeni na popis dopuštenih. Također možete omogućiti obavijest o blokiranju novih programa koji do sada nisu korišteni na vašem računalu.
- Nakon što su sve potrebne postavke konfigurirane, kliknite OK.
Windows 8 i Windows 8.1
Povezivanje i onemogućavanje vatrozida u sustavu Windows 8 vrši se putem upravljačke ploče.
- Prijavite se na svoj račun.
- Vidjet ćete radnu površinu napravljenu u novom Metro dizajnerskom sučelju.
- Pomaknite kursor u donji desni kut zaslona. Vidjet ćete skočnu Windows bočnu traku s desne strane.
- Kliknite na Upravljačka ploča.
- Odaberite Sustav i sigurnost. U prozoru koji se otvori odaberite Vatrozid za Windows.
- U izborniku s lijeve strane pronađite Uključi ili isključi Windows vatrozid.
- Konfigurirajte svoj vatrozid za rad na privatnim i javnim mrežama. Princip rada ovdje je potpuno isti kao iu prethodnim verzijama Windows operativnih sustava.
- Pritisnite OK.
Windows XP
Ako još uvijek koristite Windows XP, morat ćete slijediti ove korake kako biste omogućili vatrozid:
- Otvorite Start - Upravljačka ploča.
- Otvorite kategoriju Sigurnosni centar.
- U Sigurnosnim postavkama kliknite Vatrozid za Windows.
- Na kartici Općenito označite potvrdni okvir Omogući (preporučeno).
- U susjednoj kartici iznimke možete dodati programe koji će omogućiti prolazak paketa podataka kroz vatrozid kao iznimku.
Pažnja! Uvijek pažljivo proučite programe koje dodajete u iznimke, jer je moguće da datoteka sa zlonamjernim kodom može zatražiti takvo dopuštenje.
VatrozidOtvorite izbornik Start i kliknite jednom lijevom tipkom miša na redak "Upravljačka ploča" na popisu s desne strane. Otvorit će se ploča s postavkama za različite parametre računala.
Upravljačka ploča također se može pokrenuti iz mape Računalo. Da biste to učinili, dvaput kliknite na prečac "Računalo" na radnoj površini i na vrhu prozora koji se otvori kliknite gumb "Otvori upravljačku ploču".
U gornjem desnom kutu prozora proširite popis pored retka "Prikaz" i odaberite vrstu "Male ikone". Prikazat će se popis postavki za različite parametre. osobno računalo i operativni sustav.
Na popisu koji se otvori pronađite redak "Vatrozid za Windows" i jednom ga kliknite lijevom tipkom miša. Otvorit će se područje upravljanja vatrozidom koje sadrži funkcije za uključivanje i onemogućavanje sigurnosnih sustava, promjenu popisa izuzetaka, odlazak na datoteke pomoći za vatrozid itd.
S popisa opcija s lijeve strane odaberite "Uključi ili isključi vatrozid za Windows." Područje postavki za postavke vatrozida za svaku vrstu pojavit će se s desne strane. Mrežna veza(kućni i javni).
U području postavki označite obavezna polja točkom. Omogućite Windows vatrozid za kućna mrežaštiti računalo korisnika od zlonamjernih datoteka i programa koji se interno prenose radna skupina. Aktivacija vatrozida javne mreže štiti vaše računalo dok postoji aktivna internetska veza.
Kada je vatrozid za Windows uključen, može automatski blokirati korisničke programe. Da biste uklonili blokadu, morate dodati verificirani softver na popis iznimaka vatrozida.Ako imate stalno aktivnu internetsku vezu, korisniku se ne preporučuje isključivanje funkcija vatrozida koje blokiraju zlonamjerne datoteke i softver.
Ako je na vašem računalu instaliran antivirusni softver, preporuča se isključiti Vatrozid za Windows kako bi se izbjegli međusobni sukobi i, u pravilu, neispravan rad oba sigurnosna programa.
S uključenim obavijestima Windows vatrozida, kada se zlonamjerni ili sumnjivi program pokuša pokrenuti, sustav traži od korisnika da dopusti pokretanje aplikacije ili da blokira aplikaciju. Kada je sustav obavijesti isključen, vatrozid automatski blokira pokretanje sumnjivih aplikacija.
Vatrozid je dizajniran za zaštitu vašeg računala od napada hakera ili zlonamjernog softvera preko interneta ili lokalne mreže. Instalira se na sve uređaje ispod Windows kontrola 10. Ali morate znati kako omogućiti Windows 10 vatrozid i kako ga ispravno konfigurirati.
Gdje je
Kao iu prethodnim verzijama operativnog sustava, u sustavu Windows 10 uslužni program nalazi se na upravljačkoj ploči.
Druga opcija za pokretanje je unos riječi "firewall" u prozor "Run". Na listi koja se otvori nalazi se na prvom mjestu.
Zdrav! Uslužni program možete pokrenuti pomoću naredbe: vatrozid.cpl, koji unesete u prozor Run.
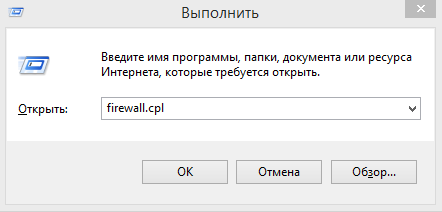
Kako ga uključiti
Prema zadanim postavkama, ovaj sigurnosni uslužni program u sustavu Windows 10 uvijek je omogućen. Ali ako vidite da ne radi, morate ga aktivirati.
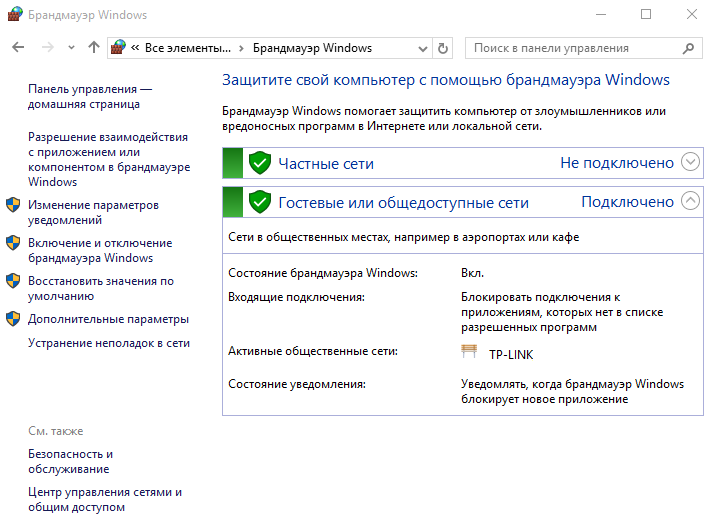
postavke
Da bi uslužni program ispravno radio, mora biti ispravno konfiguriran. Stoga korisnici vrlo rijetko koriste njegove zadane postavke.
Dodavanje izuzetaka
Dodavanje iznimaka u Windows Defender 10 omogućit će vam da ne onemogućite u potpunosti uslužni program za puni rad programa koji blokira. Stoga ćete moći trčati pravu primjenu i ne izgubi pouzdanog branitelja.
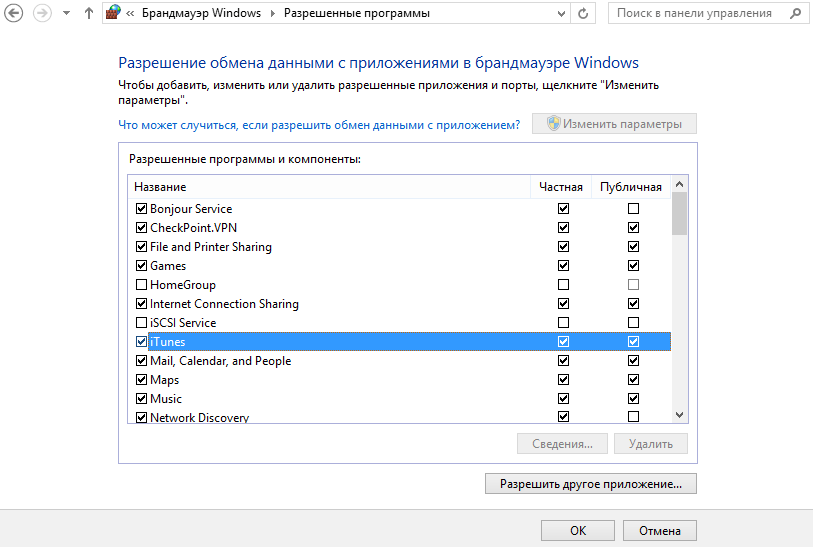
Otvaranje portova
Kako bi se povećala sigurnost računala, uslužni program blokira sve veze na nebitnim priključcima. Ali ako se korisnik treba povezati, na primjer, s ftp poslužiteljem, promet će se pojaviti na priključcima 20 i 21. Stoga ih je potrebno otvoriti.
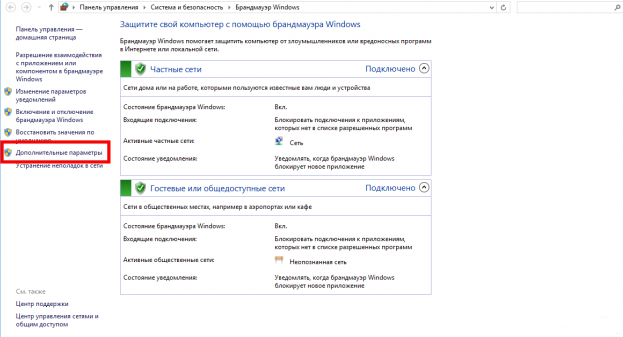
Za odlaznu vezu možete izraditi pravilo na sličan način u odjeljku "Pravila za odlaznu vezu".
Ugasiti
Onemogućavanje sigurnosnog uslužnog programa može biti potrebno ako ometa rad određenog programa, a njegovo dodavanje iznimkama ne pomaže. Također je bolje onemogućiti Windows 10 Defender ako na računalu imate instaliran drugi vatrozid.
Na upravljačkoj ploči
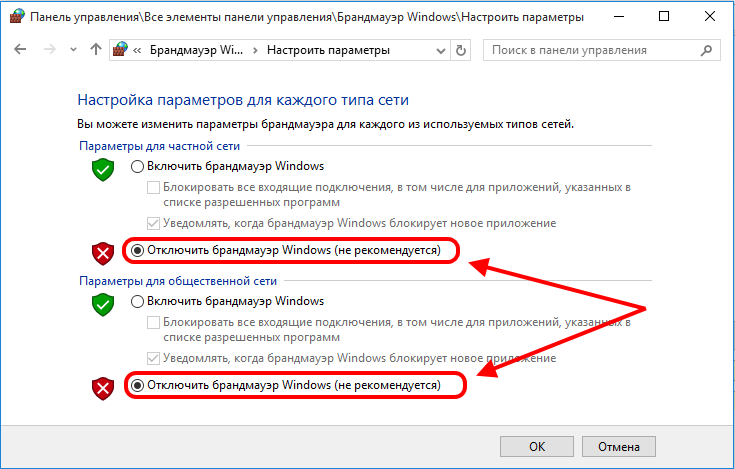
Korištenje usluga
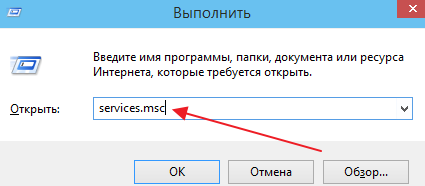
Video
U videu možete jasno vidjeti kako konfigurirati i onemogućiti vatrozid za Windows.
Zaključak
Vatrozid sustava Windows 10 možete omogućiti ili onemogućiti putem upravljačke ploče. Ali učinite to samo u krajnjem slučaju, budući da je uslužni program pouzdan zaštitnik za vaš uređaj i neće dopustiti da bude hakiran s interneta ili lokalna mreža.
Vatrozid za Windows zaustavlja negativce 24/7 malware ući u računalo. Ovaj pristup provodi provjerom dolaznih podataka s mreže. Vatrozid tada odlučuje hoće li blokirati dolazne informacije ili će dopustiti njihov prijenos. Ovaj uslužni program nije poput običnog antivirusa; blokira pristup crvima i hakerima. Ovako to izgleda na dijagramu.
Aktivacija i deaktivacija
- Otvaramo sam vatrozid, to se može učiniti pretraživanjem.
- Također možete ući u Windows vatrozid preko upravljačke ploče.
- Na lijevoj strani prozora nalazi se stavka Uključi i onemogući....
- Ova stavka mora biti omogućena da biste onemogućili ili omogućili vatrozid.
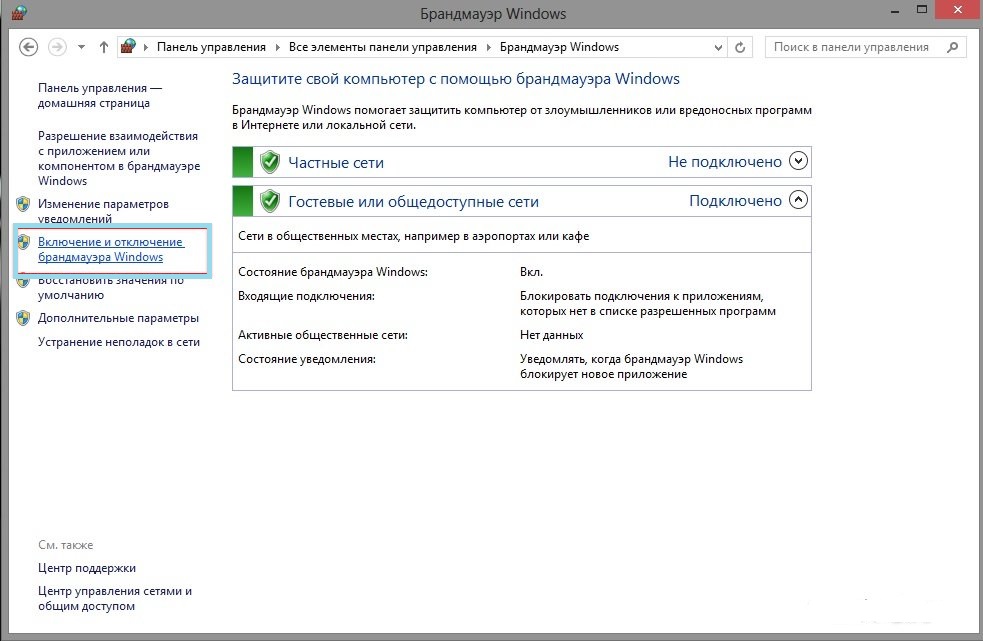
Ako je računalo korisnika spojeno na lokalnu mrežu, malo je vjerojatno da se vatrozid može onemogućiti bez znanja administratora.
Mogućnosti
Postavljanje takvog uslužnog programa ima samo četiri parametra za ispravljanje rada. Da biste došli do njih potrebno je:
- Otvorite sam vatrozid gore opisanom metodom.
- Odaberite Uključi i isključi....
- Zatim će se otvoriti popis mogućnosti.
Postavljanje parametara sastoji se od nekoliko točaka, od kojih svaka pruža određenu funkcionalnost:
- Omogućite Windows vatrozid. Prema zadanim postavkama ovaj je uslužni program uvijek omogućen. To blokira mnoge aplikacije u primanju podataka s mreže. Da biste onemogućili ovu opciju i dali programima malo zraka, morate ih dodati na poseban popis:

- Blokirajte sve dolazne veze, uključujući aplikacije navedene na popisu dopuštenih programa. Ovo je vrsta postavke koja zatvara sve moguće načine povezivanje s računalom. Posebno je korisno koristiti ga na nepoznatim mjestima gdje nije zajamčeno da je mrežna veza sigurna. Istovremeno, i dalje ćete moći pregledavati gotovo sve stranice na Internetu, primati i slati poštu te raditi s trenutnim porukama.
- Obavijesti kada vatrozid za Windows blokira novu aplikaciju. Ovo je sustav upozorenja; kada je aplikacija blokirana, os prikazuje poruku o tom događaju.
- Onemogućite Windows vatrozid. Ovo je vrlo opasan gumb koji otvara put crvima i svim lošim stvarima koje se gomilaju na internetu i čekaju priliku da zarobe osobne podatke korisnika.
Otvaranje luke
Za igranje igrica preko interneta, na primjer, možete stvoriti posebnu iznimku od pravila za neku aplikaciju. Dodamo ga na popis, kao što je gore opisano, ali ako to ne uspije, tada će postavljanje porta pomoći. Ovakva luka je otvorena cijelo vrijeme, pa to trebate imati na umu.
- Odaberite Dodatne mogućnosti.
- Na lijevoj strani prozora odaberite Vatrozid za Windows s naprednom sigurnošću i kliknite na poveznicu Pravila za dolazne veze.
- Kliknite na Create Rule.
- Slijedite upute na zaslonu.
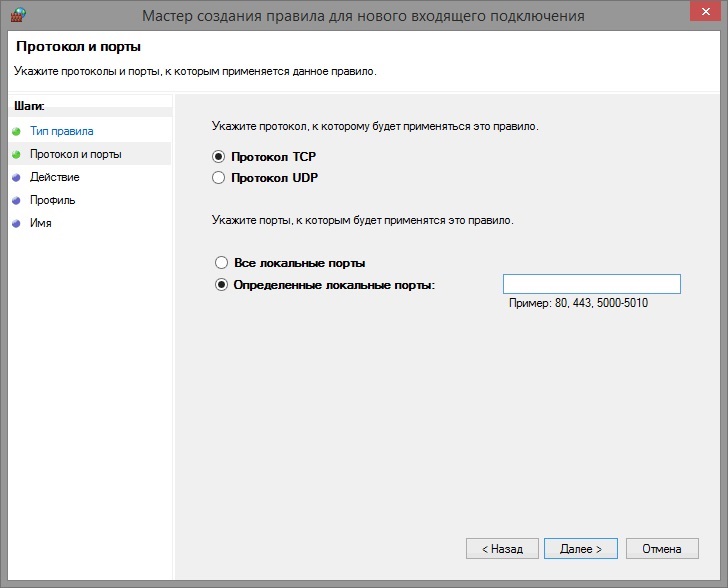
Vatrozid za Windows je vatrozid ugrađen u operativni sustav, dio Sigurnosnog centra, koji je odgovoran za dopuštanje programima pristupa mreži. Ponekad vatrozid može blokirati pristup programa internetu ili čak ometati normalan rad sustava. Stoga će možda biti potrebno onemogućiti ga. Naravno, možete, međutim, ako ova radnja ne riješi problem, trebali biste se upoznati s metodama onemogućavanja ovog elementa.
Omogućite i onemogućite vatrozid u sustavu Windows 7
Često možete naići na pogrešku s oznakom "vatrozid treba onemogućiti... ili omogućiti." Korisnici počinju pretraživati internet kako bi saznali što je vatrozid.
Firewall je također naziv vatrozid, koji se koristi u operacijski sustav Windows XP i noviji. Ovaj element na mreži često se naziva "vatrozid".
Da biste omogućili ovaj element u sustavu Windows 7, trebali biste izvršiti sljedeće korake:
- Pritisnite "Start", "Upravljačka ploča". Otvorit će se novi prozor. Postavite način rada "Male ikone" i potražite "Vatrozid za Windows" na popisu.
- U lijevom izborniku odaberite “Omogući i onemogući Vatrozid za Windows».
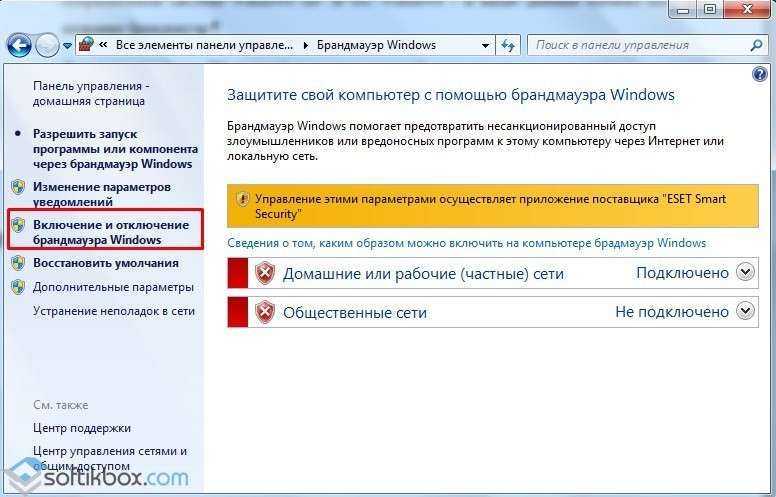
VAŽNO! Ako su poveznice u lijevom izborniku odjeljka neaktivne, morate se prijaviti pod račun s povišenim pravima. Ili, ako imate antivirusni program, trebate ga zaustaviti ili ukloniti.
- Ako imate instaliran antivirusni program, vidjet ćete da su sve funkcije vatrozida prenesene pod kontrolu antivirusnog programa treće strane. Ako antivirusni program nije instaliran ili omogućen, vidjet ćete sljedeći prozor. Ovdje morate označiti potvrdni okvir "Omogući vatrozid za Windows" u svim okvirima. Ili, ako trebate isključiti branitelja, on postavlja suprotne oznake.
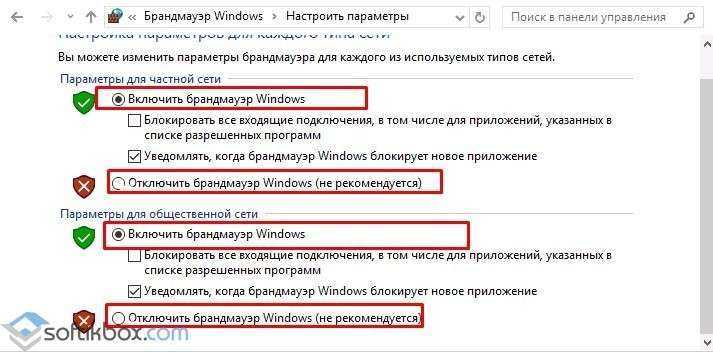
- Omogućavanje i onemogućavanje vatrozida ovdje nije dovršeno. Sada trebate onemogućiti usluge. Da biste to učinili, pritisnite "Win + R" i unesite "services.msc".

- Otvorit će se novi prozor. Među uslugama tražimo “Windows Firewall”. Pritisnite "Zaustavi".
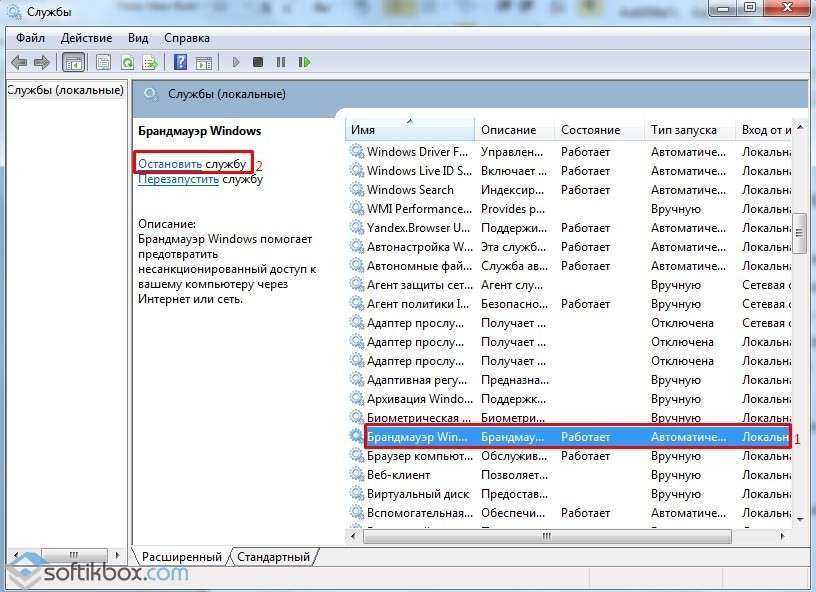
- Sada tu istu uslugu treba onemogućiti u postavkama sustava. Da biste to učinili, unesite upit "Konfiguracija sustava" u traku za pretraživanje.
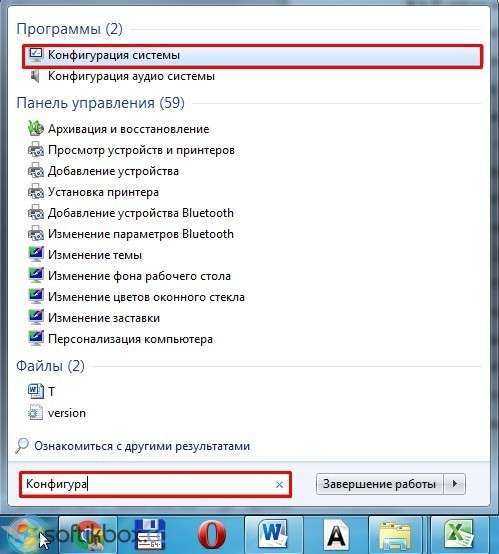
- U prozoru koji se otvori, idite na karticu "Services" i poništite okvir "Windows Firewall". Kliknite "Primijeni", "U redu".

- Nakon što napravite sve ove promjene, trebali biste ponovno pokrenuti računalo. Vatrozid će biti onemogućen. Da biste ga omogućili, morate ponovno aktivirati sve one usluge koje su bile zaustavljene.
